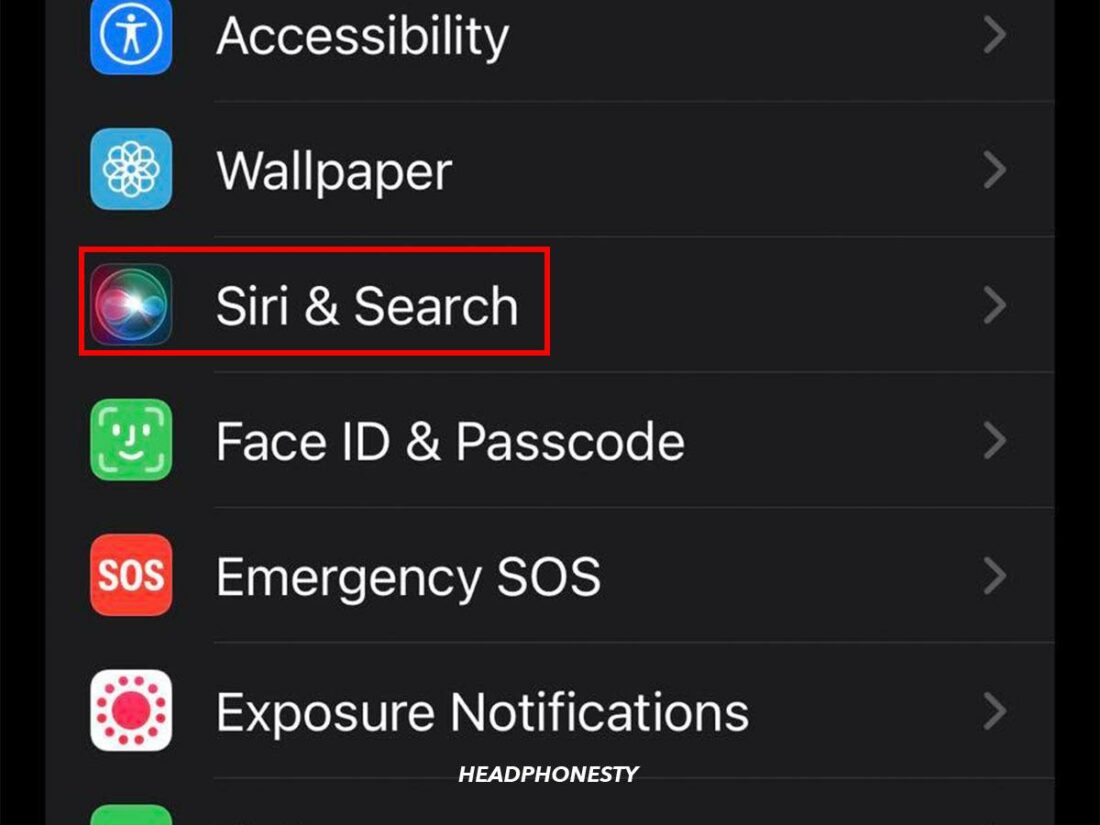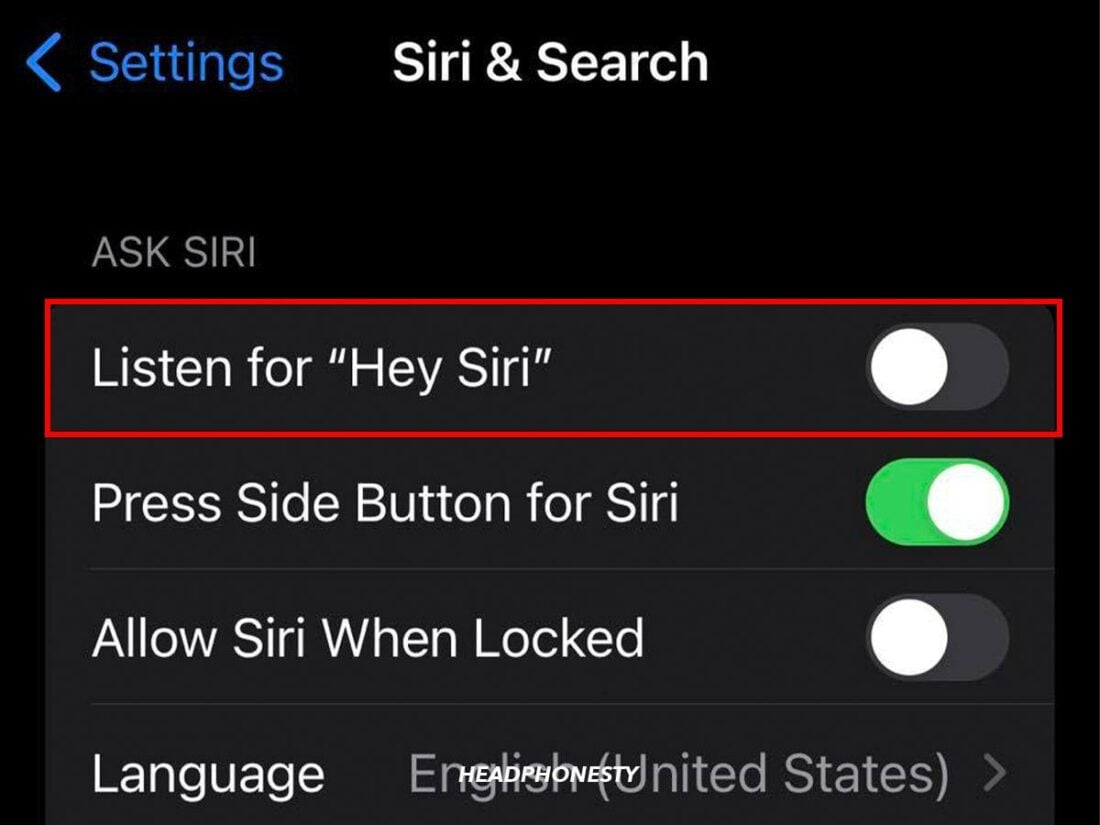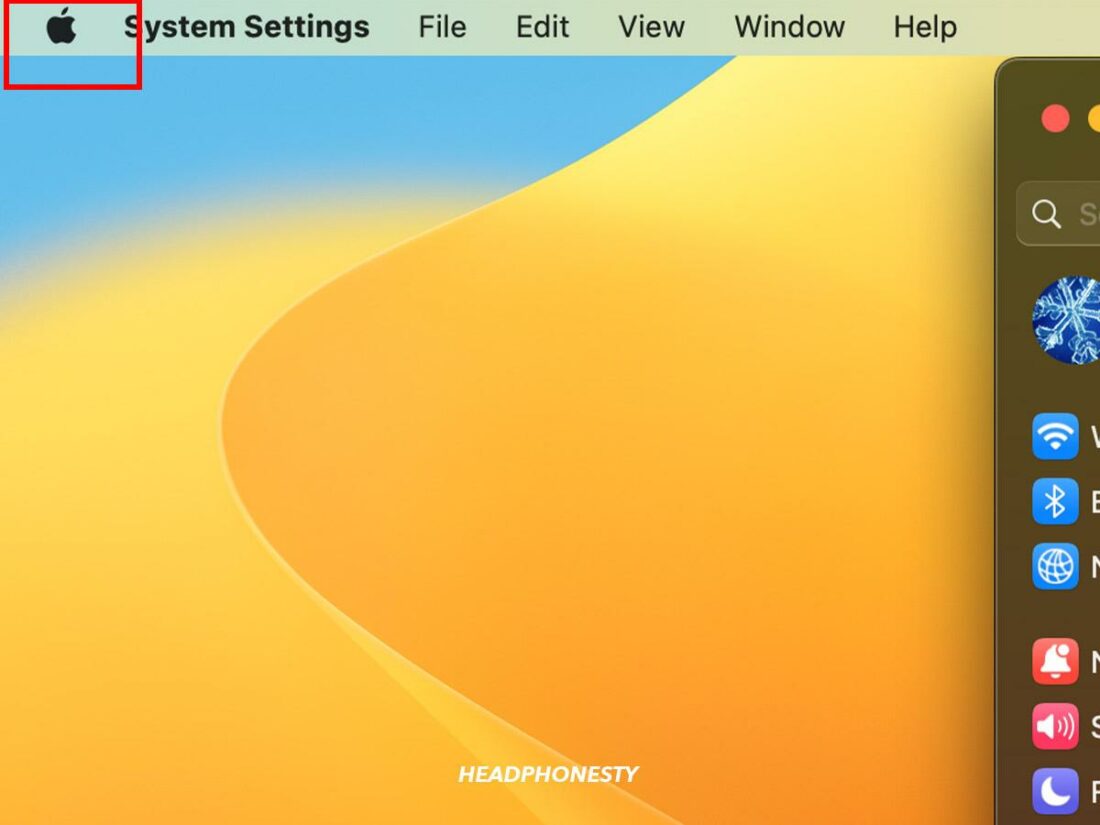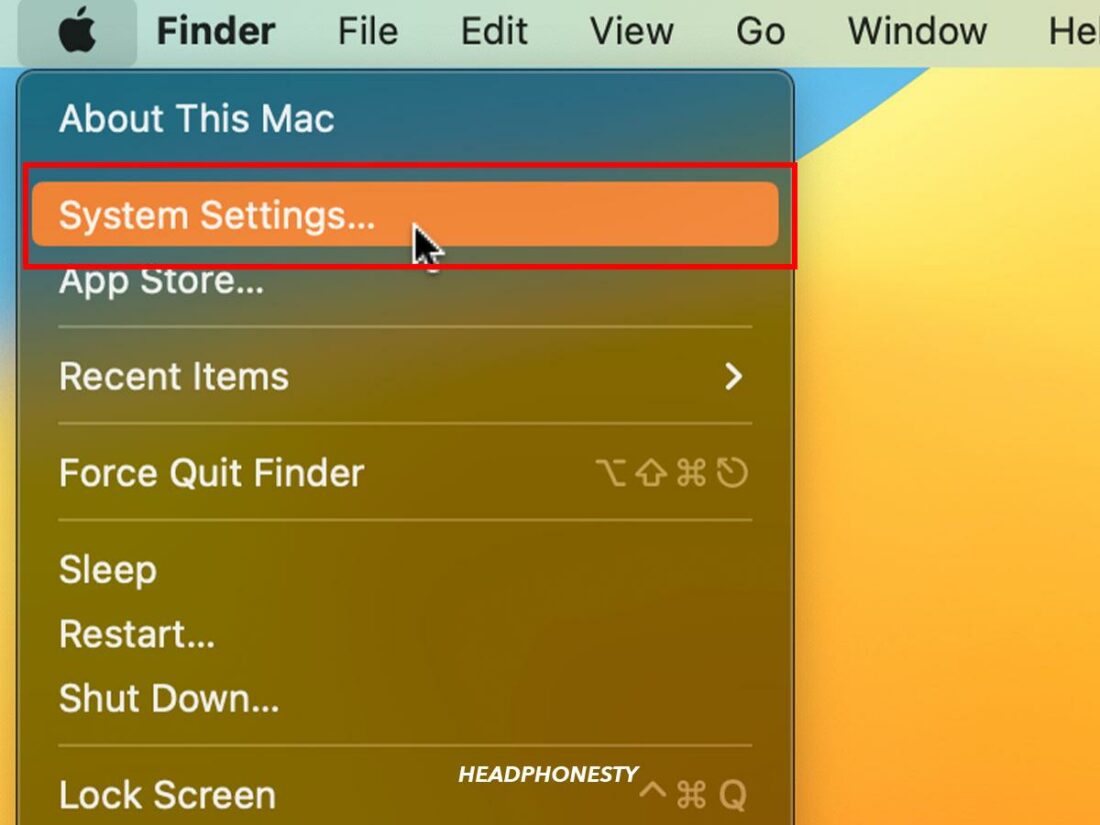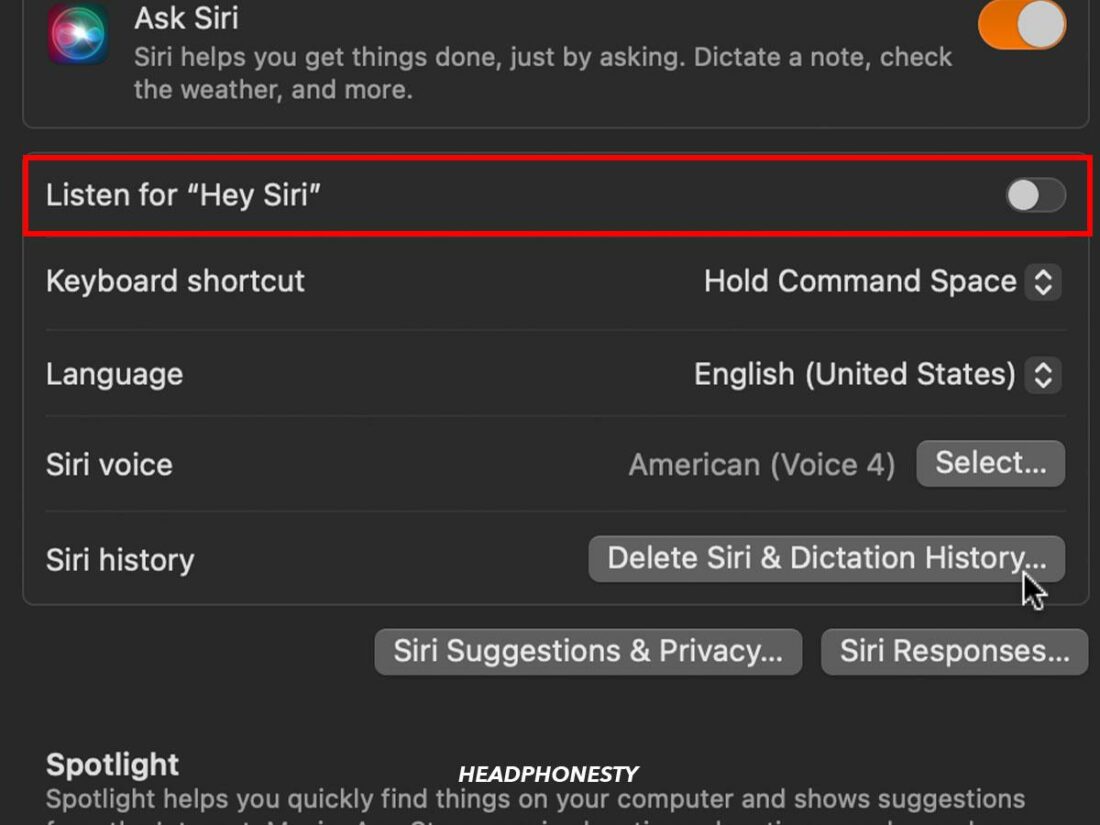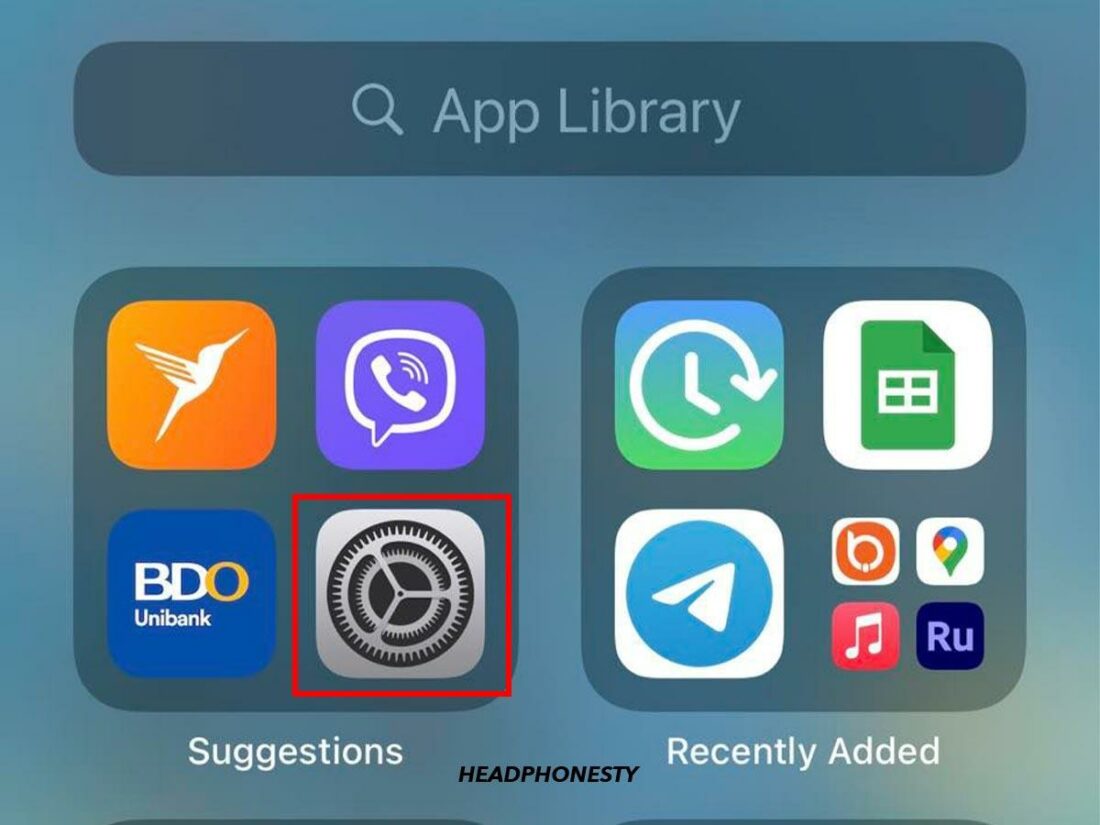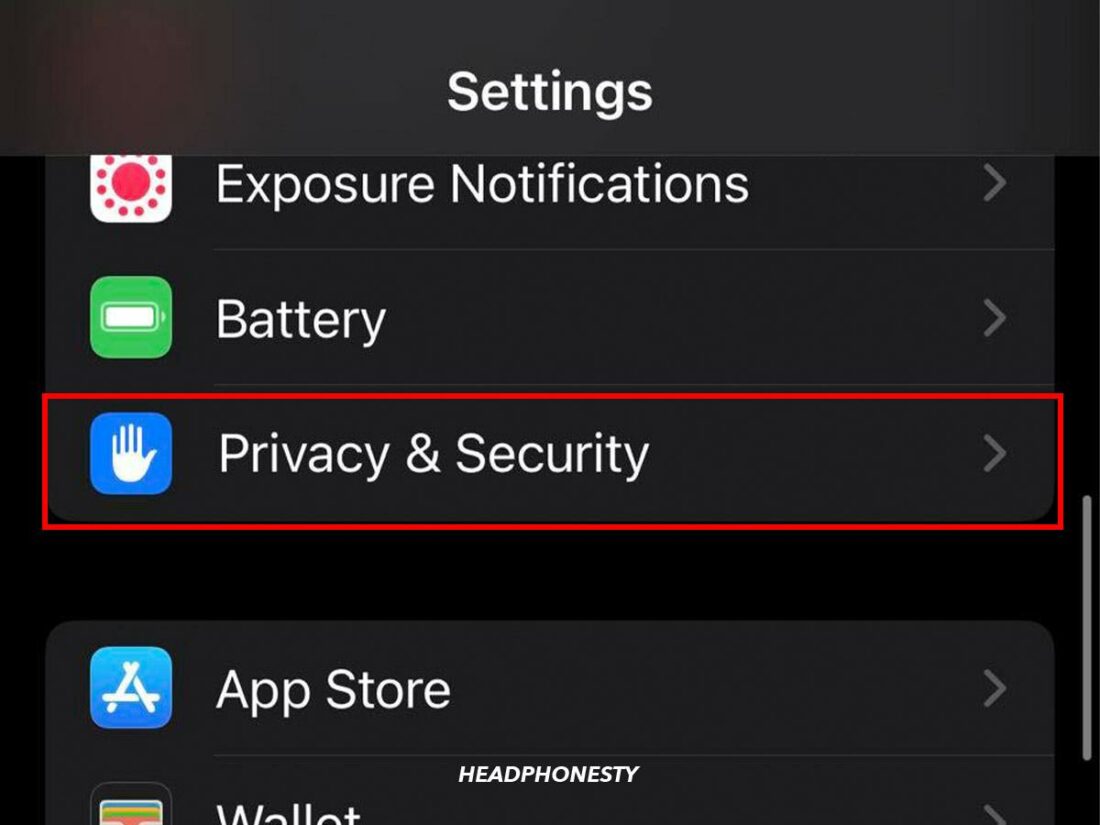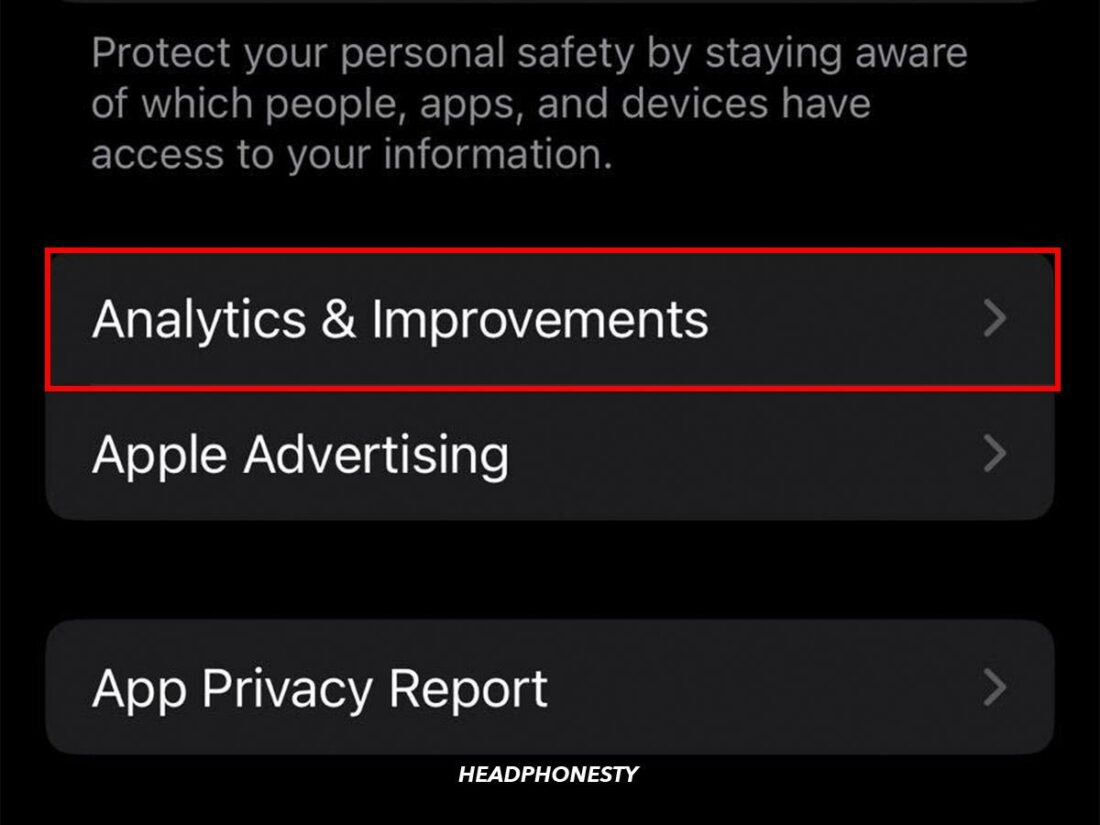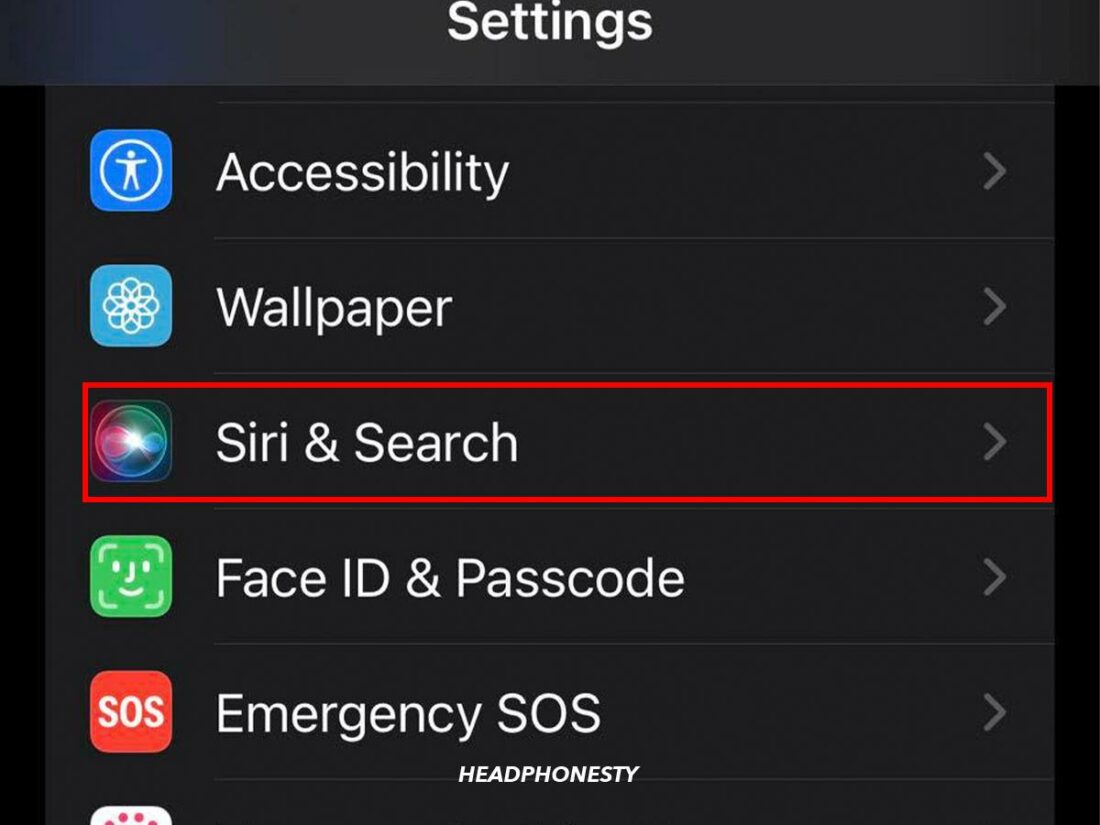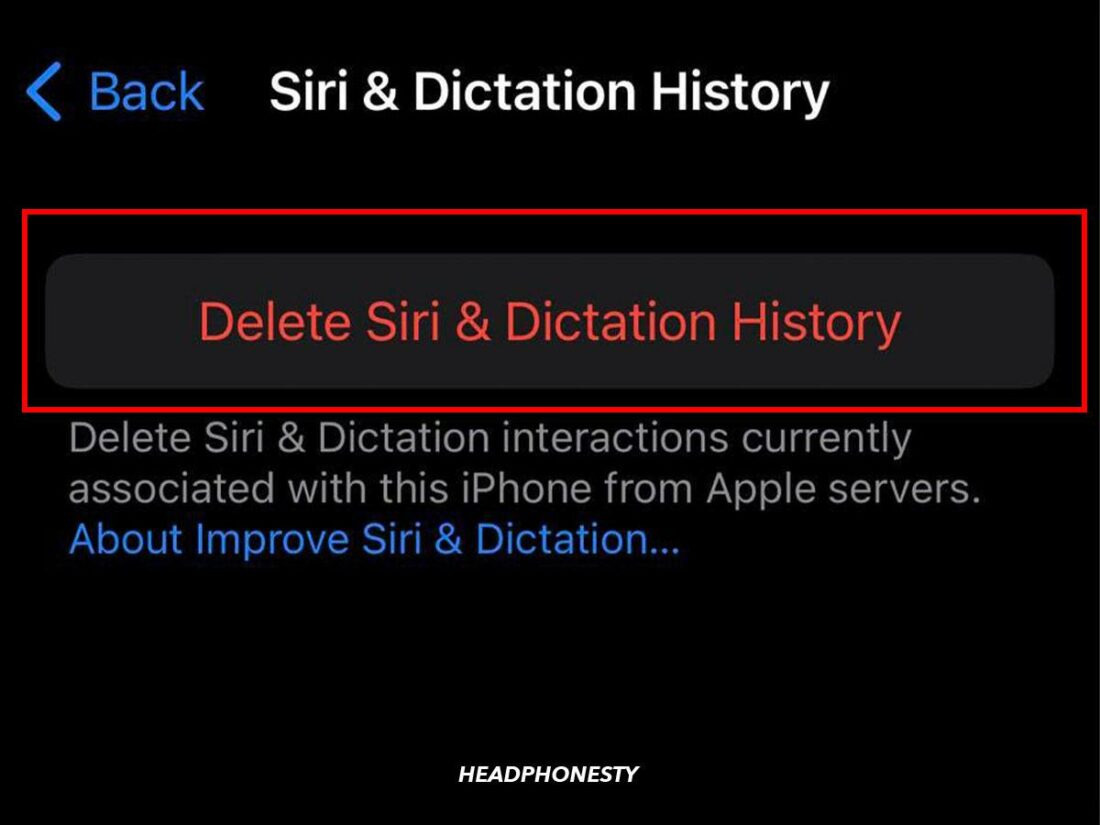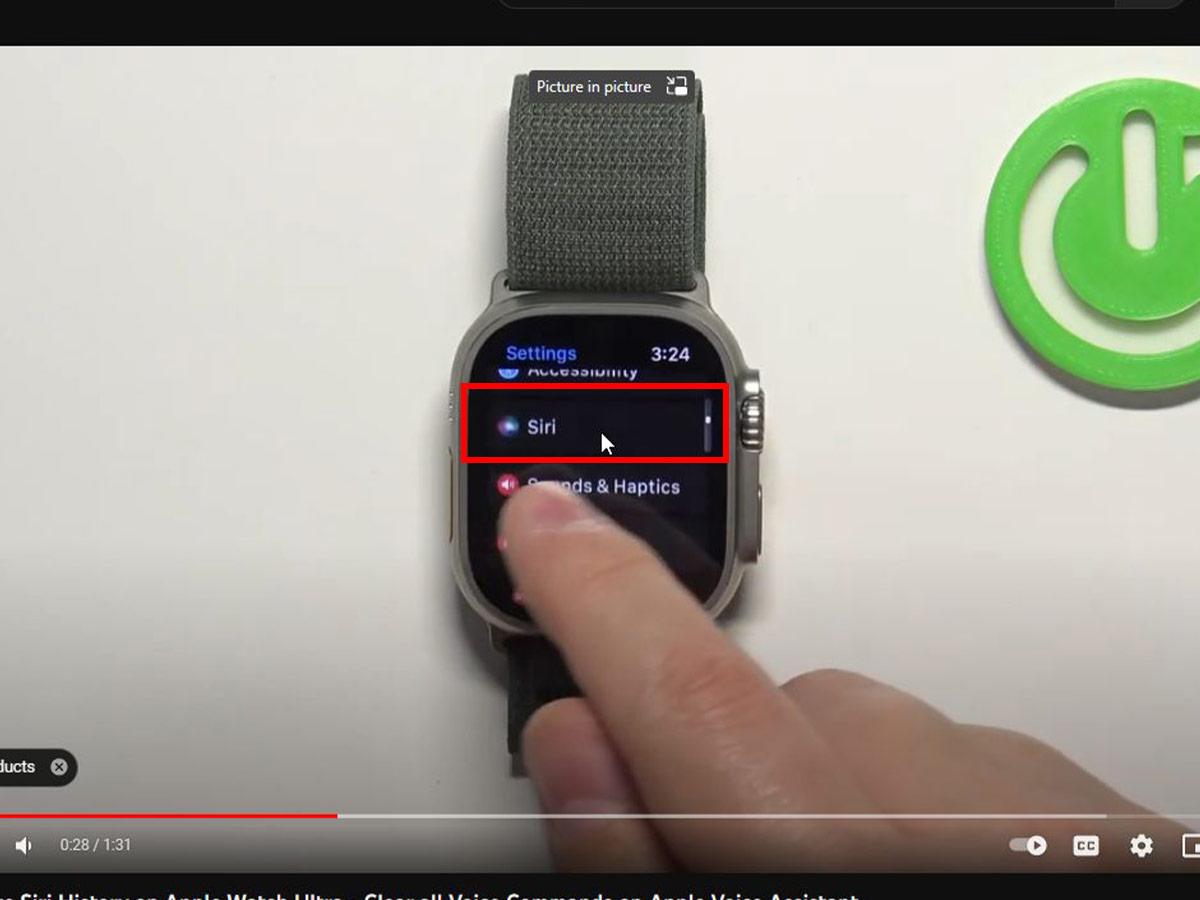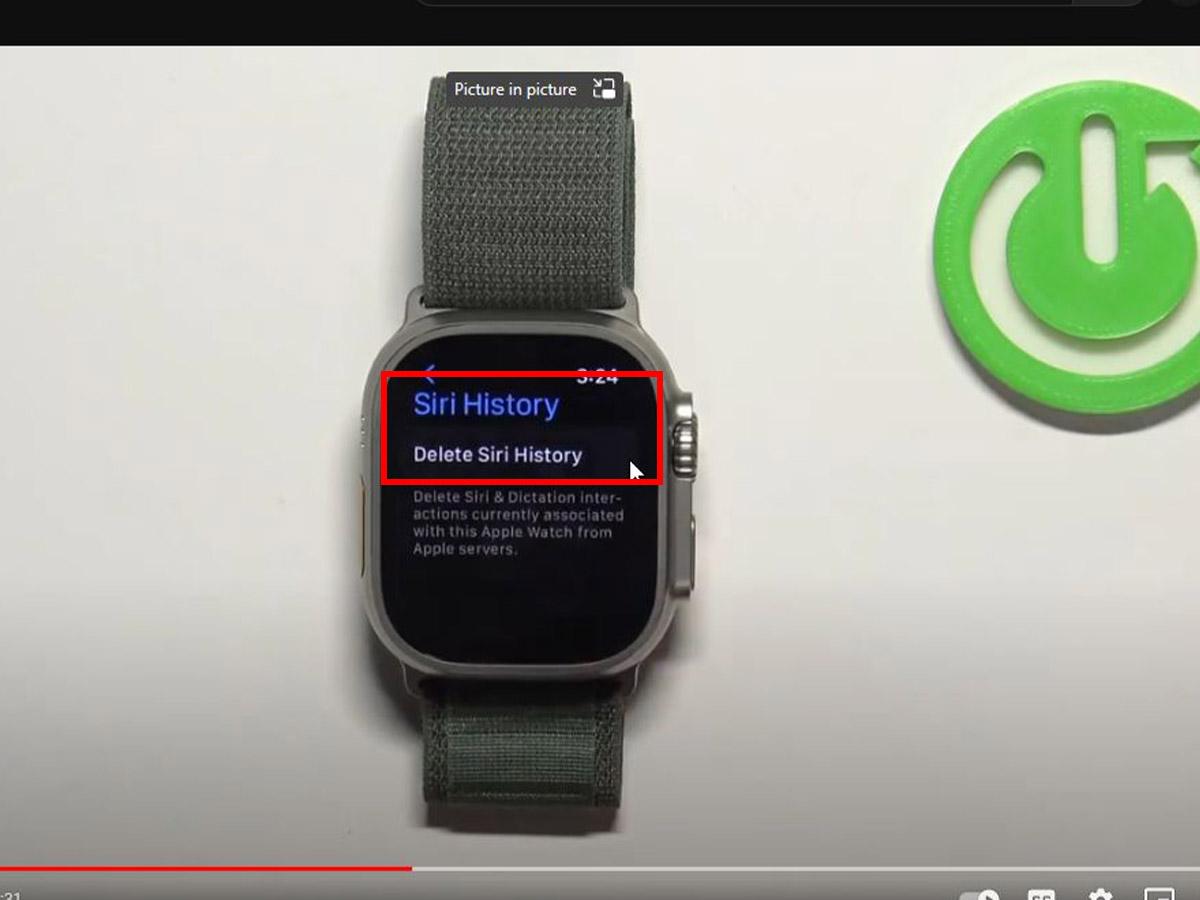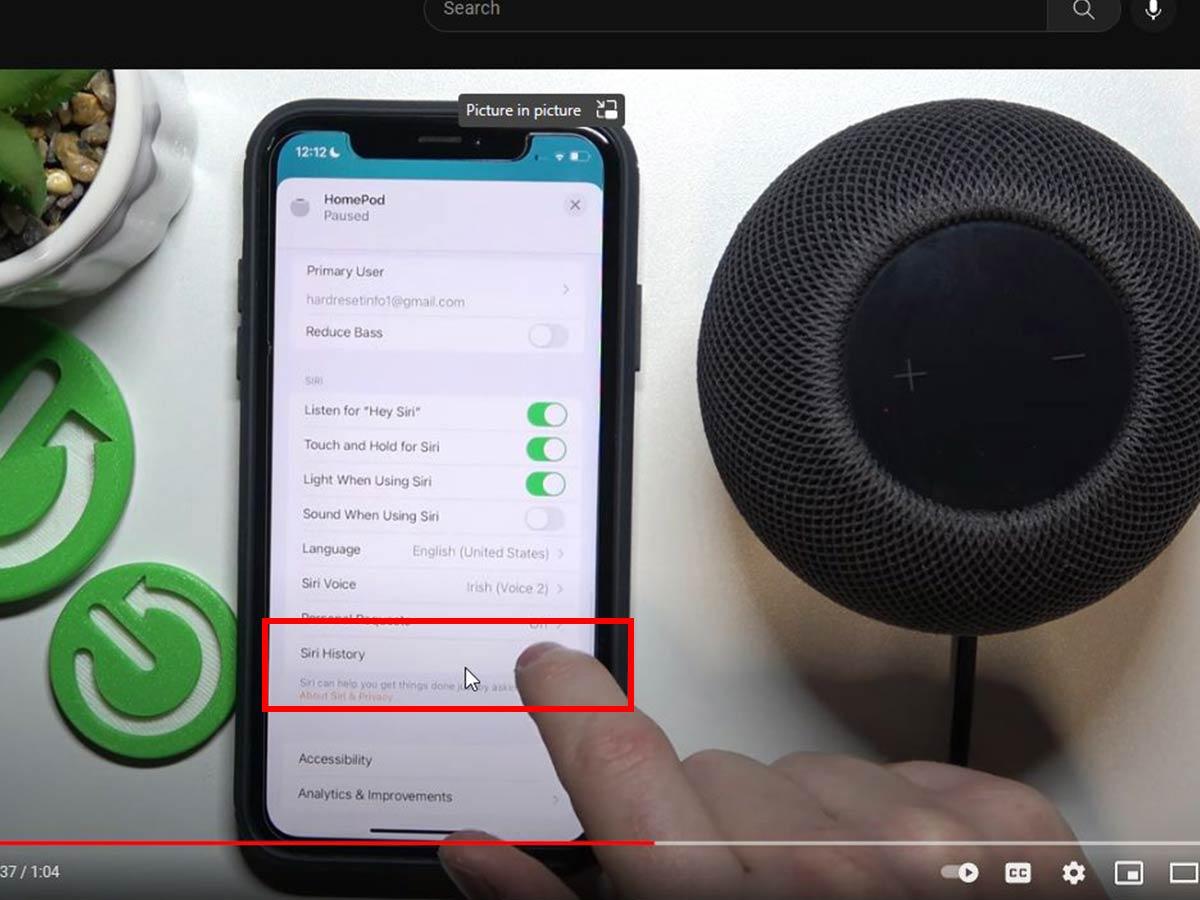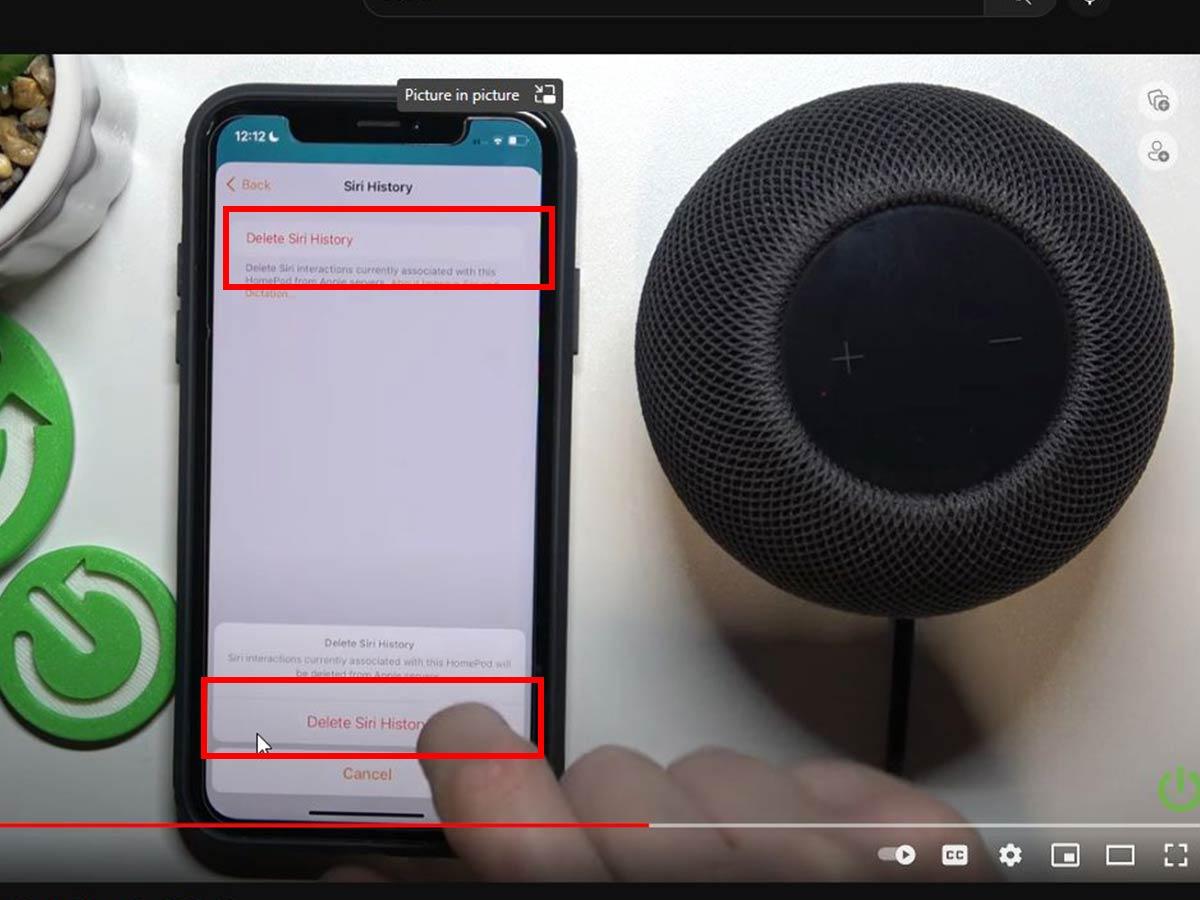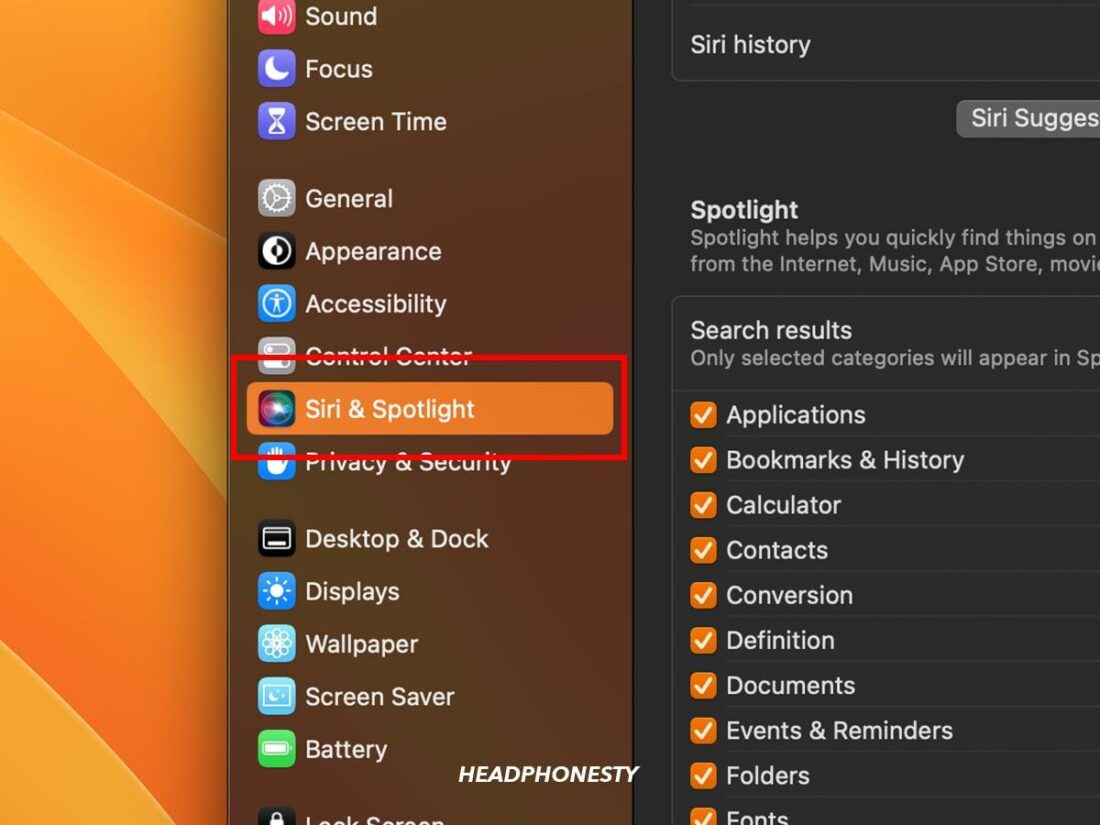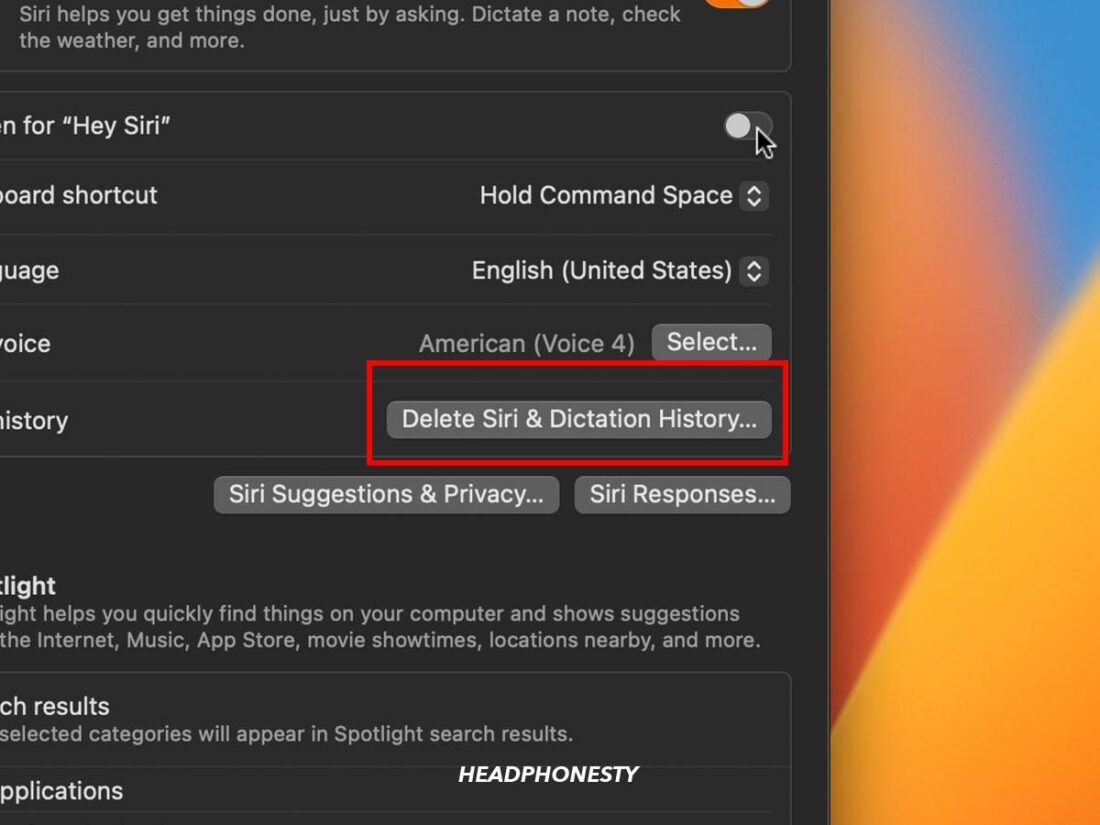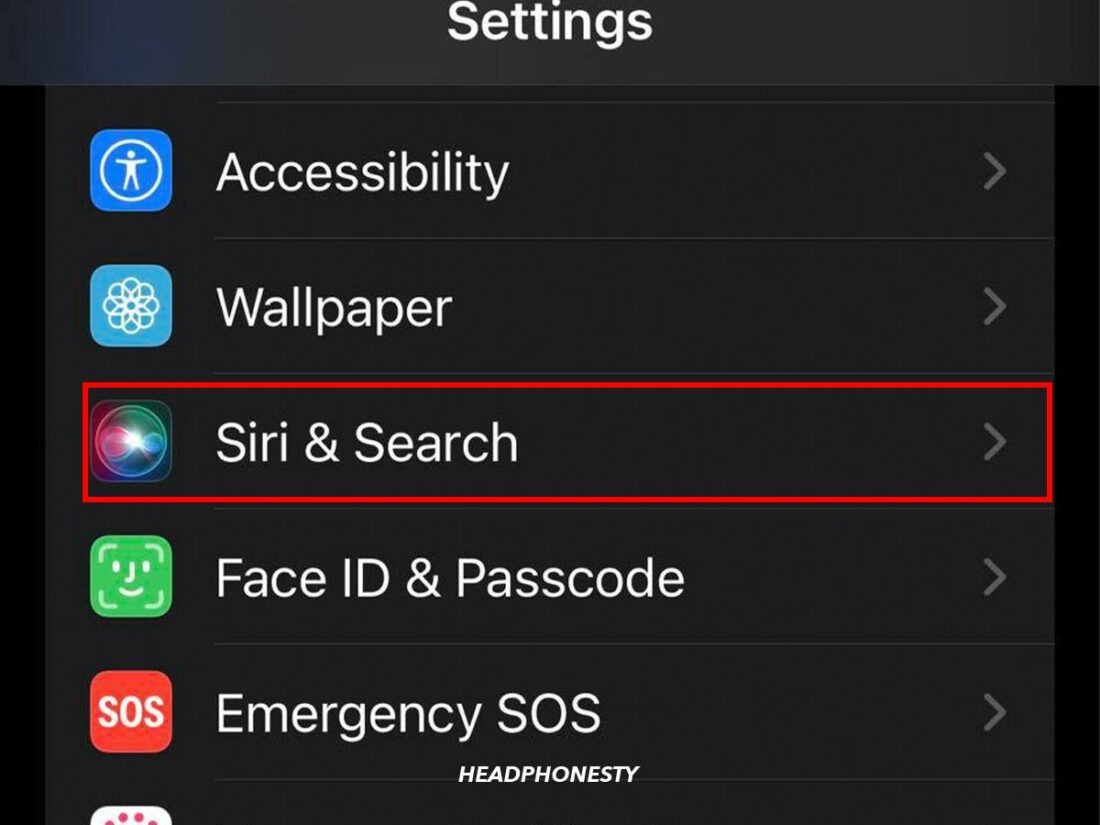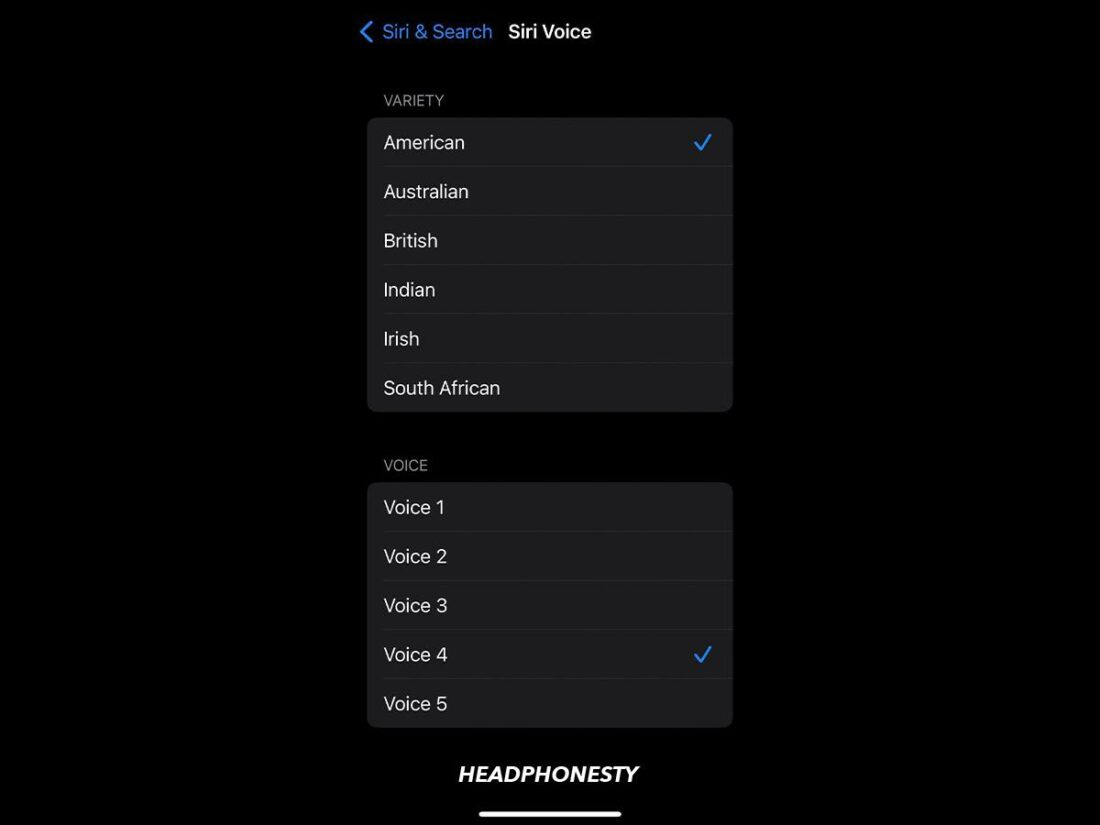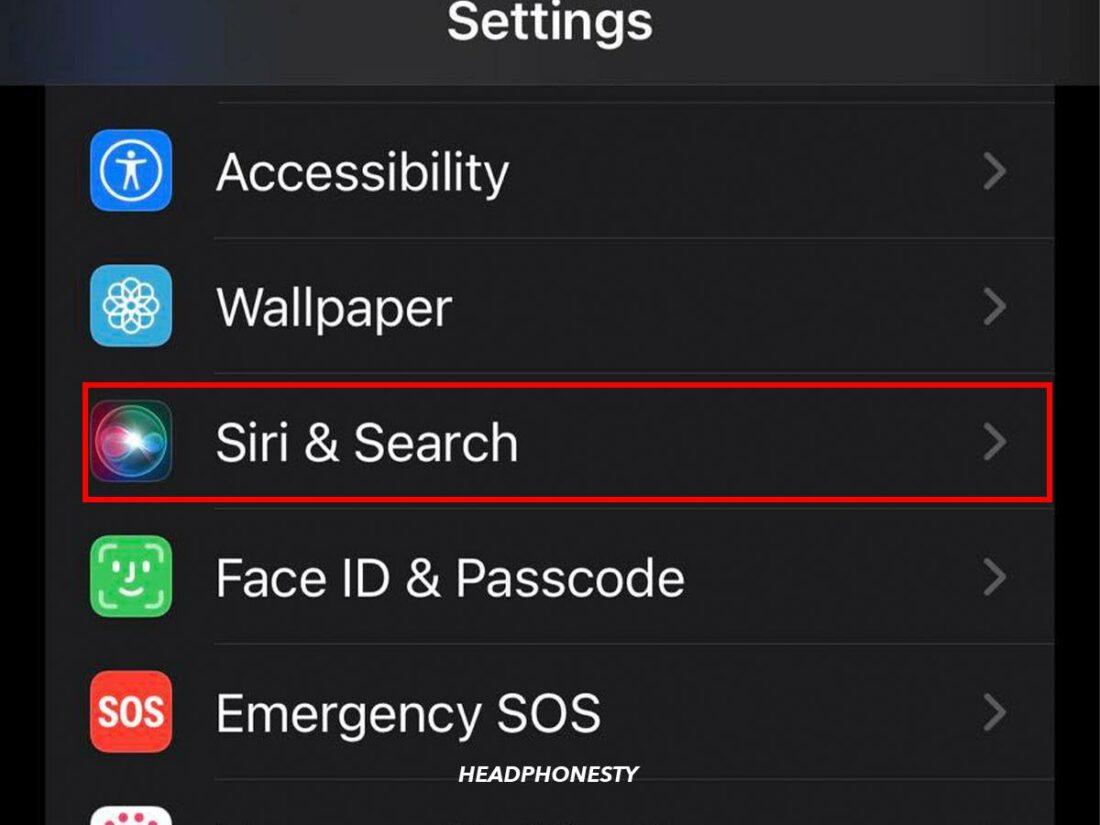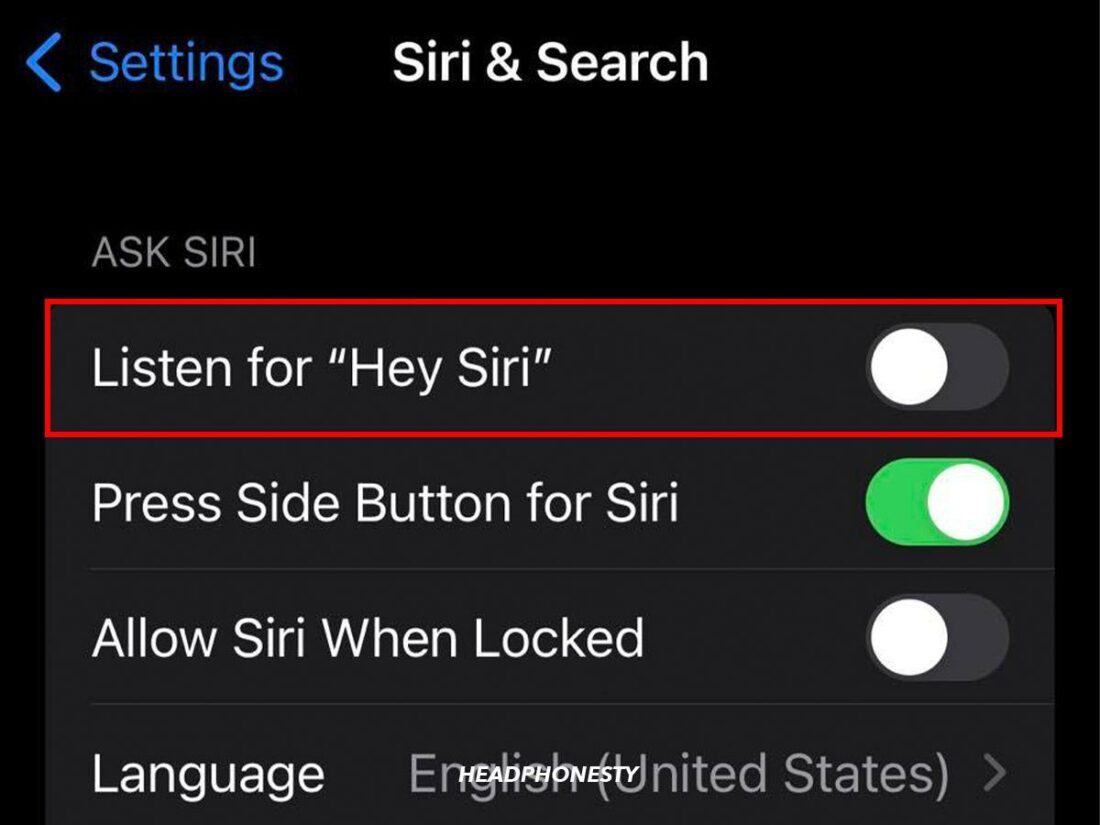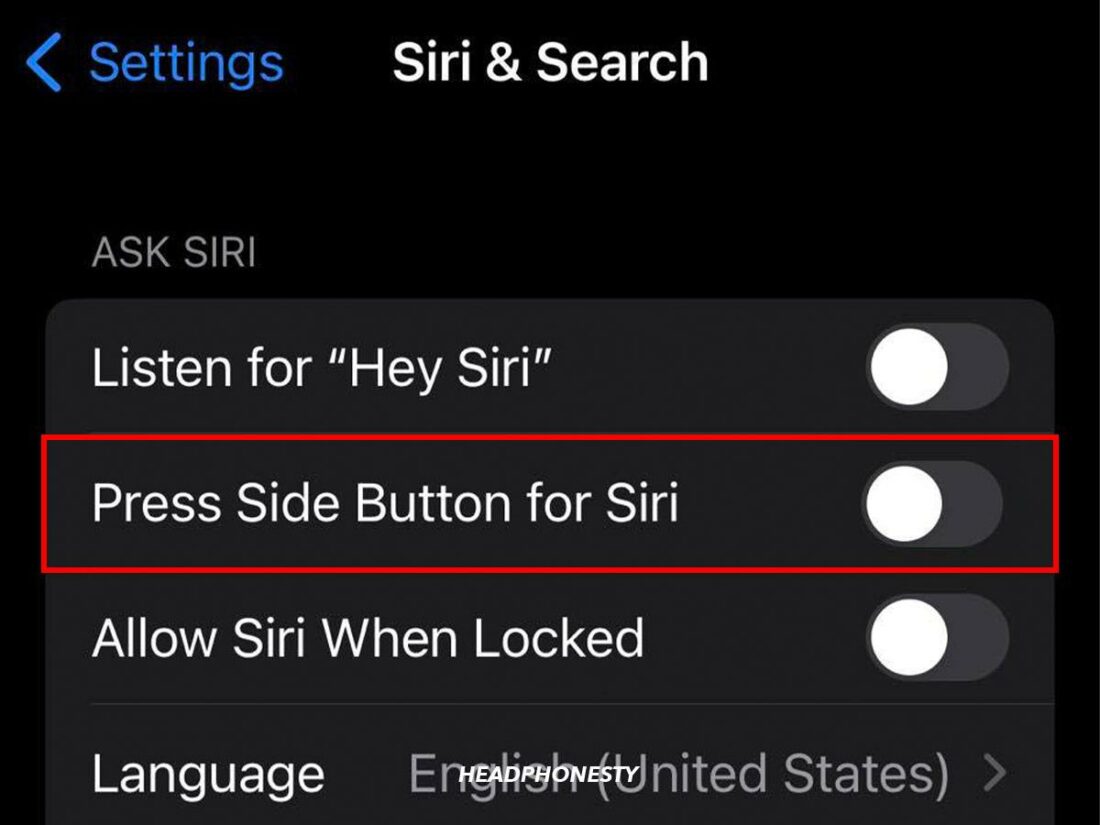If you’re tired of Siri always listening and interfering, here’s how to disable it entirely on your AirPods.
There are only a few things as frustrating as Siri constantly interrupting your AirPods listening sessions. One minute, you’re listening to your favorite podcast with your AirPods; the next, Siri’s bubble and voiceover cut in to disrupt your listening experience.
This annoyance can go to the next level when it happens consecutively in a matter of minutes. How can you make the most of your relaxation time with Siri popping up at inopportune times?
Fortunately, you can easily disable Siri on AirPods and prevent it from cutting into your songs and movies. Read on to discover how!
How to Deactivate Siri on AirPods
It’s easy to think your AirPods are faulty whenever Siri interrupts your listening sessions. However, Siri’s constant interference during a song or movie isn’t a malfunction.
Apple’s AirPods and iOS devices are configured to activate Siri after specific gestures or wake words.
In other words, when Siri’s bubble pops up on your screen, you may be unintentionally doing one of these two things:
- Accidentally pressing your AirPods: You can activate Siri by pressing down the indent on the stem of your AirPods while they’re connected to your device. Holding down the center button of older iPhone models or the side button of newer models can also trigger Siri.
- Siri is listening for key command words: Apple also programmed Siri to respond to voice commands. For instance, saying “Hey Siri” while using your AirPods can immediately activate Apple’s virtual assistant. Some other voice commands that could trigger Siri include “call dad,” “read new messages,” and “text mom I’ll be late for dinner.”
Despite AirPods having built-in activation gestures and voice commands for Siri, it’s possible to disable them and enjoy uninterrupted listening experiences.
If you’re wondering how to turn off Siri on AirPods on your iPhone, iPad, or Mac, we’ve put together a step-by-step guide for you in the next section.
You can also refer to these steps to deactivate Siri completely on your iOS devices if muting Siri on AirPods or turning off AirPods’ voice control wasn’t enough to prevent Siri from interrupting your songs.
Via iPhone/iPad
- Open Settings on your iPhone/iPad.
Settings icon highlighted. - Scroll down and select Siri & Search.
Siri and Search highlighted. - Turn off Listen for “Hey Siri.”
Listen for Hey Siri toggle switch.
Via Mac
- Select the Apple logo on your screen’s top-left corner.
Apple logo highlighted. - Tap System Settings.
System Settings highlighted. - Click the Siri & Spotlight, and turn off Listen for “Hey Siri.”
Lister for Hey Siri toggle switch.
Siri’s Data Collection and How to Disable It
Apple collects transcripts of all your Siri interactions whenever you use Siri on your iOS device to improve Siri services.
Besides transcripts of your interactions with Siri, your iOS device also sends specific data to Siri servers, including:
- Music and podcasts you listen to
- Names of apps on your device
- Shortcuts you’ve added to Siri
- Contact names, nicknames, and relationships set up in your contacts
- Item labels, such as Alarm names, people names in Photos, names of Reminders list
- Names of homes, scenes, accessories, Home App’s shared home members, and Apple TV user profiles
- Titles of Family Sharing members’ devices
- Your device’s location if you have location services turned on
Although Apple claims that it links data from Siri interactions to a random identifier (rather than your Apple ID) and doesn’t sell the information to third parties, the nature of the data collected may still cause concerns for many iOS users.
Instances like the 2019 Siri privacy scandal also fuel these concerns.
In 2019, a whistleblower revealed how Apple contractors could hear criminal dealings, confidential patient-doctor conversations, business interactions, and sexual encounters between individuals while providing quality control or grading Siri services.
Apple suspended the Siri grading program in response to these revelations and introduced software upgrades that enabled iOS users to opt out of the grading program and delete their Siri history.
If you have privacy concerns about Siri’s data collection, you can restrict Siri’s access to your recordings using the methods discussed below.
Opt-out of Siri data collection
You can prevent Siri from sharing your audio recordings for Apple’s grading program using the following steps:
- Open Settings on your iPhone, iPad, or iPod touch.
Settings icon highlighted. - Tap Privacy & Security.
Privacy & Security highlighted. - Scroll down and click on Analytics & Improvements.
Analytics & Improvements highlighted. - Turn off Improve & Siri Dictation.
Improve Siri & Dictation toggle switch.
Delete Siri dictation history
Deleting Siri’s dictation istory can be done on different devices:
For iOS devices
To disable Siri dictation history on your iPad, iPhone, or iPod touch:
- Go to Settings, and click Siri & Search.
Siri & Search highlighted in Settings. - Tap on Siri and Dictation History, and select Delete Siri and Dictation History.
Delete Siri & Dictation History.
For Apple Watch
- Go to Settings, and click on Siri.
Siri highlighted (From: Youtube/HardReset.Info) - Select Siri History, and tap Delete Siri History.
Delete Siri History (From: Youtube/HardReset.Info)
For Apple TV
- Go to Settings, and select General.
General highlighted (From: Youtube/WorldofTech) - Click on Siri History, and select Delete Siri & Dictation History.
Siri History highlighted (From: Youtube/WorldofTech)
For HomePod
- Go to HomePod Settings, and click on Siri History.
Siri History highlighted (From: Youtube/HardReset.Info) - Select Delete Siri History.
Delete Siri History highlighted (From: Youtube/HardReset.Info)
For Mac
- Go to System Settings, and click Siri & Spotlight.
Siri & Spotlight highlighted. - Tap Delete Siri & Dictation History.
Delete Siri & Dictation History highlighted.
You can only delete Siri history if your device runs on iOS 13.2, watchOS 6.1, macOS Catalina 10.15.1, iPadOS 13.2, and higher.
If your device runs on lower versions of these operating systems, you’ll need to execute a system upgrade to disable Siri history.
Furthermore, you’ll need to enable Siri before you can find the option to delete Siri history on your device.
Siri FAQs: Customization and Battery Consumption
Is it possible to customize Siri’s voiceover? Does Siri affect your AirPods’ battery consumption?
If you’ve got any of these questions, we’ve provided in-depth answers for you in this section.
- Can you customize the Siri voiceover?
- Can you customize the “Hey Siri” command?
- Does Siri drain AirPods batteries faster?
Can you customize the Siri voiceover?
Yes, you can customize the Siri voiceover on your iPhone. To change Siri’s voice:
- Go to Settings, and select Siri & Search.
Siri & Search highlighted. - Tap Siri Voice, and click on your preferred voiceover.
Siri Voice.
Can you customize the “Hey Siri” command?
Unfortunately, changing the “Hey Siri” command to another wake command is impossible.
Does Siri drain AirPods batteries faster?
Keeping “Hey Siri” on means your iOS devices constantly listen and wait for your commands.
As such, turning off “Hey Siri” can reduce battery drain and keep your phone and AirPods on much longer.
To disable “Hey Siri” on your iPhone:
- Go to Settings, and select Siri & Search.
Siri & Search highlighted. - Turn off Listen for “Hey Siri.”
Listen for Hey Siri toggle switch. - You can also disable the Press Side Button for the Siri option, so you don’t accidentally activate Siri while using your phone for other activities. However, keeping this option on may not affect your battery life.
Press Side Button for Siri toggle switch.
Conclusion
Siri’s constant interruptions while listening to songs or podcasts using your AirPods can be frustrating.
However, in this guide, we’ve detailed how to turn off Siri on AirPods. With the tips we’ve provided, we hope you can now listen to your favorite podcasts seamlessly with zero interruptions.
What do you think about our suggestions? Did you find this article helpful? How did turning off Siri affect your battery life? Let us know in the comments.