The quickest way to pair your AirPods to a Windows PC or laptop.
AirPods are known for their convenience and seamless connectivity with other Apple products.
However, the challenge arises when attempting to connect AirPods to non-Apple devices, like Windows PCs, because of the lack of a quick pairing feature.
Thankfully, you can still connect your AirPods with your Windows PC the same way you do with any other Bluetooth headphones. Here’s how:
Step 1: Put the AirPods in Pairing Mode

Put both AirPods in their charging case and open the lid. Then, press and hold the setup button on the back of the case until the status LED flashes white.
Step 2: Turn on Your PC’s Bluetooth
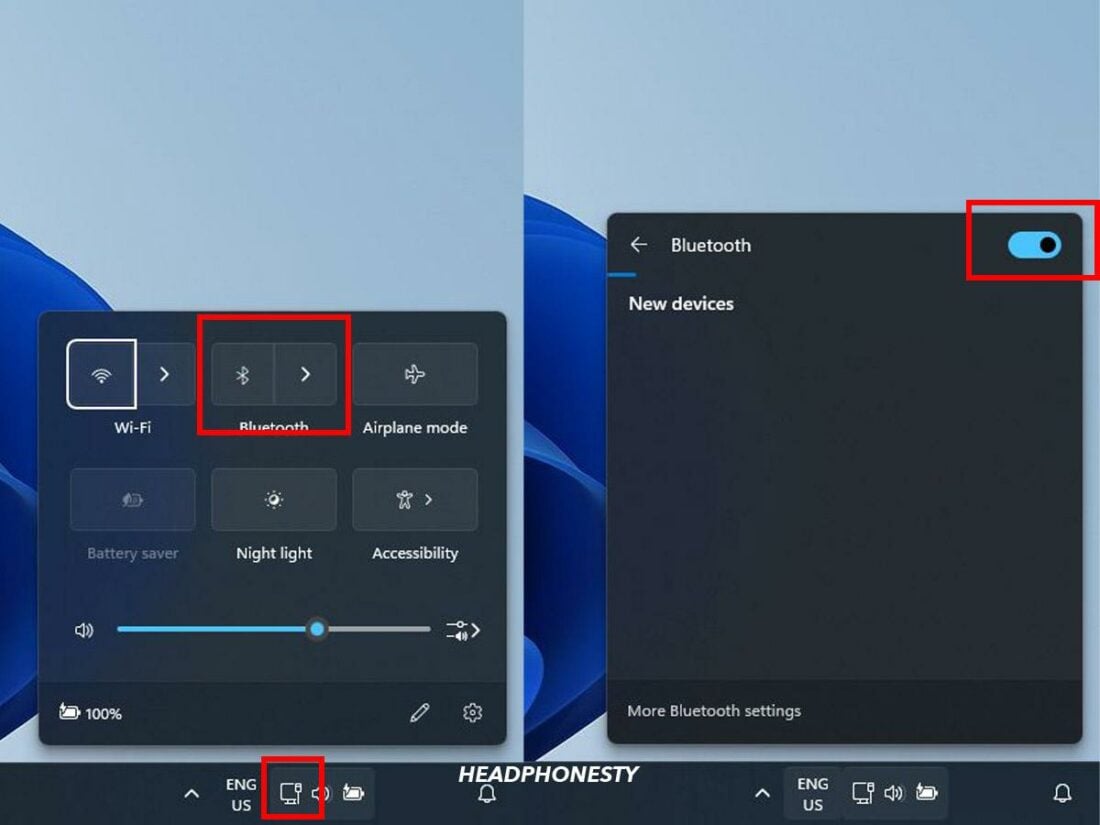
To turn on Bluetooth on your PC, you should:
- Click on the Network icon at the bottom right of your taskbar.
- Toggle the Bluetooth icon to On.
Step 3: Scan and Connect to Your AirPods
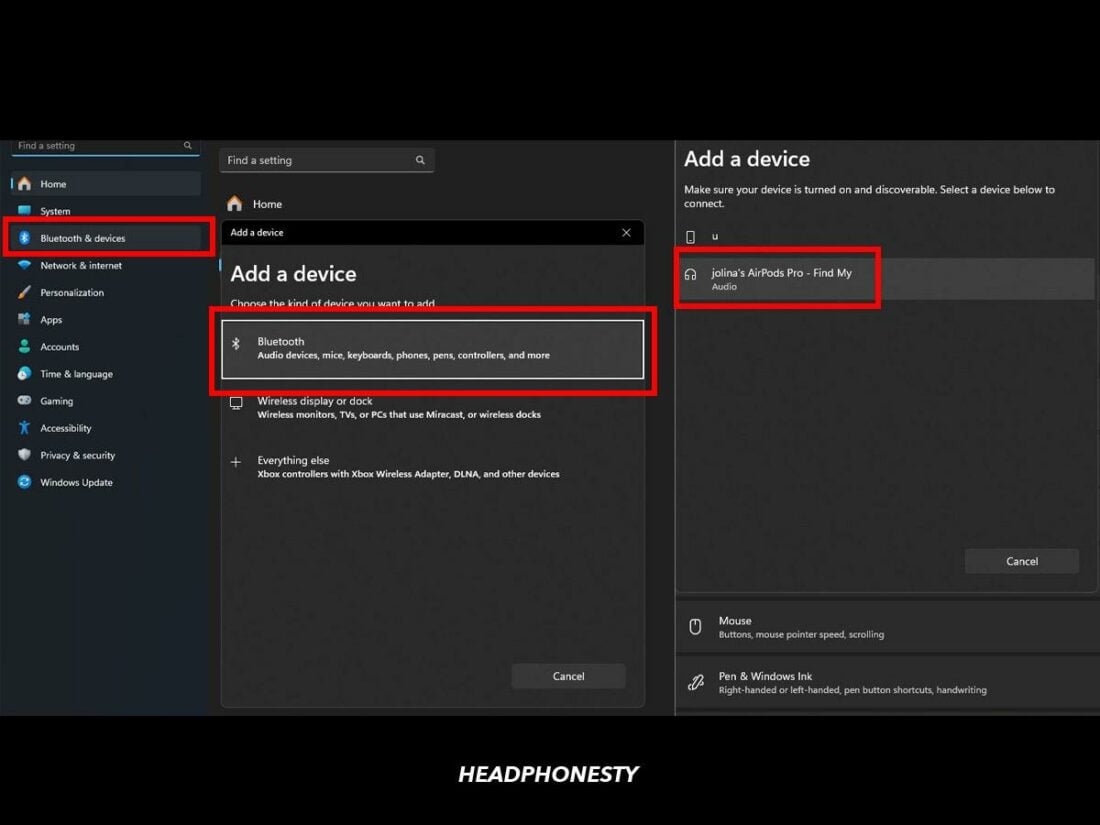
To connect your AirPods, you should:
- Open your Settings app and select Bluetooth and Devices from the left-hand sidebar.
- Click Add Device, and choose to add a Bluetooth device.
- Select your AirPods from the list of available devices, and choose Connect. If the pairing is successful, your AirPods should now appear in the list of connected devices.
What to Do When Your AirPods Won’t Connect to PC
If you’re having trouble connecting your AirPods to your PC, there are a few troubleshooting steps you can try:
- Disconnect AirPods from Apple devices: Opening your AirPods case will automatically connect to nearby paired devices on a first-come-first-served basis. This can often prevent connection to Windows, as Apple auto-connection is much faster. To prevent this, try turning off Bluetooth on nearby Apple devices or forgetting your AirPods from them.
- Run the Windows troubleshooter: The Windows Bluetooth troubleshooter can detect and fix any Bluetooth glitches that might be causing problems. Open the Settings app, go to System > Troubleshoot > Other trouble-shooters, and click Run on the Bluetooth troubleshooter option.
- Reset the AirPods: Resetting your AirPods can clear them of any glitches built up over normal use that might prevent them from connecting.
- Restart your Bluetooth connection: Turn Bluetooth off and on again. Go to Settings > Devices > Bluetooth & other devices > switch the slider off. Wait for a few seconds, then turn it back on. Restarting your Bluetooth can clear it of any built-up glitches, potentially letting it connect to your AirPods.
- Update the Bluetooth driver: An outdated Bluetooth driver can interfere with your device’s Bluetooth functionality. To update your Bluetooth driver, press Start, search for Device Manager, and open the app. Open the Bluetooth drop-down menu, click on the Bluetooth adaptor, choose Update driver > Search automatically for drivers, and follow the on-screen instructions.
- Select Your AirPods as the Output Device: If your AirPods are connected but won’t play sound, you might need to set your AirPods as the output device. Open Settings and click System > Sound, and under Choose where to play sound, select your AirPods. Click the arrow next to your AirPods and set them as the default device for audio.
You can narrow down the issue by testing your AirPods with other devices when all else fails.
If they work, then the problem lies with your PC or laptop. But if they don’t, there might be underlying issues with your AirPods. In that case, contact Apple support to see if you’re still under warranty and eligible for a replacement.
Frequently Asked Questions
- How to disconnect my AirPods from Windows PC
- How can I use AirPods as a mic on my PC?
- How do I connect my AirPods to my PC without Bluetooth?
- How do I connect my AirPods to Mac?
How to disconnect my AirPods from Windows PC
- Open Settings and choose Bluetooth and Devices.
- From the list of available devices, find your AirPods and click on the three-dots icon.
- Choose to Remove device.
- Confirm your selection by clicking Yes to remove the device.
How can I use AirPods as a mic on my PC?
Though you should automatically be able to use your AirPods as a headset, some users have trouble with the mic not working. Here’s how to fix it:
- On your Windows PC, go to the Start menu and open Settings.
- Go to Sound.
- In the Input section, choose the AirPods as the Input device.
How do I connect my AirPods to my PC without Bluetooth?
If you want to connect your AirPods to a PC without Bluetooth, you’ll need a Bluetooth transmitter– a small dongle attachment that can enable Bluetooth on devices that don’t have native Bluetooth functionality.
How do I connect my AirPods to Mac?
To connect AirPods to a Mac, you should open your Bluetooth settings, put your AirPods into pairing mode by long-pressing the setup button, and wait for them to appear in the list of nearby devices. Then, click Connect.

My AirPod Pros used to connect to my Windows 10 laptop automatically, so long as that was the last thing it was connected to. But it recently stopped doing that (and the device name became garbled), so I removed the device from my PC, then re-added it. Now the name shows up correctly, but it still won’t auto-connect.
Maybe it stopped working due to an iOS upgrade? I’m on iOS 15.3, the latest at the moment.
Thanks for any help you might have.
Did any solution on this article helped?
No, since I was asking about AirPod Pros connecting automatically to Windows 10, after it was originally added to that PC.
This article states that this is not possible. I know that this worked for a time. Then no longer.
AirPod Pros do have this known issue for losing the automatic connection after a while of usage. The best course of action will be to forget the device and repair the airpods.
Amazing thank you for this
This allows connecting the airpods, but they don’t work as a headset.
Meaning, I can listen to pc audio with the airpods, but unable to use the microphone.
Can you please check this and find a solution?
I reset my airpods and the lights turned amber then white but when I hold the setup button, the light turns white but not flashing and i waited for a few seconds or minutes and nothing changed. is there anyway i can fix this?
You need to enable the headset bluetooth option for the airpods when using microphone and get bad audio quality, then disable it when you want to listen with good quality…
Hi.
My problem is I can connect the earpod pros ok but they don’t show up as an option for “output”. Of course this means I can’t use them. They do show up as an option for input. I have used the MS troubleshooter but no luck. I updated the MS drivers. I deleted and reset the earpods but still no luck.
Any ideas? 🙂 Thanks!
This literally helped me so much! Thank you! I can finally connect my 1st gen airpods to my windows PC 💪😾
I have airpod pro 2 and cannot use the mic feature so no zoom etc. Tried calling Apple but they were no help.