We explain the possible causes of low volume in headphones and how to fix them.
Many headphones nowadays have advanced features for better sound quality and connectivity. These include support for better audio codecs and newer Bluetooth versions.
But these advancements still won’t make your Bluetooth headphones immune to problems like sudden low volume due to hardware or sound setting issues.
Luckily, there are many fixes you can try, from checking for Bluetooth interference to disabling sound enhancement features. Keep reading to learn about what causes low volume in headphones and what you can do to fix it.
Issues With the Plug, Jack, or Cable in Wired Headphones
If you’re experiencing volume issues with your headphones, do a quick hardware check first to rule out user error, factory defects, or malfunctioning parts.
Here are things to look out for:
- Ensure headphones are properly plugged
- Ensure the headphone jack or earbuds are clean
- Check for any damaged wires
Ensure headphones are properly plugged
A loose connection between the headphone plug and jack can produce weird static noises or audio that generally sounds too soft.
In this case, try unplugging and then replugging your headphones to ensure they’re correctly inserted. You should feel a distinct click when the plug is properly pushed into the audio port, and it should not be easily dislodged.

Ensure the headphone jack or earbuds are clean
Dirt, grime, or pocket lint can easily become lodged inside the headphone jack. This can cause interference with the audio signal, warping the sound or making it too quiet.
To avoid this, use a Q-tip dampened with alcohol to clean off any debris on your headphone jack and plug.
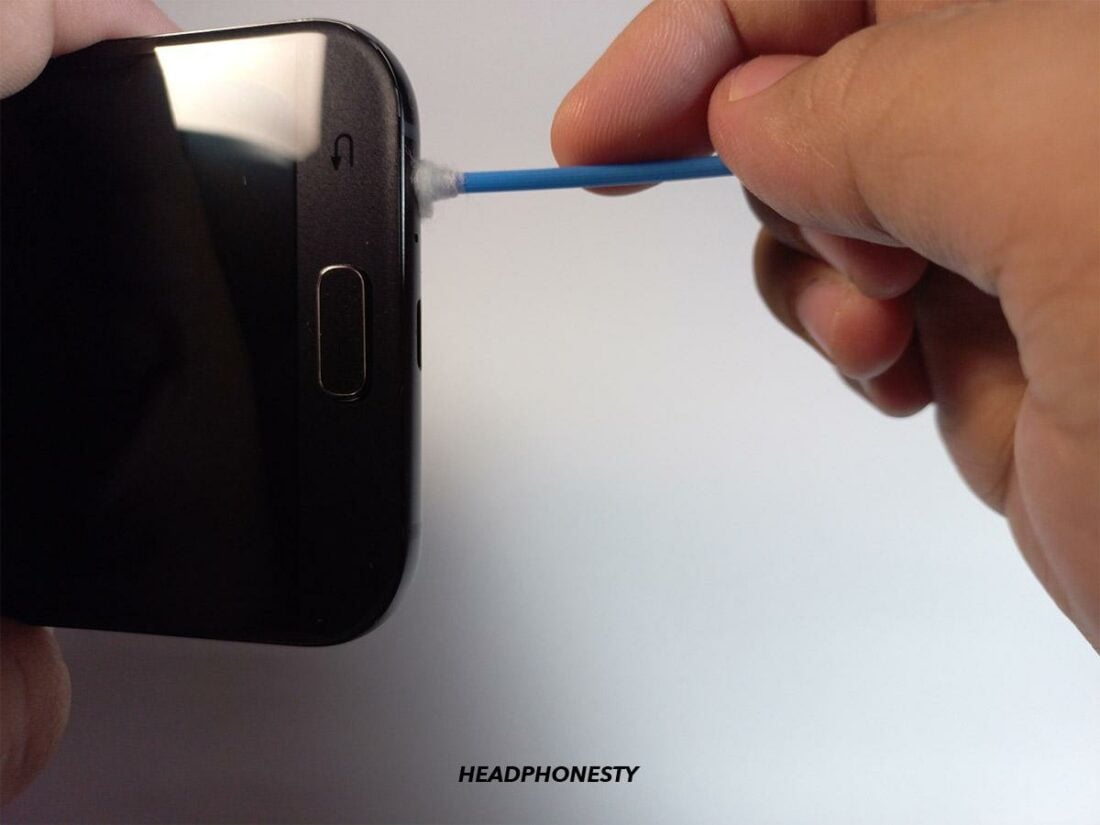
Your earbuds can also attract dirt and earwax buildup, especially when you use them frequently and for extended periods. To ensure that each earbud is clean, carefully brush the inside with an old toothbrush. Then take a Q-tip with some alcohol and clean the rest of the headphones or earbuds.

Check for any damaged wires
Long-term usage coupled with daily wear and tear can take a toll on your headphone wires. Mishandling them, such as tugging, winding them up, or storing them without a protective case, can also cause damage in the long run.
Depending on the severity and location of the damage, you can opt to repair them yourself or get a new pair of headphones.

Incorrect Volume and Audio Balance on Playback Device
Incorrect master volume settings or unbalanced audio could be possible reasons why you find yourself asking, “Why does my volume sound so low?” So, before attempting anything more advanced, it’s a good idea to check whether these are what’s causing the problem.
Here’s how to check your volume settings and audio balance on different devices:
For iOS
To quickly check and adjust your iPhone’s volume level, use one of these methods:
- Press the volume up button on your iPhone’s left side until you can hear audio comfortably.
- Summon Siri and ask her to either “Increase the volume”
To change your headphones’ audio balance settings on your iPhone, follow these steps:
- Navigate to Settings > General > Accessibility.
- In the Hearing Section, adjust the sliders to change the channel balance of your headphones.
For Android
If you notice that your headphone volume is suddenly low on Android, try these steps to adjust the volume of your device:
- Press the volume up button on your Android’s right side until you can hear audio comfortably.
- To adjust other audio options, go to Settings > Sound & vibration.
- Adjust the volume of your calls, notifications, alarms, music, and media using the individual sliders.
For Mac
Check the master volume and audio balancing options on your Mac using the following steps:
- Click the Apple Menu.
Apple icon on Mac. - Click on System Preferences > Sound.
Going to Mac Sound Settings - On the Output tab, select your headphones. If you can’t find your device, that means your headphones aren’t connected to your Mac.
Select your Headphones from list of output devices. - Adjust your headphones’ Output Volume and Balance sliders accordingly.
Adjust the sliders.
For Windows
Follow these steps for adjusting the master volume and audio balance to increase the headphone volume on PC:
- Press Windows Key + S and search for Sound Settings.
Opening Sound Settings. - Under Output, click the arrow (>) next to your headphones.
Click the arrow button next to your headphones. - Under Output Settings, adjust the individual sliders for Volume, Left channel, and Right channel until you can hear your audio properly.
Adjust the headphone volume sliders on Windows
Keep in mind that Windows PCs have separate volume settings for individual apps. So, if you’re experiencing low volume while using certain apps, check whether their volume levels are turned down. Here’s how:
- Right-click the speaker icon in the lower-right corner of the taskbar.
The speaker icon in the lower-right corner of the Windows taskbar. - Click Open Volume Mixer.
Open Volume Mixer. - Adjust the headphone volume for Apps using their respective sliders.
System sounds volume slider
Sound Enhancement Issues on Playback Device
Sometimes, low volume issues arise from built-in device features designed to “enhance” your audio or listening experience. Below, we’ll explain some of those features, what they do, and how to disable them if needed.
- Disable ‘Reduce Loud Sounds’ on iOS
- Disable Absolute Volume on Android
- Restart Core Audio Controller on Mac
- Enable Loudness Equalization on Windows
Disable ‘Reduce Loud Sounds’ on iOS
iOS devices have a safety feature called ‘Reduce Loud Sounds,’ designed to protect your hearing. Enabling the feature allows your device to analyze your headphone audio and automatically limit its volume to a decibel level of your choosing.
Conversely, if you unknowingly or unintentionally have this limit set too low, it could be the reason for your low volume issues. To disable the feature on your iOS device, follow the steps below:
- Go to Settings > Sounds & Haptics. For models earlier than the iPhone 7, you’ll want to look for ‘Sounds.’
Select Sound & Haptics. - Choose Headphone Safety.
Headphone Safety option. - Toggle the Reduce Loud Sounds switch to Off.
Turn off ‘Reduce Loud Sounds’
Disable Absolute Volume on Android
Absolute Volume is a built-in feature implemented on Android 6.0 and up. This function is enabled by default and allows you to control the volume of your Android device and headphones simultaneously.
Unfortunately, if your headphones are incompatible with this feature, it can cause low audio. In such cases, it’s best to turn off Absolute Volume. Here’s how:
- Open Settings on your Android device.
Android phone settings - Go to About phone > Software information.
Select Software information. - Tap Build number seven times. You should see a pop-up notification that counts down the taps until Developer Mode is turned on.
Tap Build number seven times. - Go back to Settings and choose Developer options at the bottom of the list.
Choose Developer options. - Scroll down until you see Disable Absolute Volume and toggle the switch next to it.
Turn on the Disable Absolute Volume
Restart Core Audio Controller on Mac
Core Audio is a program interface responsible for managing the different audio applications in your Mac system. So, if you’re experiencing volume issues while using your headphones on your Mac, resetting the Core Audio Controller may help resolve the problem. To do this, follow the steps below:
- Go to Applications > Utilities.
Select Utilities. - Double-click on Activity Monitor.
Activity Monitor option - Type “coreaudiod” in the search bar at the window’s top right corner.
Search for “coreaudiod” - To restart the Core Audio Controller, click on coreaudiod and close it by clicking on the X icon, which you’ll find on the toolbar.
Close the window.
Enable Loudness Equalization on Windows
If your volume levels are maxed out on your PC, you can enable the Loudness Equalization feature to boost your audio further. Here’s how to do just that:
- Go to Control Panel > Sound.
Sound settings in Control Panel - Select your headphones from the device list under Playback, then click Properties.
Select Properties. - Under Enhancements, check the box next to Loudness Equalization.
Enable Loudness Equalization. - Click Apply to enable it.
Click Apply button.
Bluetooth Interference
Bluetooth headphones are susceptible to interference from other wireless devices, which most homes have an abundance of. Wi-Fi signals, mobile devices, personal health trackers, and kitchen appliances can all cause signal crosstalk.
Aside from wireless signals, solid objects can also cause interference. Materials like metal, concrete, brick, and even water reflect or absorb Bluetooth signals, thus causing connectivity issues. Put together, these disturbances can affect the overall quality and loudness of your audio.
Impedance Mismatch
The impedance specification (ohm) of headphones tells you how much power they need to perform at a satisfactory volume level. Headphones typically fall under one of these four impedance categories:
- Low: 32 ohms or less
- Medium: Between 32 and 100 ohms
- High: Between 100 and 600 ohms
- Very High: 600 ohms and up
Generally, low-impedance headphones don’t require a lot of power, so you can use them with mobile devices like smartphones or tablets. On the other hand, very high-impedance headphones require additional equipment, like a headphone amp, to supply them with the power they need to function correctly.
If you use high or very high-impedance headphones on a mobile device, the power mismatch will make your volume sound quiet even when maxed out.
Audio File Issues
Although unlikely, the audio file itself may be why your headphones are so quiet. This happens when the audio is recorded or trans-coded to play at a low volume. As such, no matter how much you increase the volume on your device or headphones, the volume will remain relatively quiet.
On a brighter note, you can use third-party volume booster apps to make your headphones louder on your device. Here are a few options to consider:
- For Android: GOODEV Volume Booster
- For iOS: Volume Booster – Equalizer FX
- For Mac: Boom2:Volume Boost & Equalizer
- For Windows: FxSound
Headphone Defect
There’s also a possibility that your headphones may have a hardware defect that’s causing your audio to sound too quiet.
If you’ve owned the headphones for some time and used them extensively, you should consider that damaged cables or drivers may be at the root of your low-volume issue. In that case, you may want to replace them or try repairing them yourself.
On the other hand, if your headphones are still brand new, you may be dealing with a factory defect. That said, you should try to use the manufacturer’s warranty policy to get free repairs or a replacement.
Hearing Issues
Whenever you ask yourself, “Why does my volume sound so low?” the answer often points to misconfigured audio settings on your media device or a hardware defect in your headphones.
However, it’s also possible that the problem lies in your ears.
Humans are naturally asymmetrical, so it’s not surprising that one of your ears is shaped differently than the other. These inconsistencies in our ear shapes can affect the way our earbuds fit. This, in turn, produces differences in sound quality and volume for each ear.
Using your headphones at loud volumes for long periods can also damage your hearing over time. So if you’re sure that there’s nothing wrong with your devices, it’s possible that your hearing has gotten worse.
Conclusion
Now that your headphone volume is no longer barely audible, you can finally enjoy listening to music and watching your favorite shows comfortably. And if you ever face that same issue again, you’ll better understand what’s causing it and how to fix it.
How did you like our guide? Were you able to boost your headphone volume to your desired level? Drop us a line or two and let us know which methods worked for you or if you have other volume-boosting app recommendations. We’d love to hear from you!

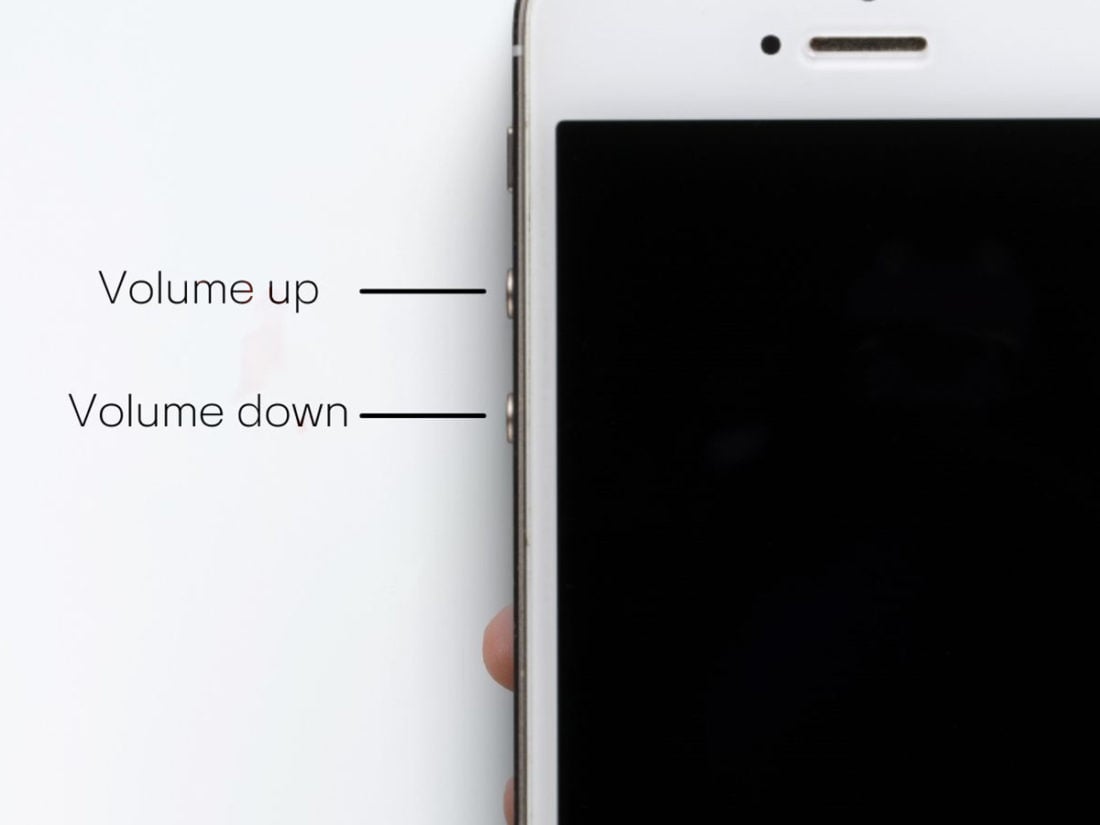
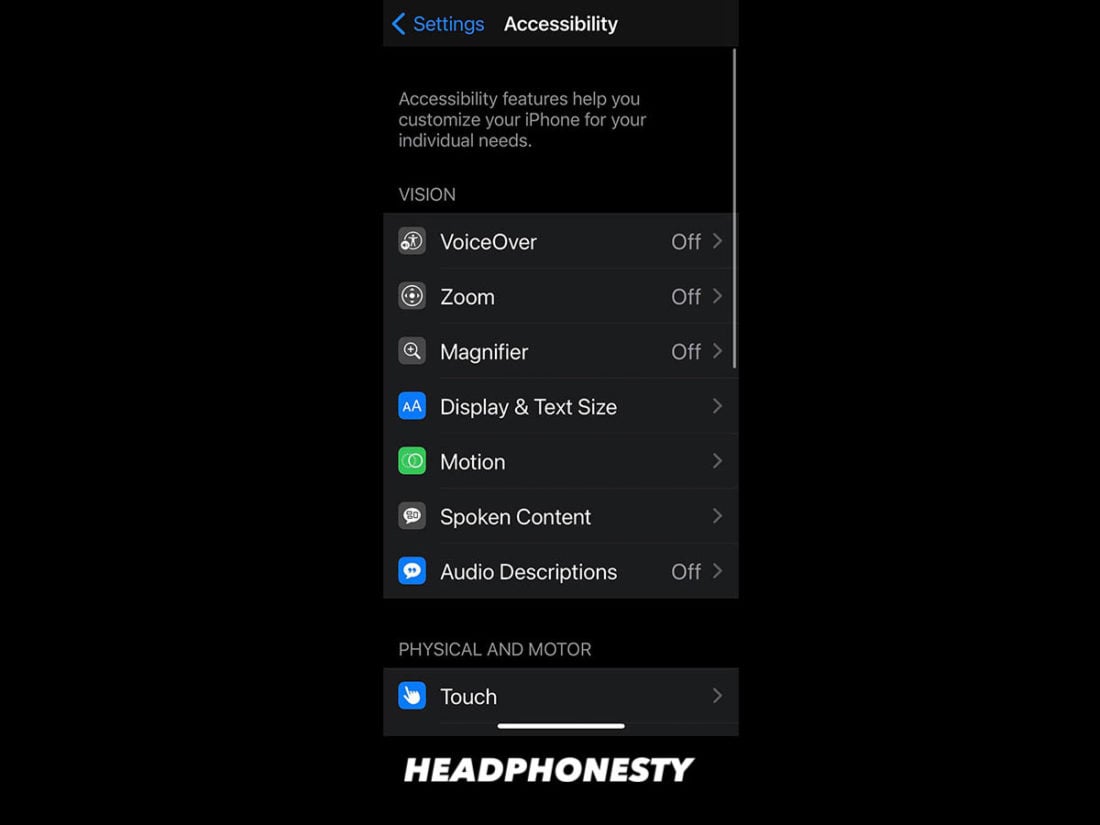
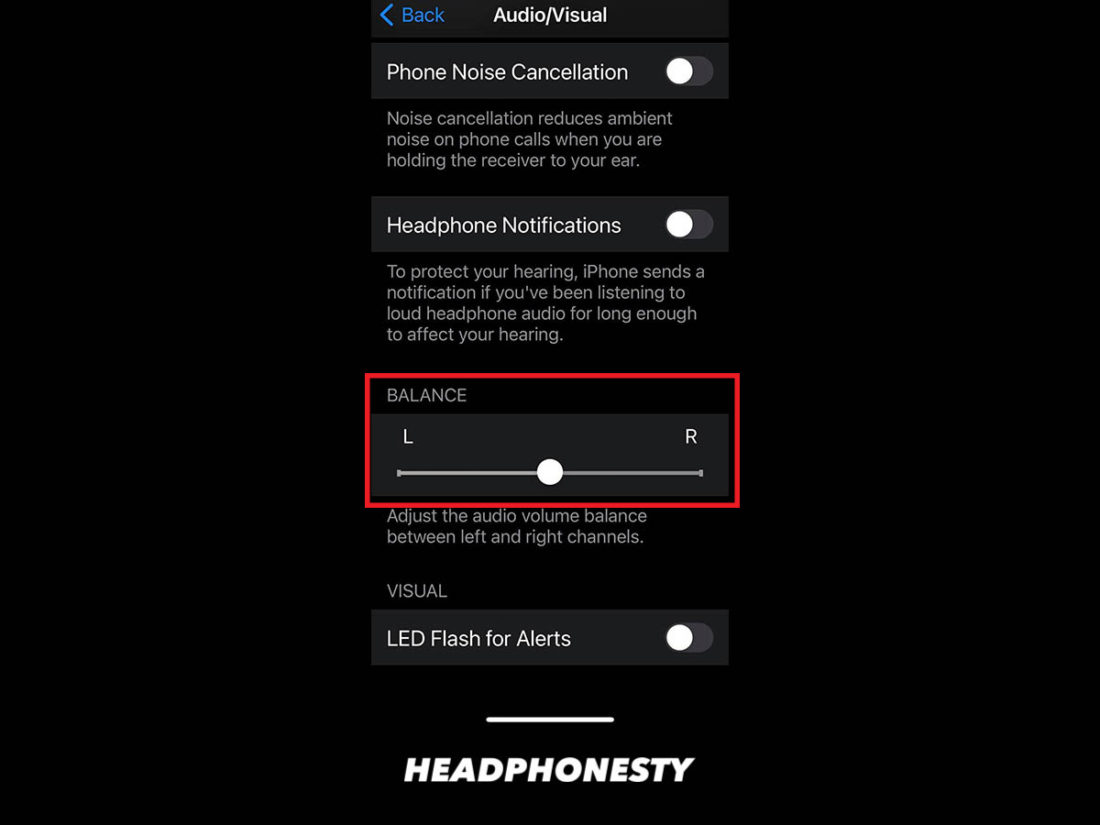
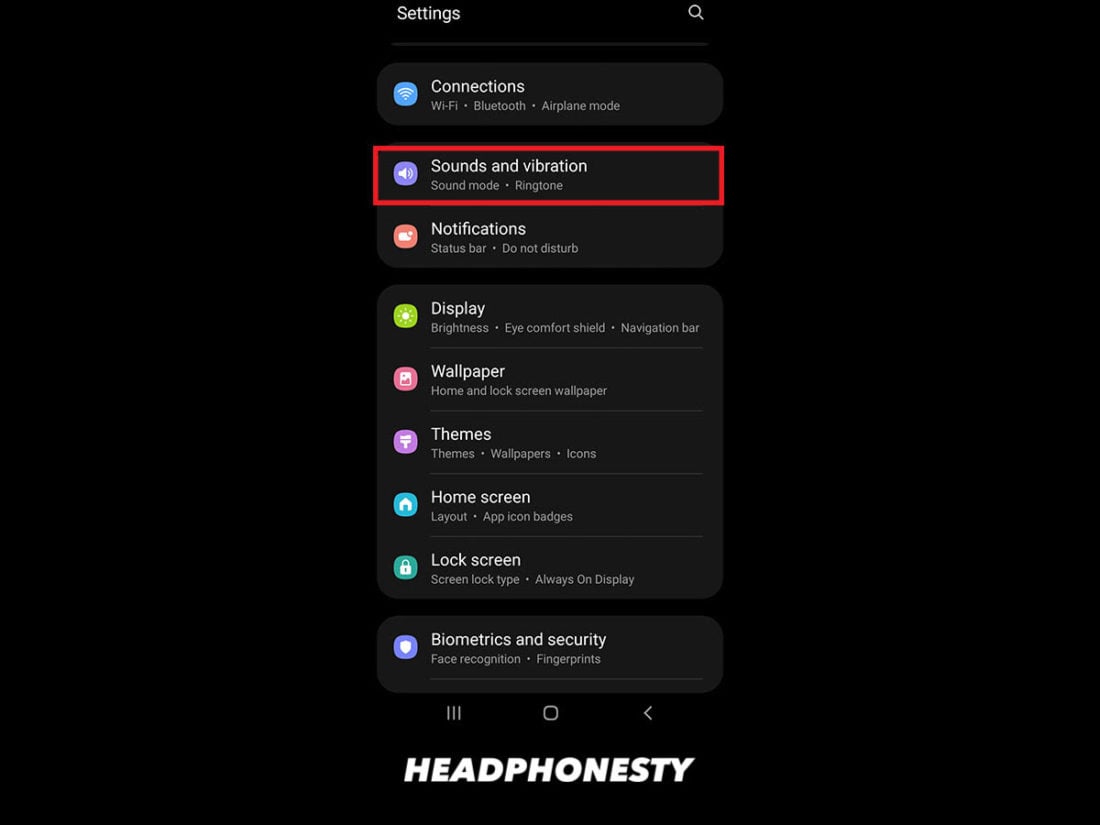
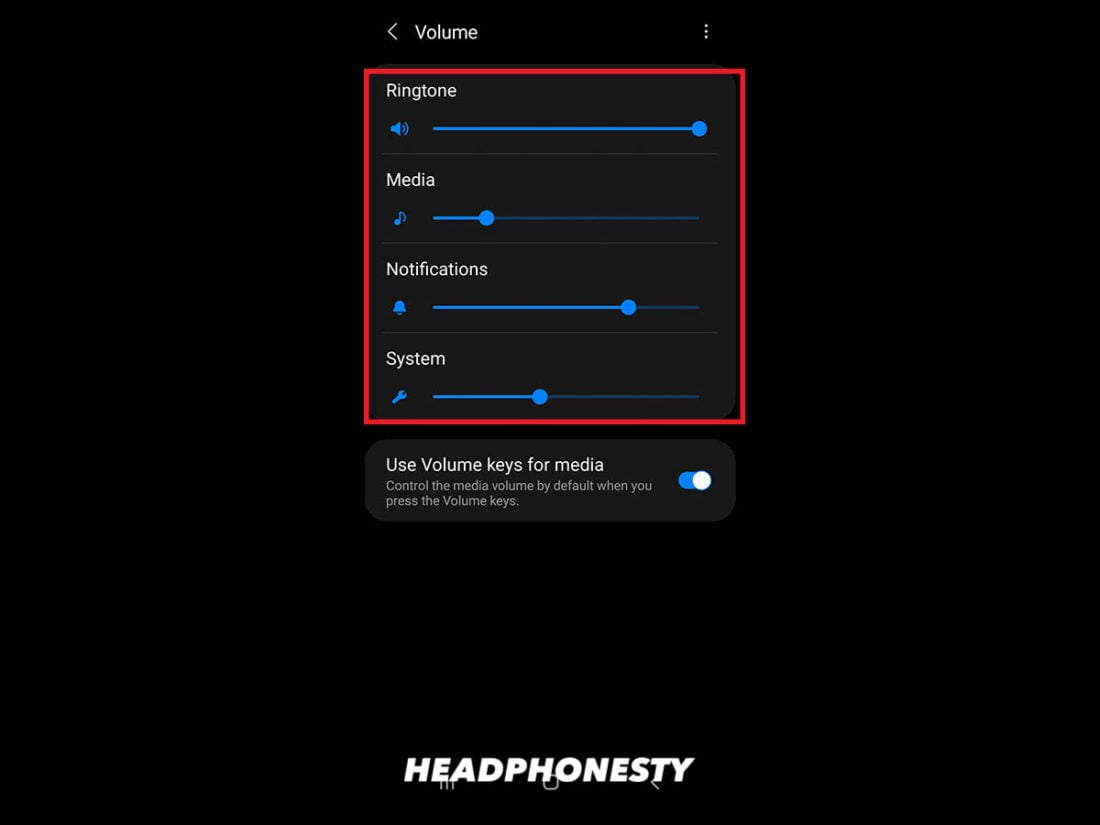
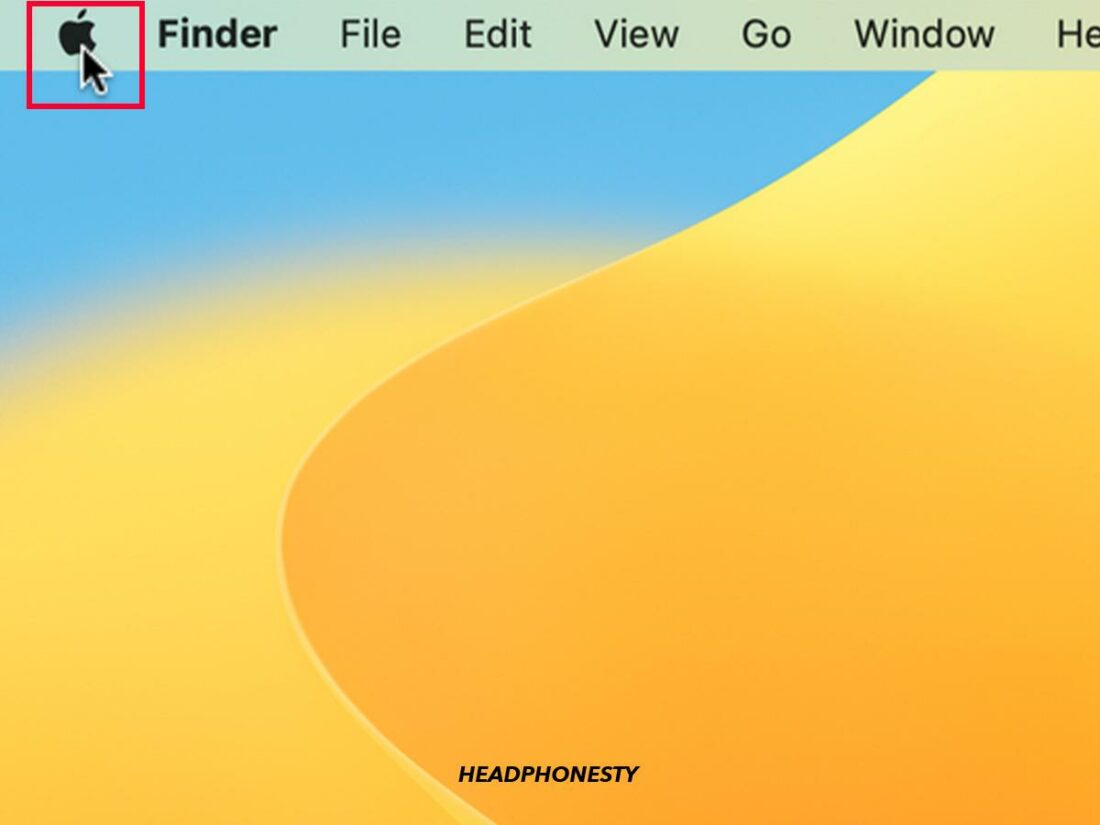
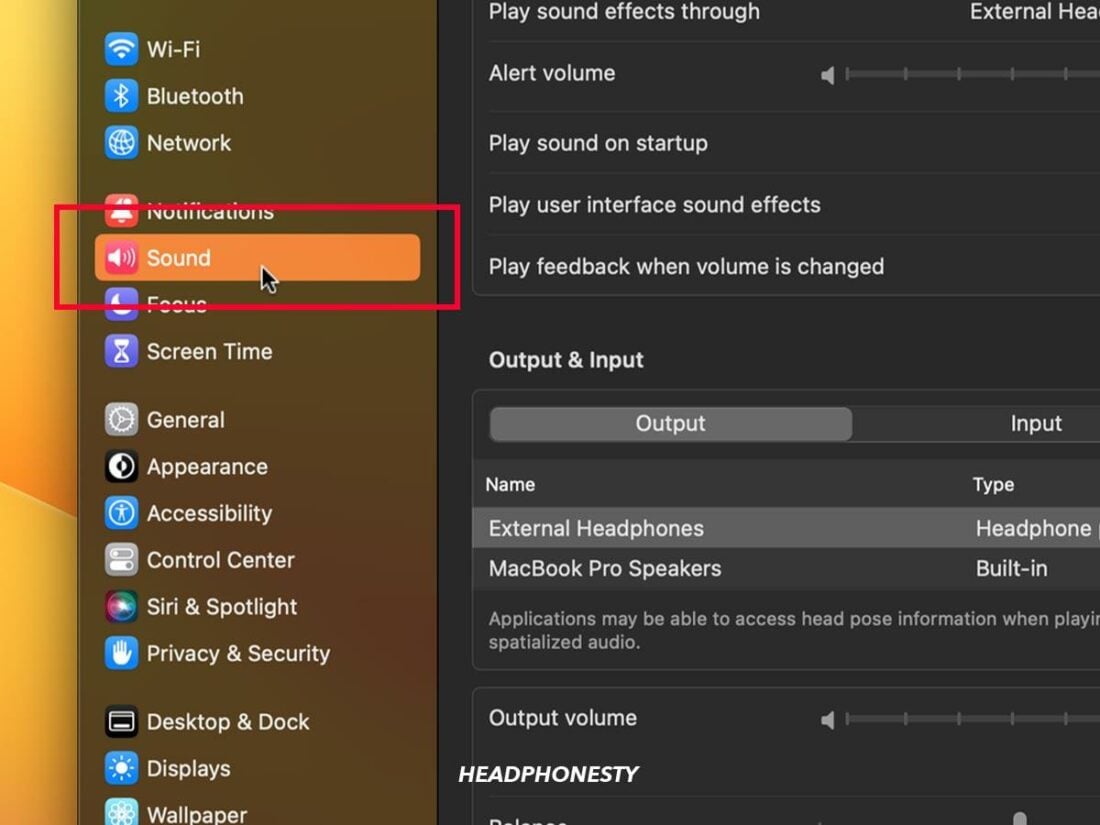
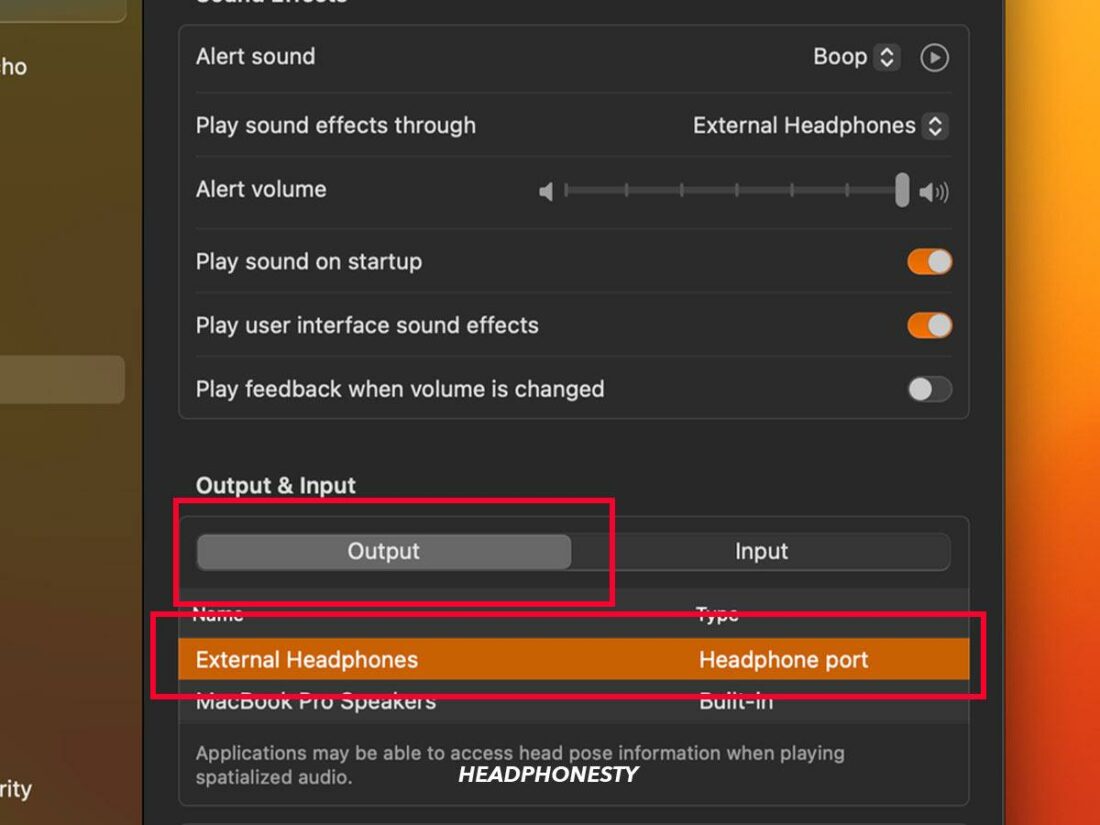
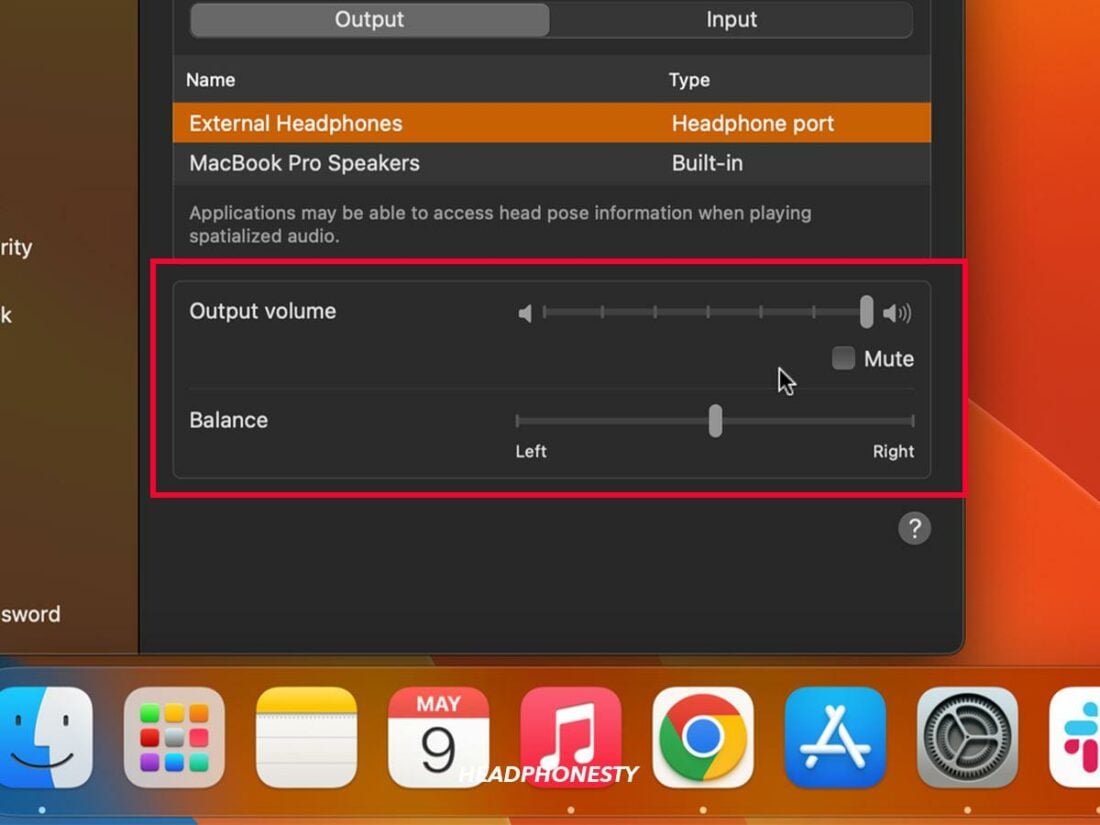
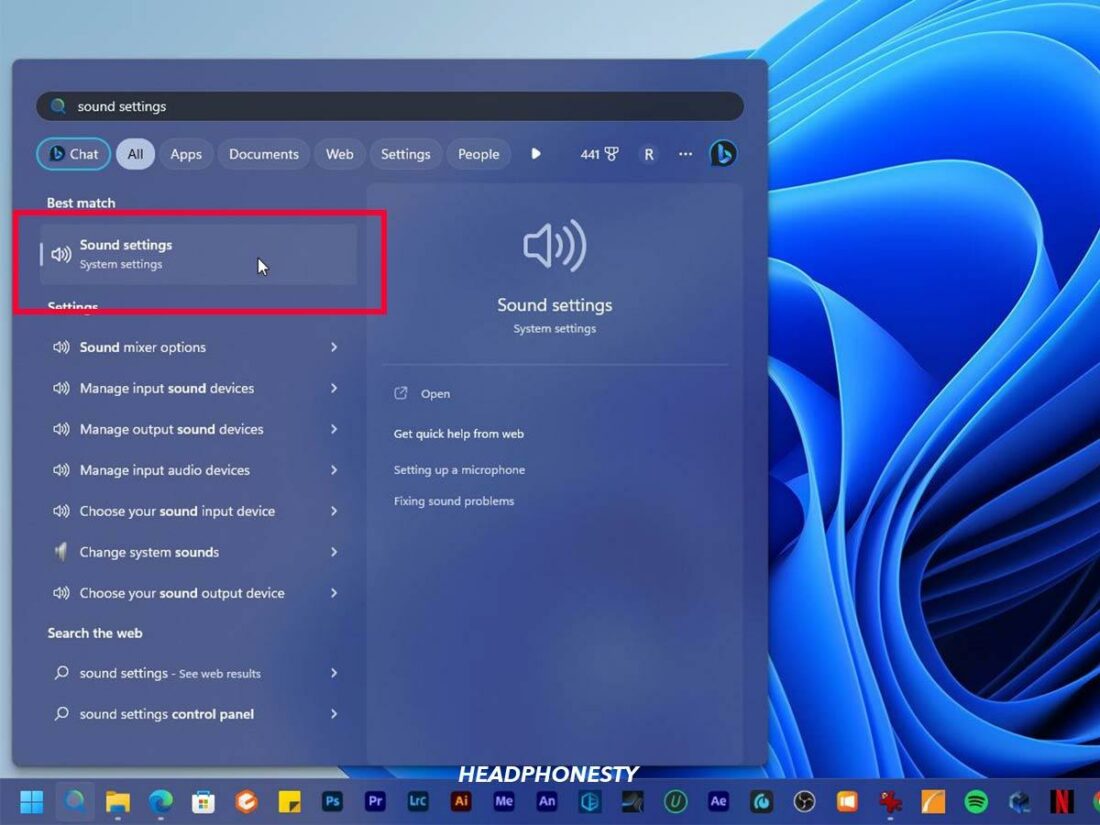
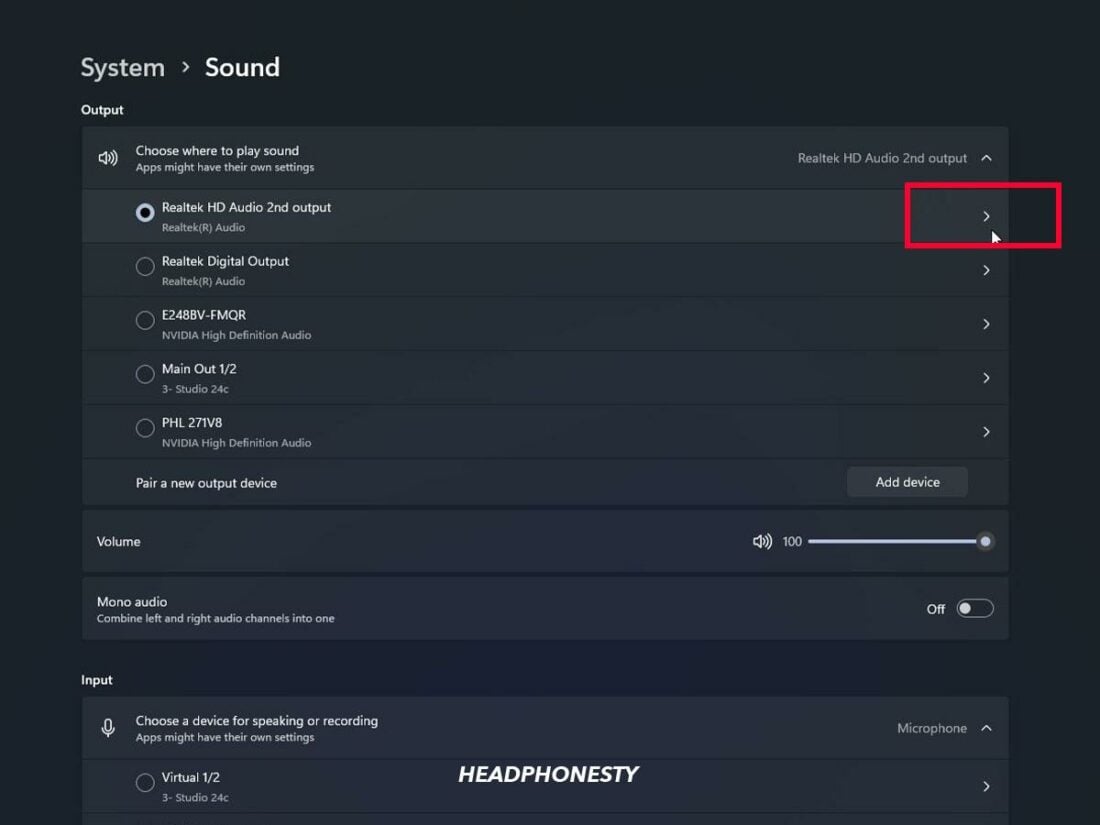
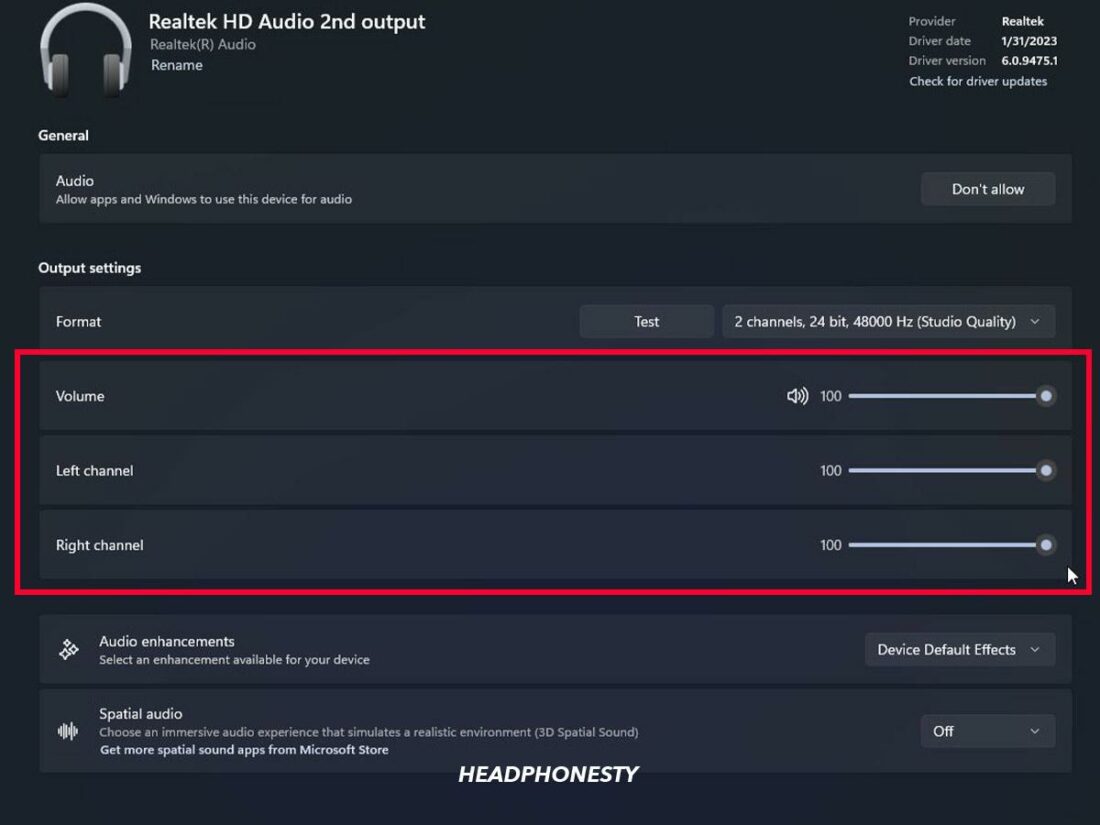
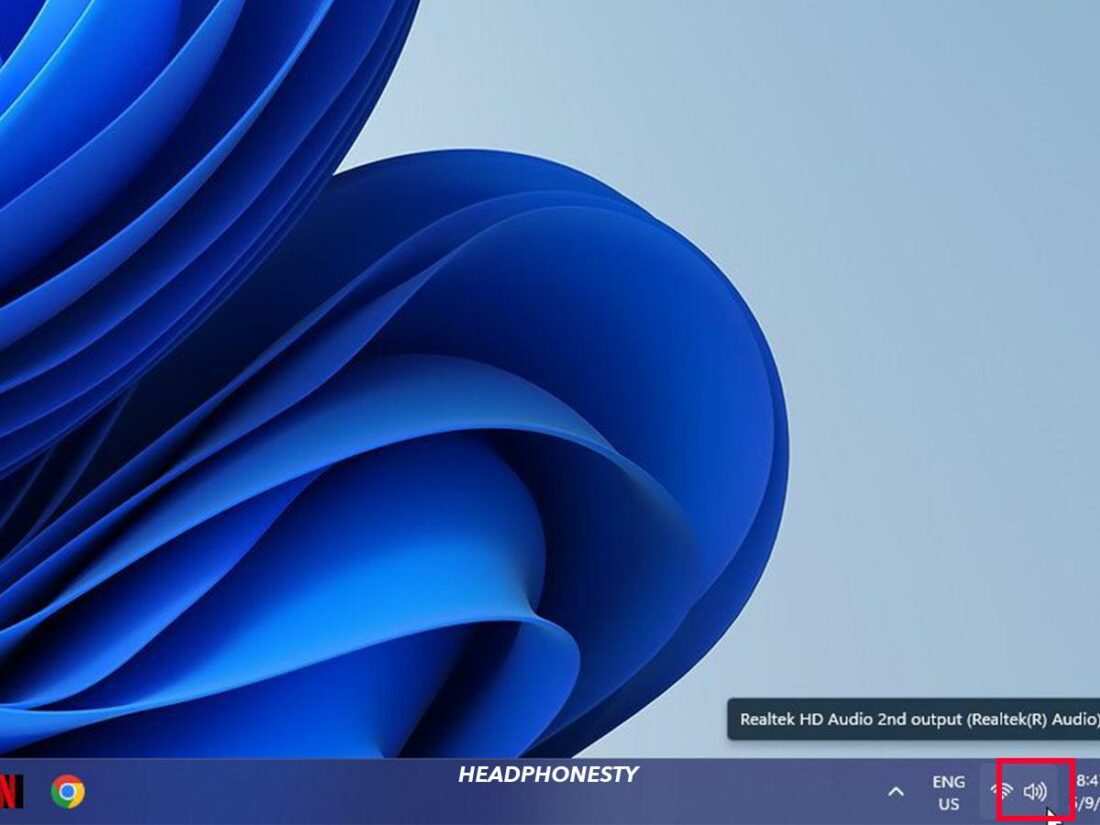
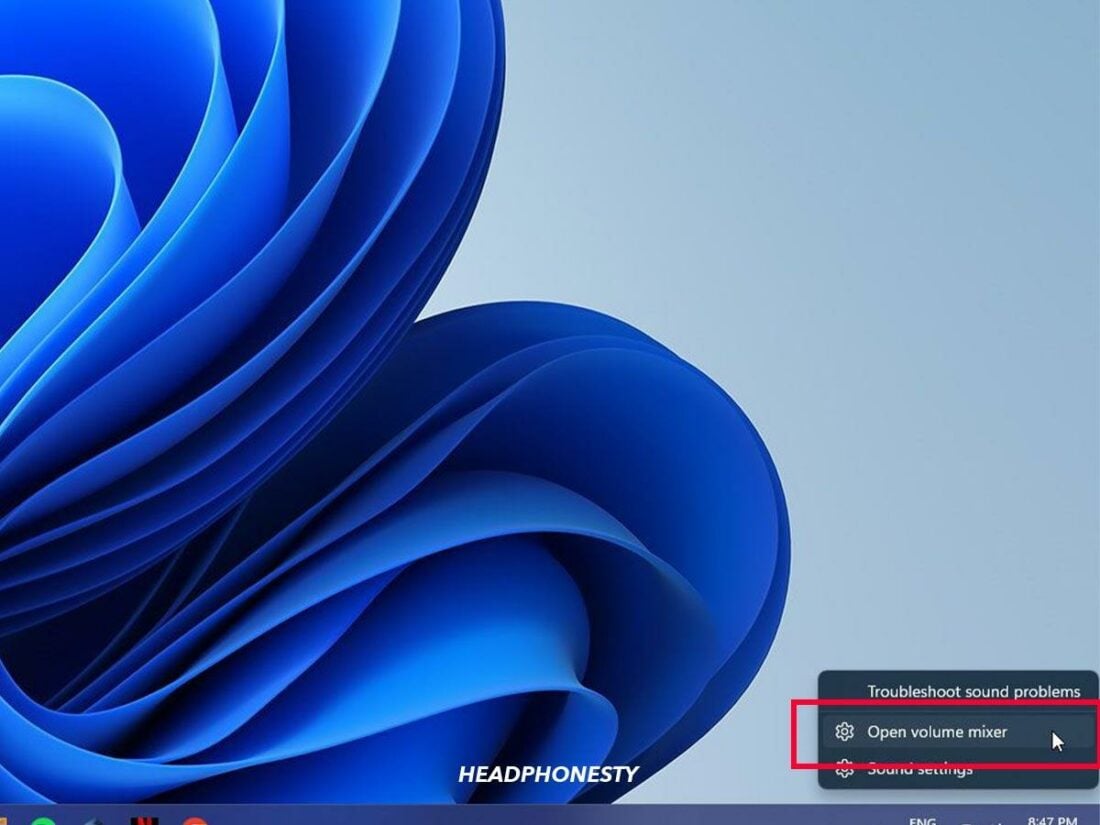
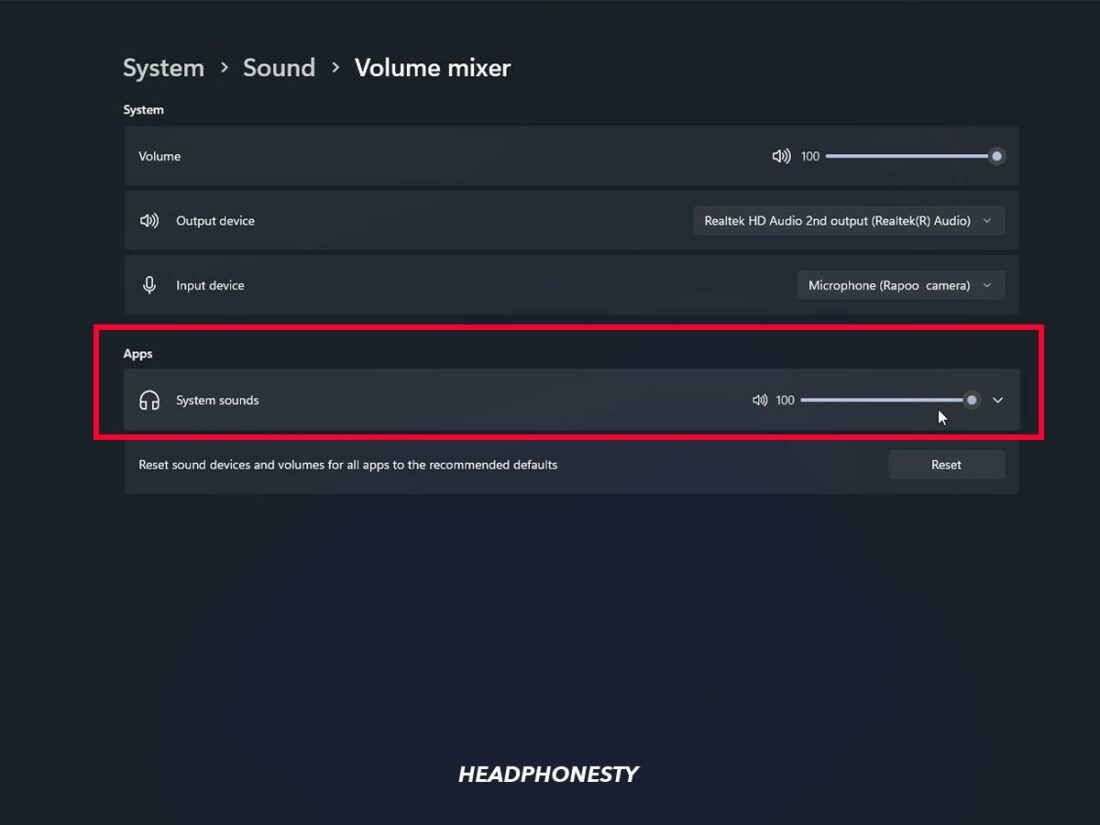
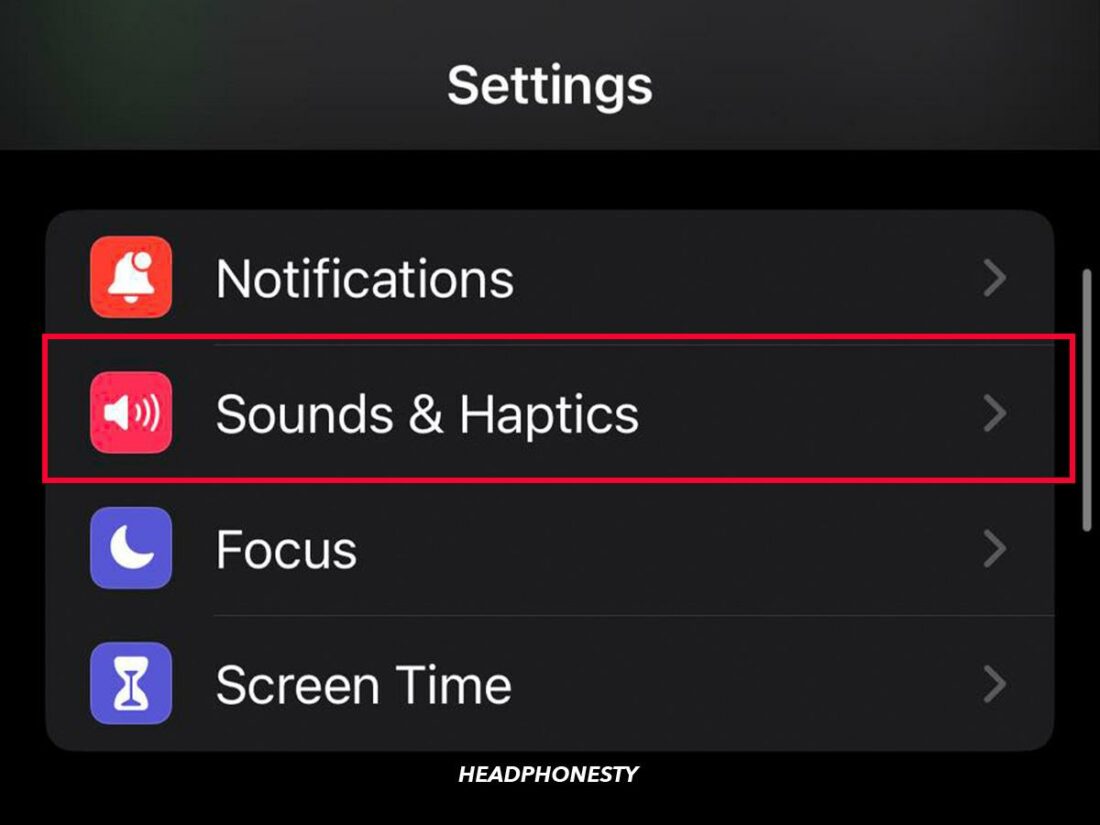
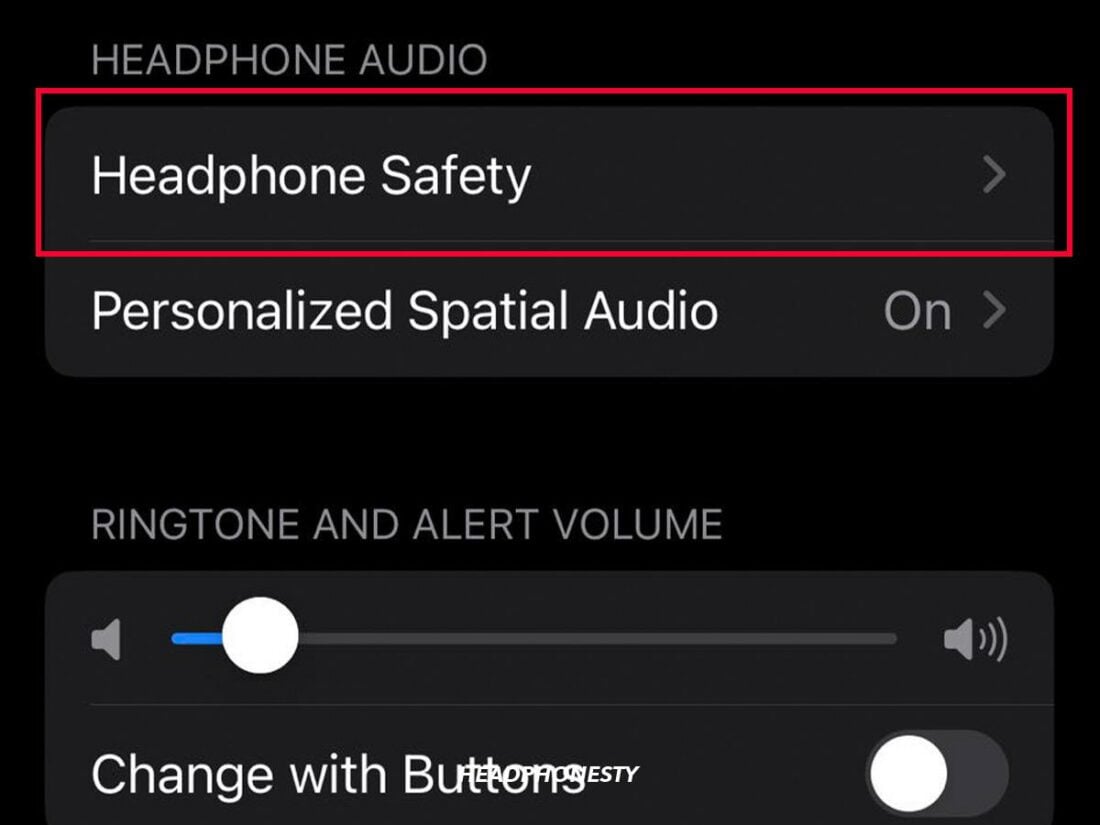
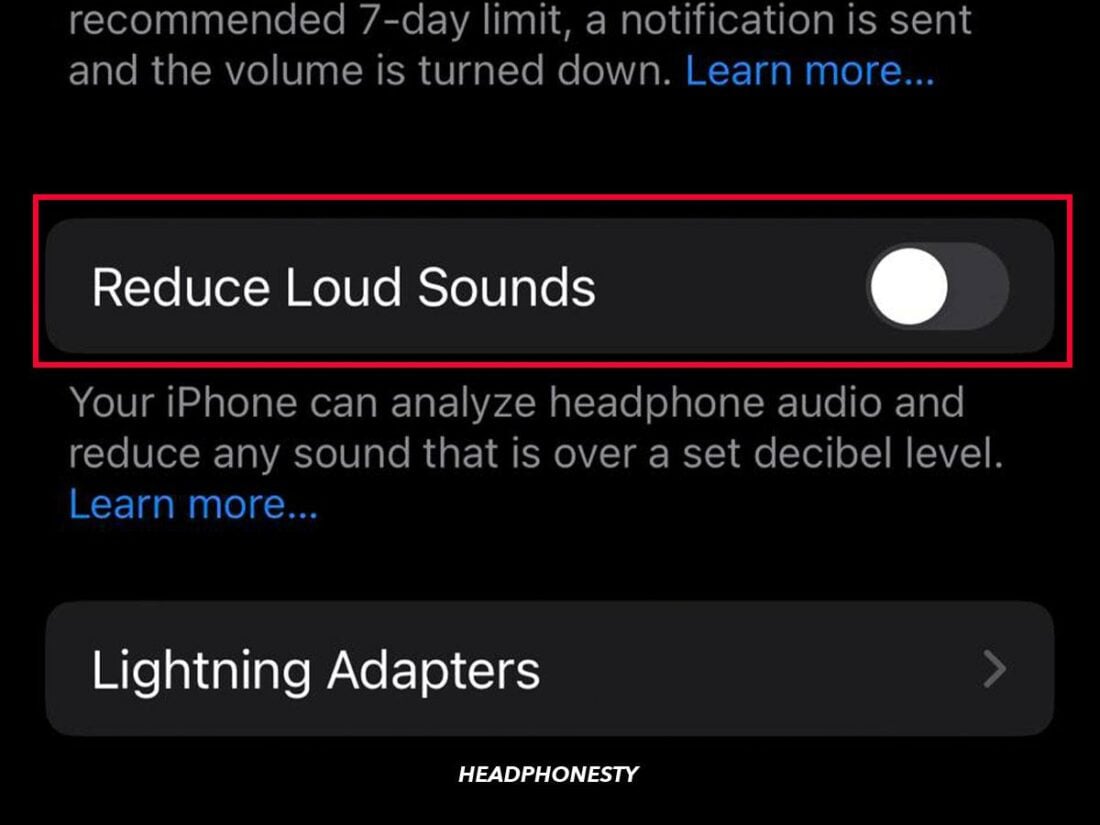
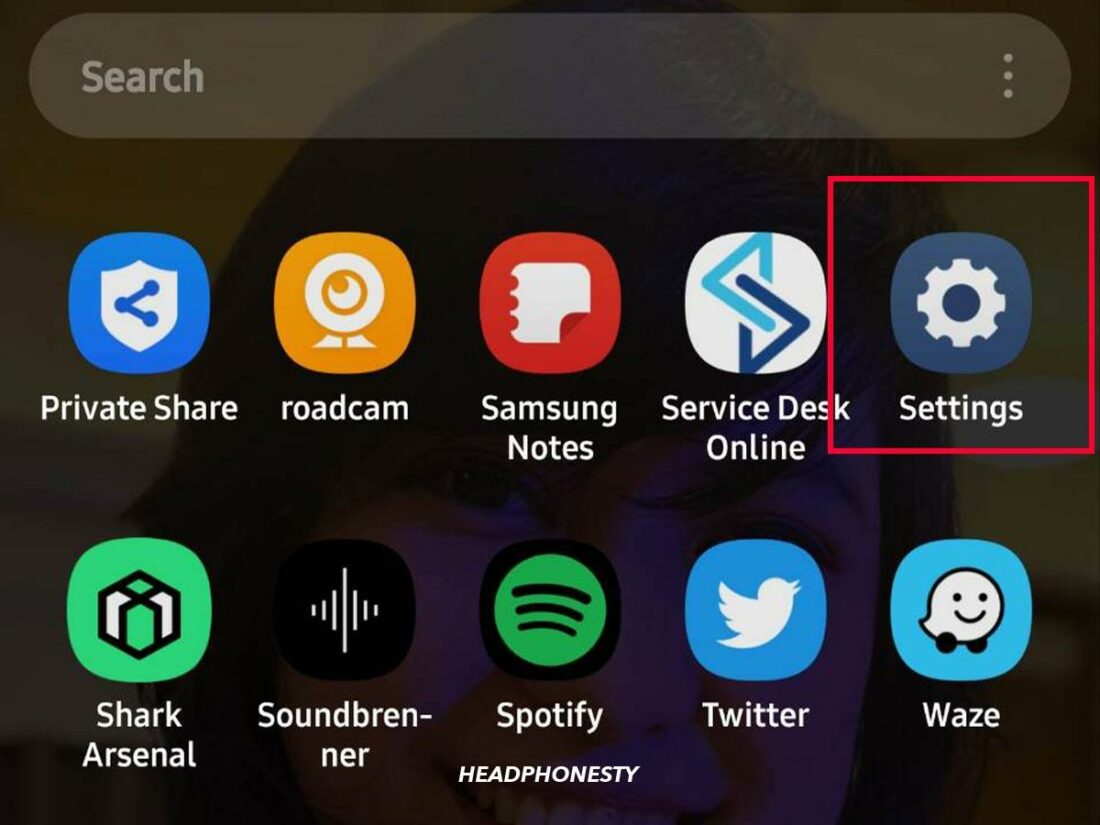
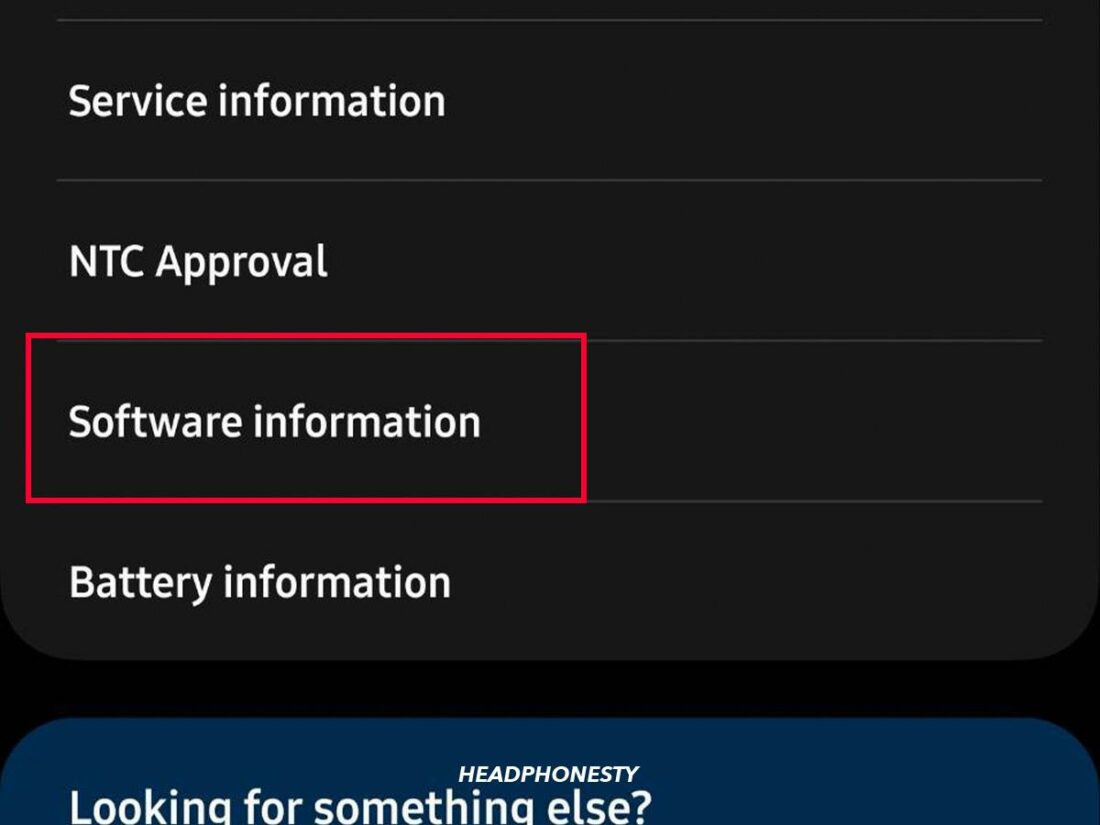
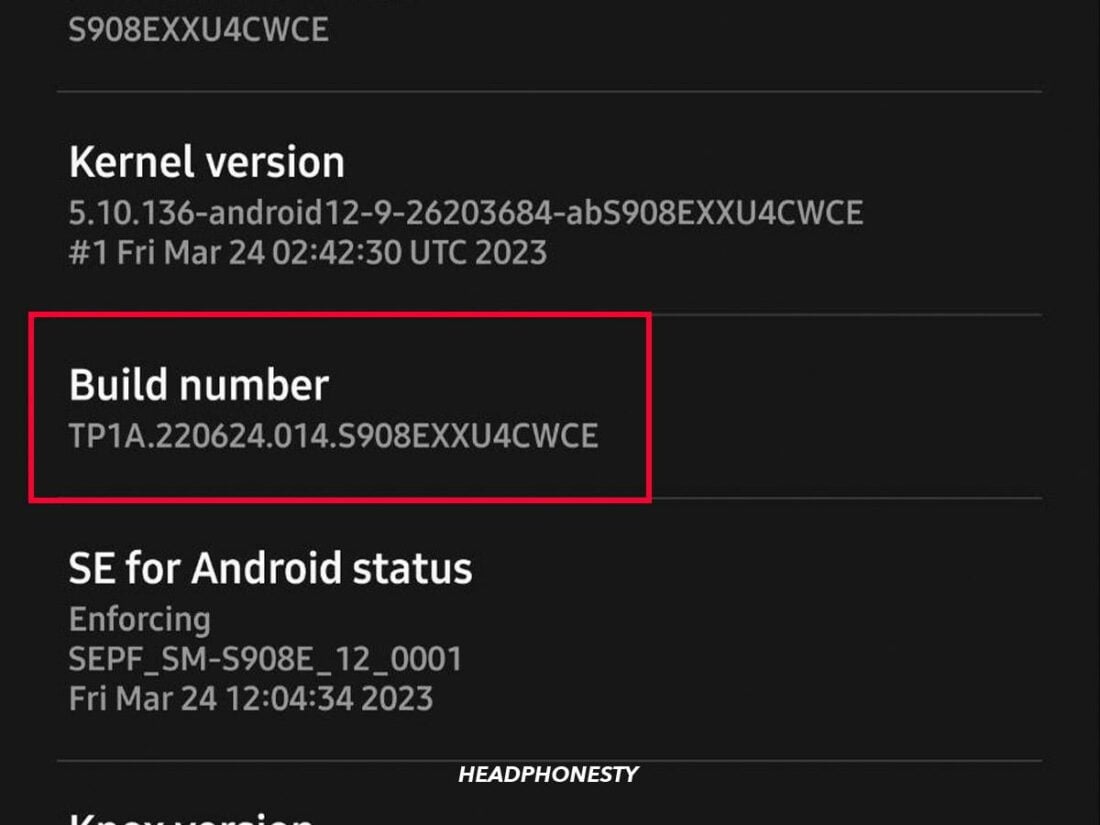
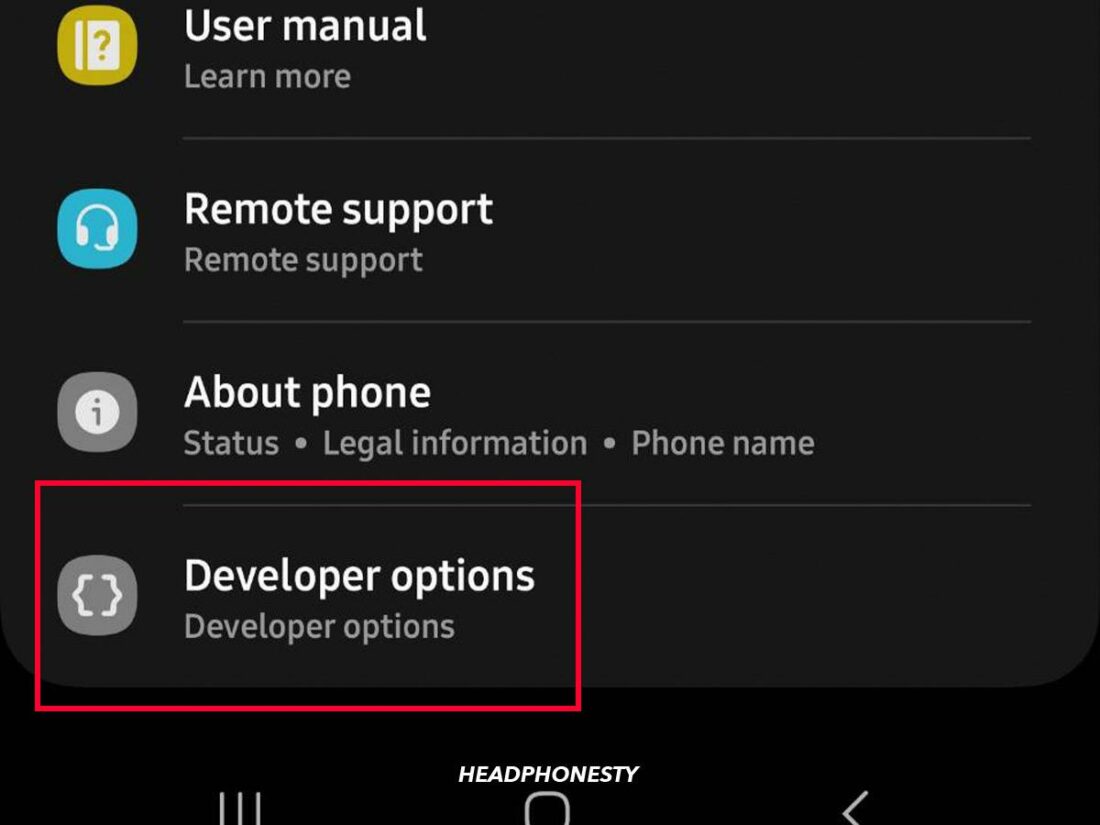
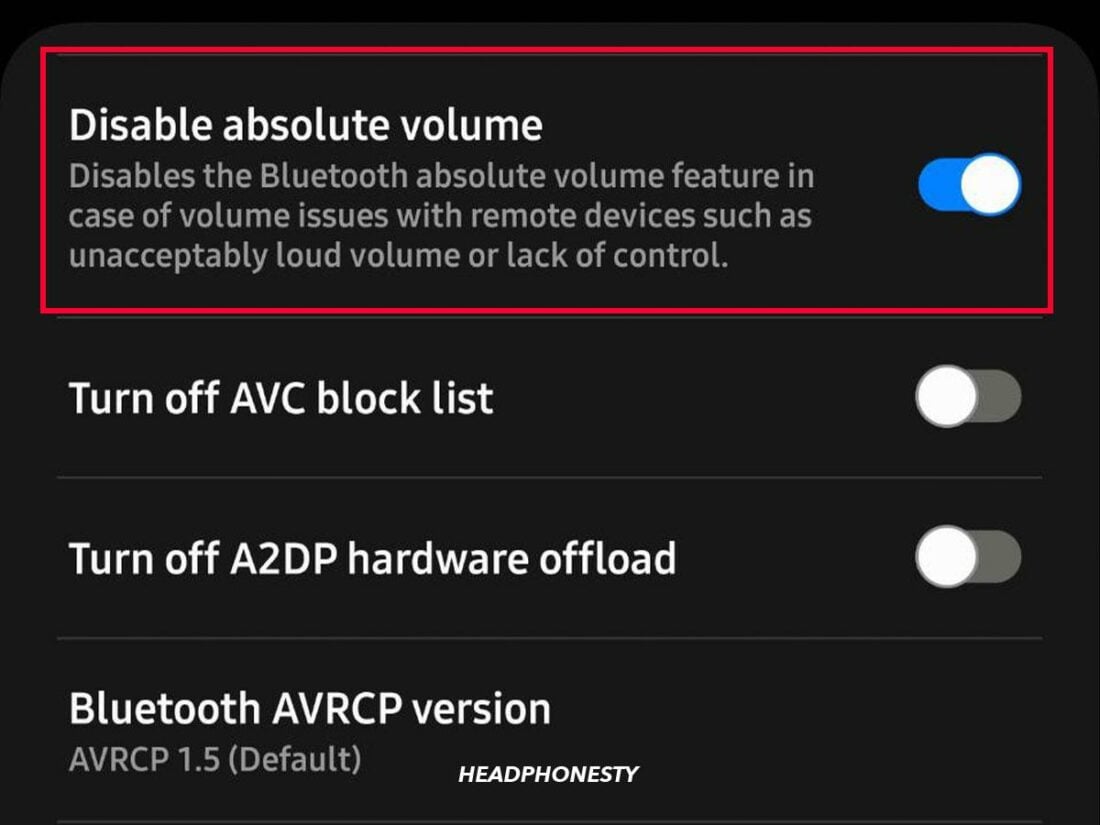
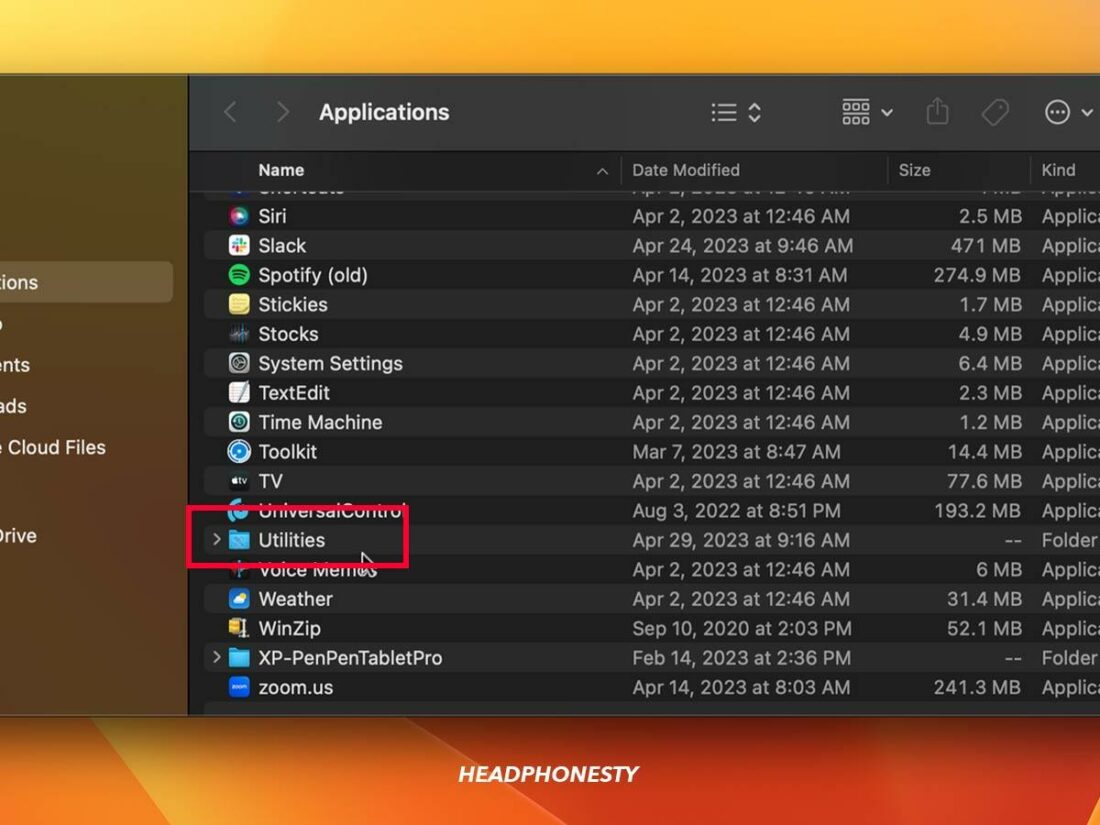
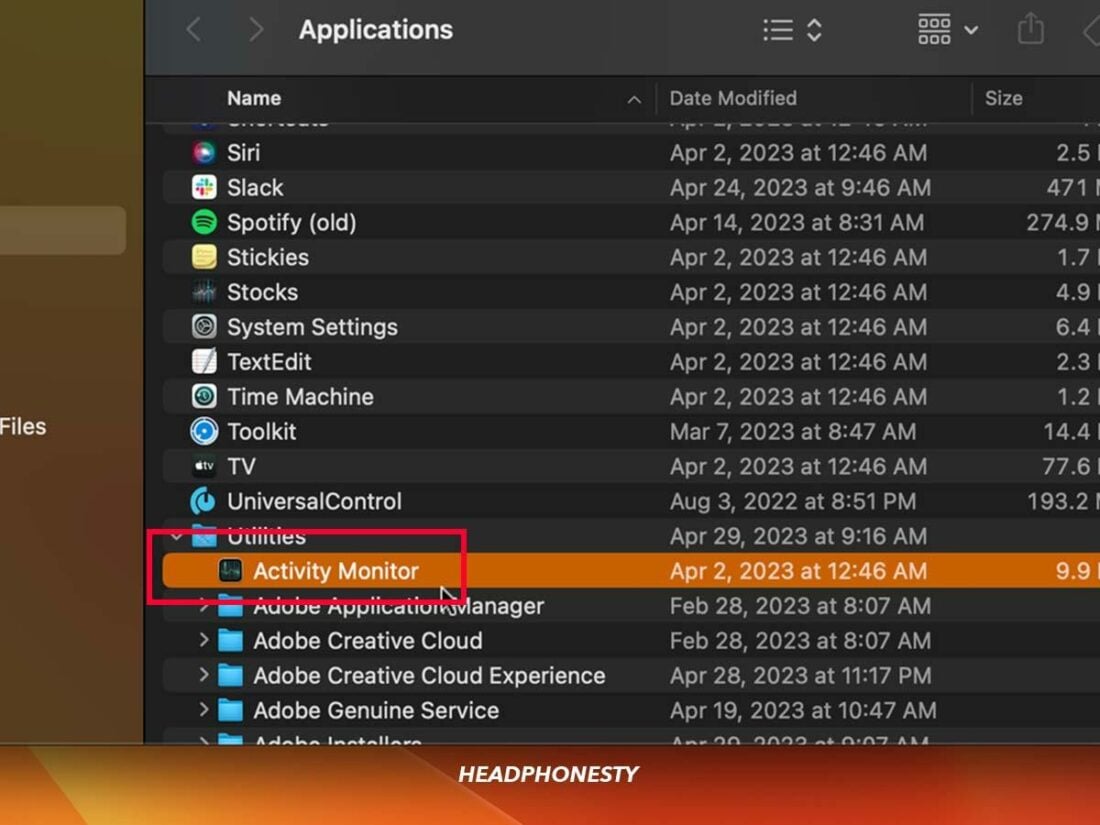
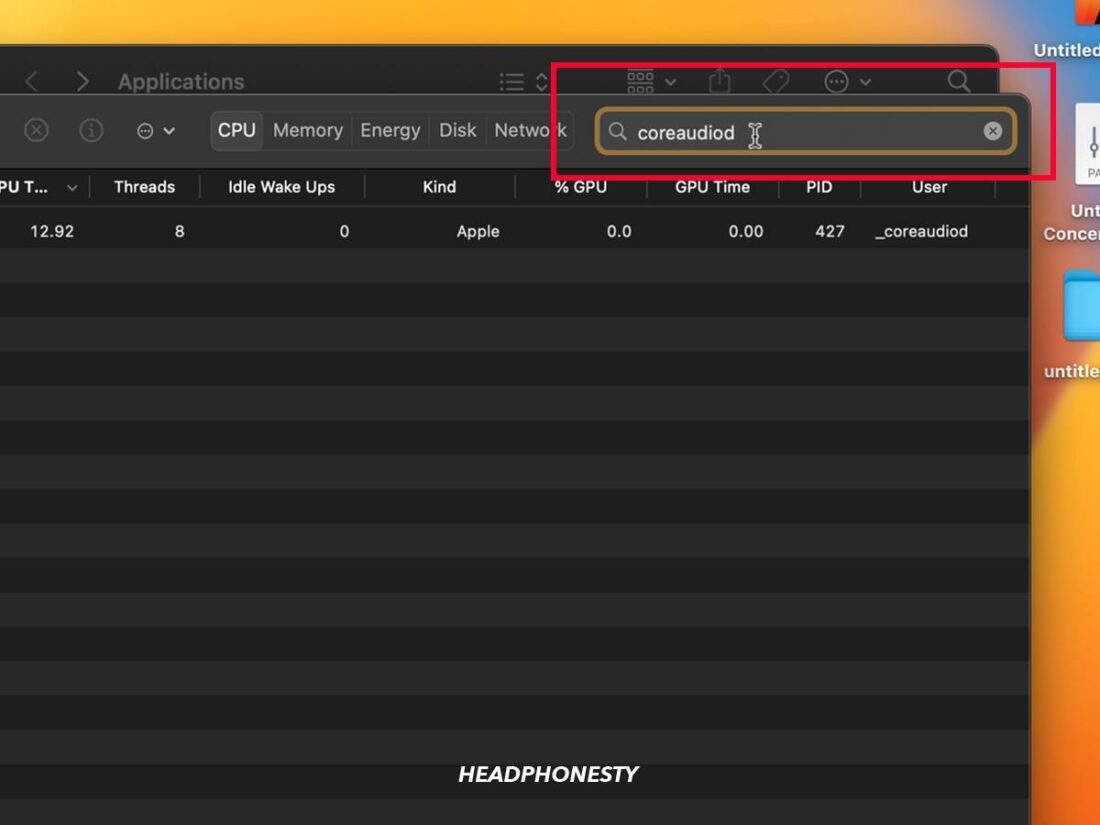
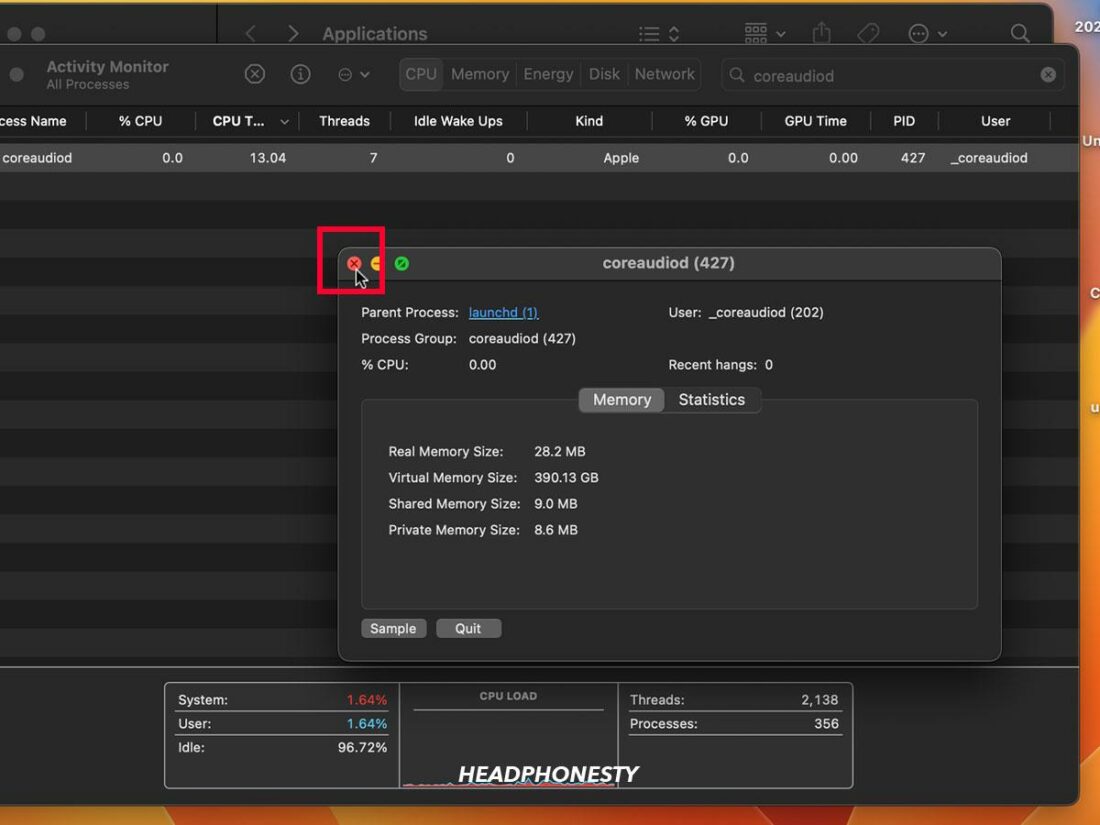
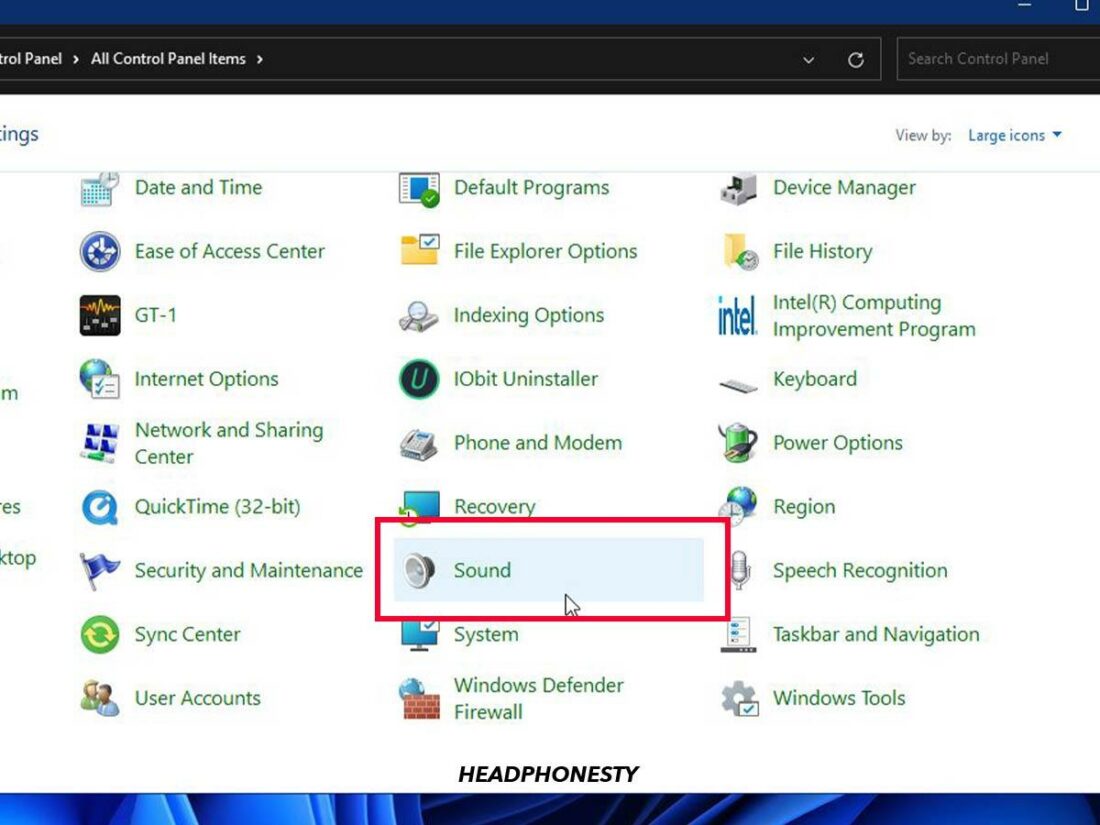
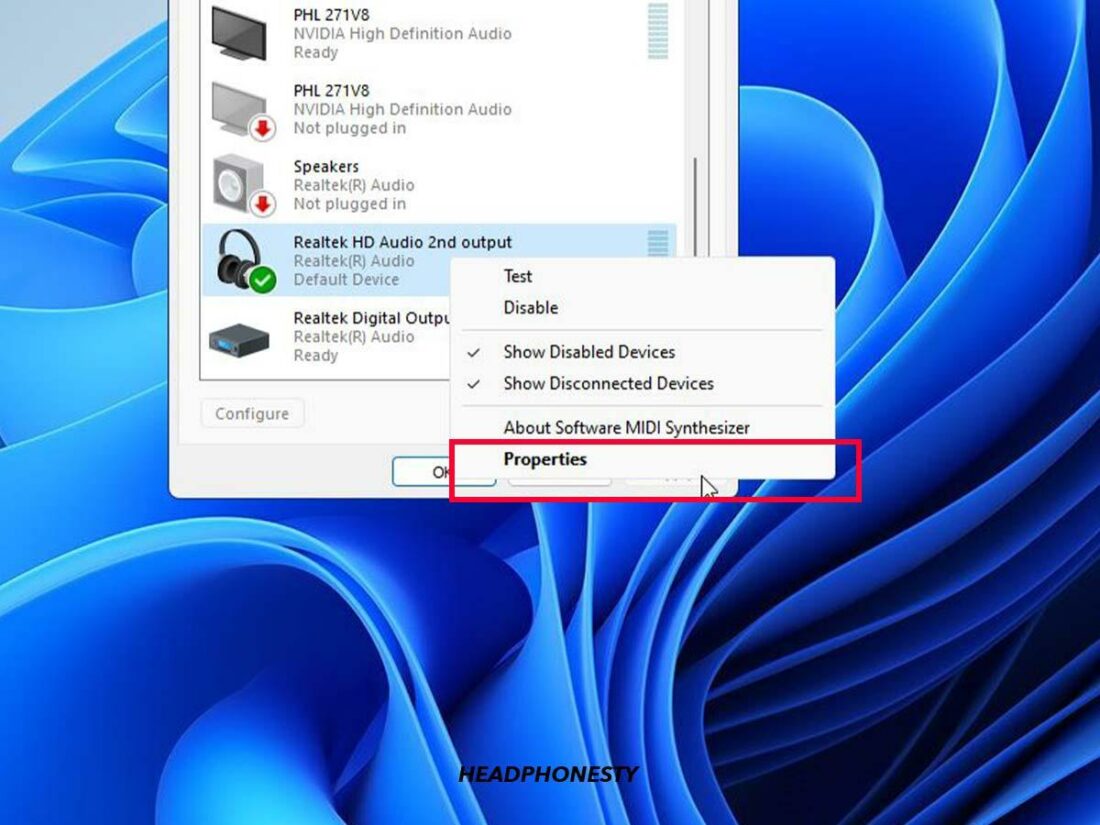
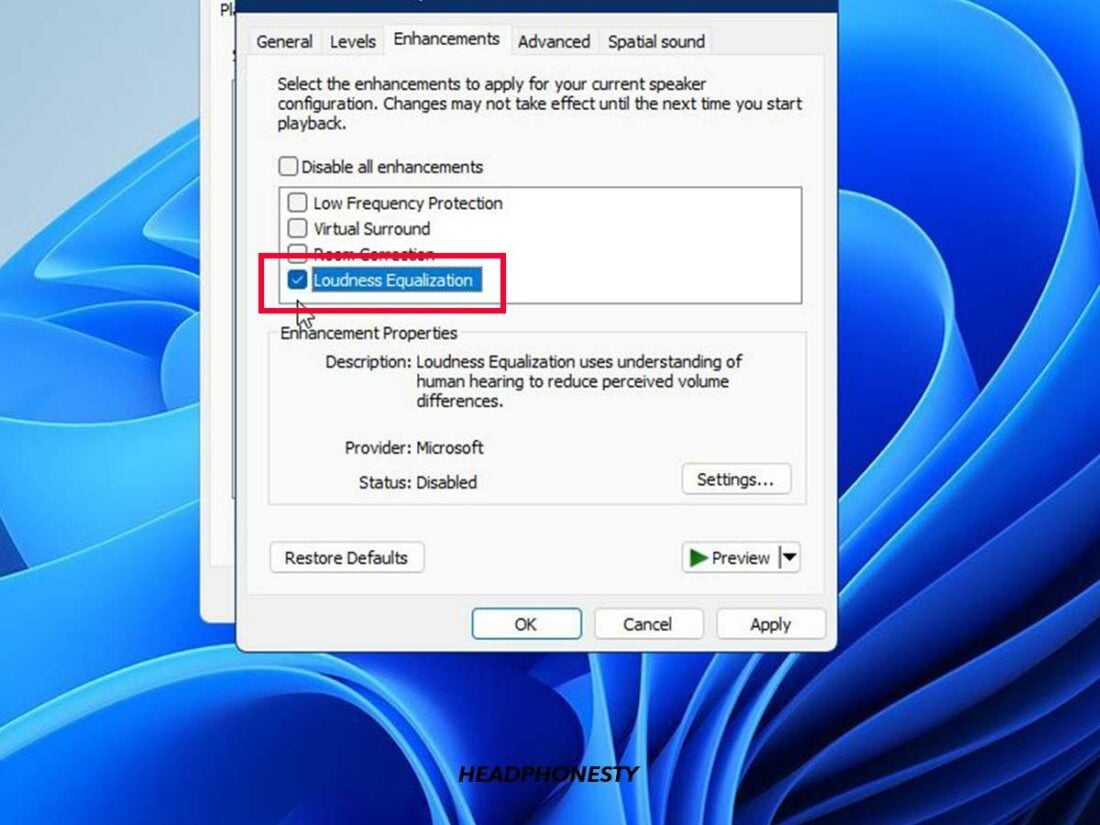
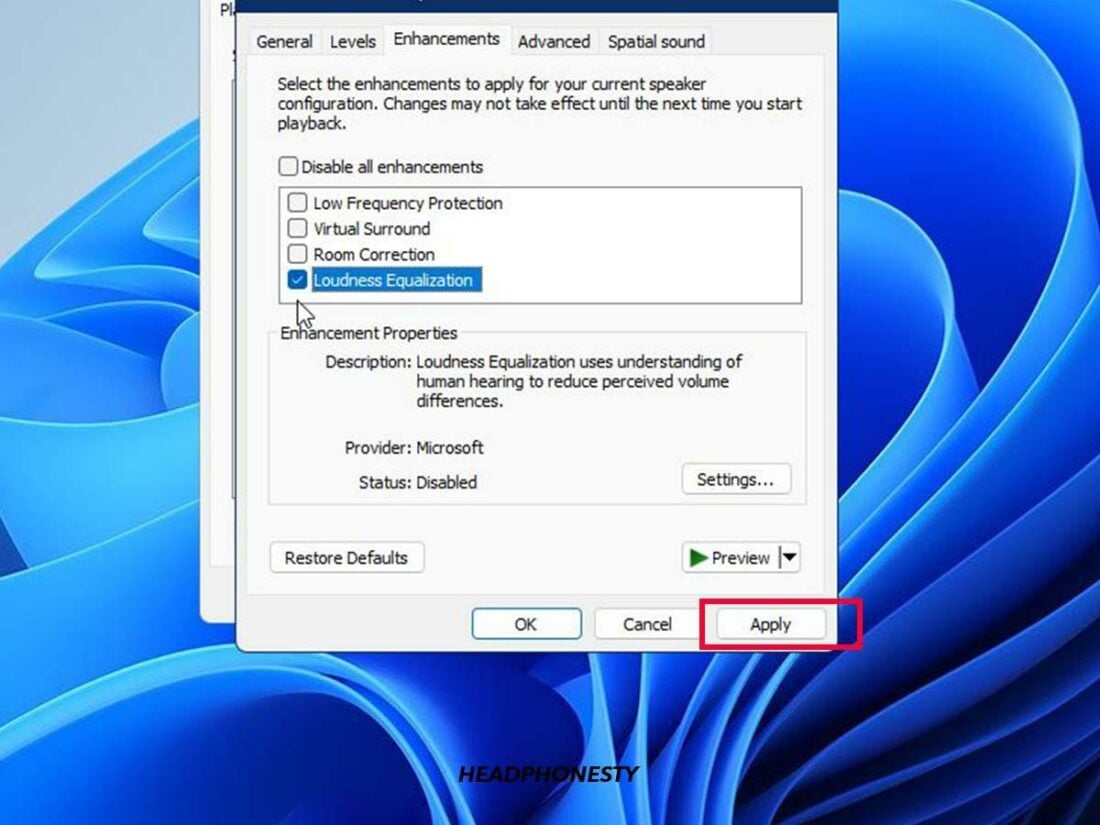
THANK YOU, this solved my problem perfectly
Awesome! Glad it worked out for you.
I appreciate this much. Just got my problem solved. Thank you, blessings!
Bluetooth headphones and earbuds provide their own amplification, the device only supplies a signal which is transmitted to the headphones or ear buds. There has been plenty of complaints about low volume with Bluetooth. I have a pair of Bose Soundlink AE 2’s that used with my iPhone, Mac or PC produce rather low audio or I have to turn the volume at least 3/4 setting on device just to get a decent volume. Compared to using a couple wired pair of headphones the volume is significantly lower. I wonder if this is just an undisclosed volume limiter built into Bluetooth to prevent earring damage and law suits. I know devices like the iPhone have this limiter but I know I have it turned off. It’s also possible the electronics in the headphones or ear buds simply can’t provide enough power to produce high volumes.
That’s exactly what’s in my mind. I noticed that the volume reaches it’s highest capacity only if my headphones are 100%. But has the battery keeps going down the volume also gets significantly lower, so there’s obviously a built in volume limiter in my headphones.
For wired ear buds (with removable rubber ends) that have been used for a while, and suddenly get lower volume on one side (or both) I do the following:
Take off the rubber ends and clean out the ends with a cotton swab (these will be used a lot in the next steps, so get a good supply).
Get the ends of another cotton swab wet, and add just a touch (1/4 of a drop?) of dish soap to each end. Rub this gently over the screen of the ear bud. Flip the cotton swap around and do the other ear bud.
Next, with a new wet cotton swab rub down each end of the ear bud to rinse them. You will want to rinse the cotton swab and rinse each ear bud twice.
Now to finish up, dip one end of another cotton swab in rubbing alcohol and again go over each ear bud. Use a paper towel to gently rub / put away the rubbing alcohol. To this again with the other side of the rubbing alcohol dipped cotton swab, and again dry with the paper towel.
Let everything dry for a few minutes, put the rubber ends back on and enjoy the better sound. (If one side is still lower volume, repeat the process just on that one side.)
I’ve done this a number of times for my wired Sony units, and they sound brand new again.
My headphones the pulse 3d from the playstation 5 were working just fine a week ago but yesterday they just started making only low sound, but on my playstation they work just fine, can you help me?