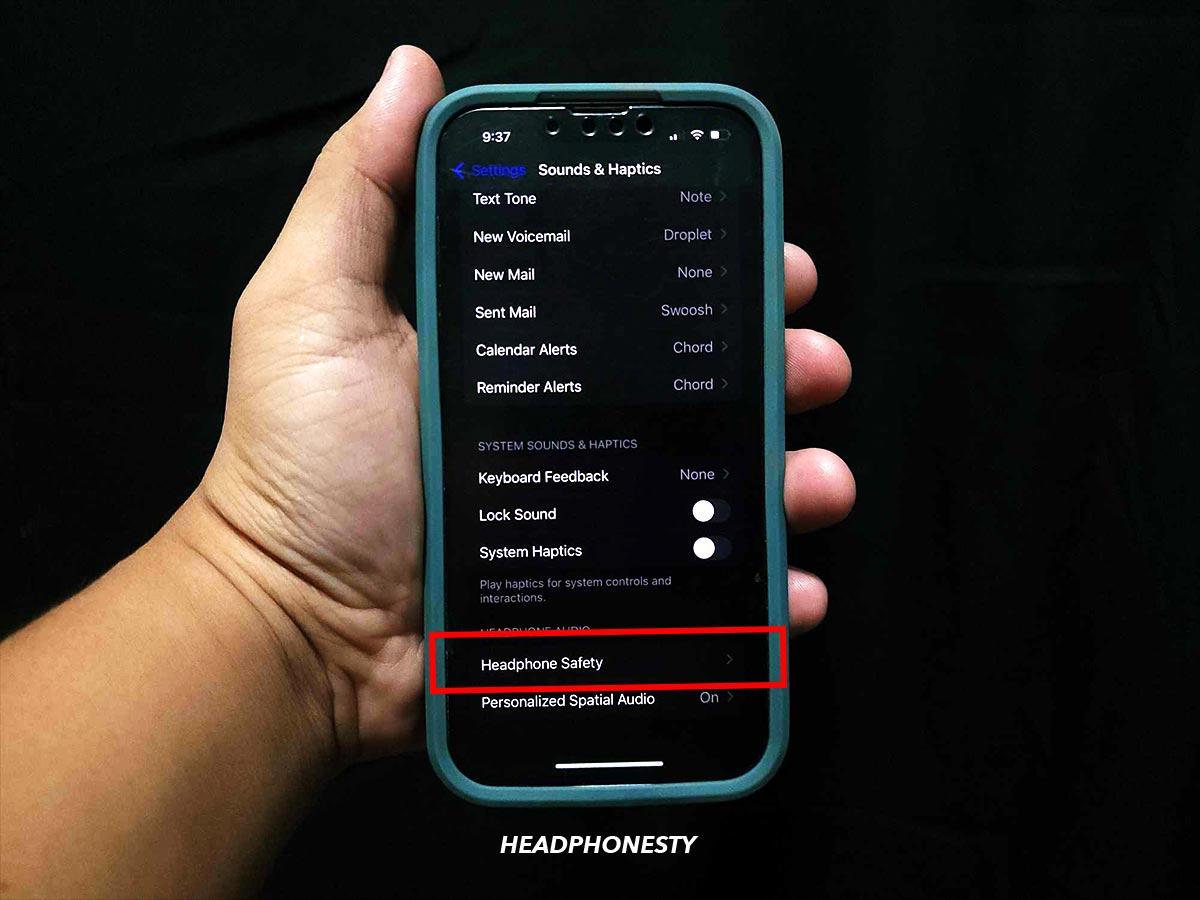Take these easy steps to listen to your music at whatever volume you wish.
For many, cranking up the volume of their headphones and losing themselves in loud music is a way to escape life’s daily stresses.
That’s why it can be frustrating when the default Headphone Safety setting automatically restricts your full audio experience and lowers your volume.
Not to worry, I have created a guide for bypassing these safety limitations so you can enjoy your audio to the max.
How to Turn Off Headphone Safety on iPhone
You’ll find Headphone Safety in iOS 14 and later versions. You can turn this feature off or adjust this limit to 100 decibels via the settings slider.
To turn off Headphone Safety settings on your iPhone, follow these steps:
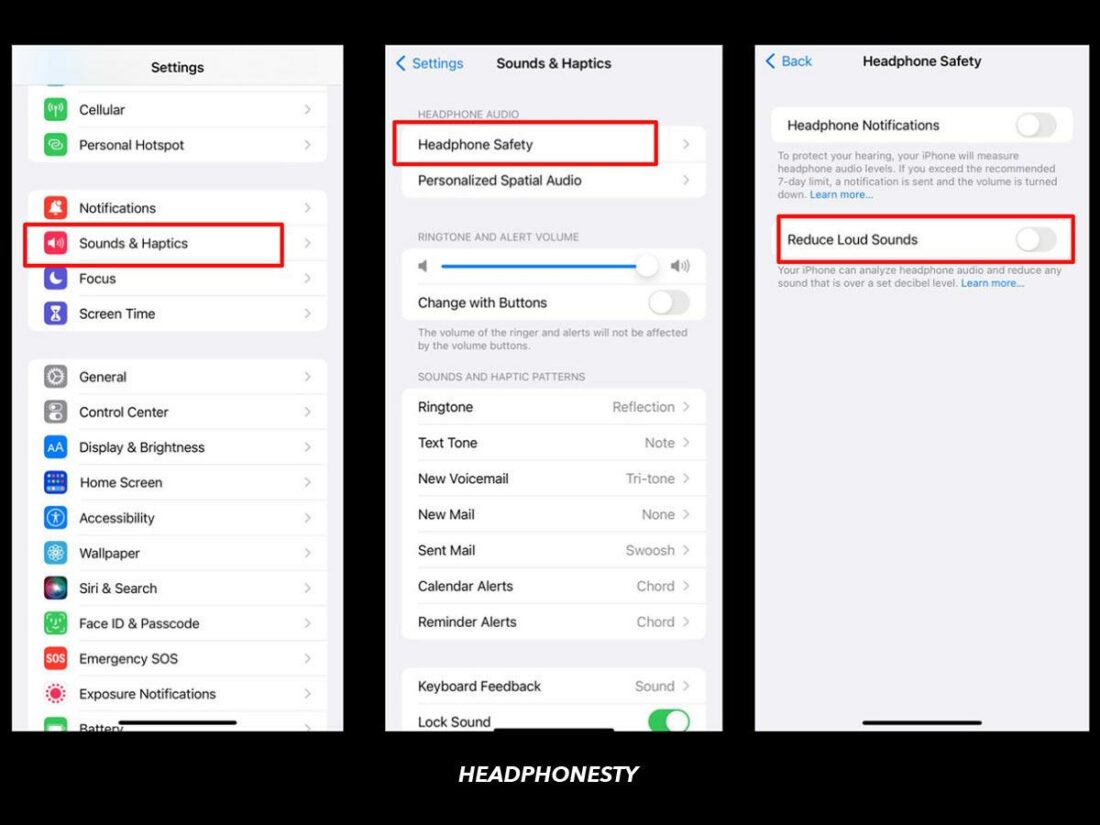
- Open the Settings app on your iPhone.
- Scroll down and select Sound & Haptics > Headphone Safety.
- Switch the Reduce Loud Sounds button off.
To adjust the volume limit of Headphone Safety instead, move the slider left or right:
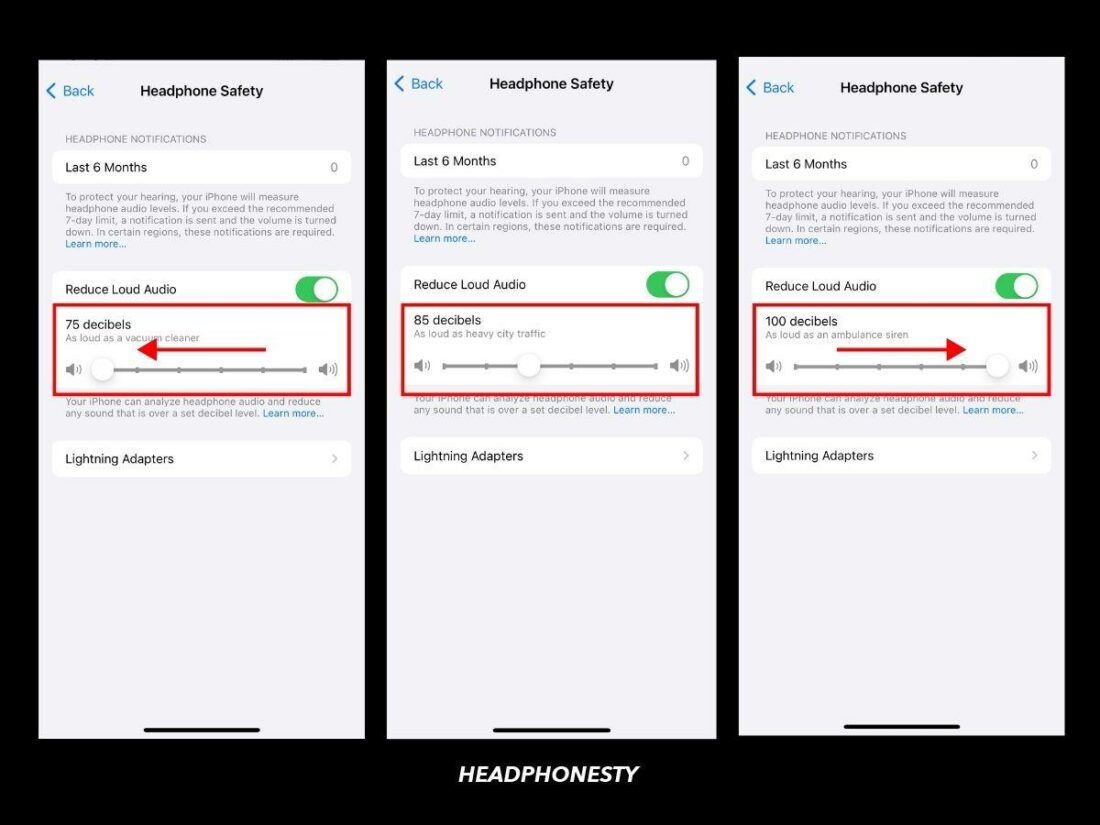
- 100 decibels is the maximum limit.
- 85 decibels is the default limit.
- 75 decibels is the minimum limit.
You should be warned again, though. When I disabled the “Reduce Loud Sounds” setting and increased the volume to the maximum, it caused slight pain in my ears.
How to Turn Off Headphone Notifications on iPhone
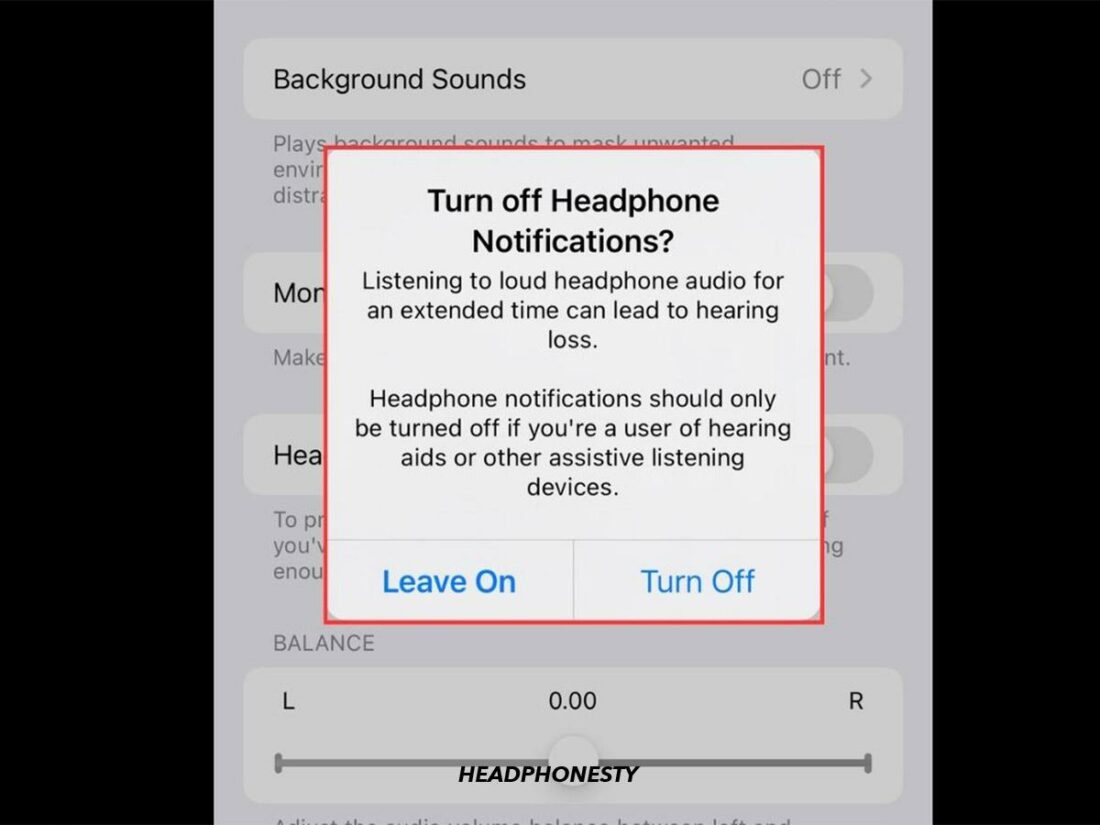
Headphone Notifications will also automatically reduce your volume if you exceed the recommended limit over 7 days.
But if you find these notifications more of an interruption than a help, you can disable them through a separate setting. Here’s how:
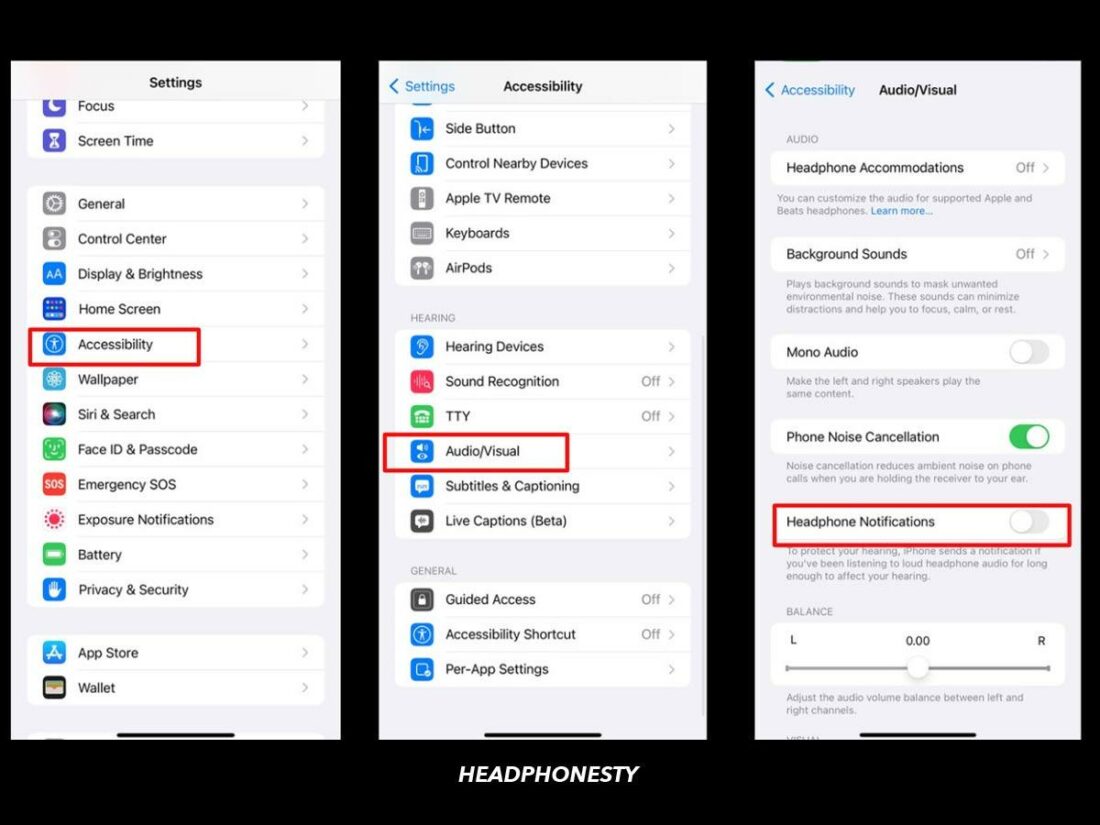
- Open your iPhone’s Settings app > Accessibility > Audio/Visual.
- Look for Headphone Notifications and turn the toggle button off.
You also have the option of disabling Headphone Notifications directly through the Health app on your iPhone by following these steps:
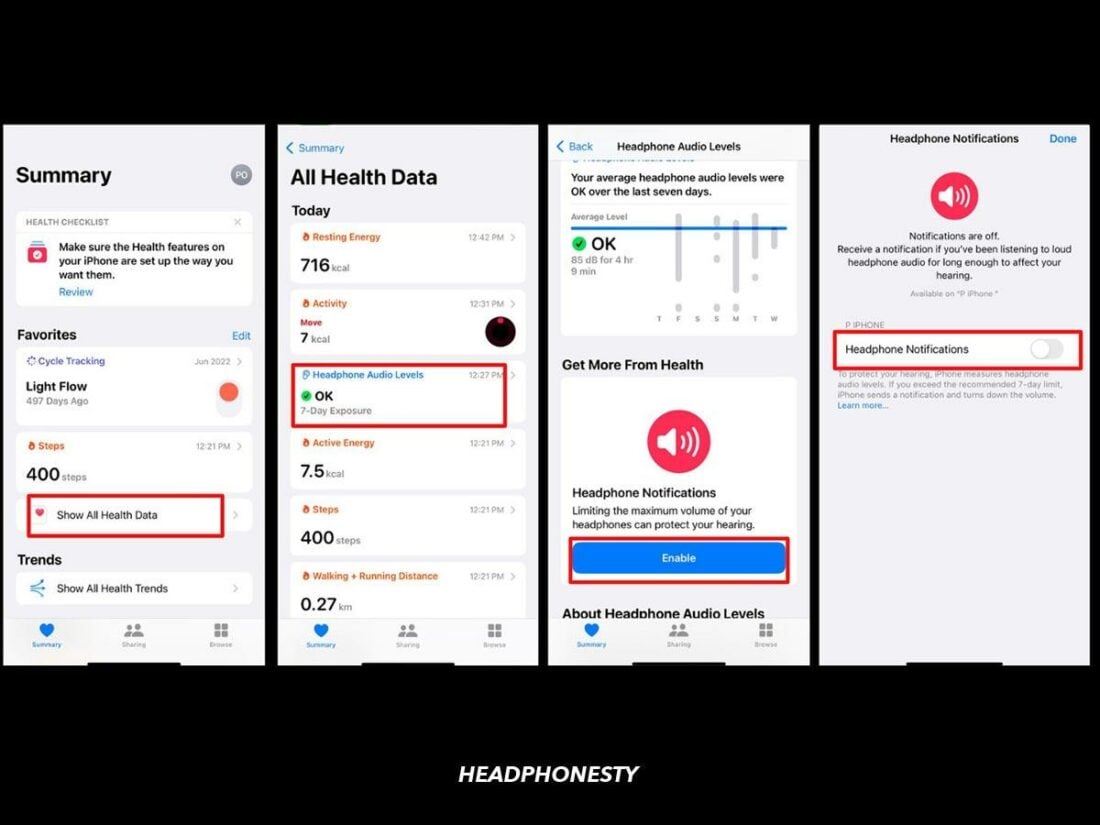
- Open the Health app on your iPhone > Show All Health Data > Headphone Audio Levels.
- Click Enable, then switch the toggle bar to turn off Headphone Notifications.
How to Check Your Headphone Audio Levels on iPhone
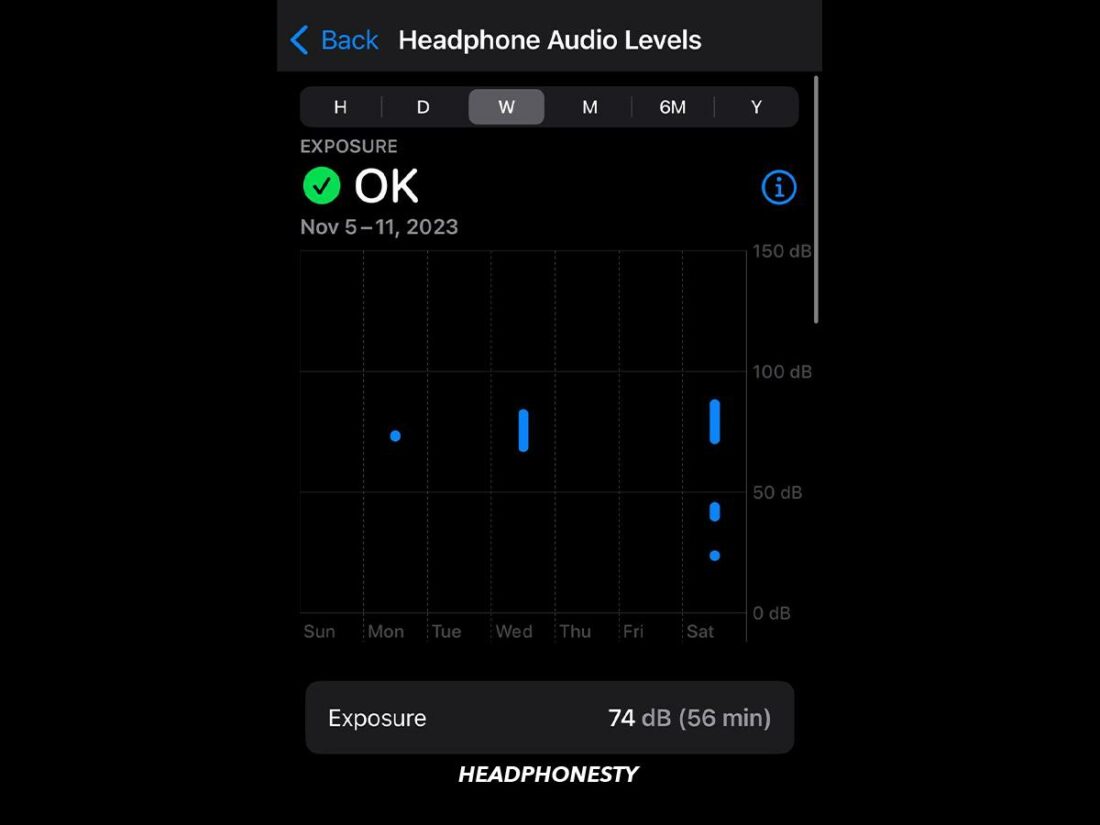
From your iPhone’s Health app, you can also keep tabs on your audio level to gain valuable insights into your listening habits.
First, open the Health app > Show All Health Data. Then click on the Headphone Audio Levels section.
Here, I can easily see data that shows that my exposure over the past 7 days has been 74 dB for 56 minutes. I can scroll further to see charts and other graphic illustrations of my audio usage patterns for more information.
Frequently Asked Questions
- Why does Headphone Safety keep reducing the volume on my Bluetooth speakers?
- How can I disable the unsafe volume warning on Android?
- Why are my Apple Music songs so quiet?
Why does Headphone Safety keep reducing the volume on my Bluetooth speakers?
Sometimes, your iPhone may not recognize the connected external device type. To prevent Headphone Safety from reducing the volume on your Bluetooth speakers, classify the device type. Navigate to Settings > Bluetooth > info button beside the speaker > Device Type. Identify it as a speaker to bypass audio limits for that device.
How can I disable the unsafe volume warning on Android?
Disabling the unsafe volume warning on Android is similar to the process on iPhone. In most Samsung brands, you can navigate to Settings > Sounds and Vibration > Volume. Click on additional options, choose Media volume limit, then turn it off. For other Android devices, the process might vary slightly.
Why are my Apple Music songs so quiet?
If your Apple Music songs sound too quiet, it might be due to Sound Check limiting the volume. To turn it off, open the Apple Music app, go to the menu bar, and click on Music > Preferences or Music. Select Settings > Playback tab, and then unselect Sound Check.