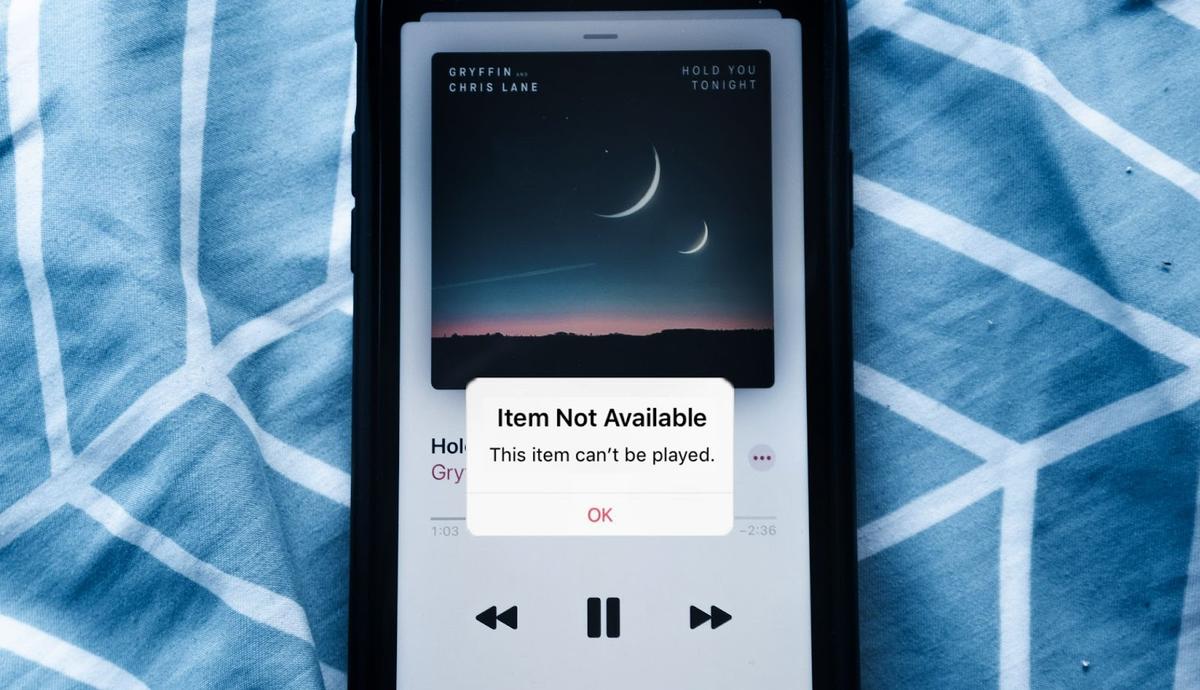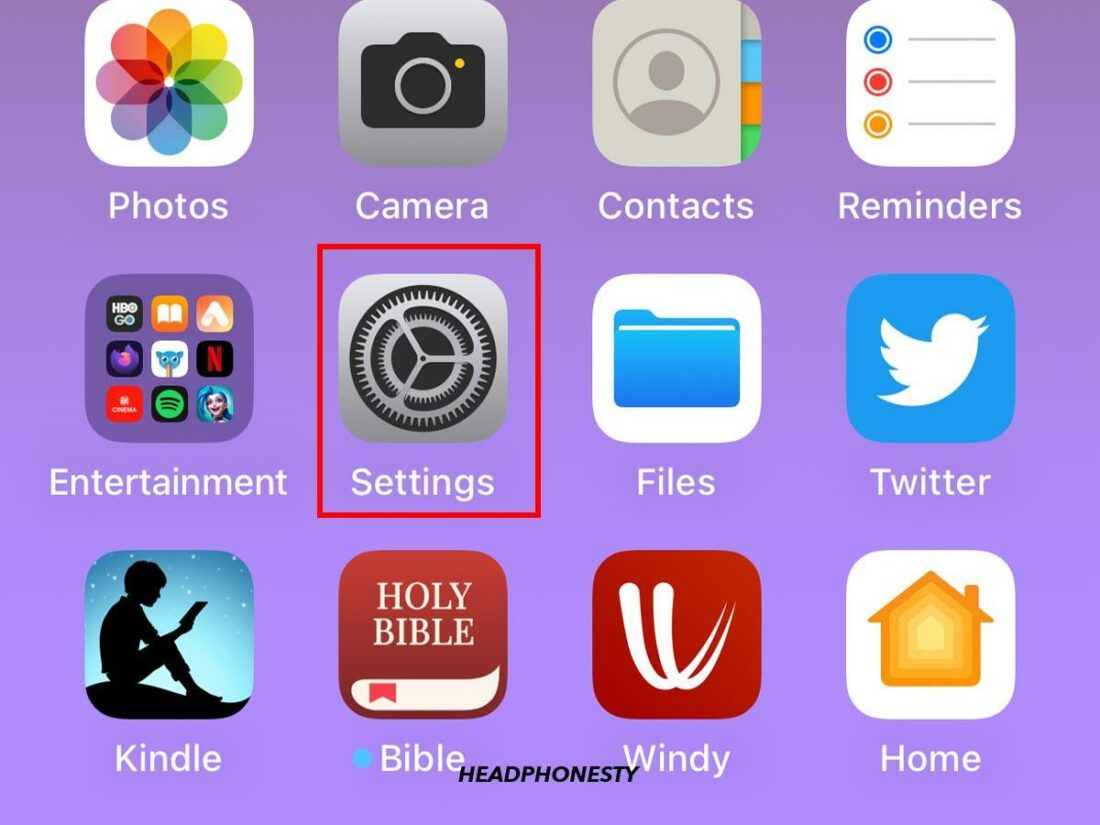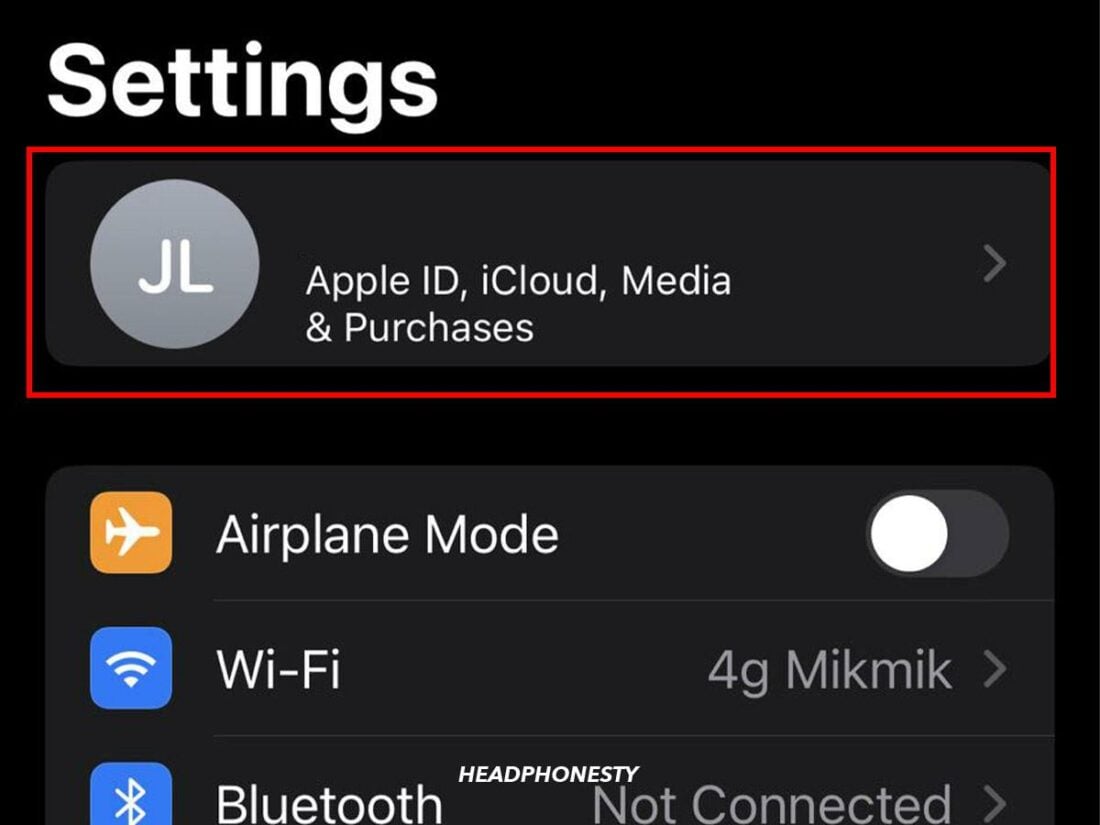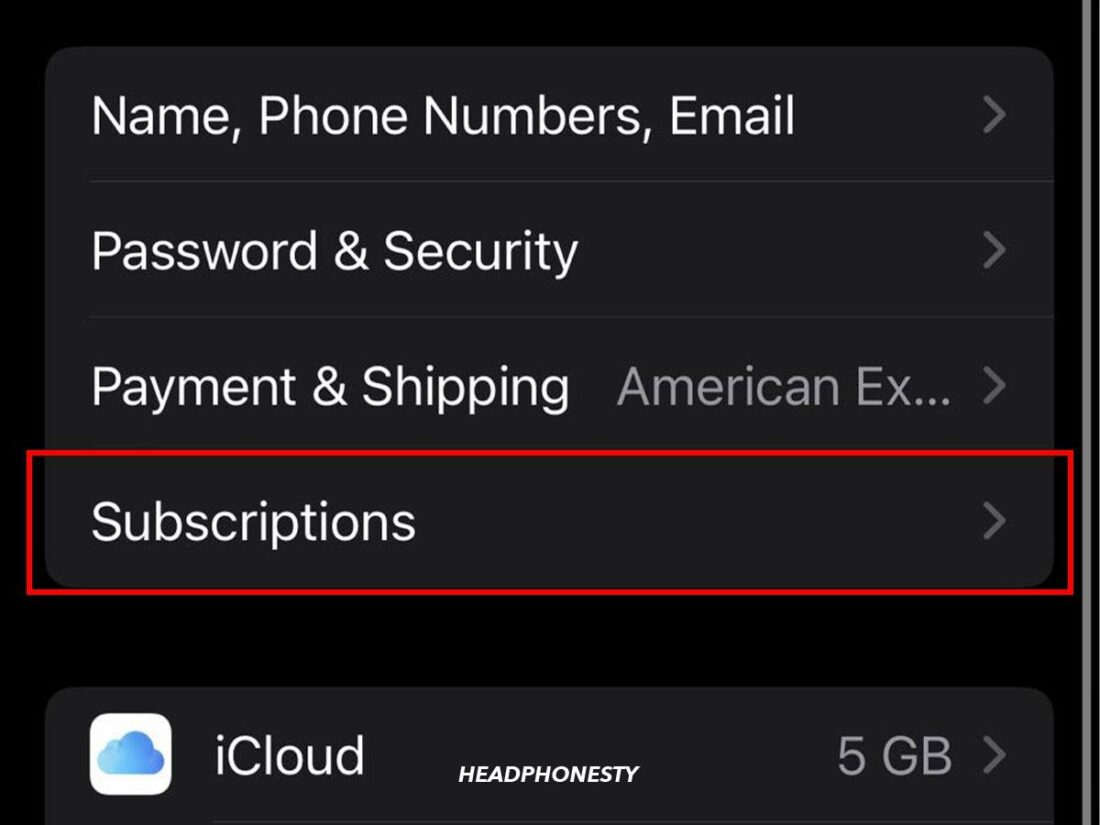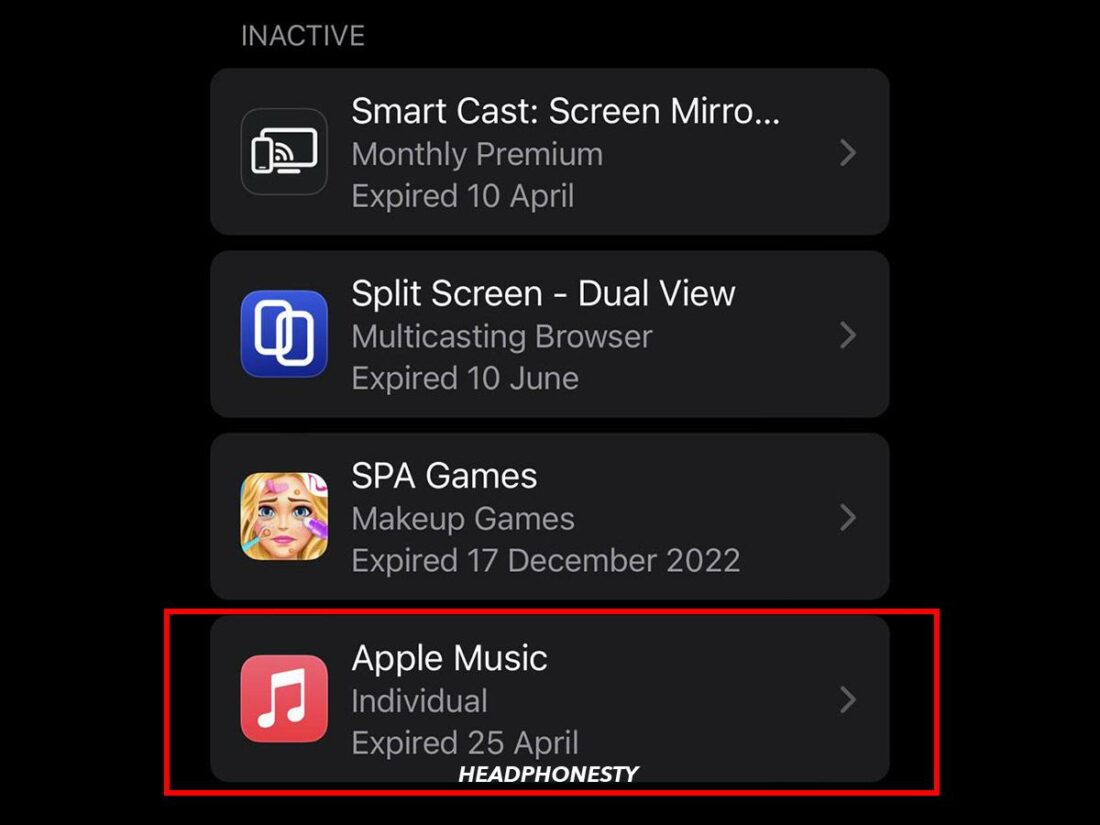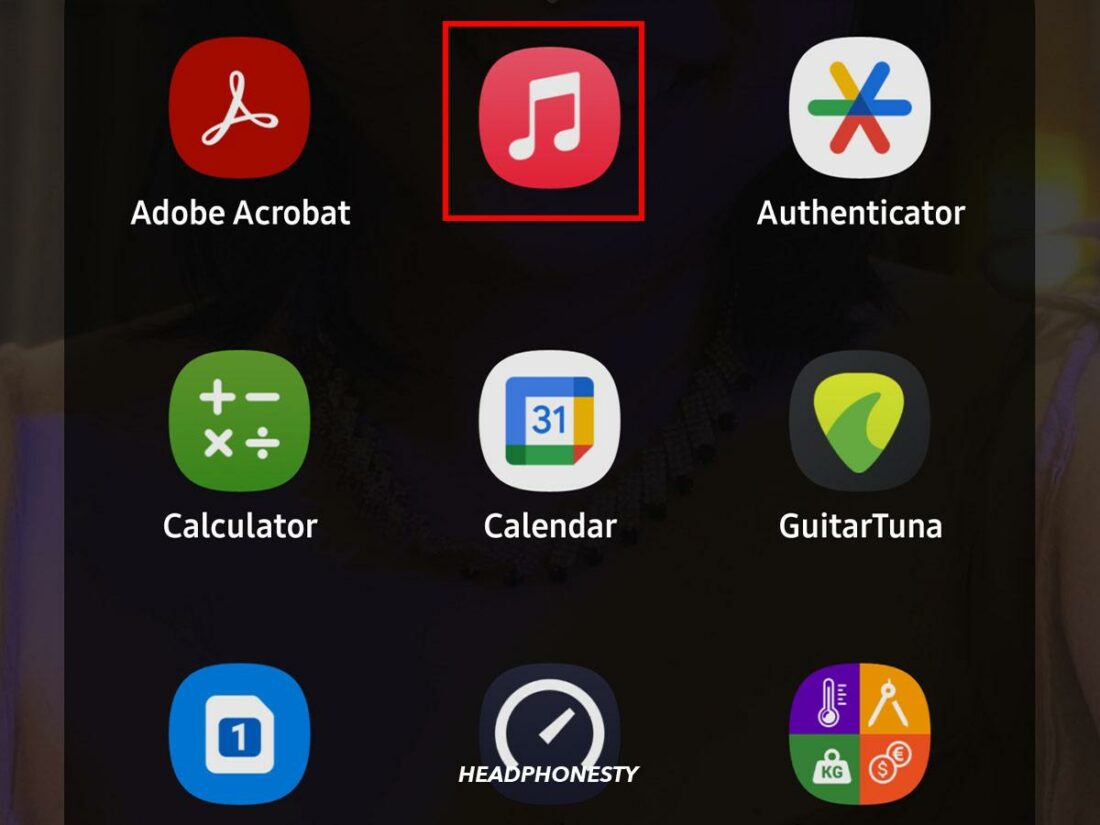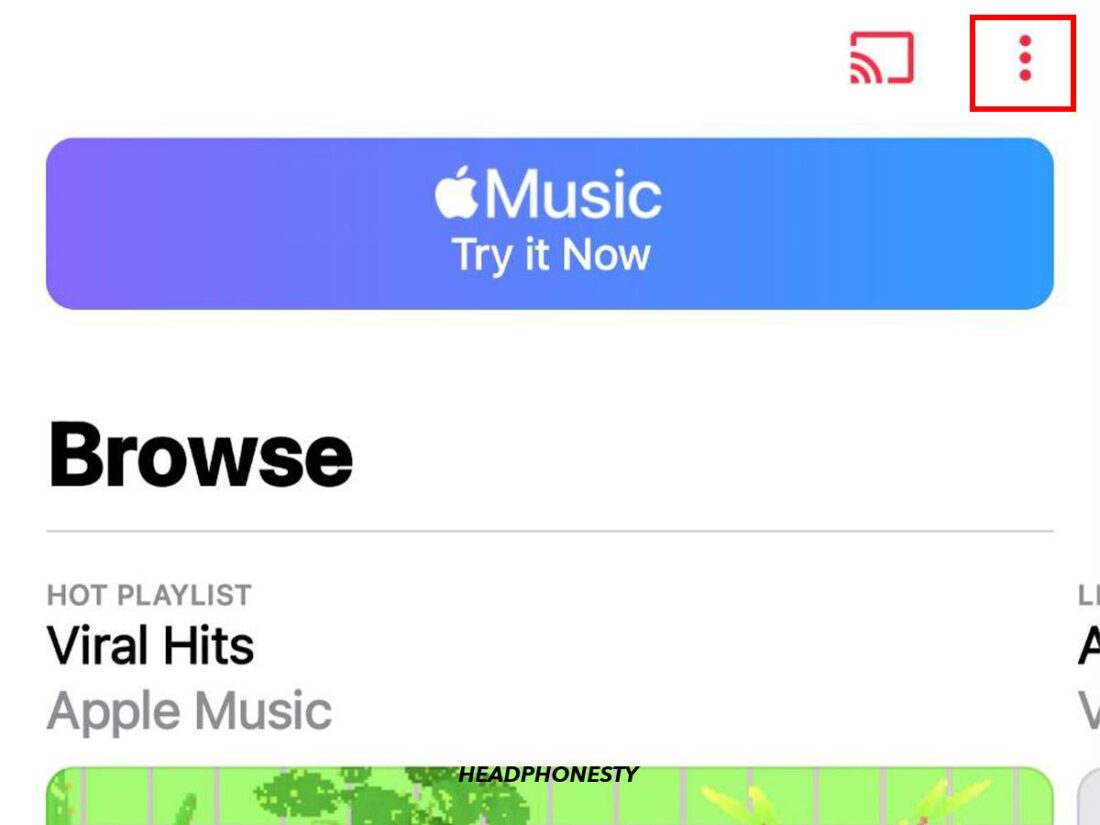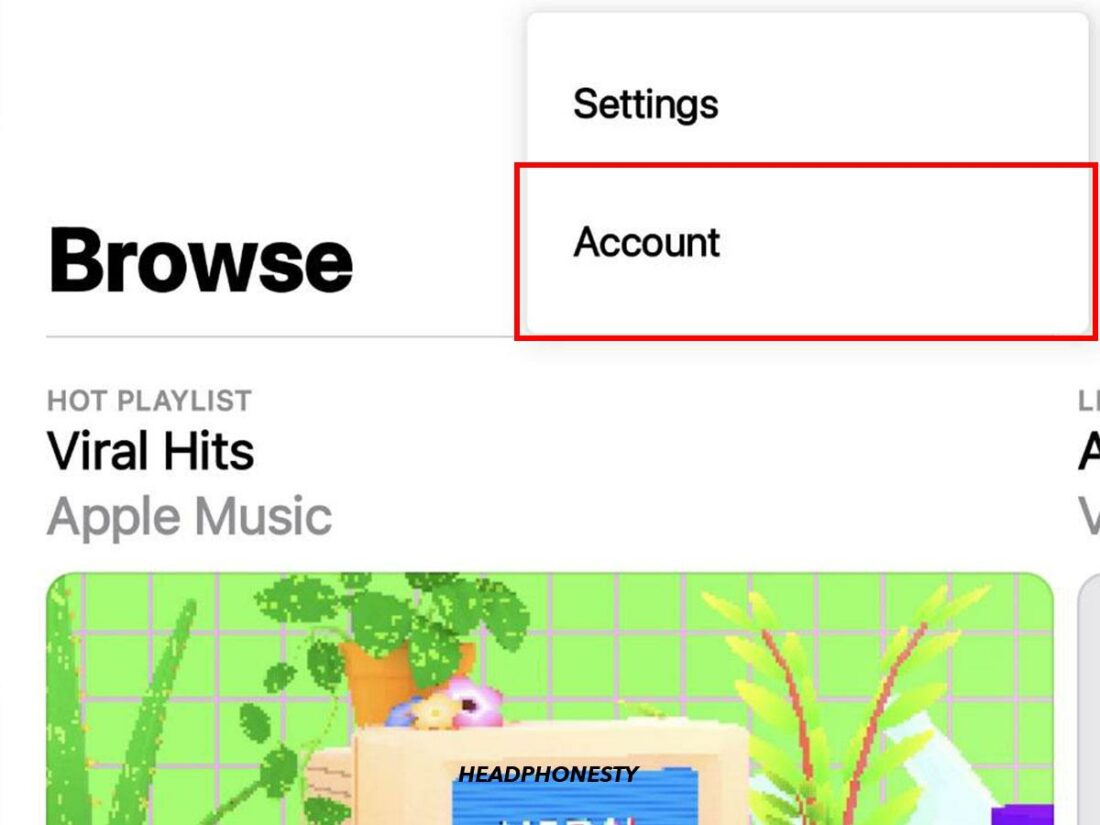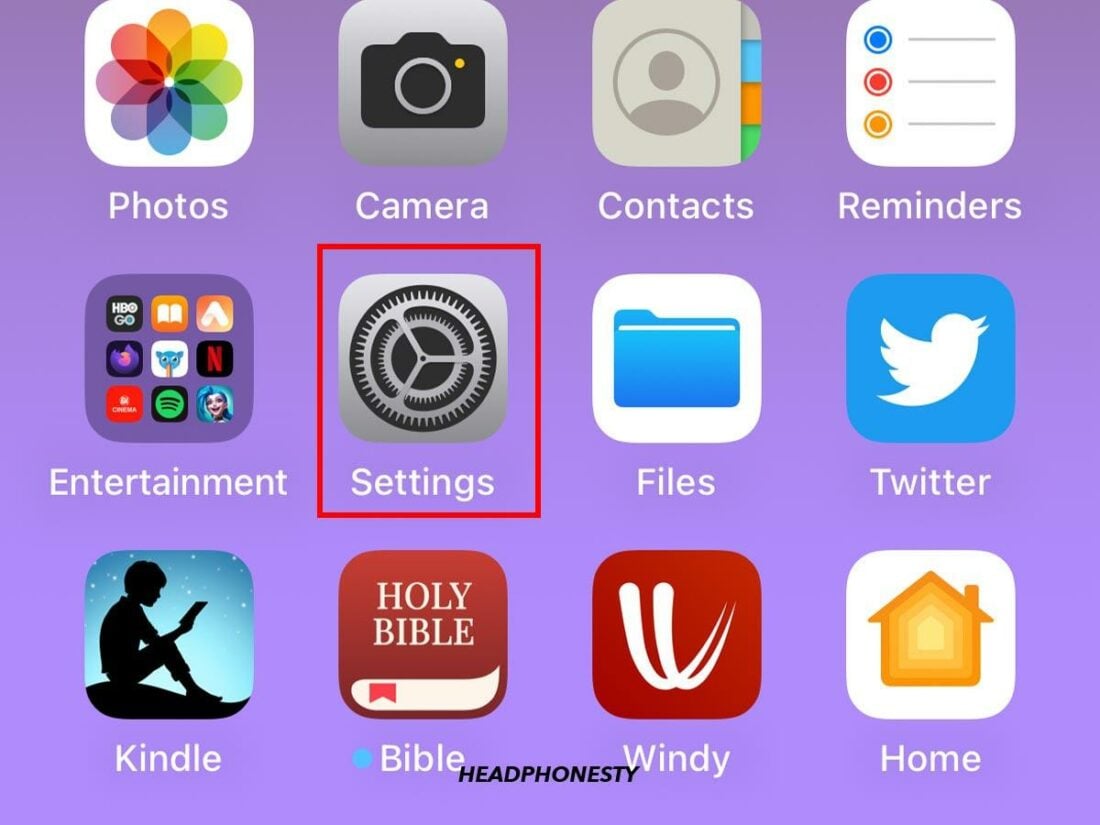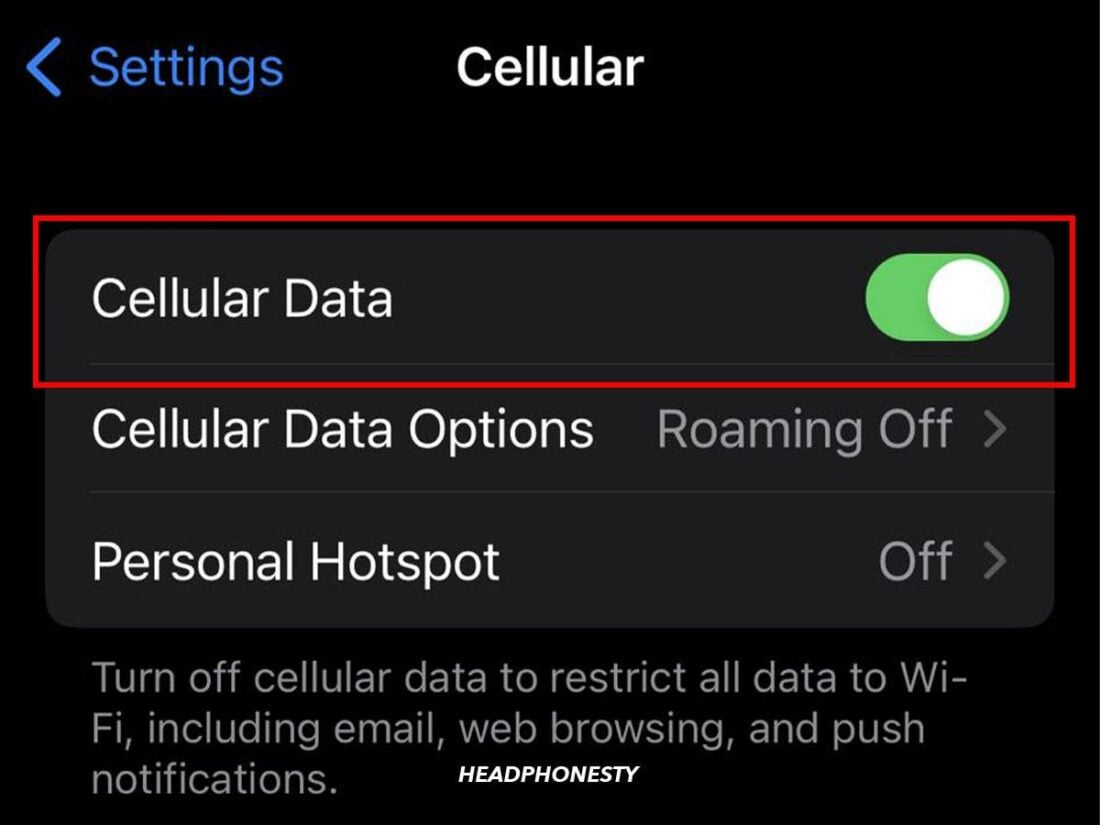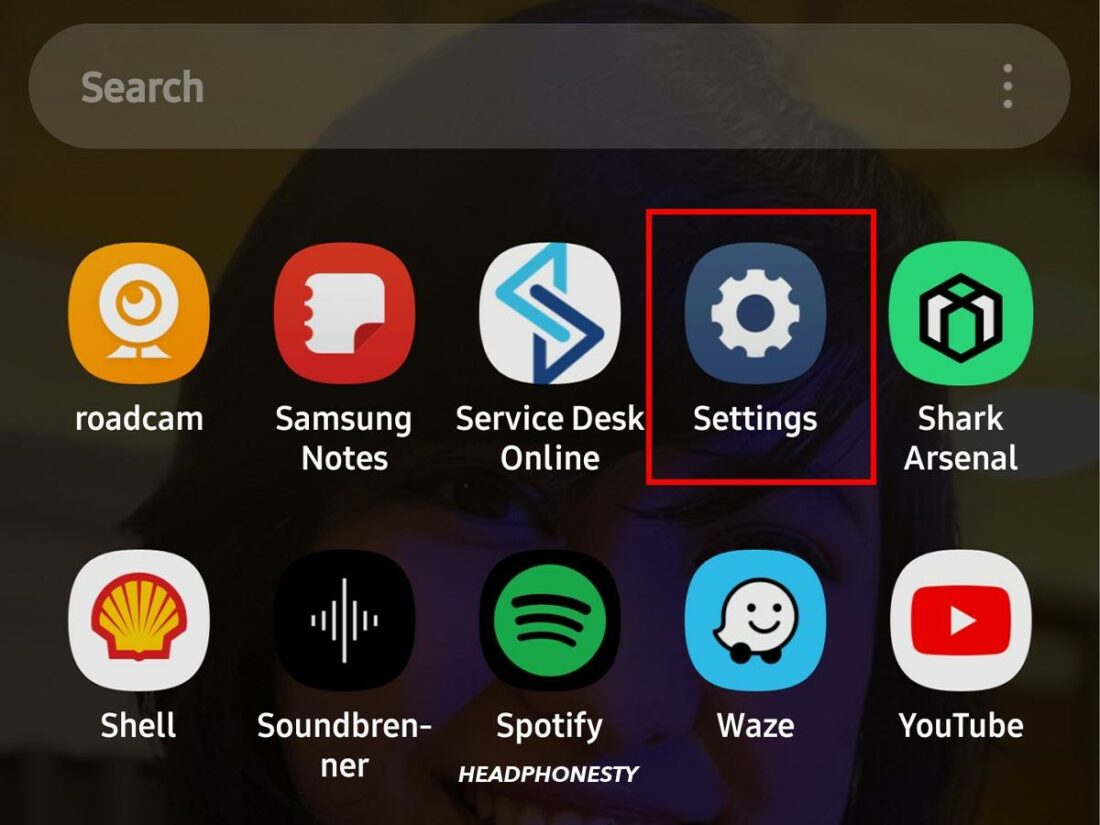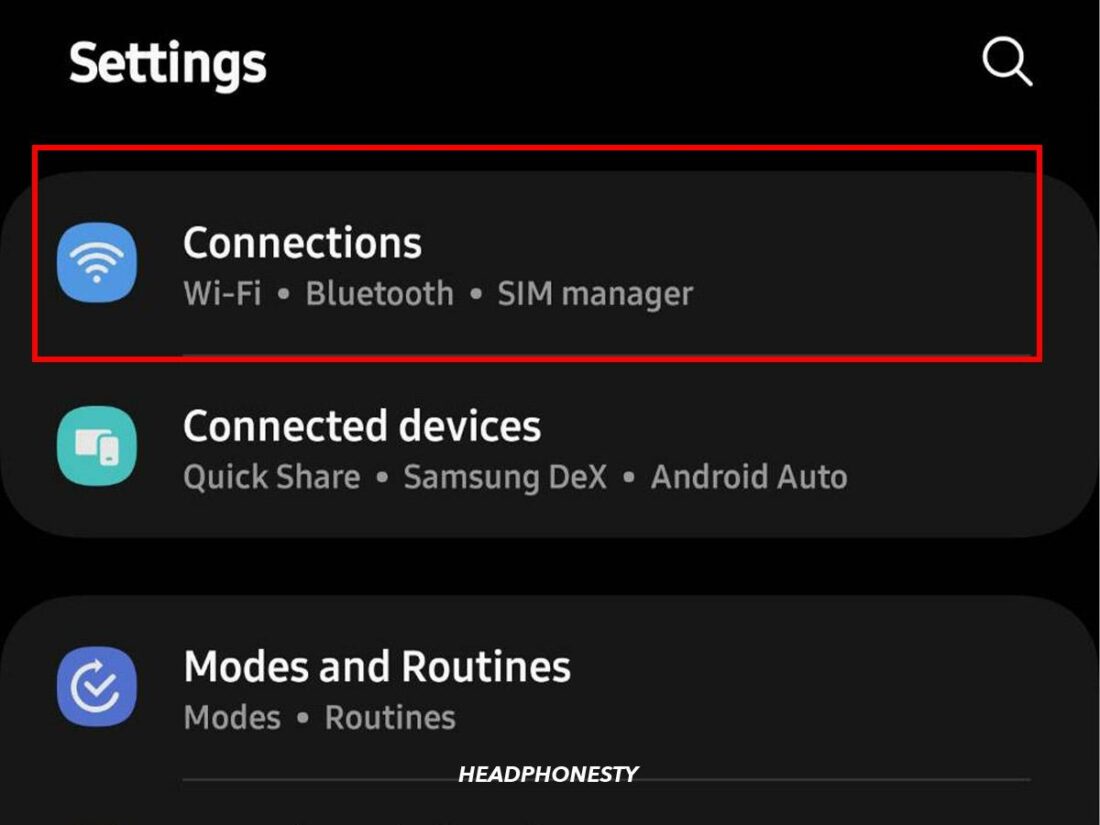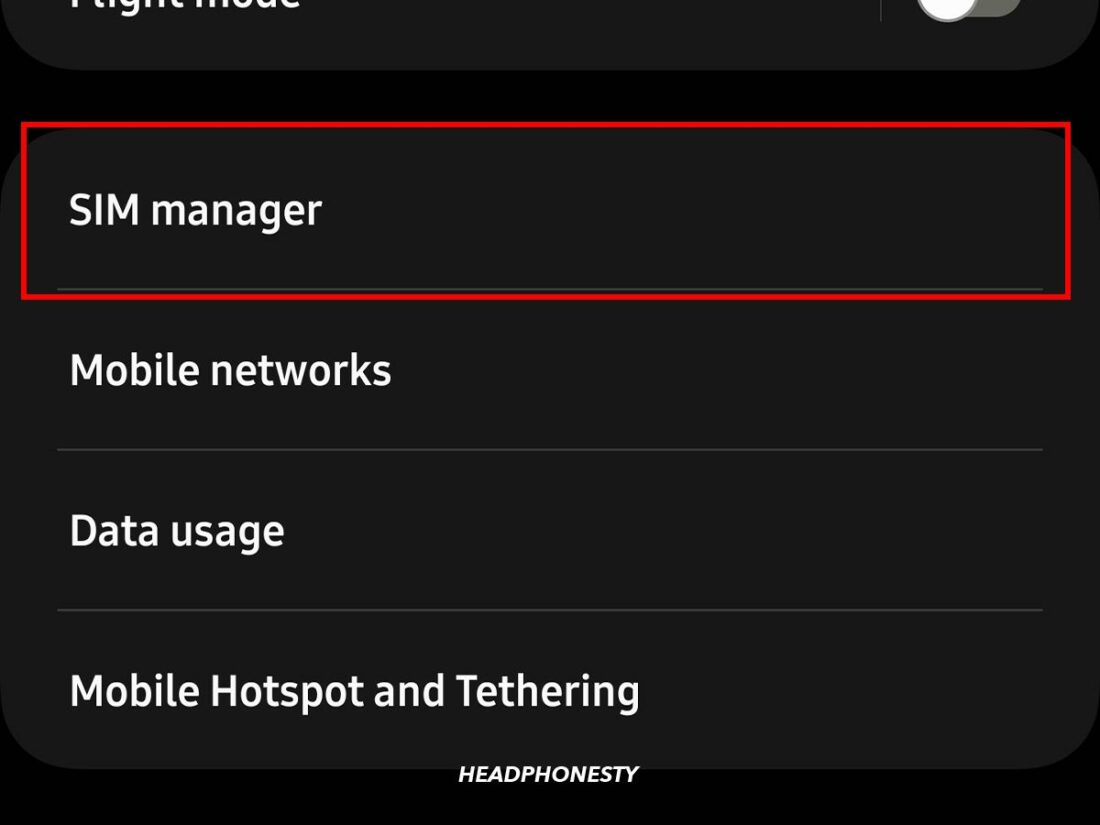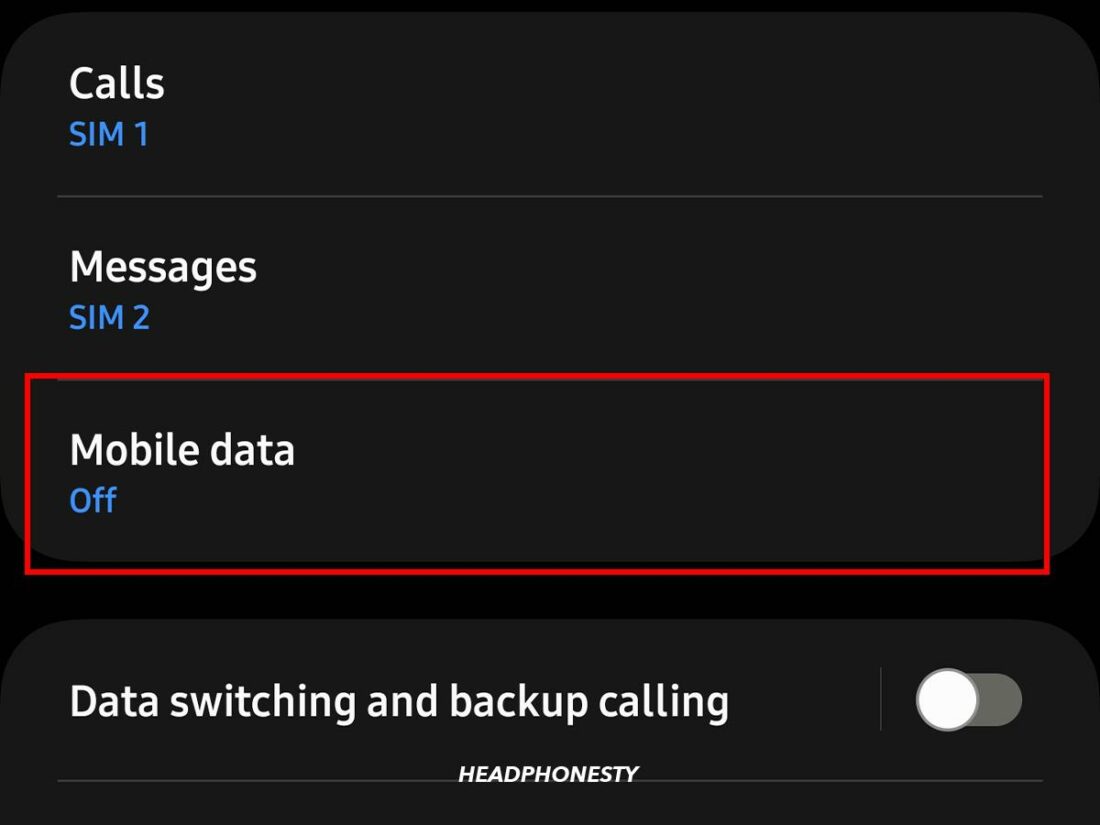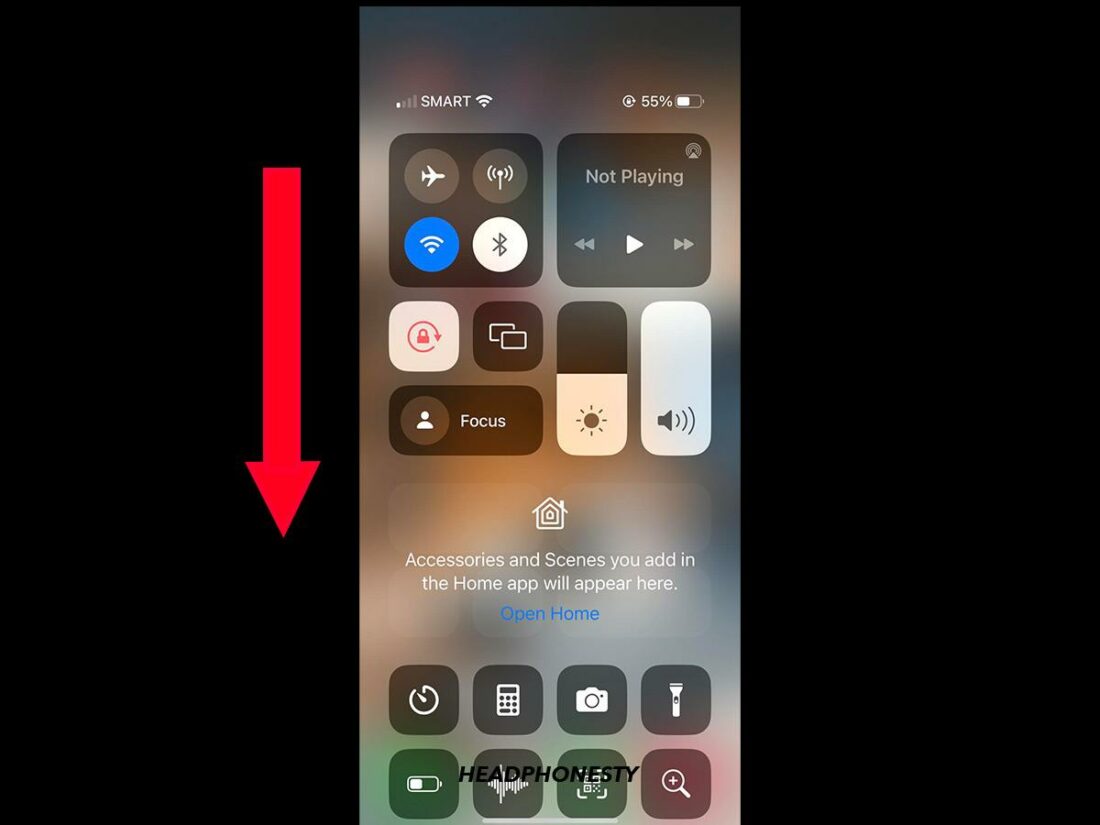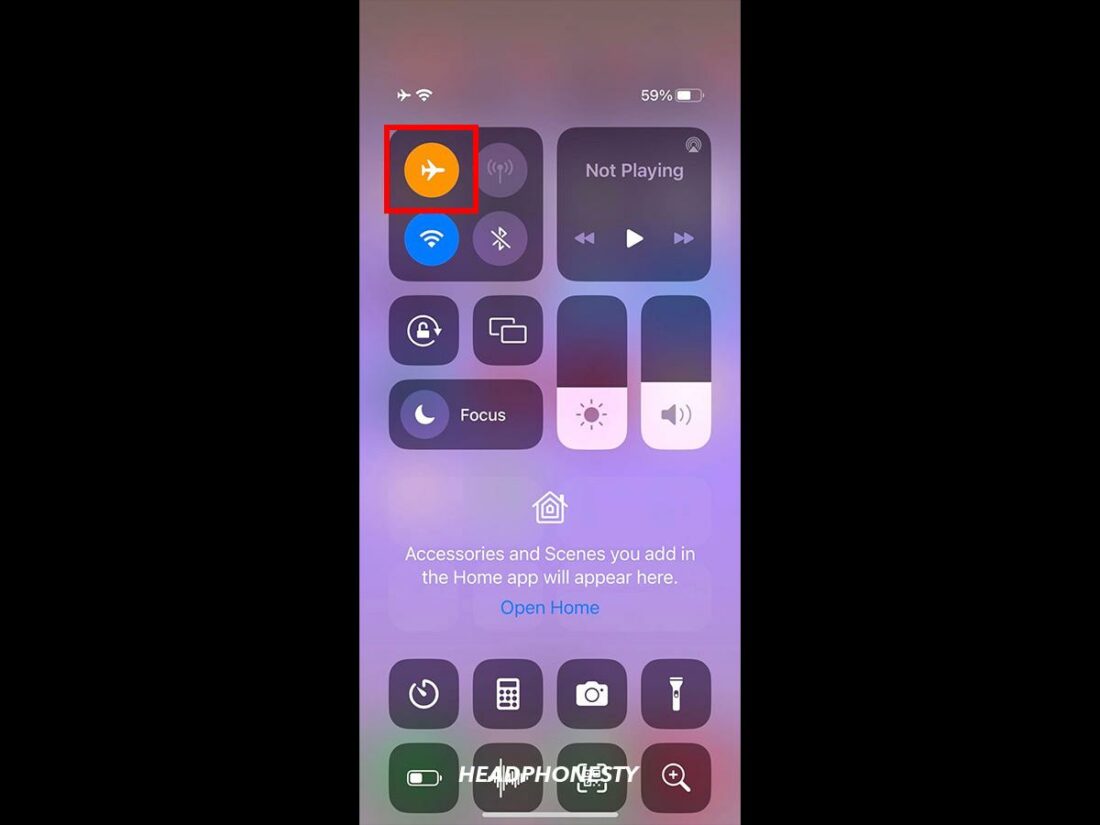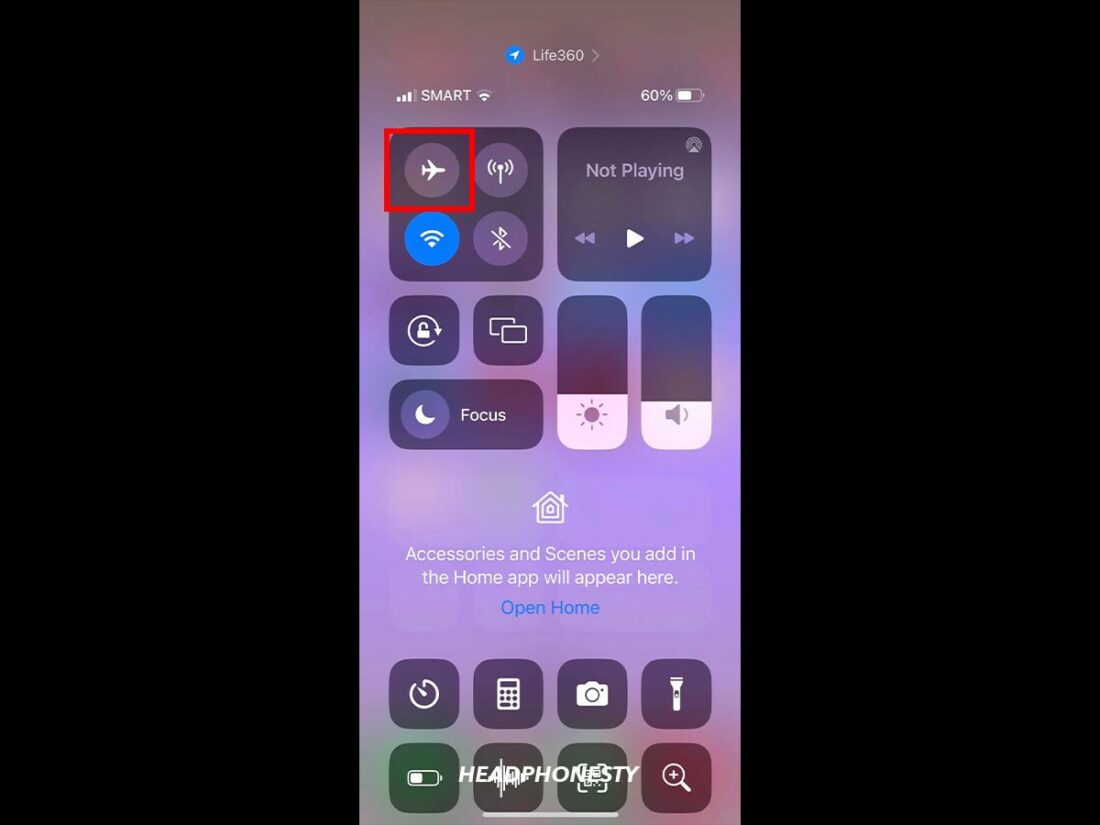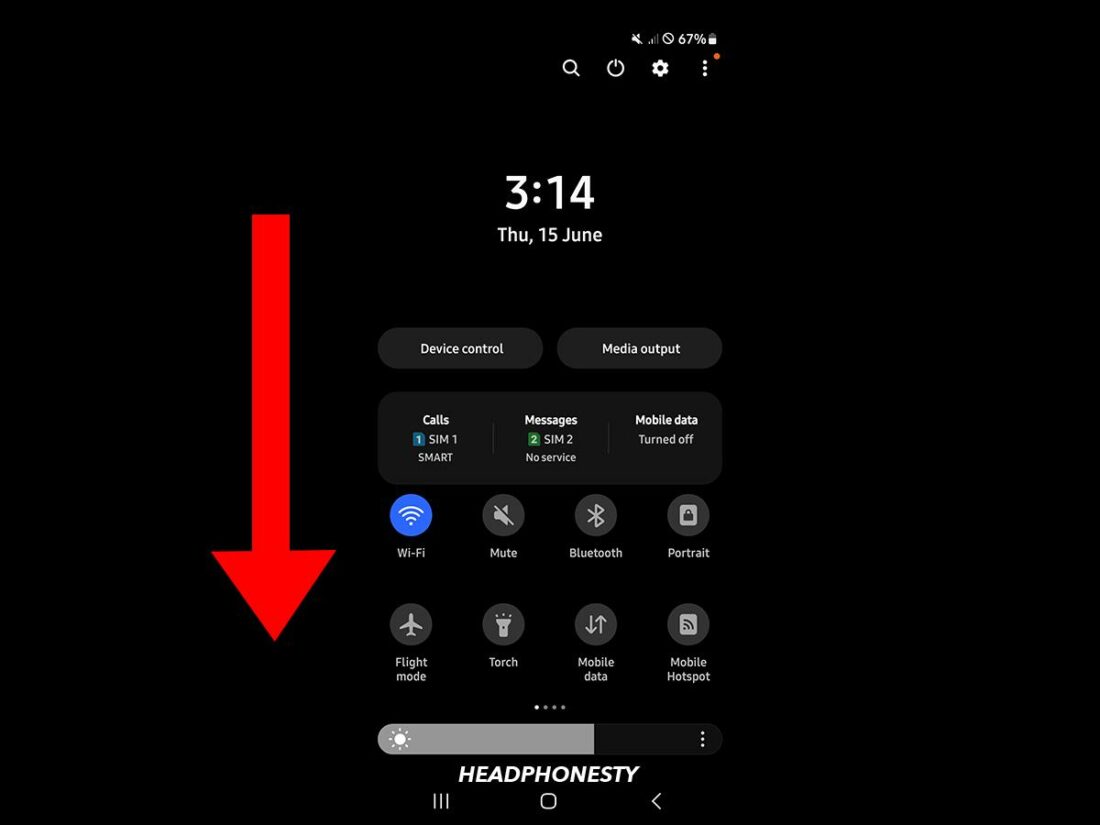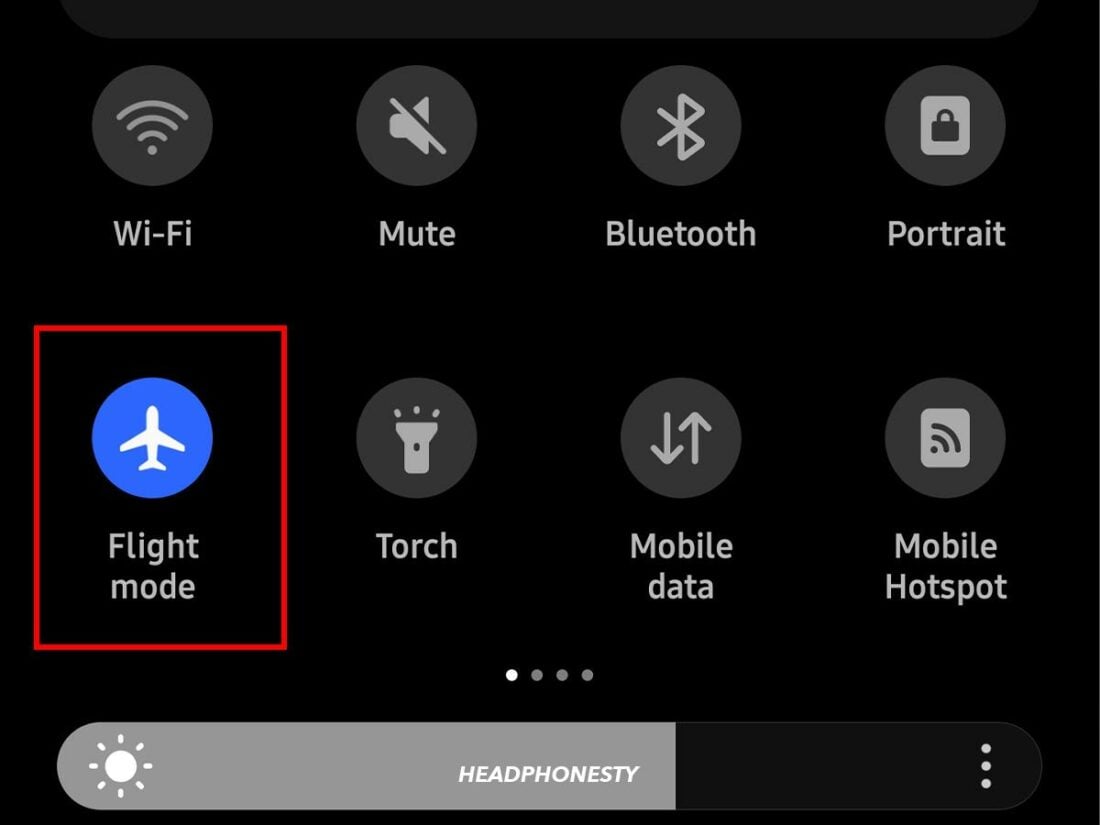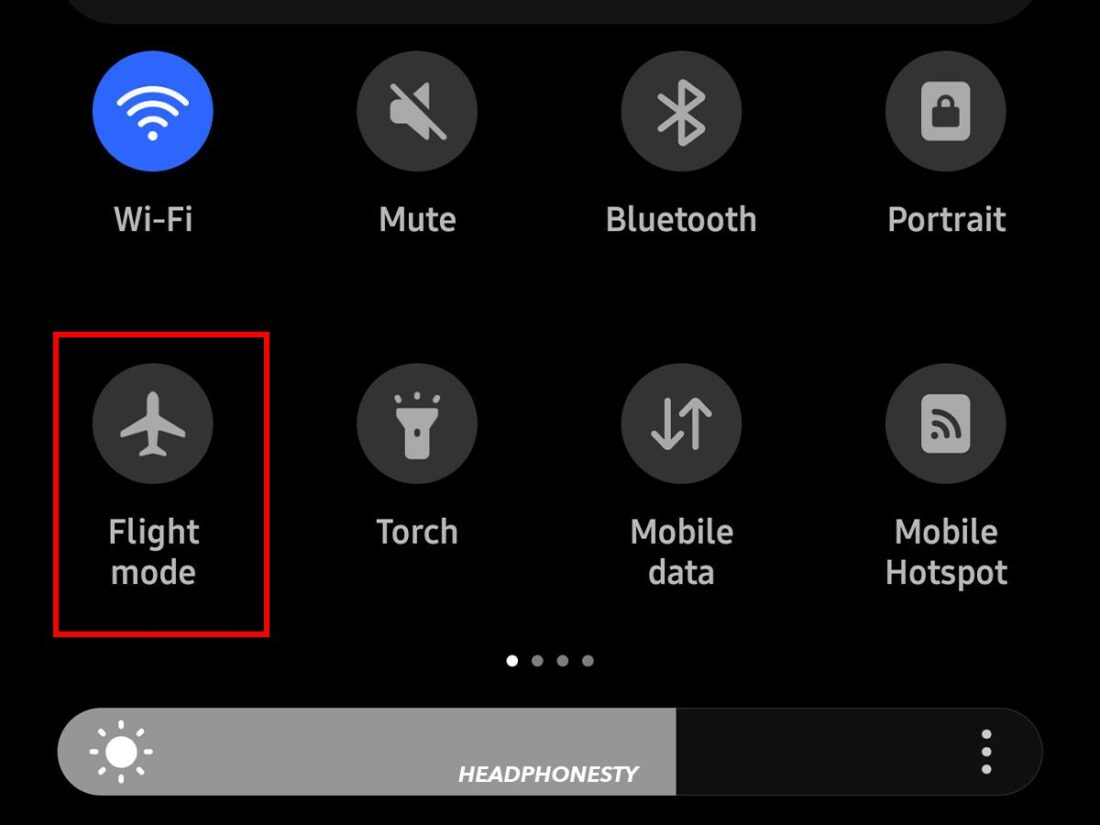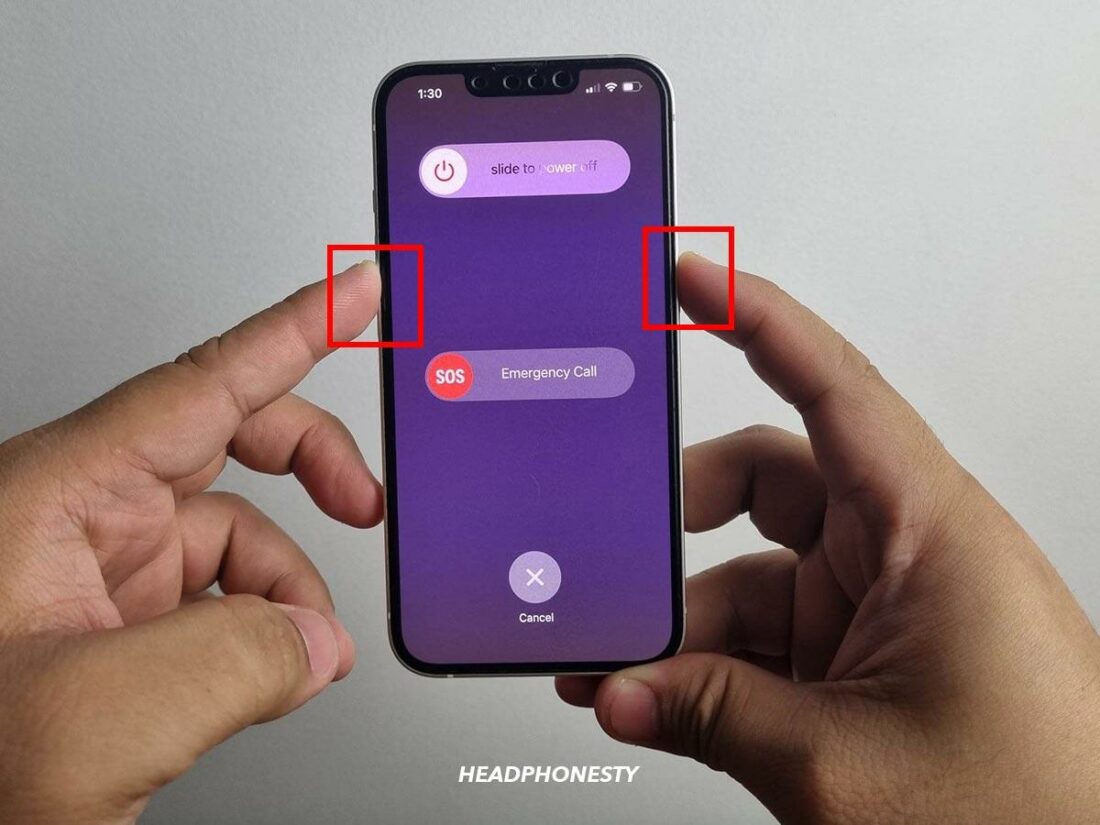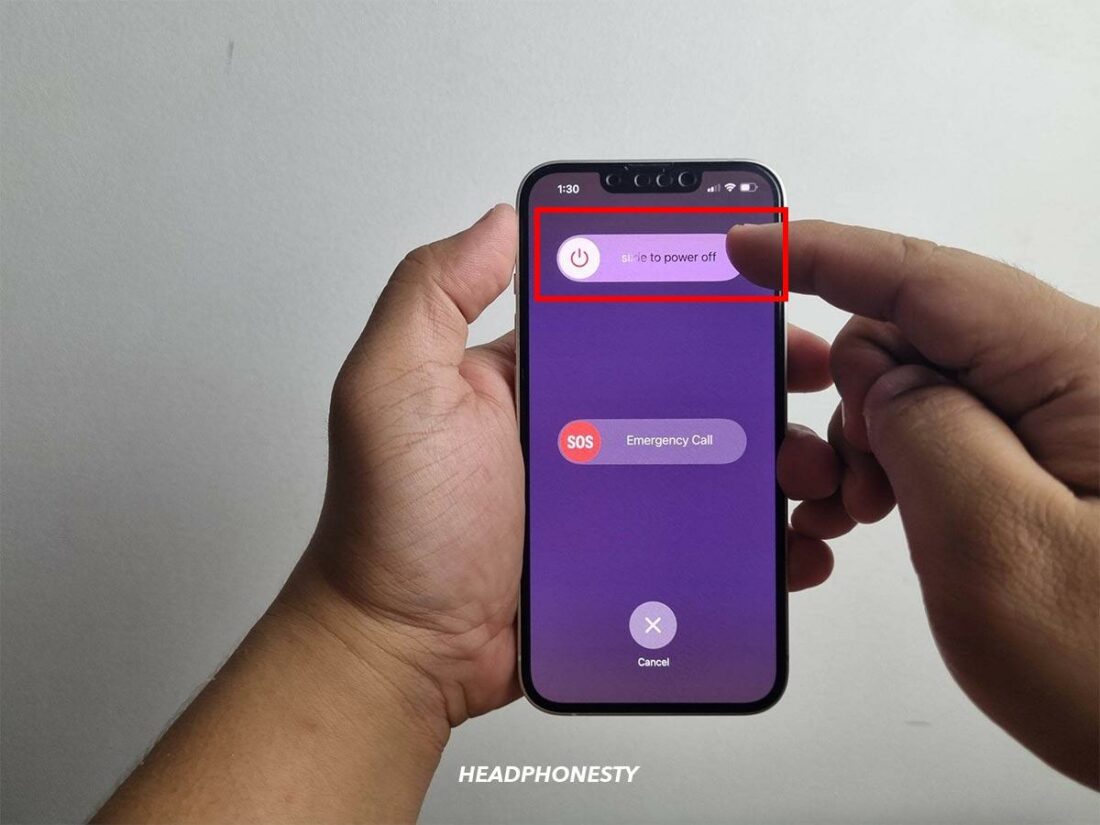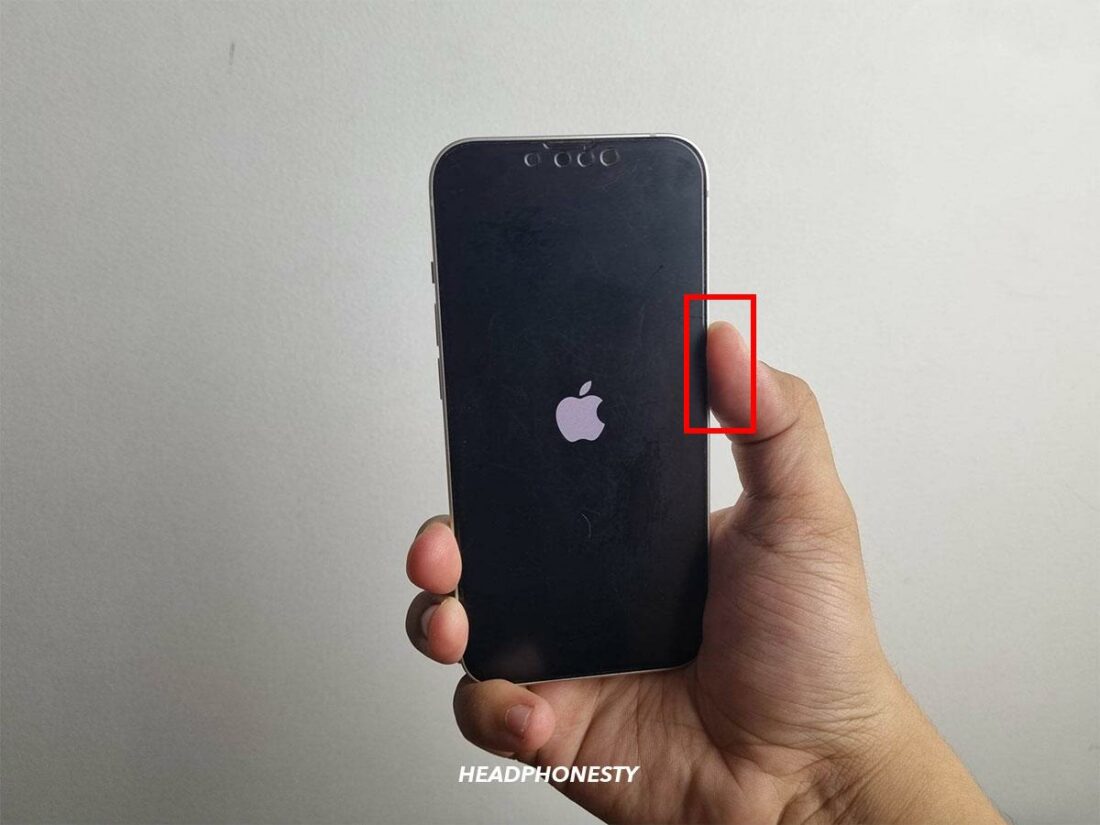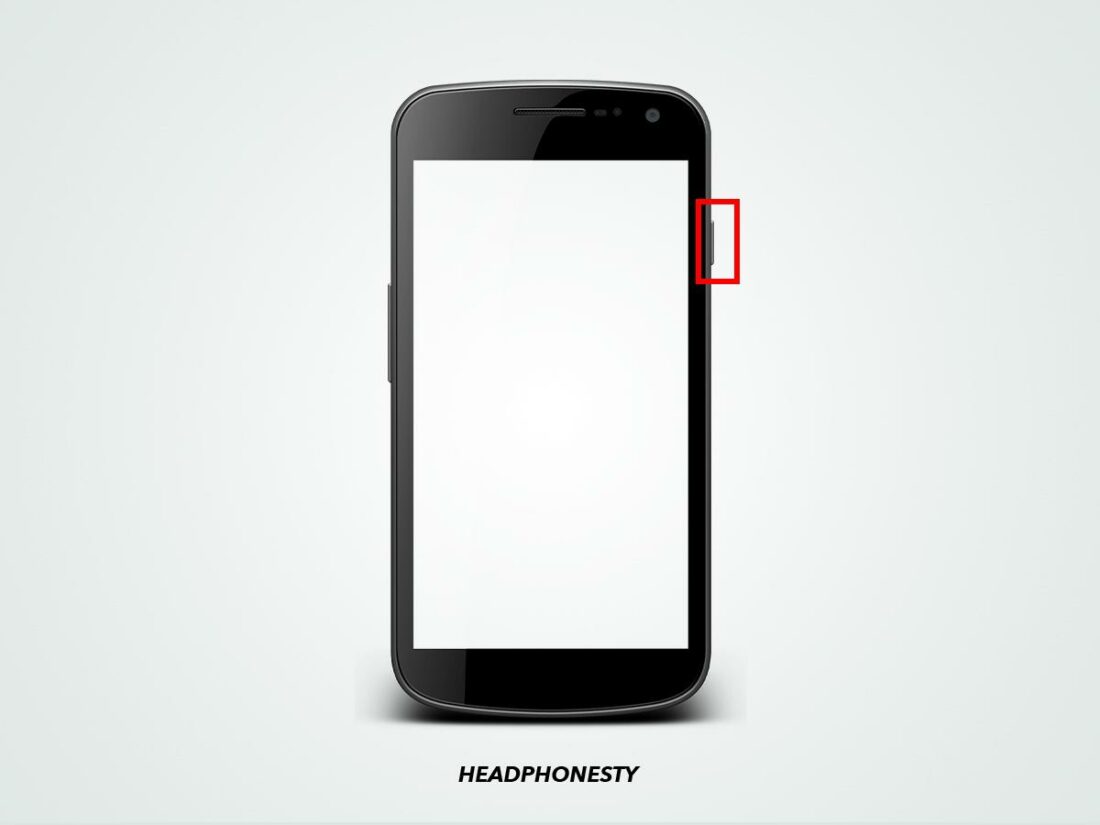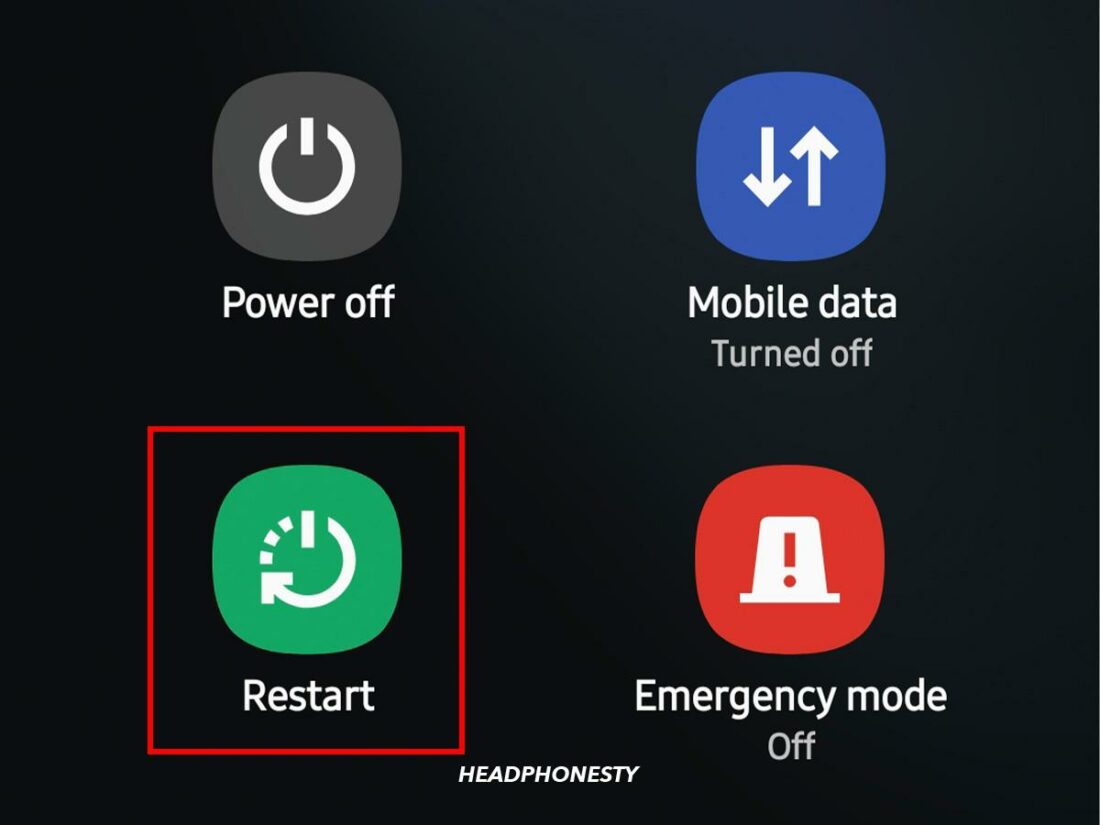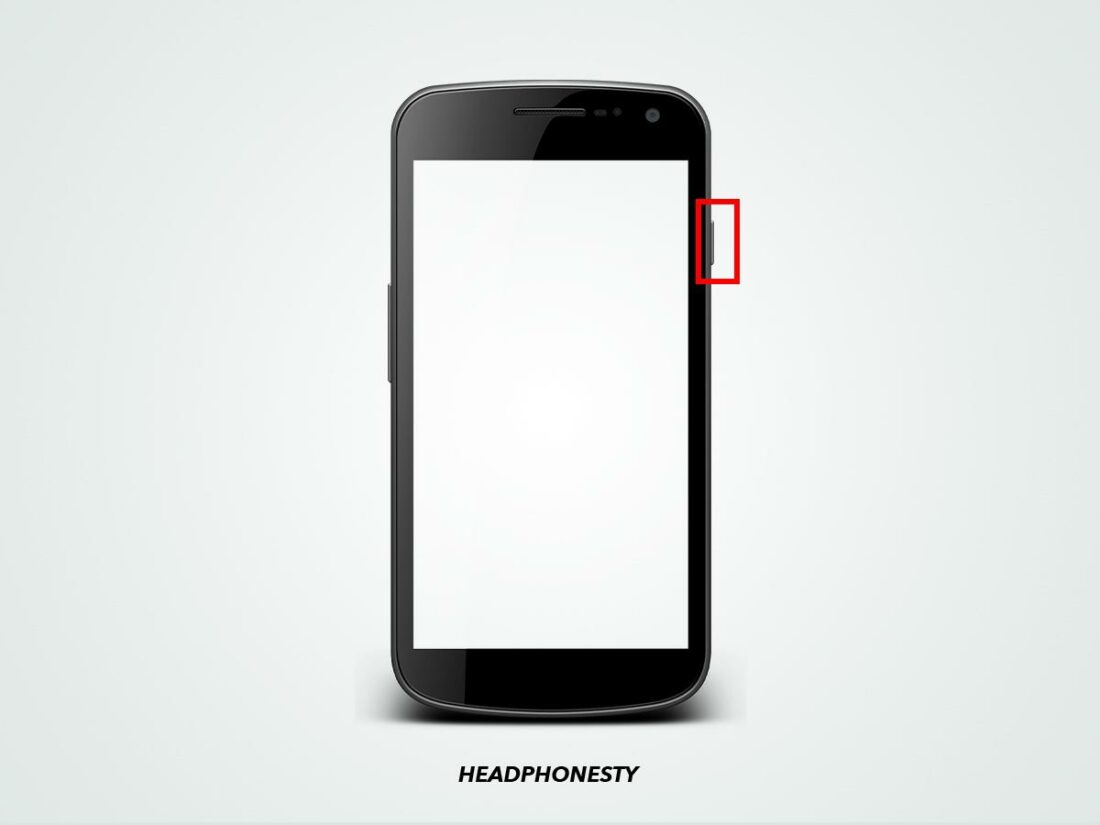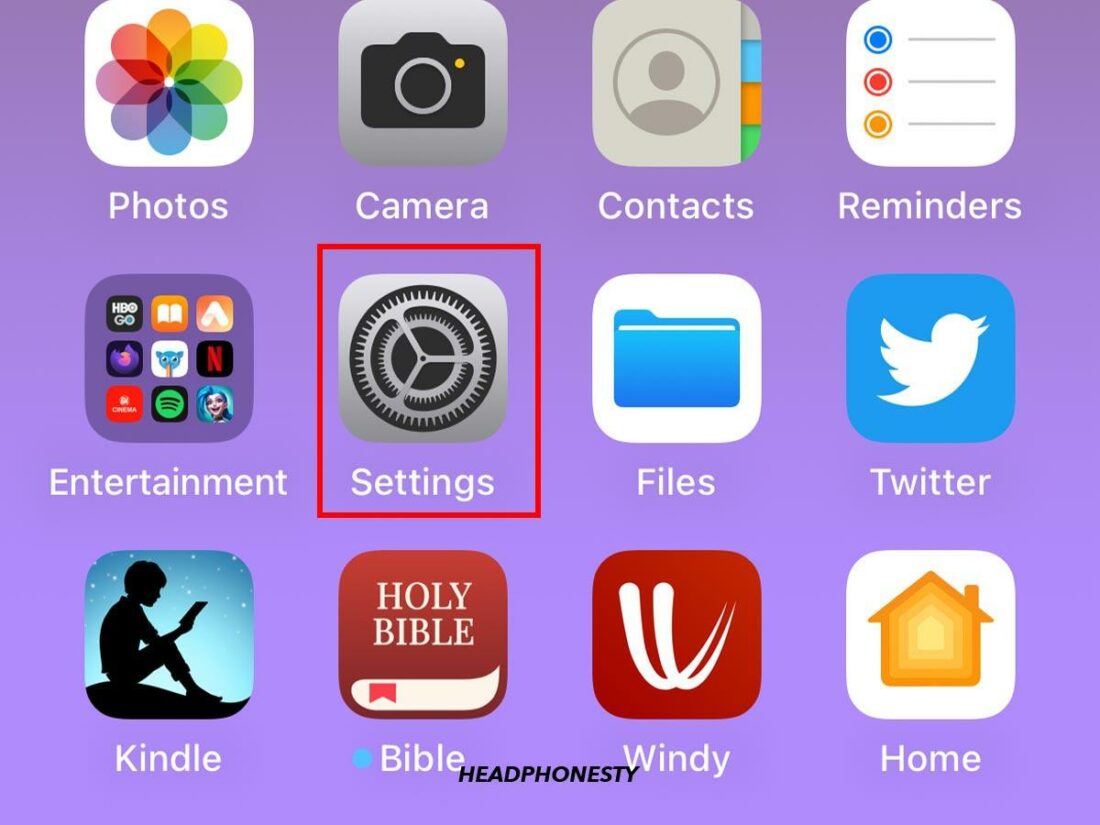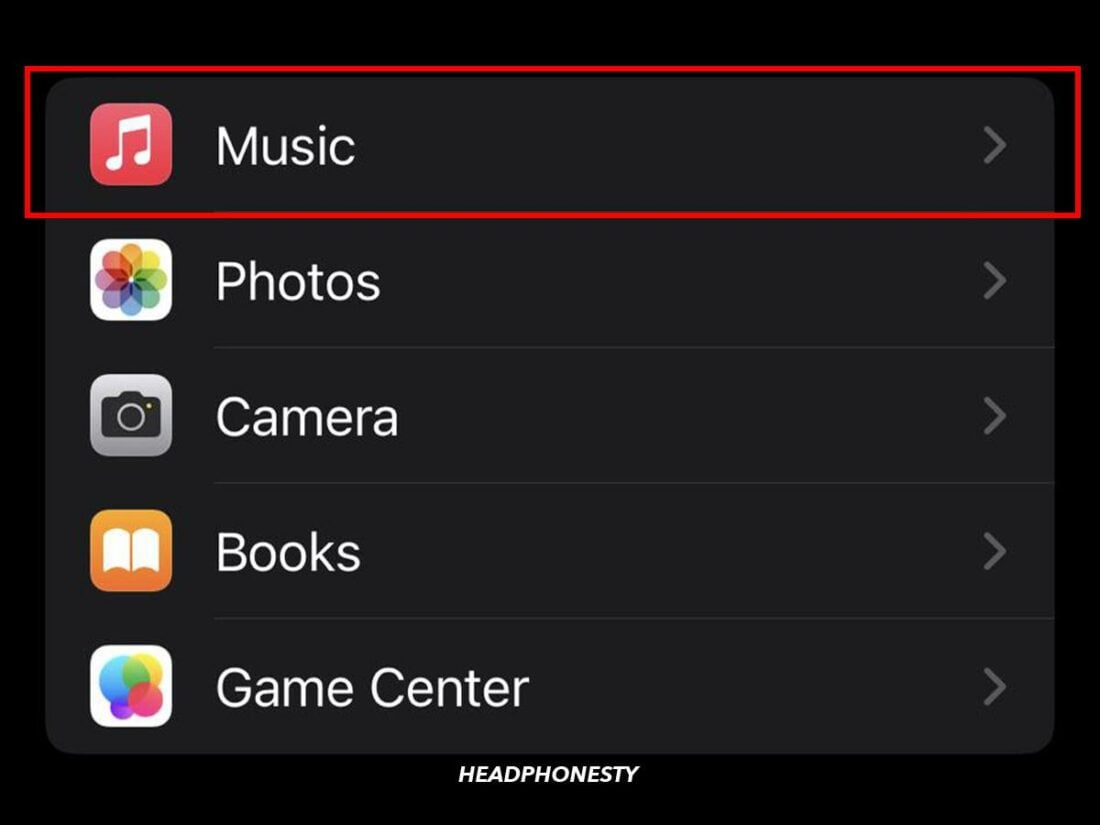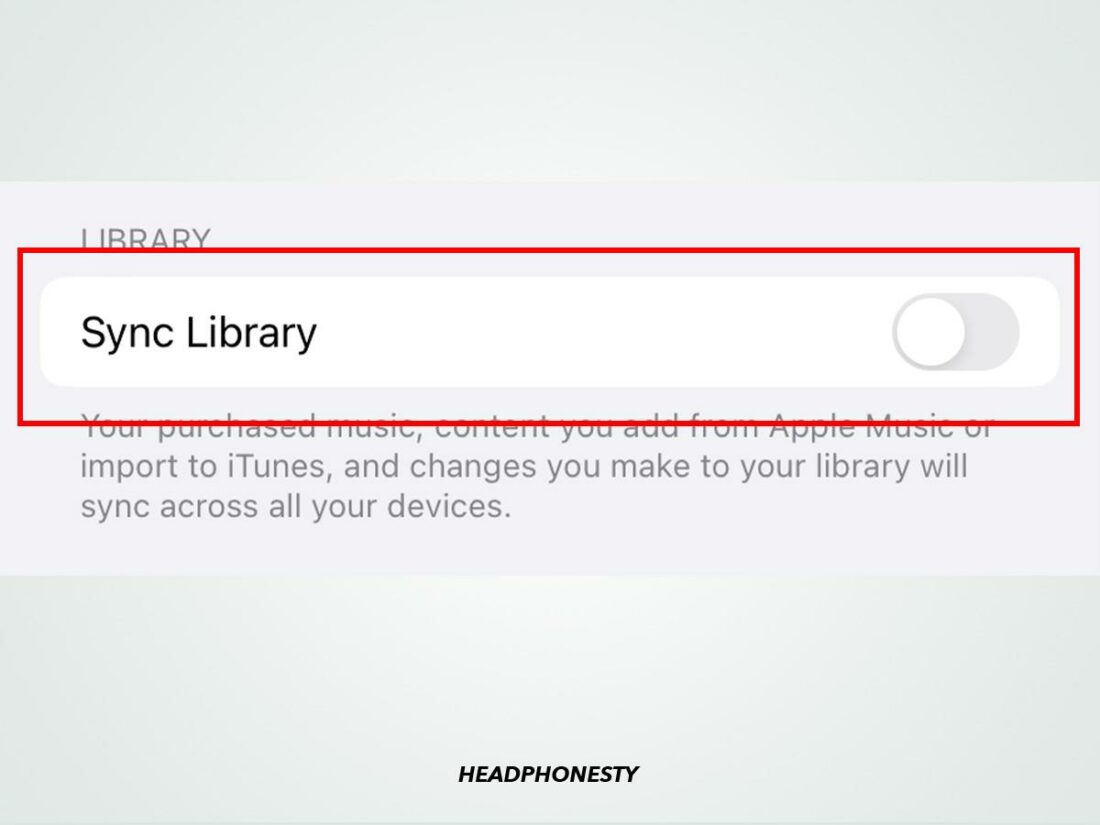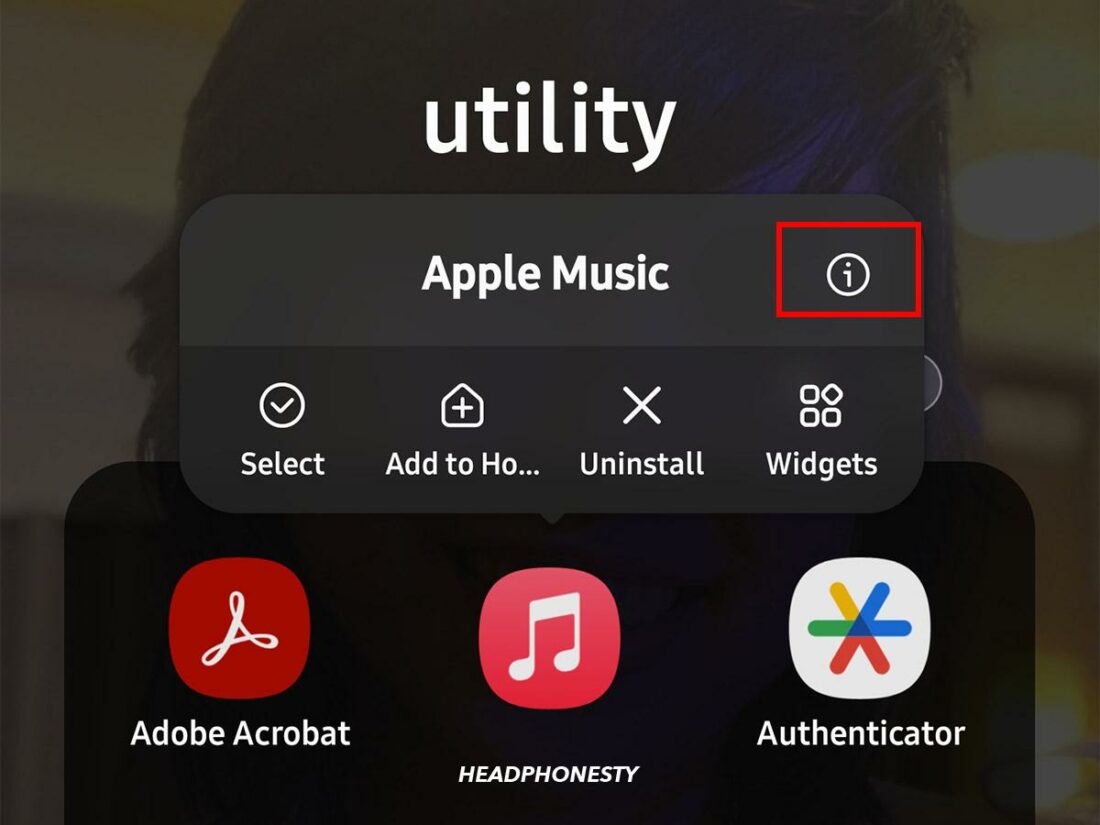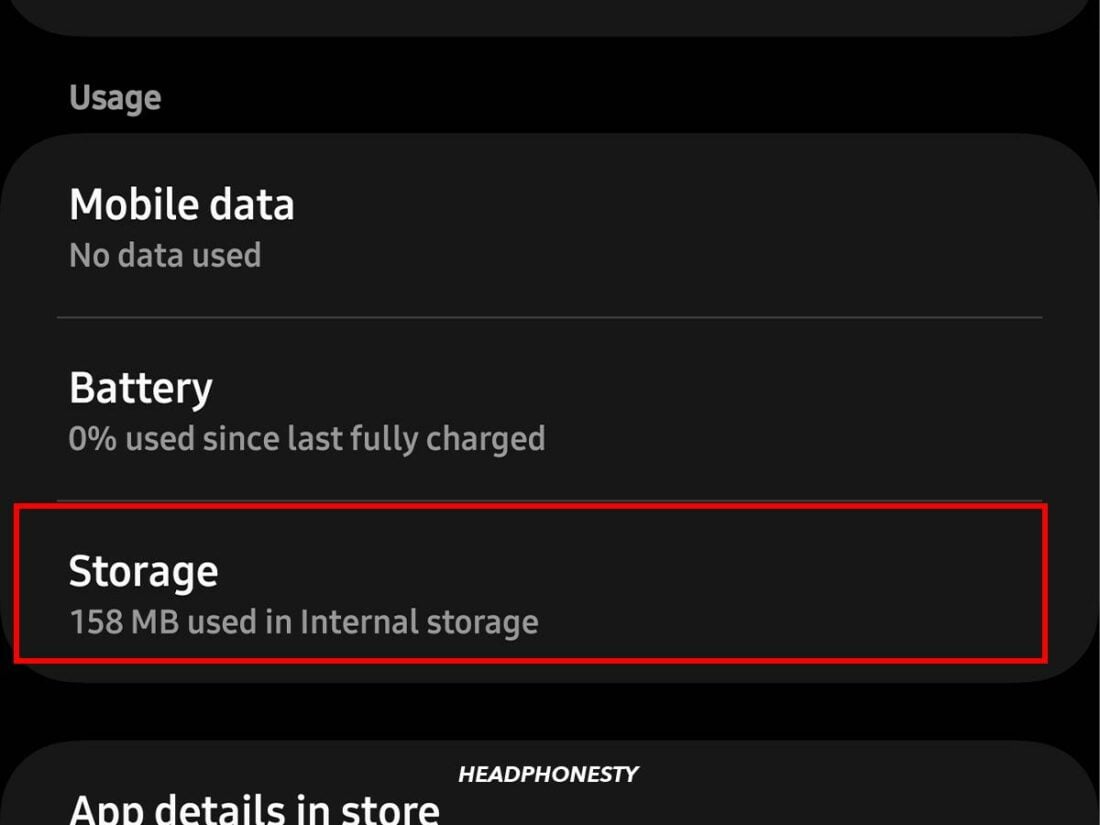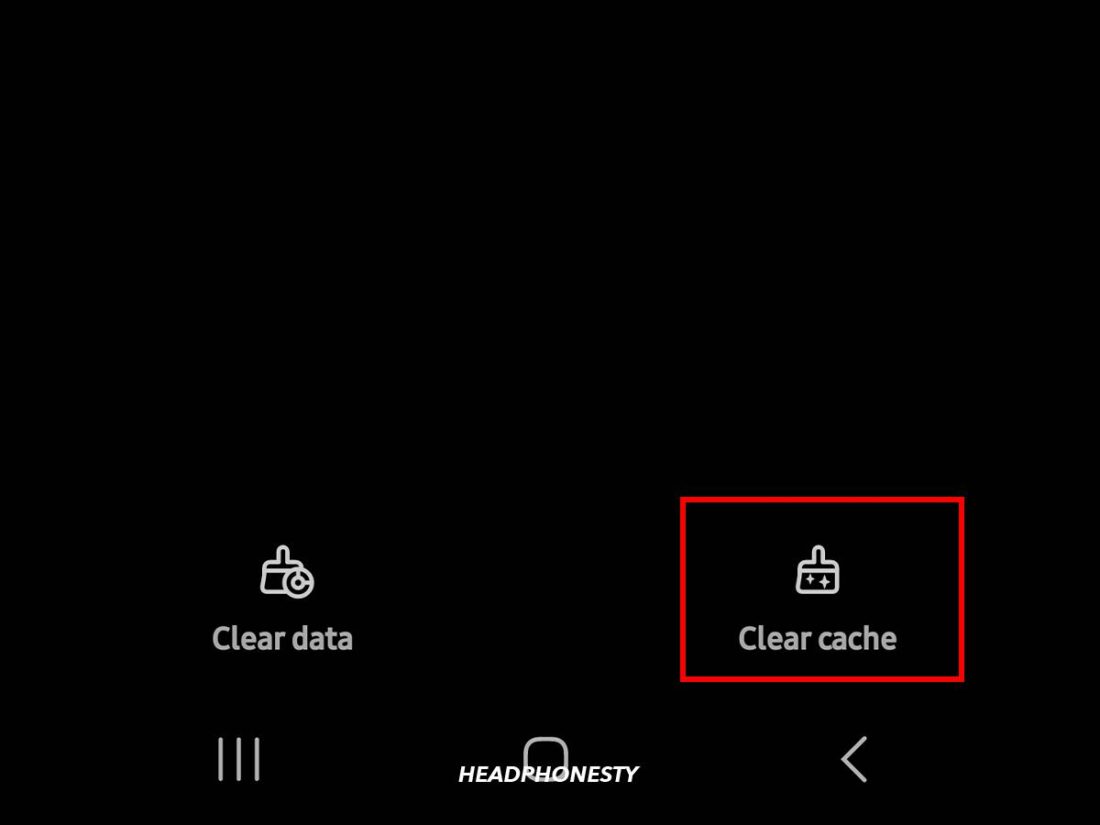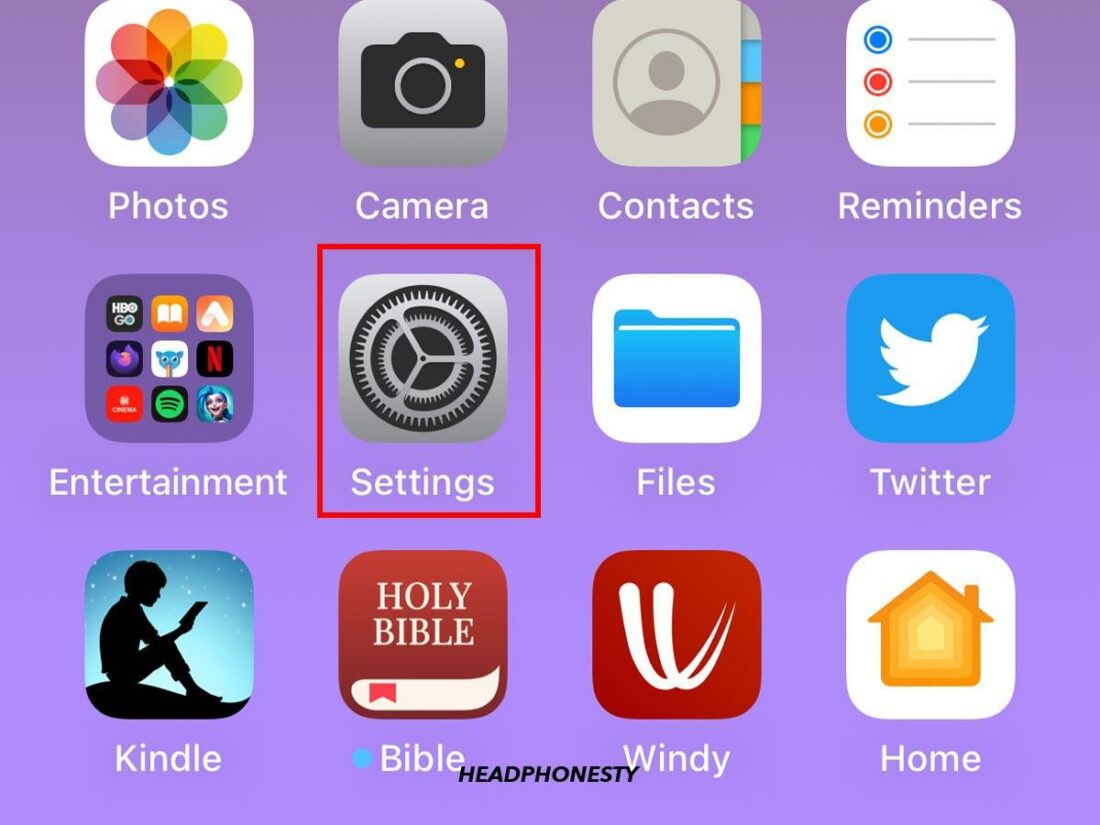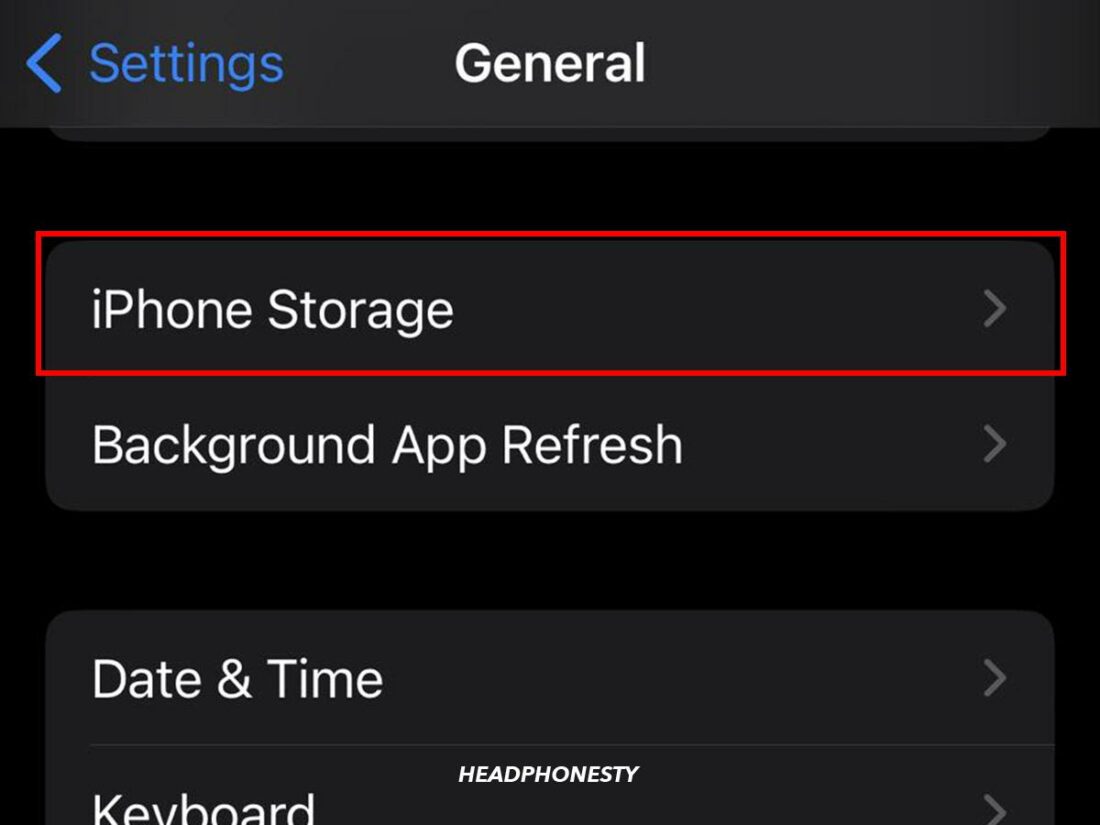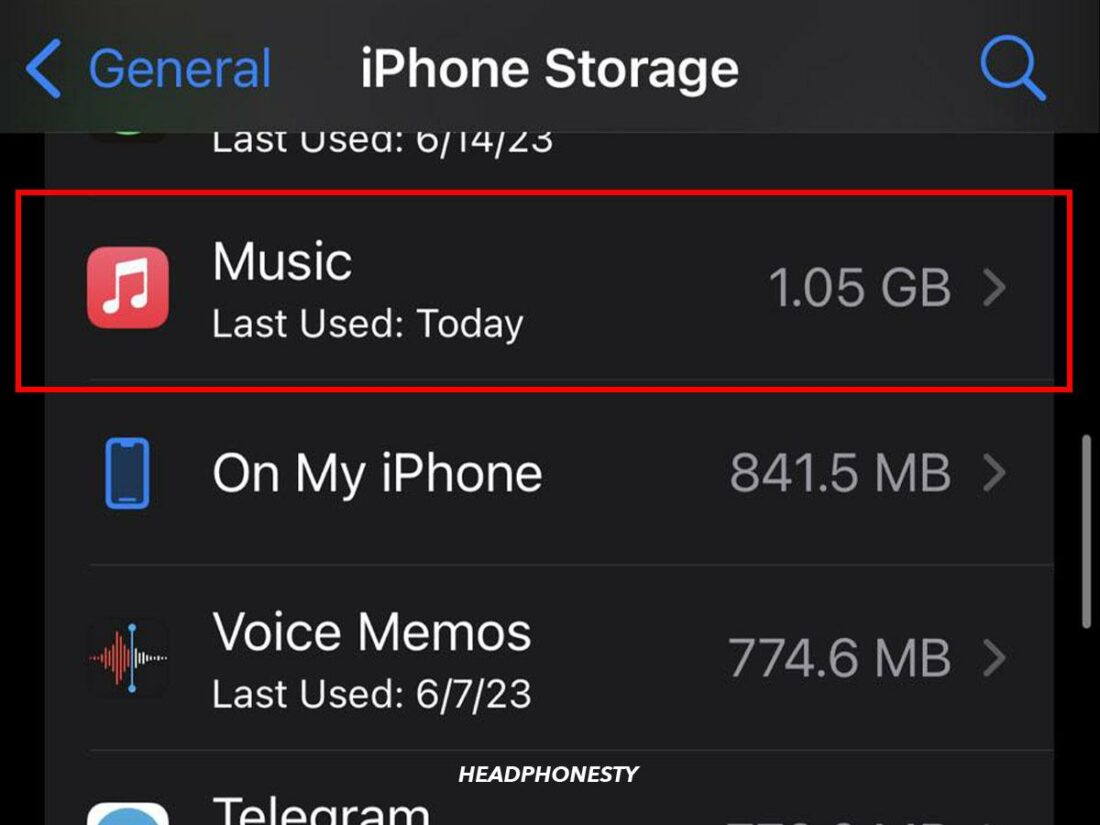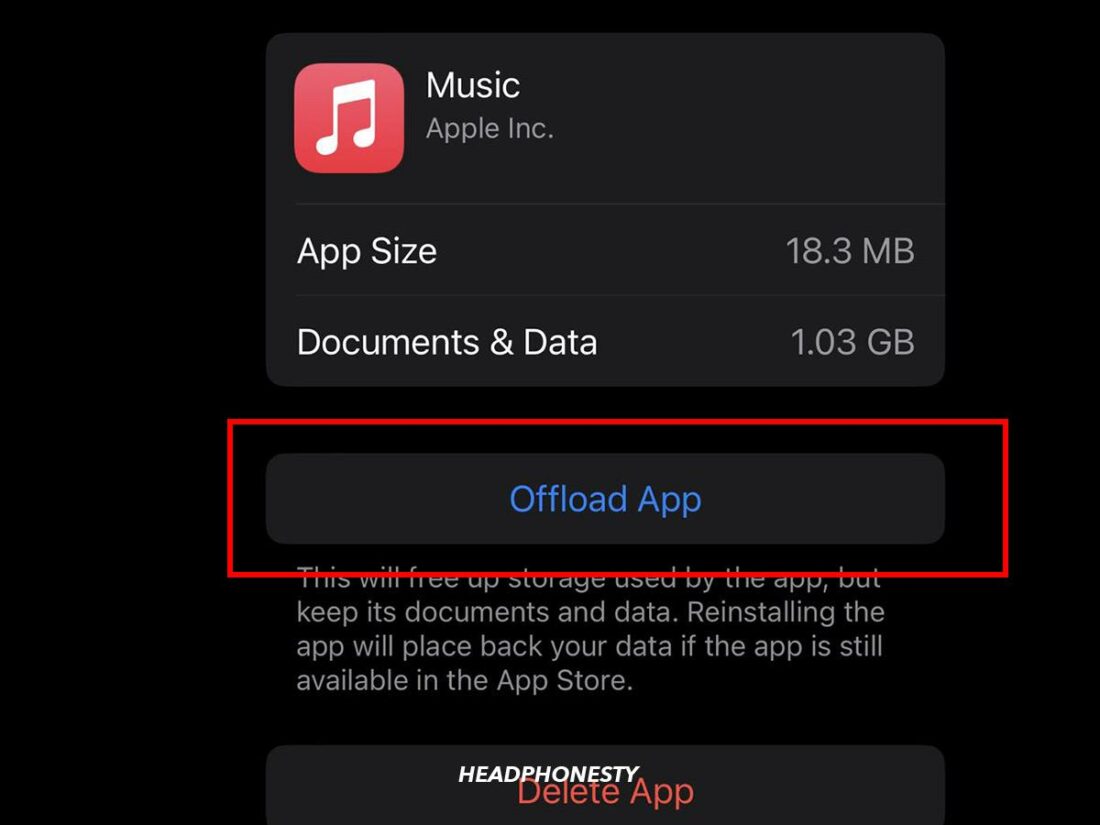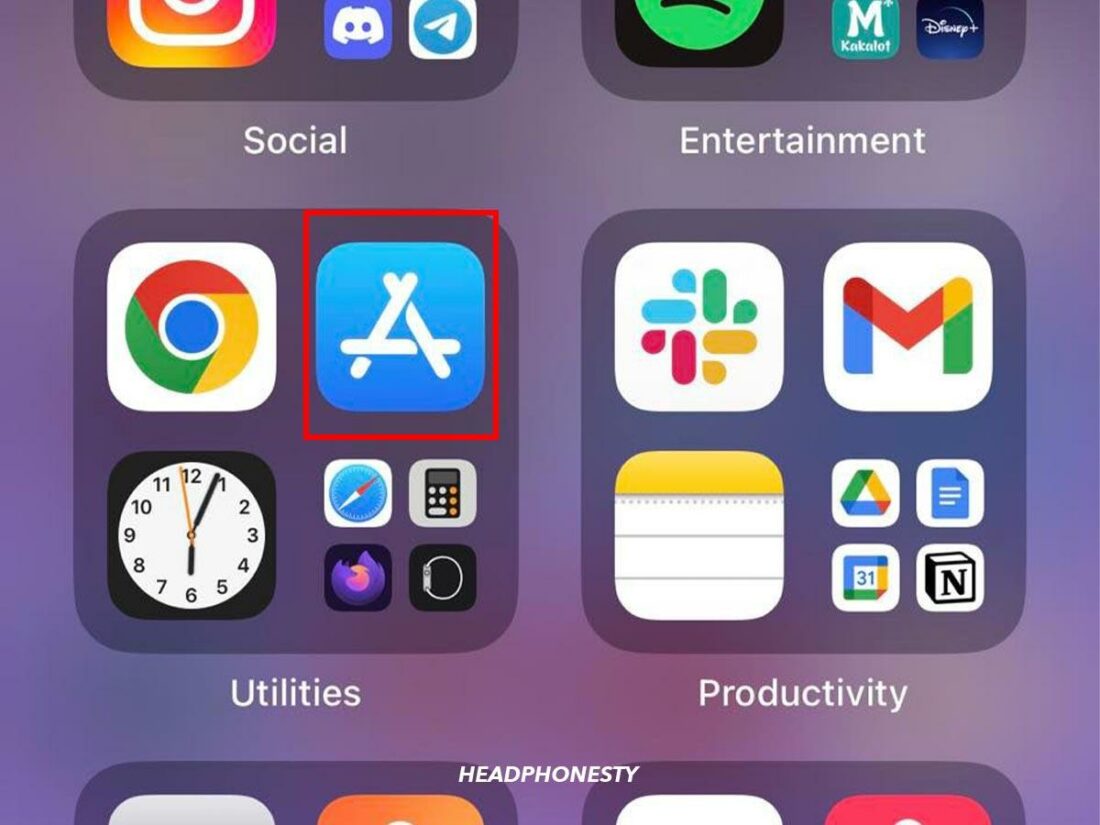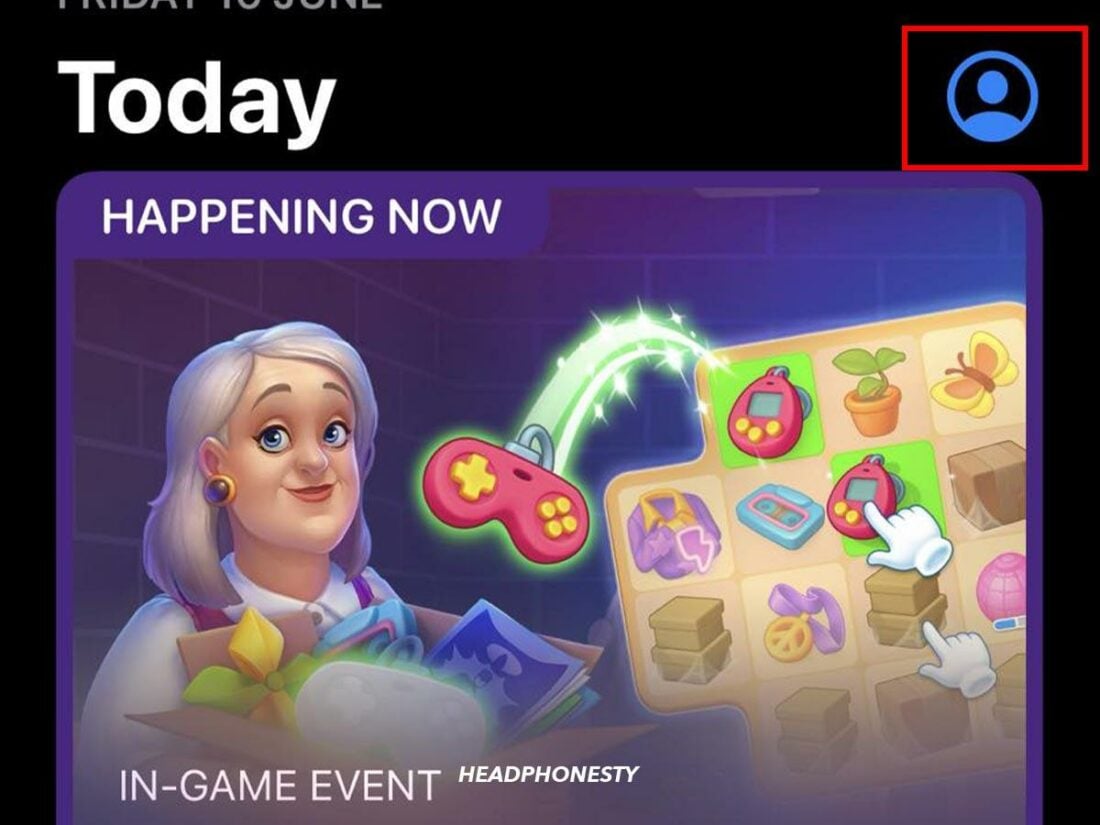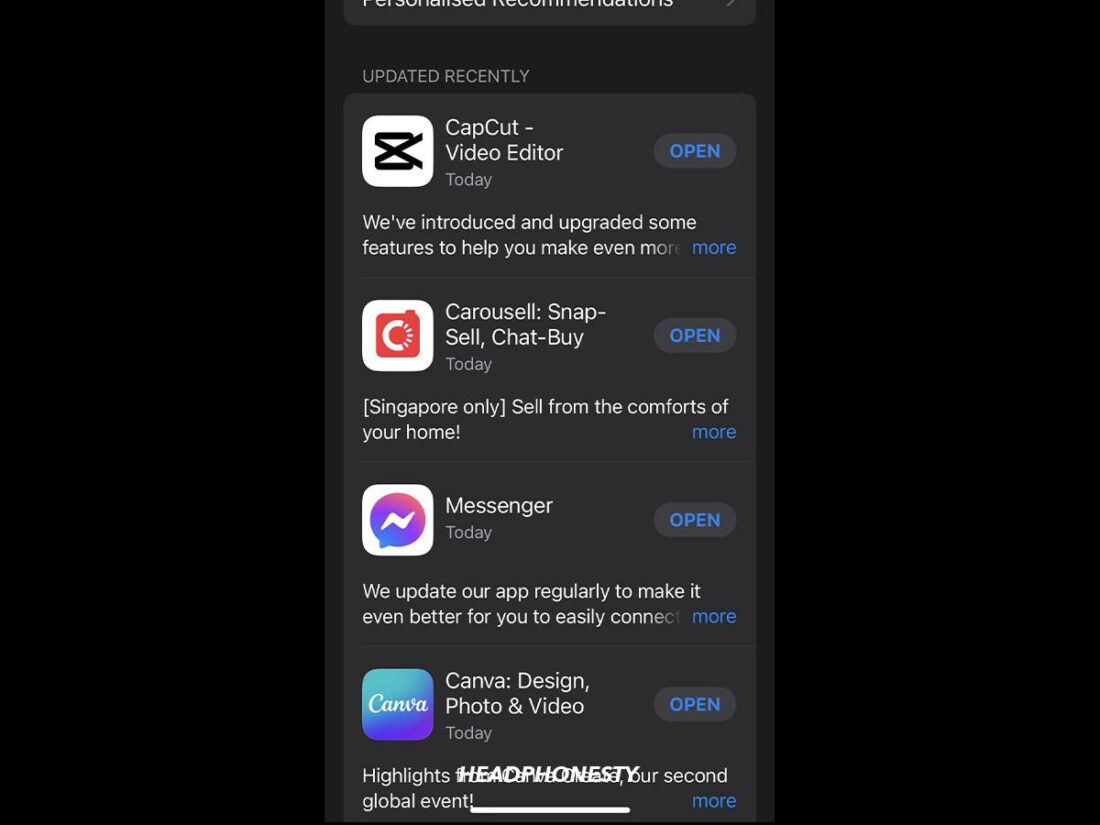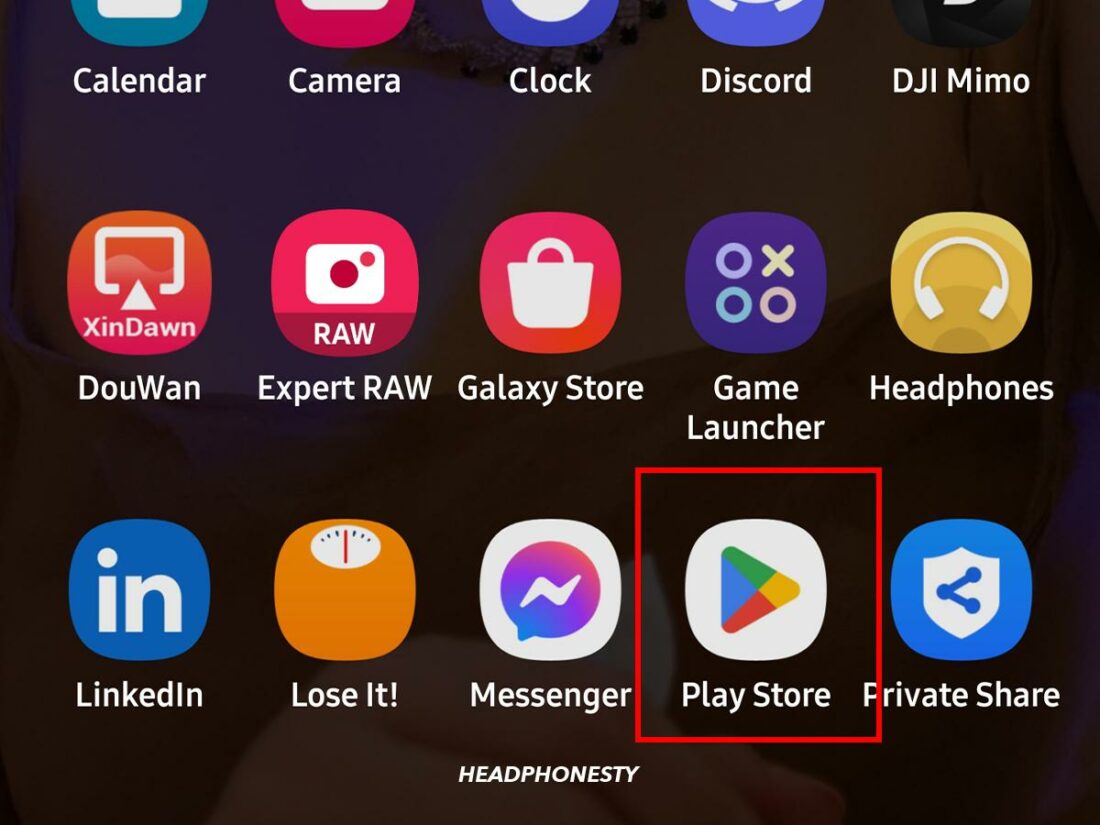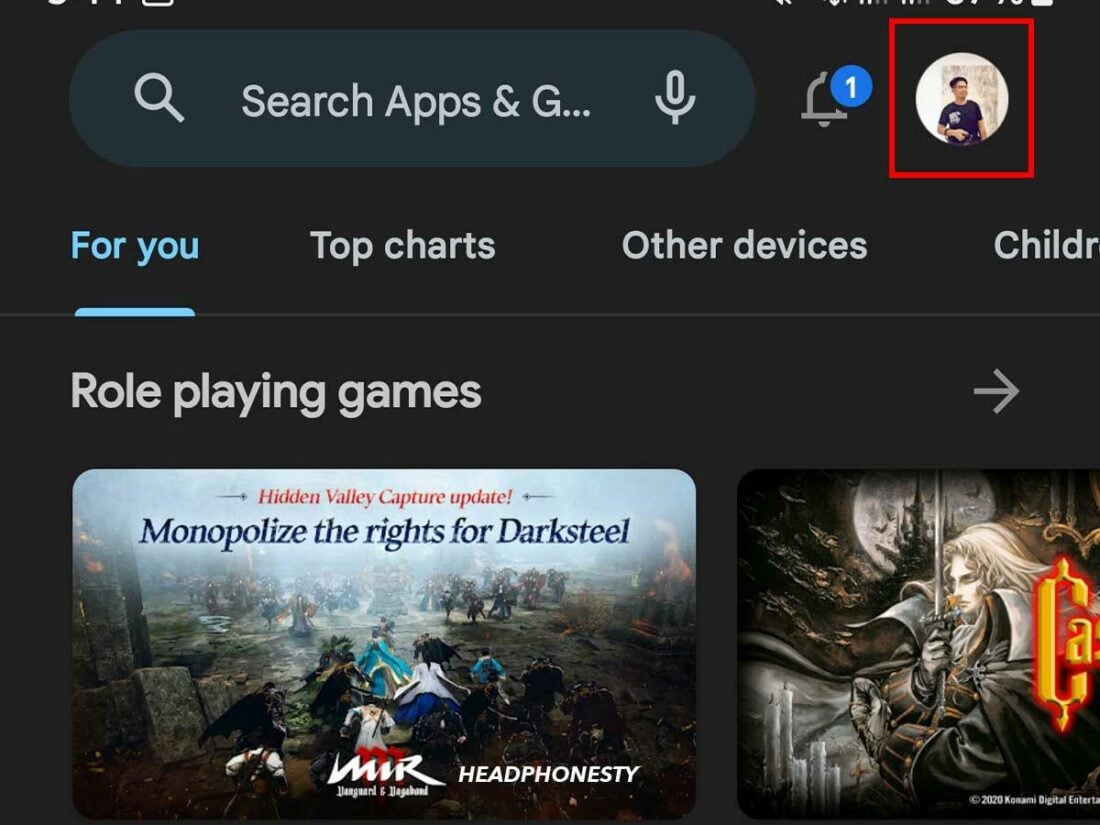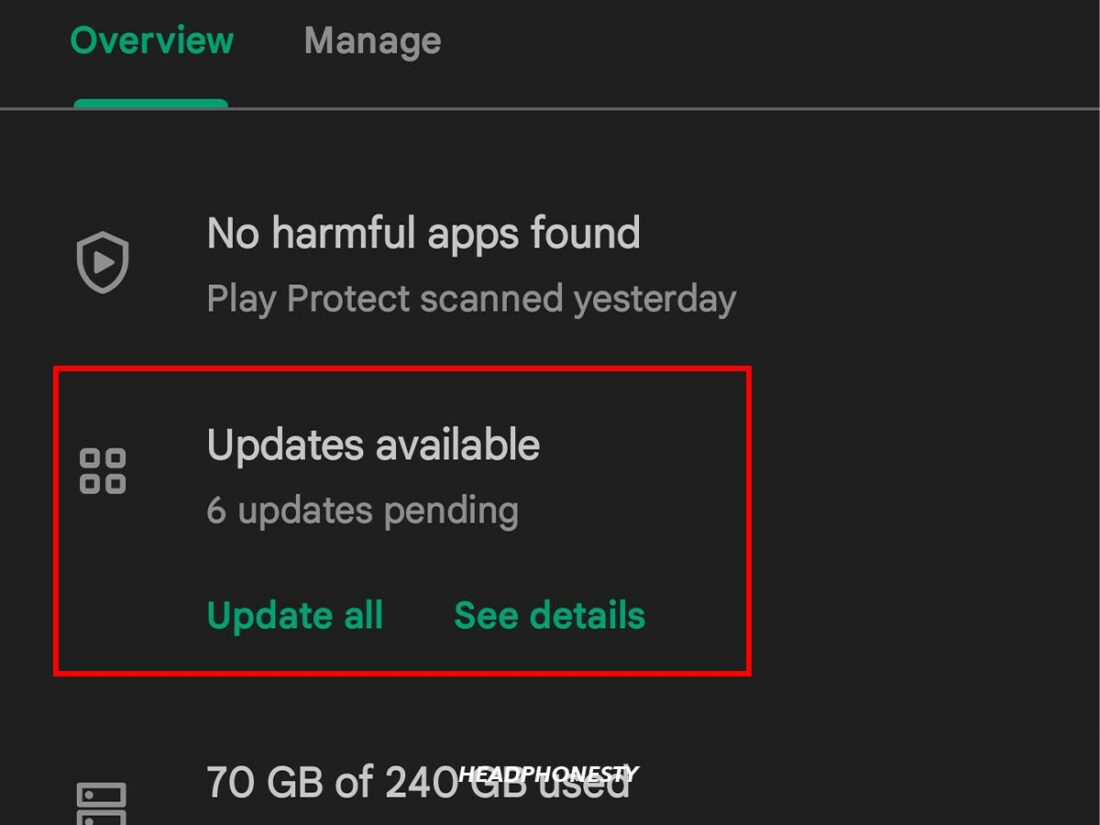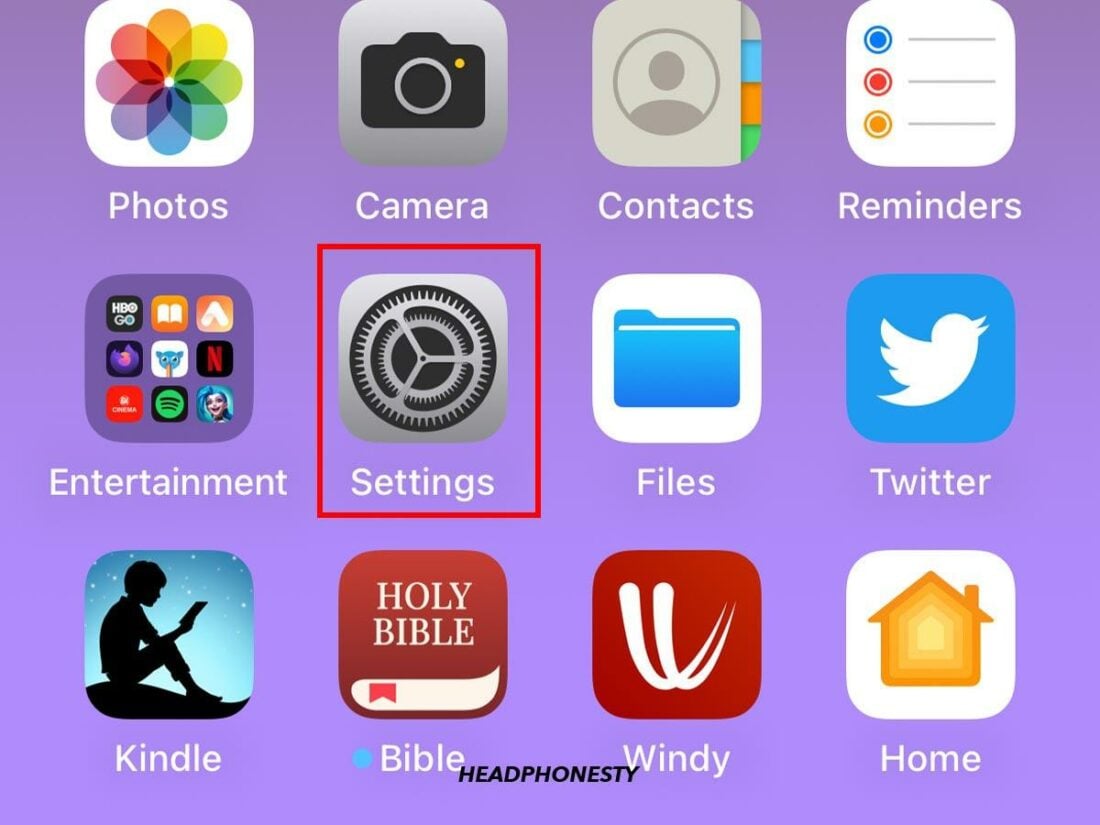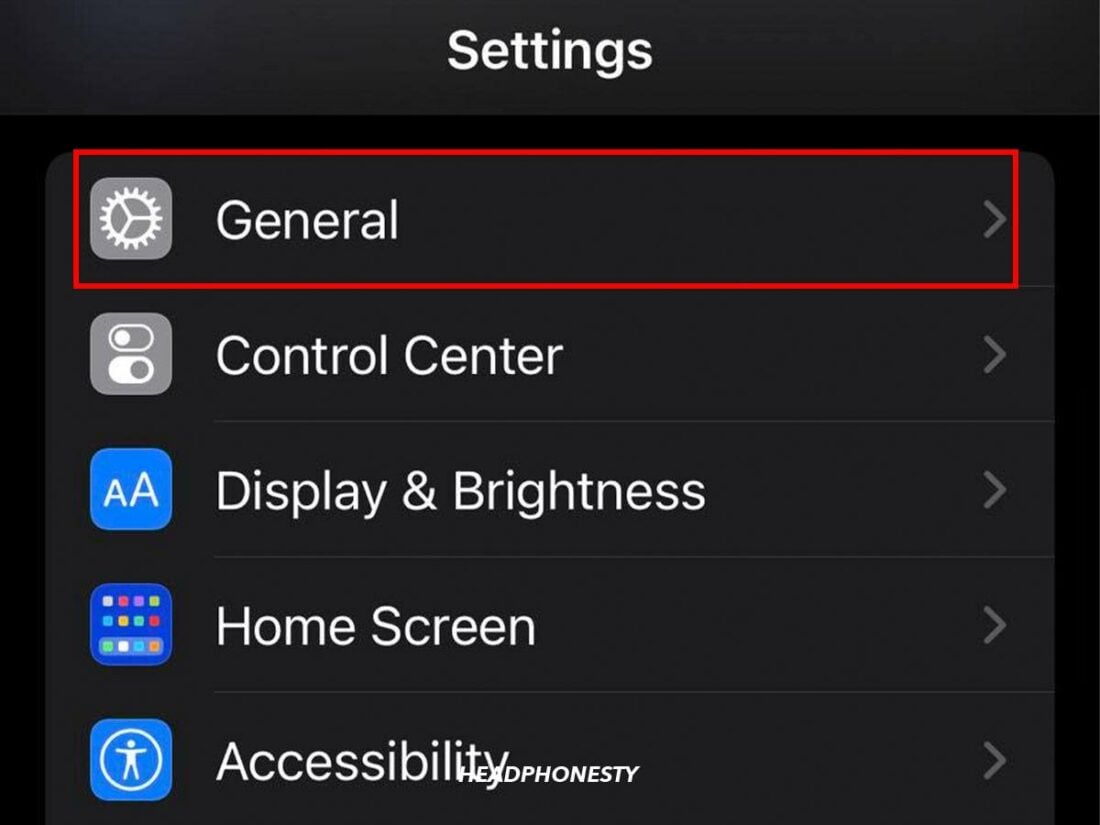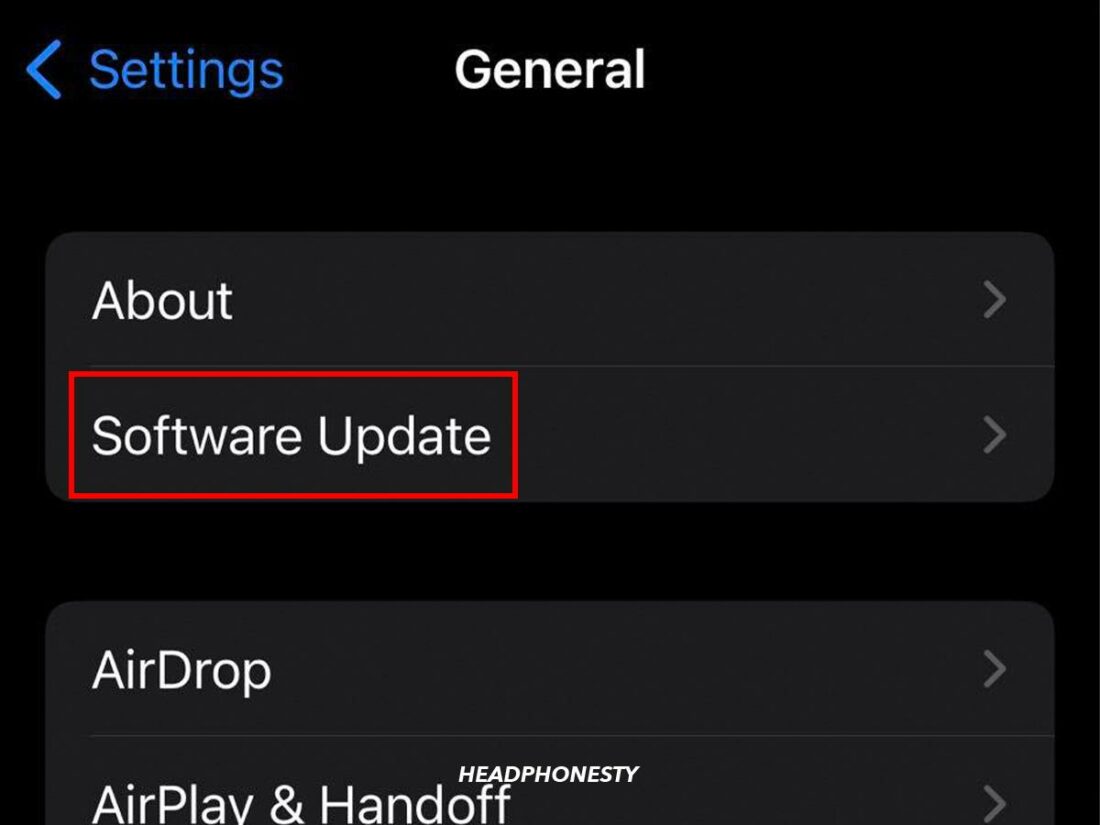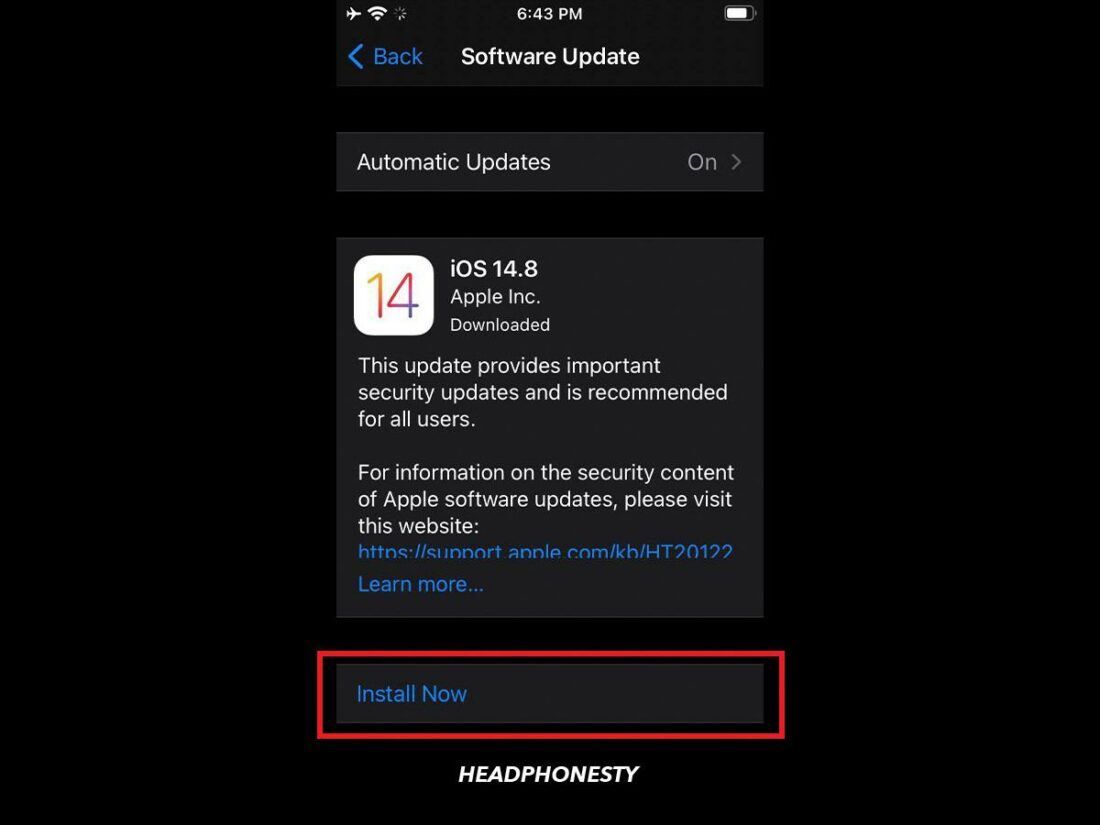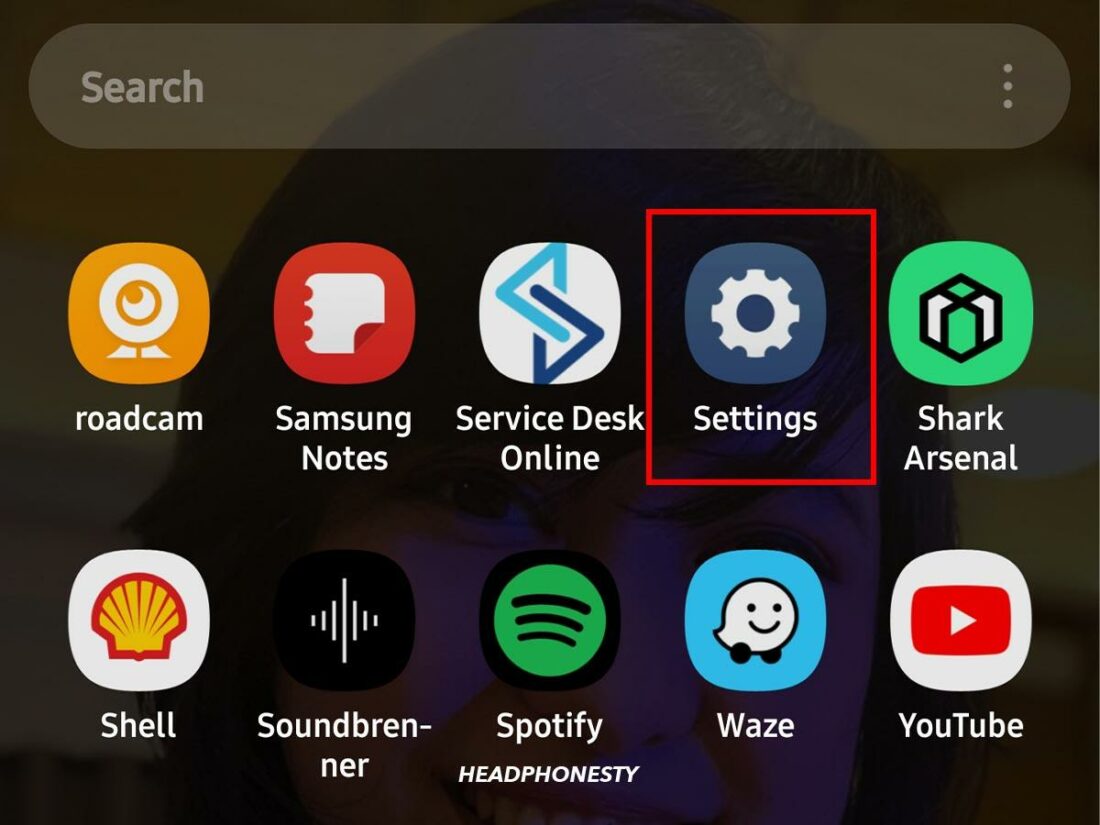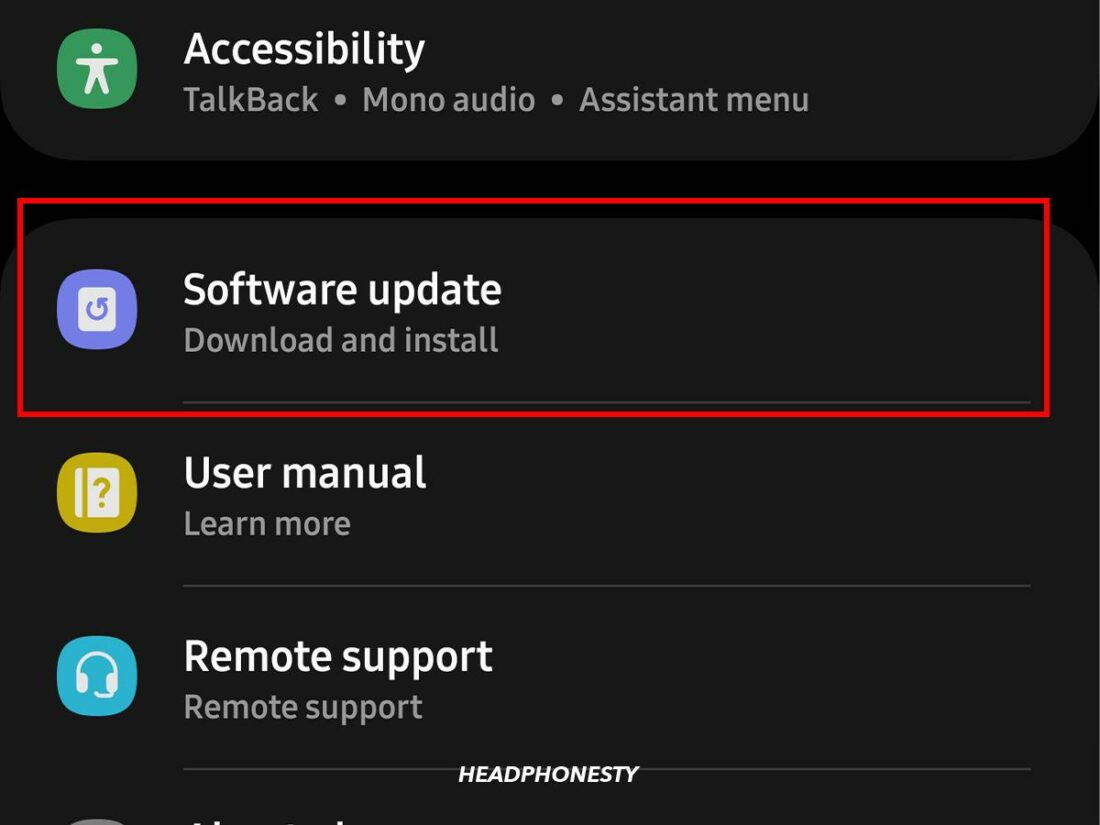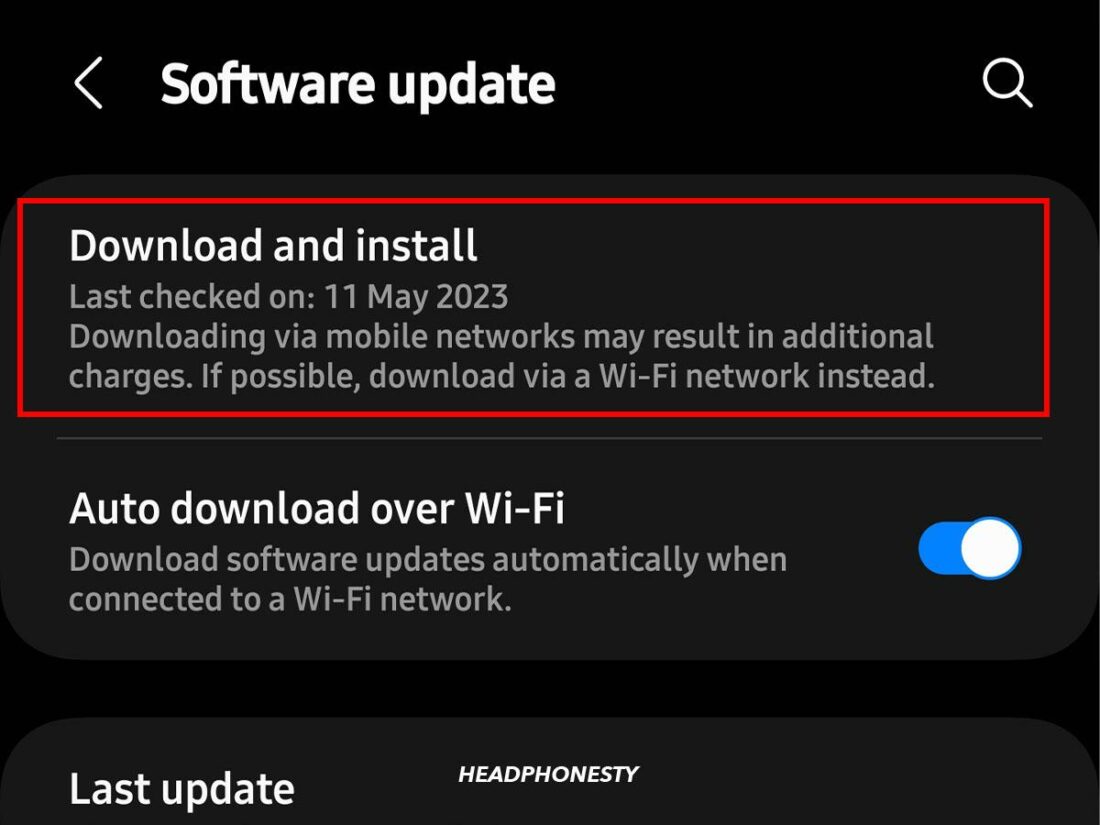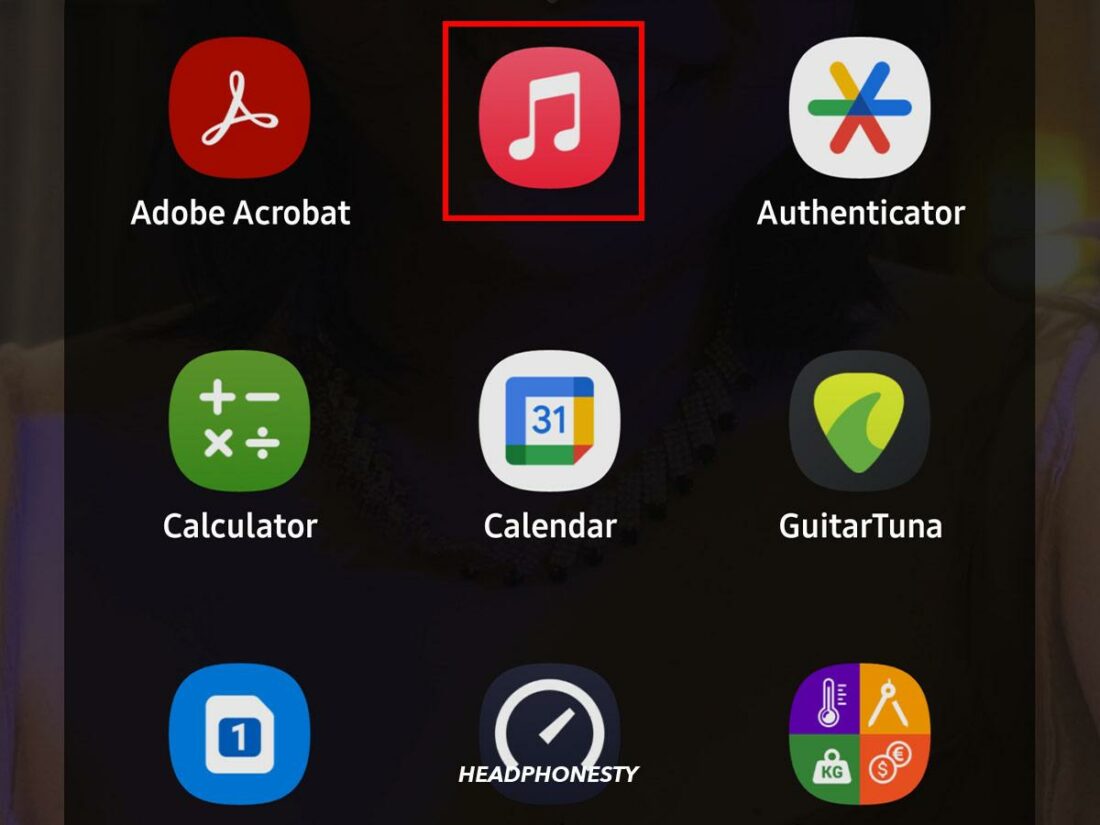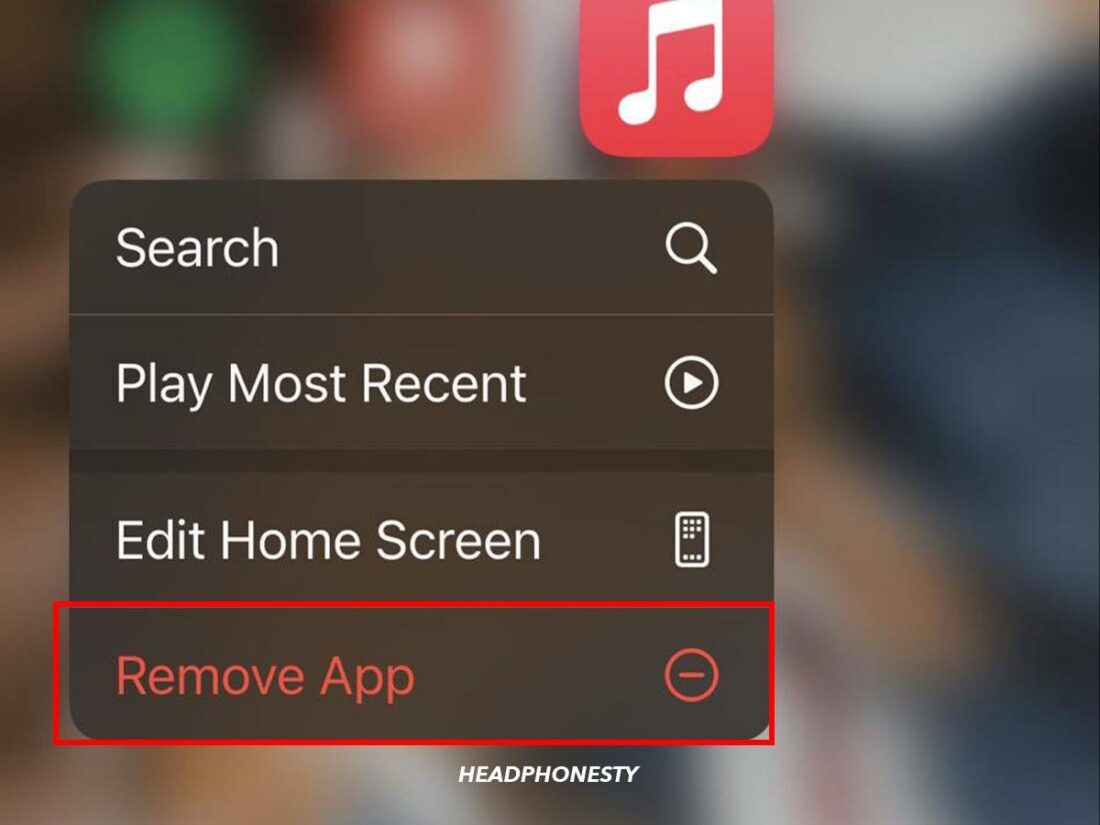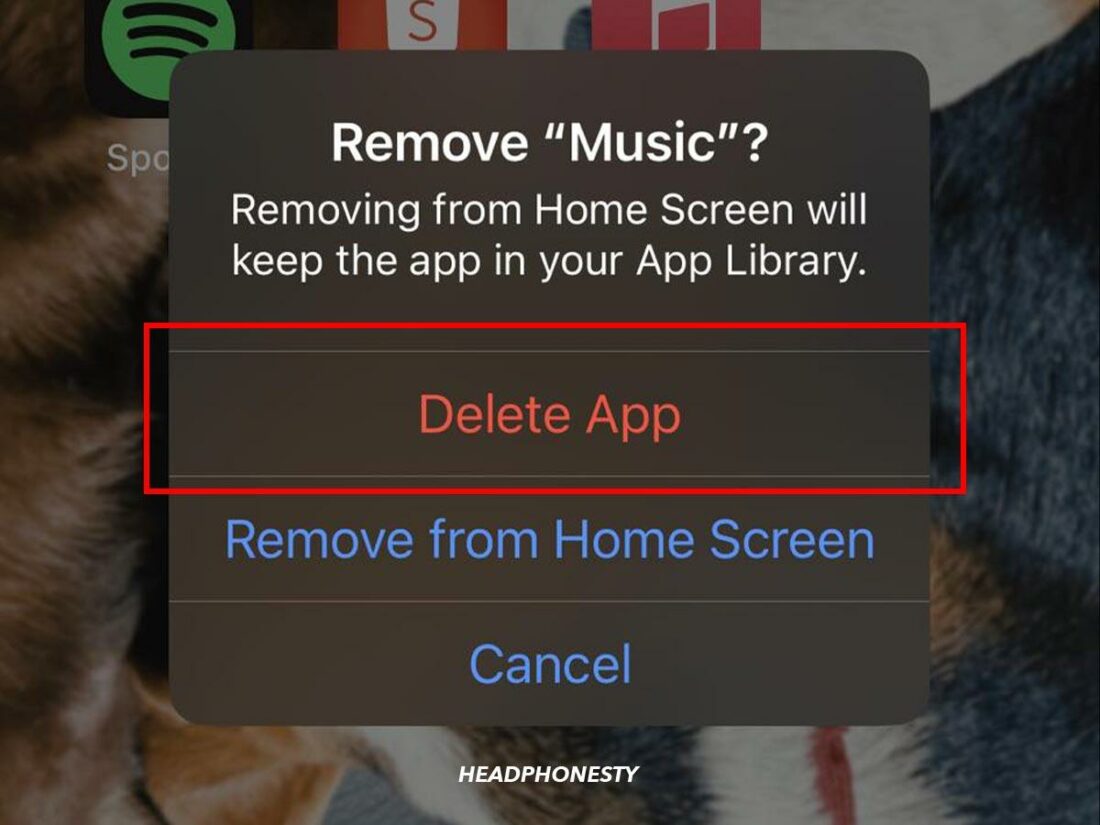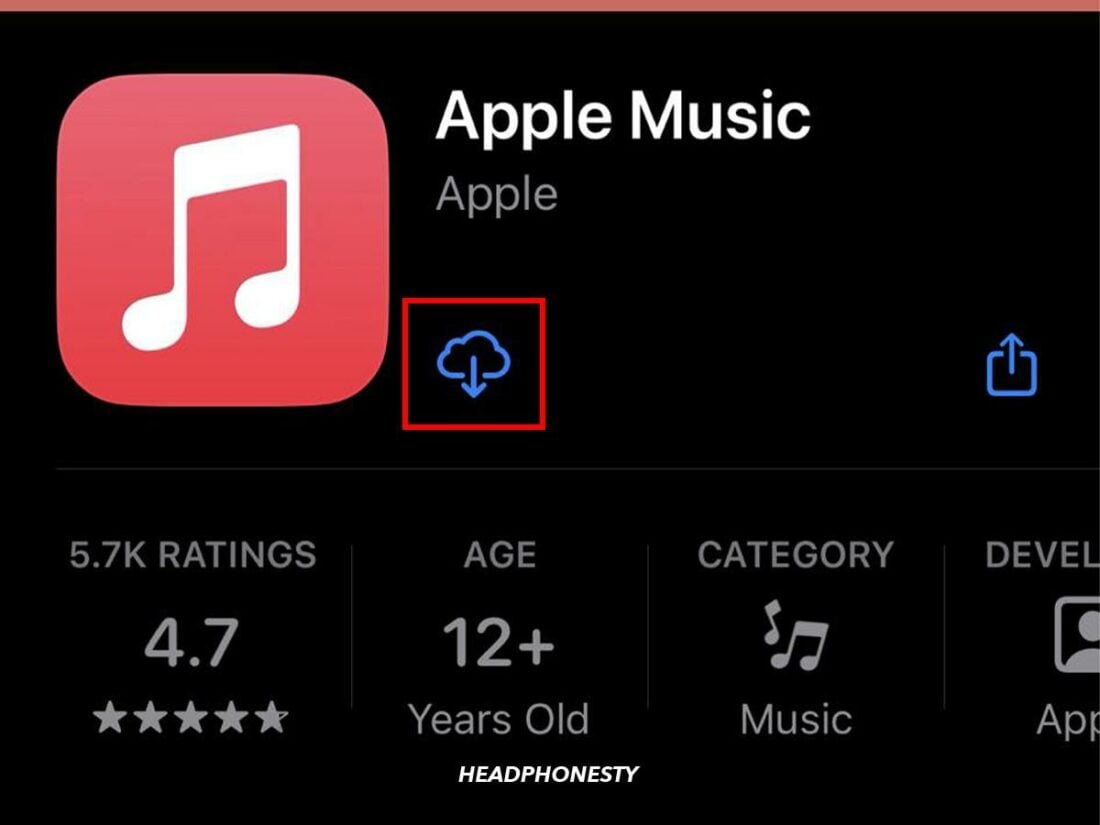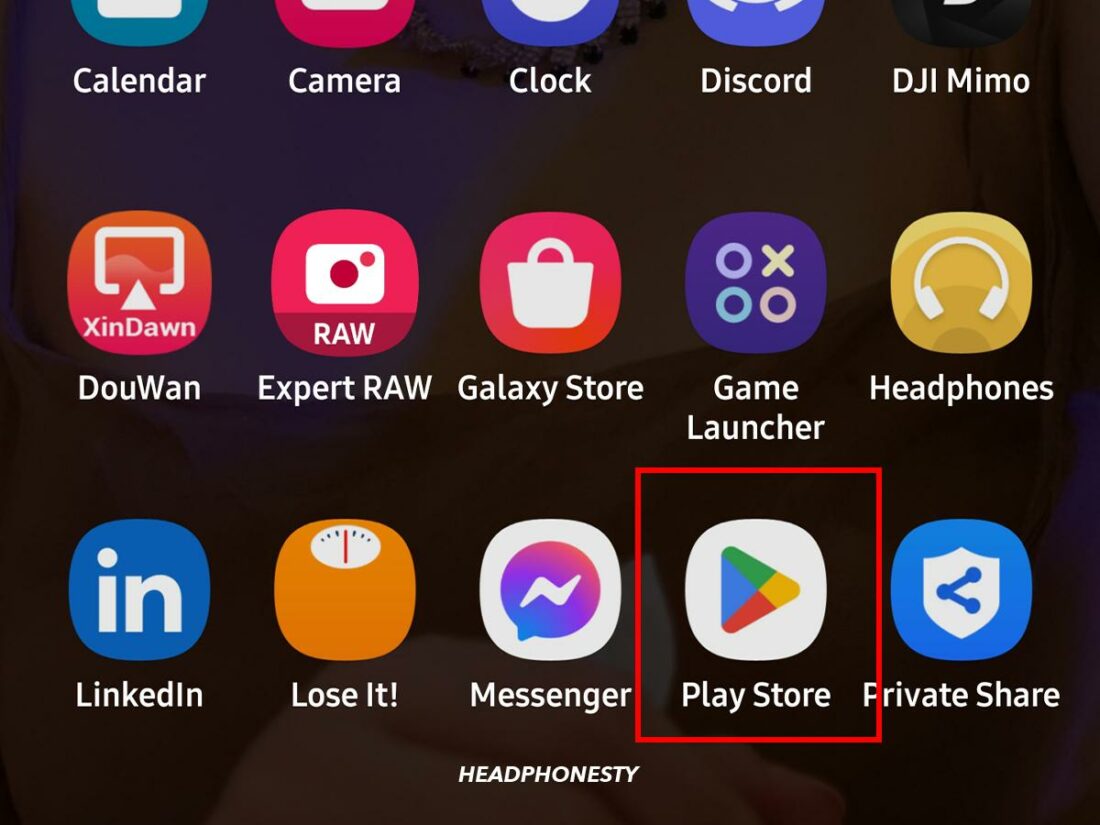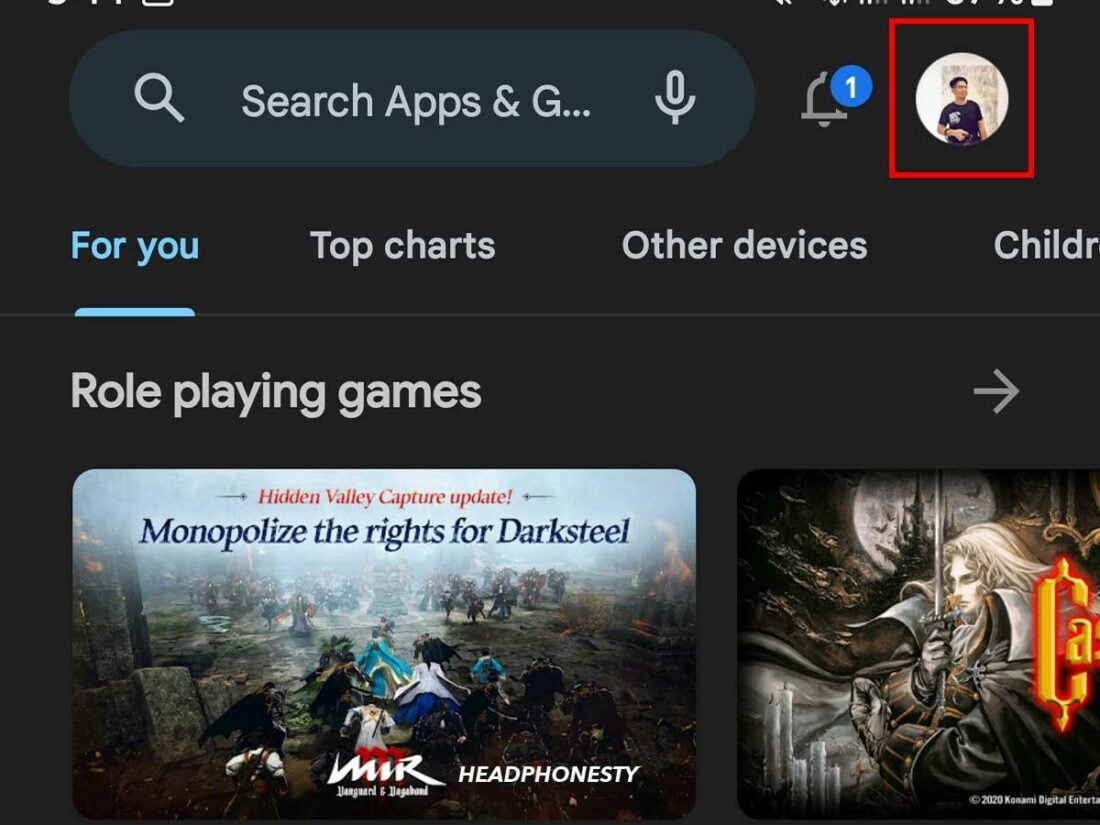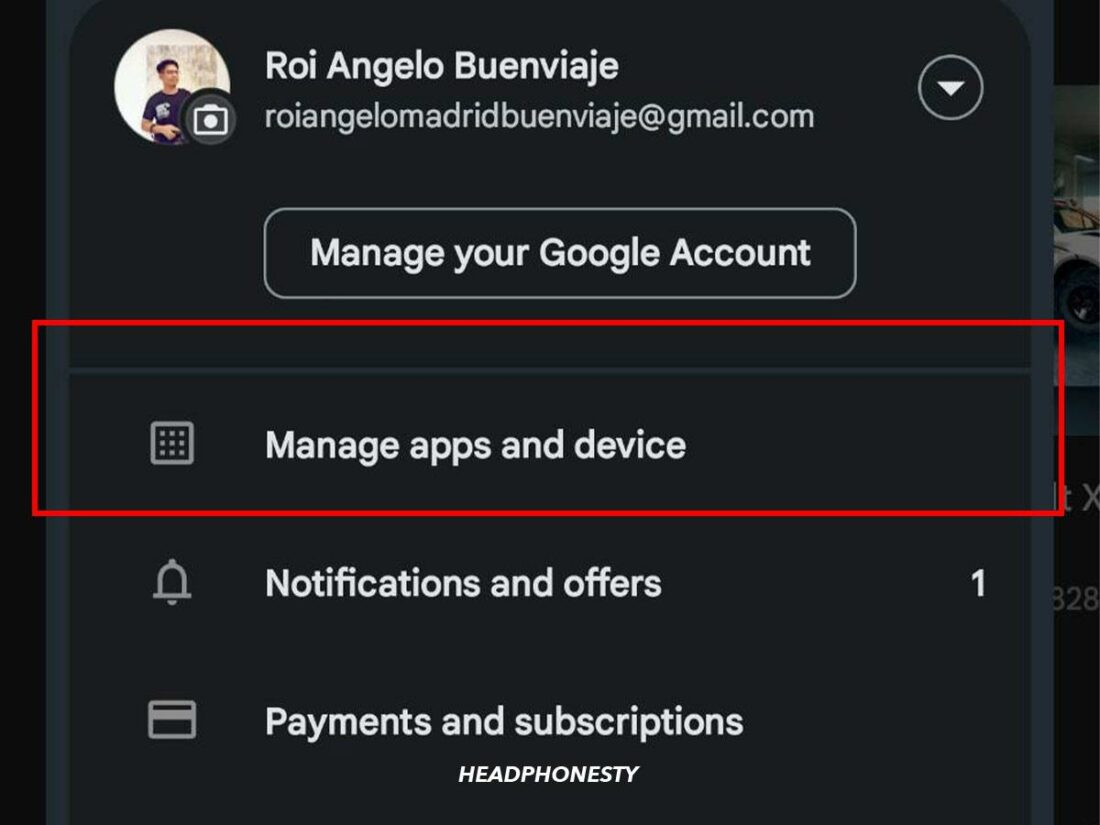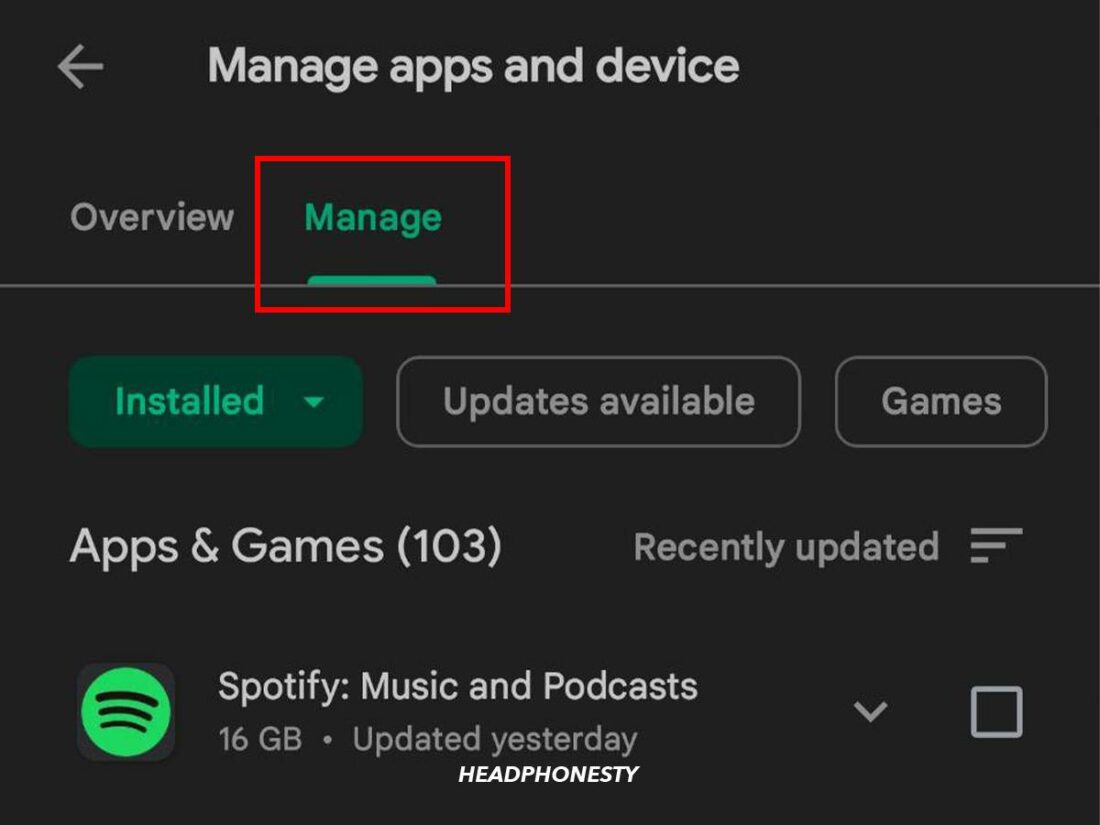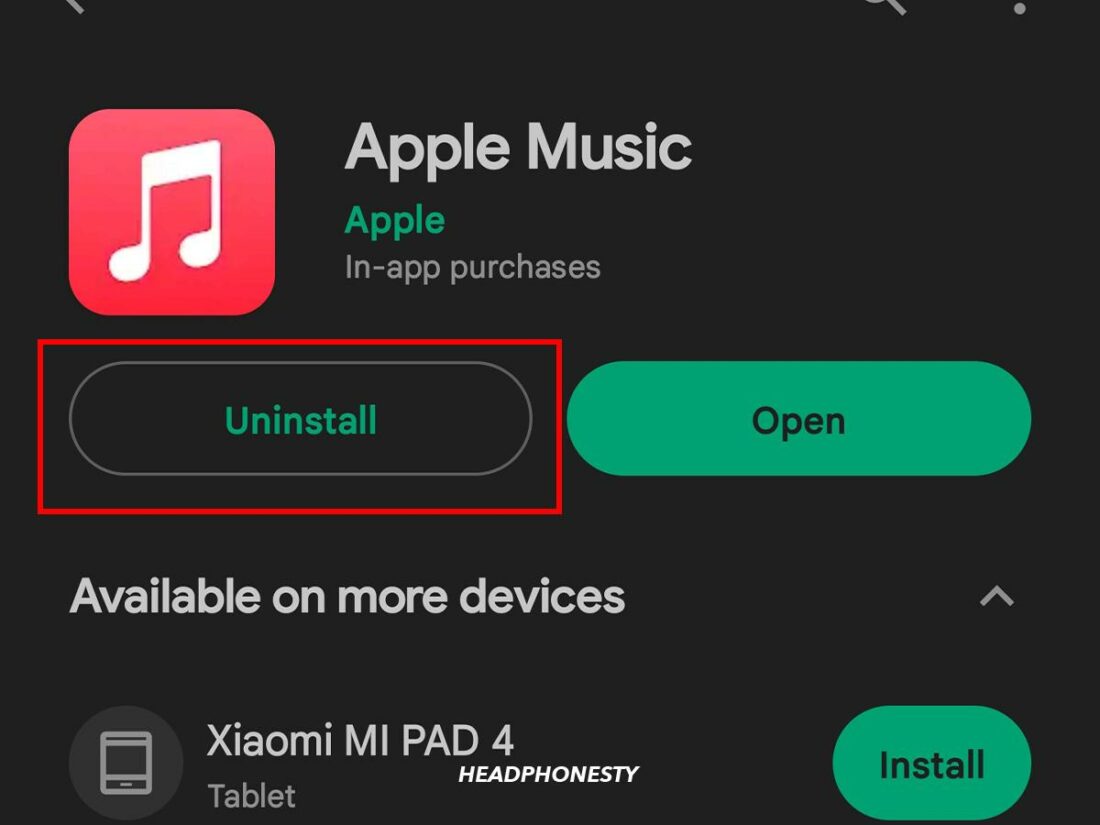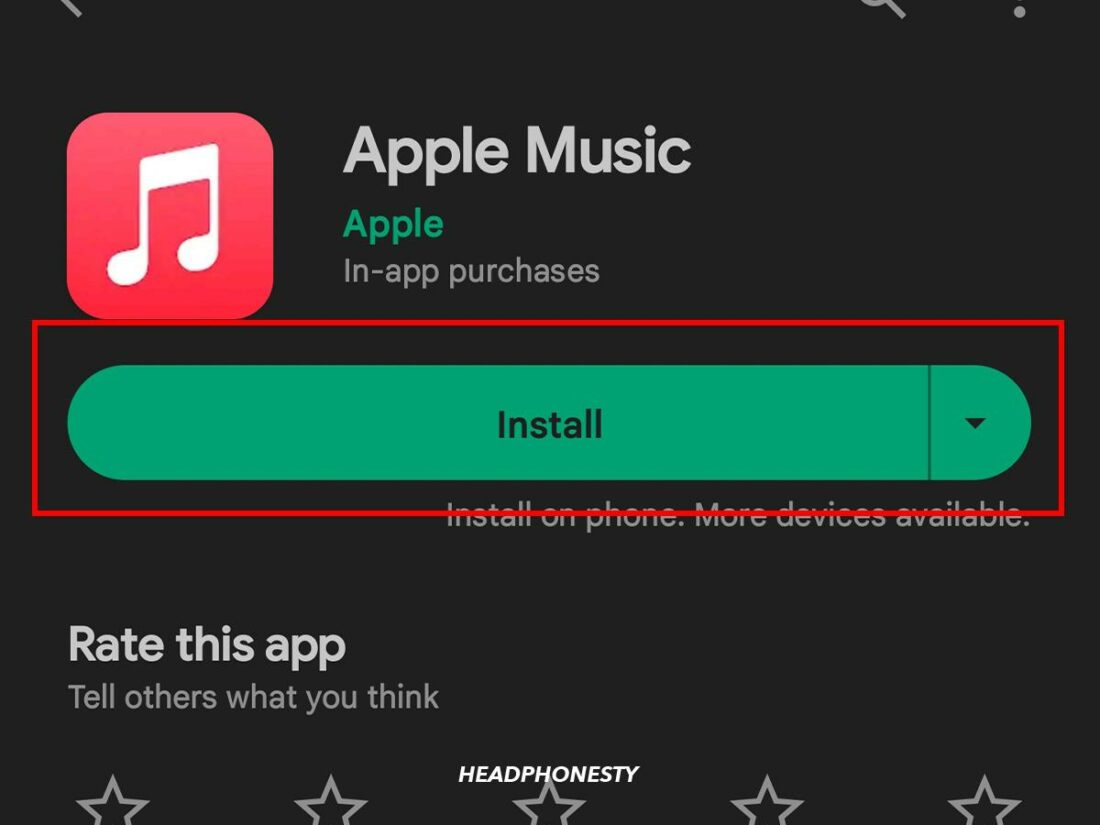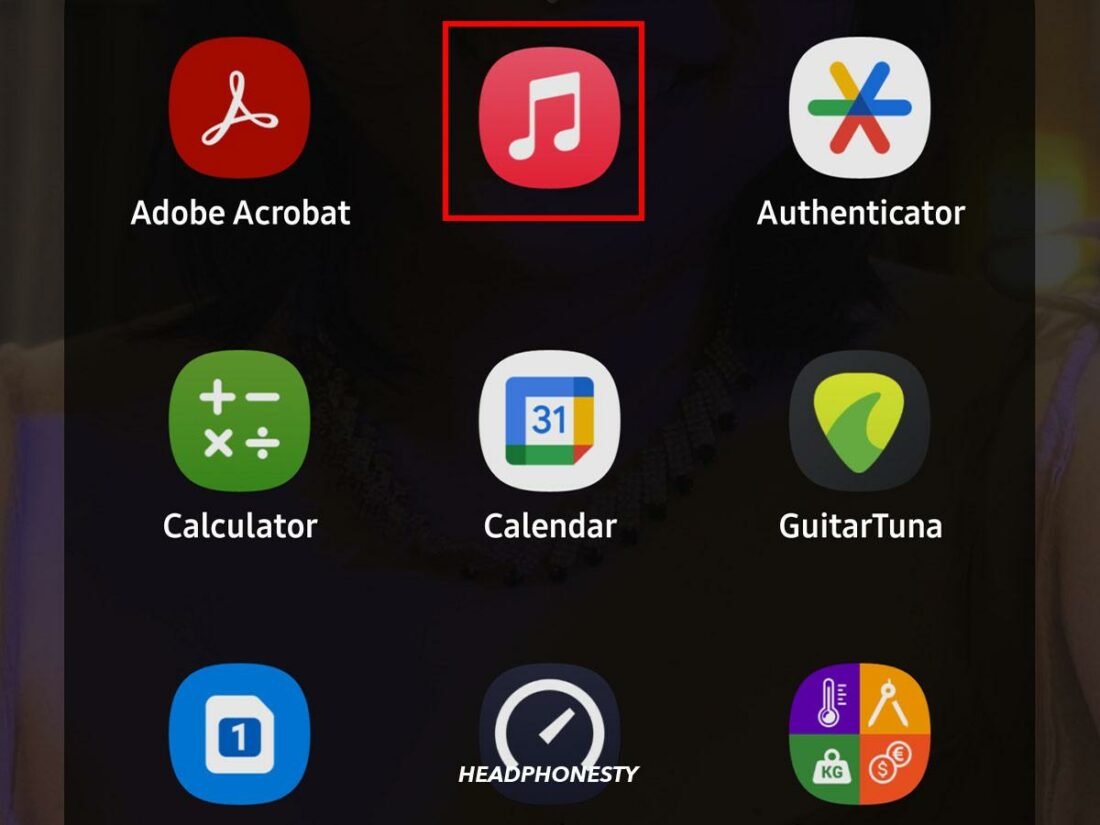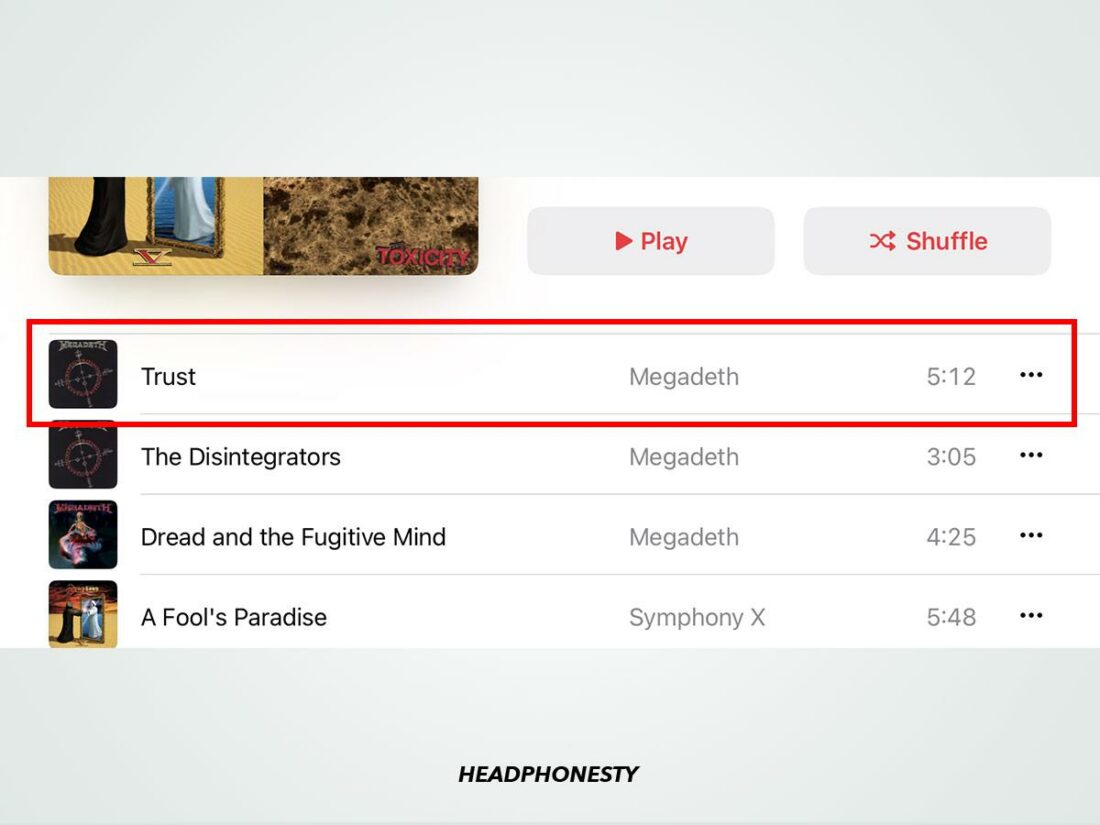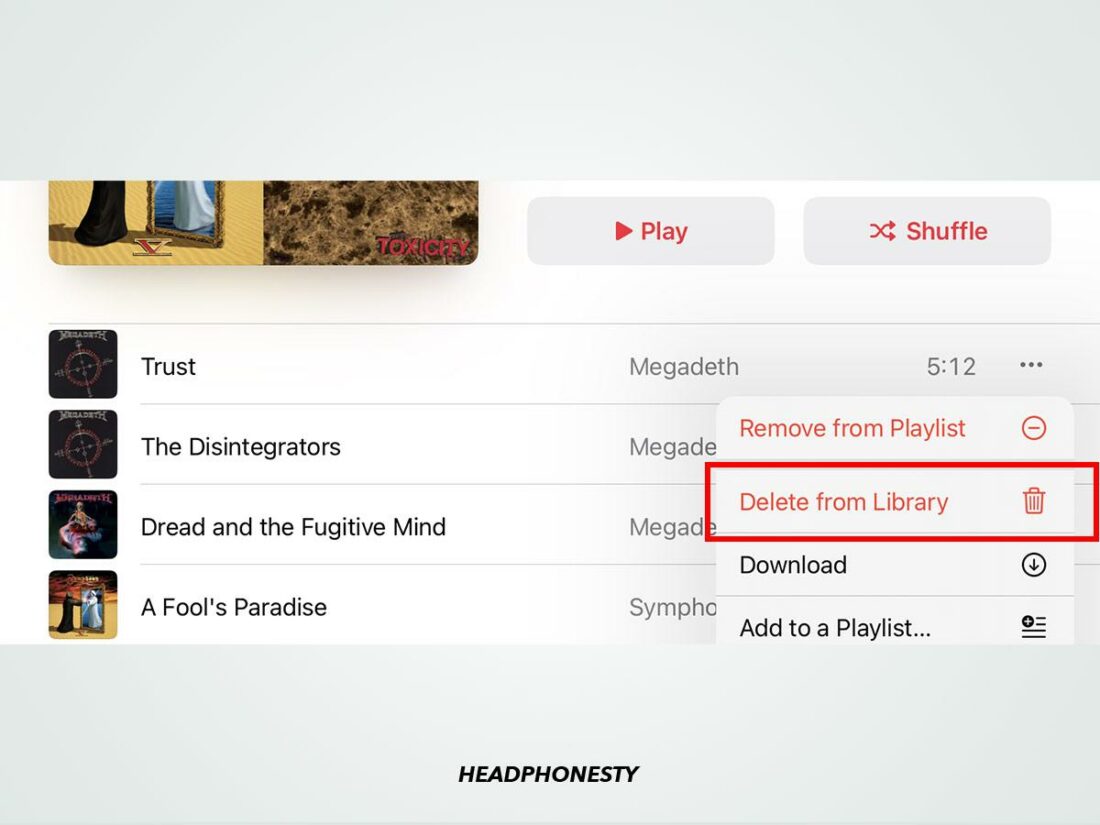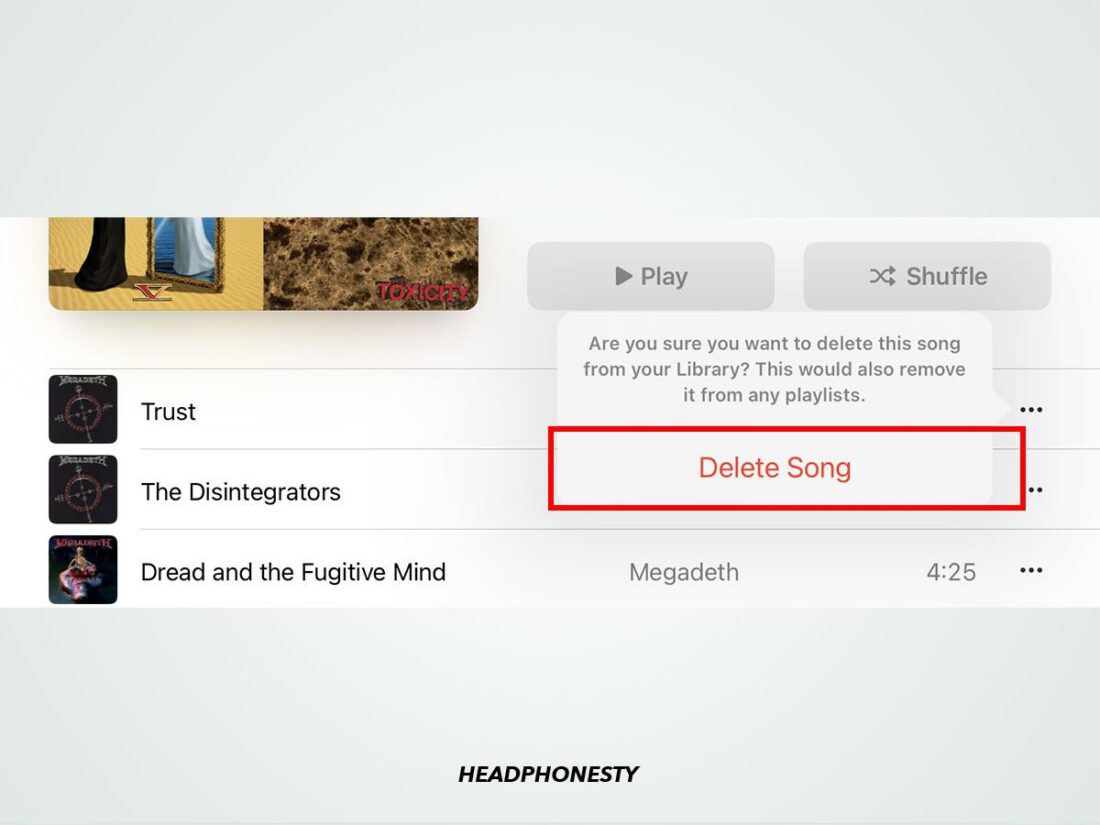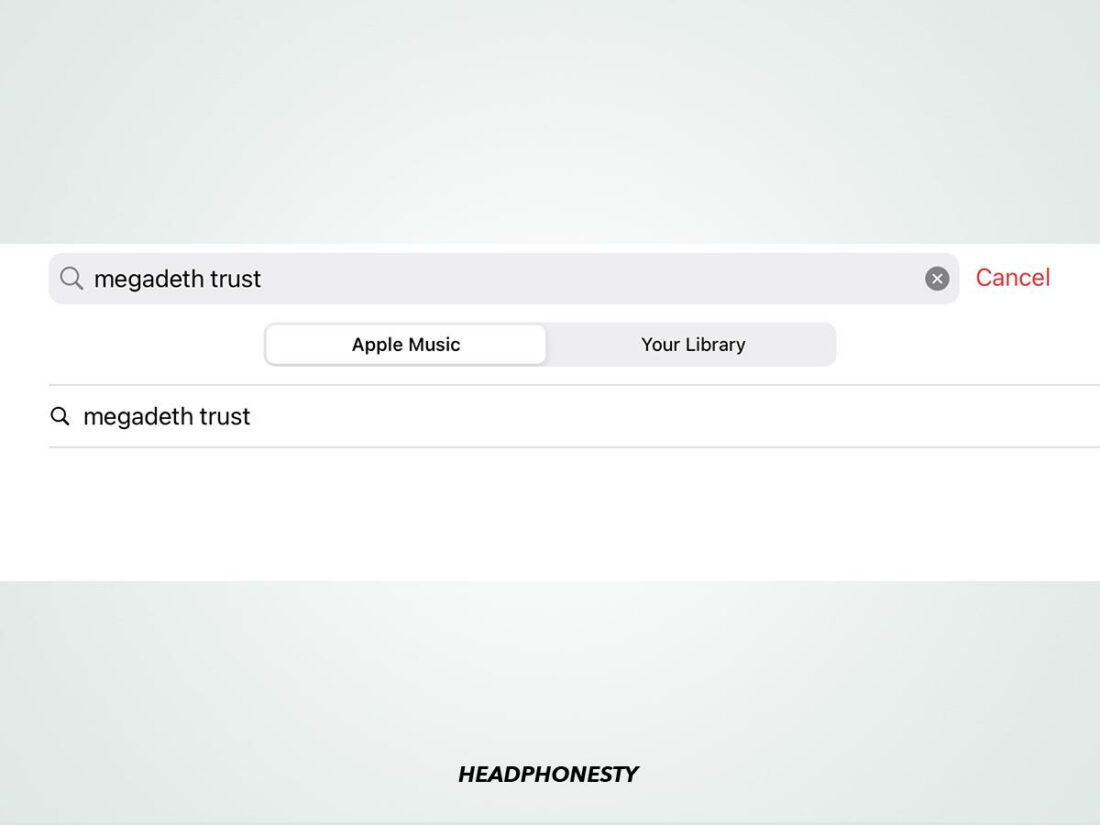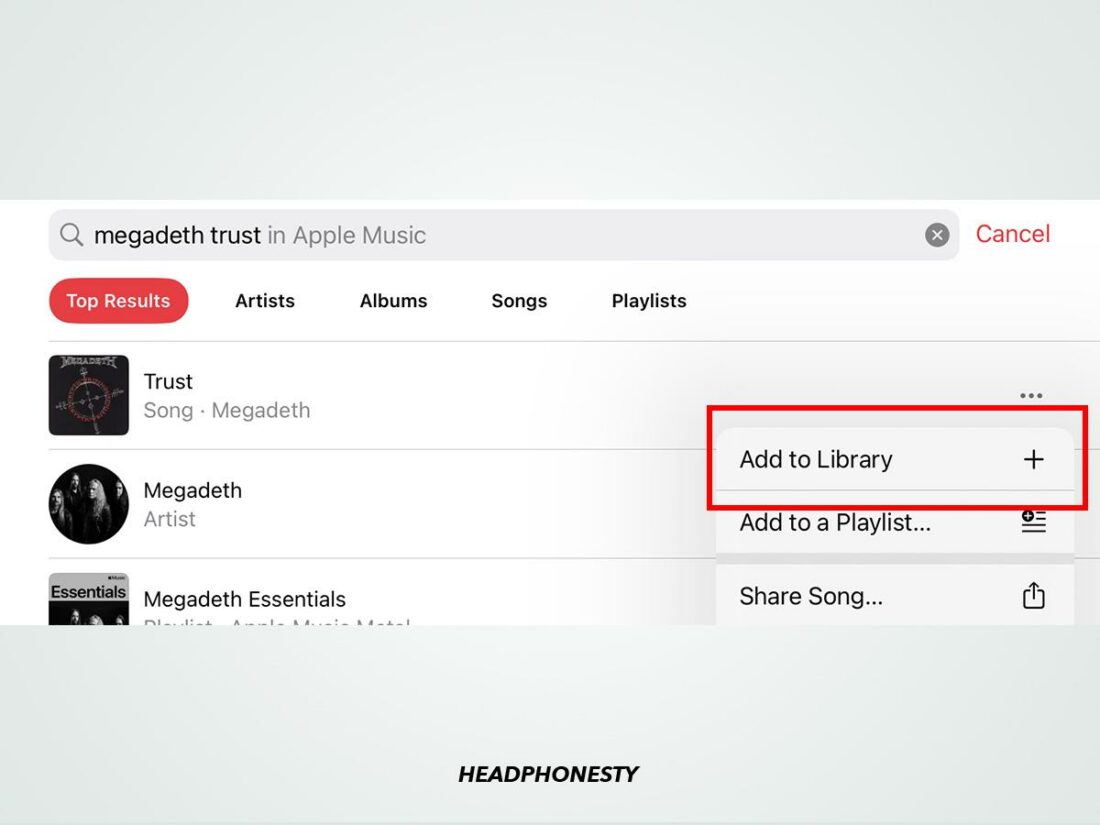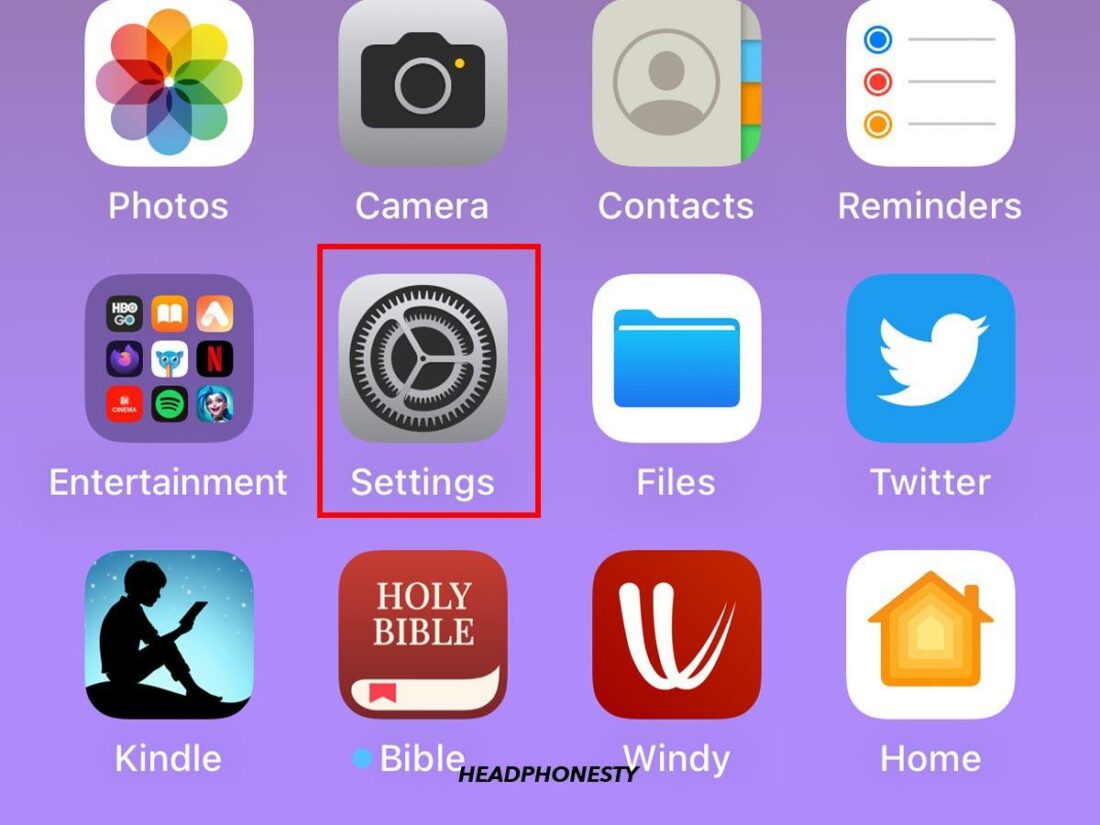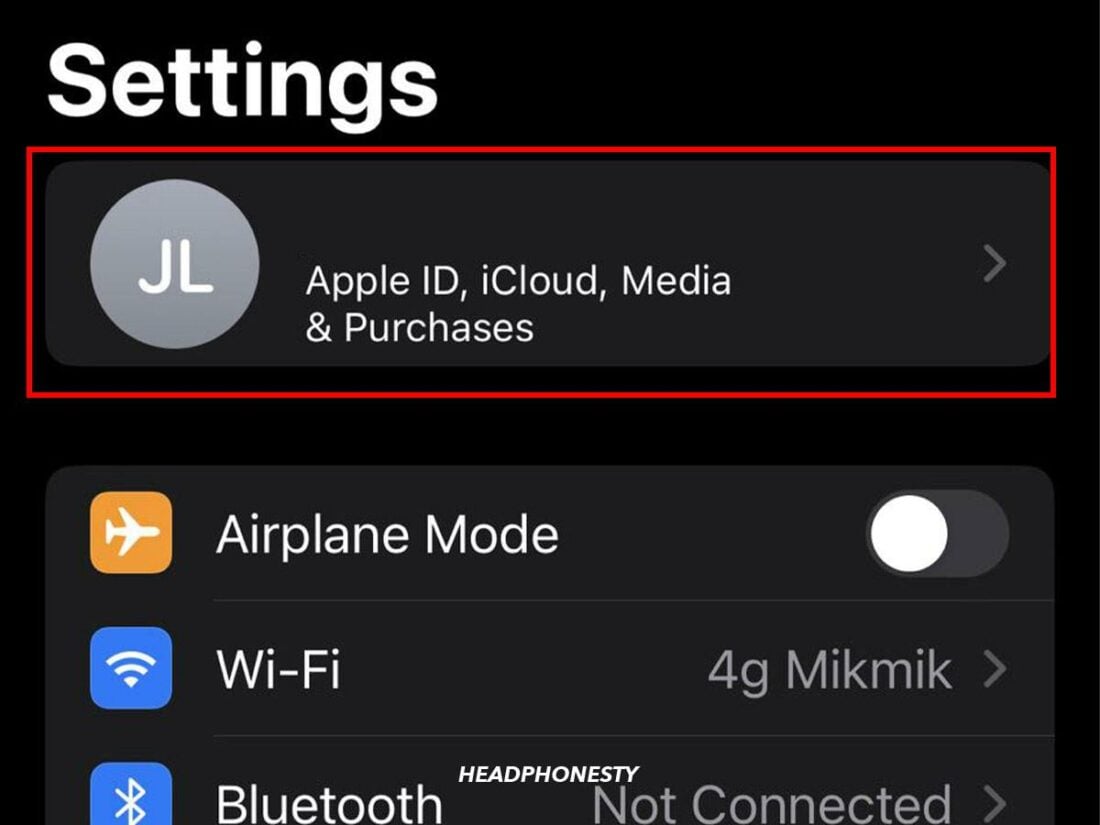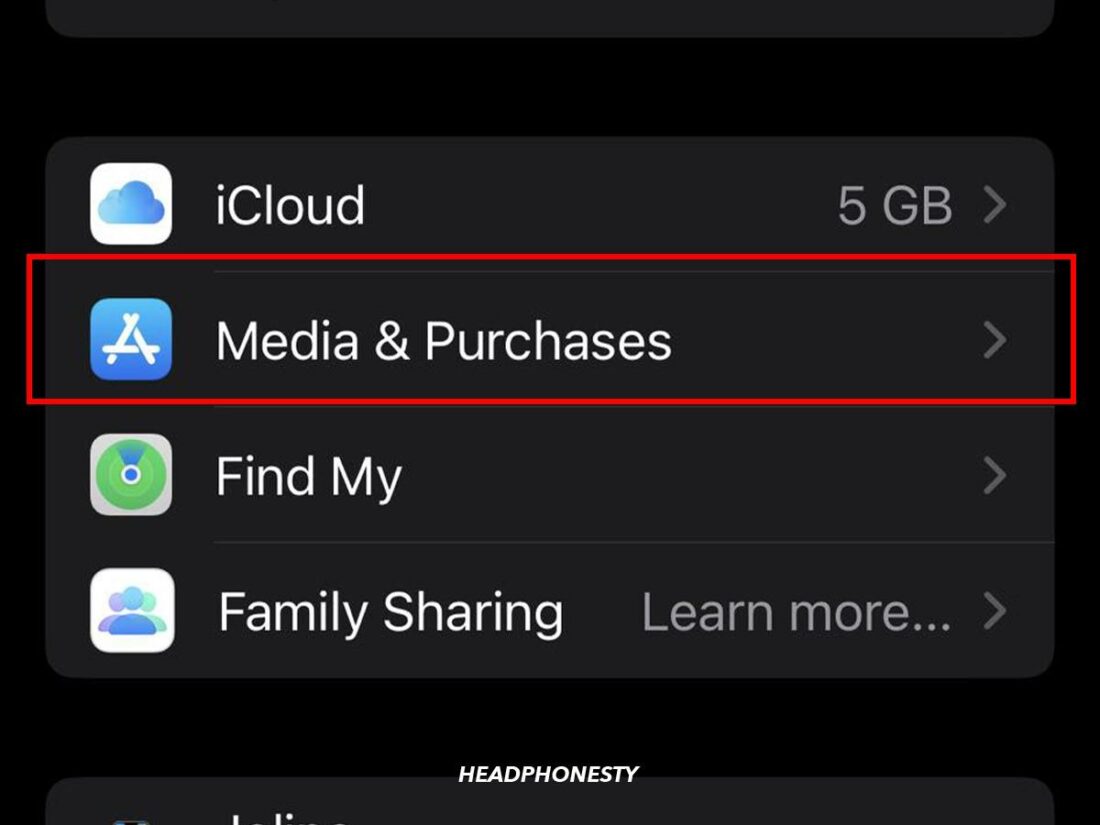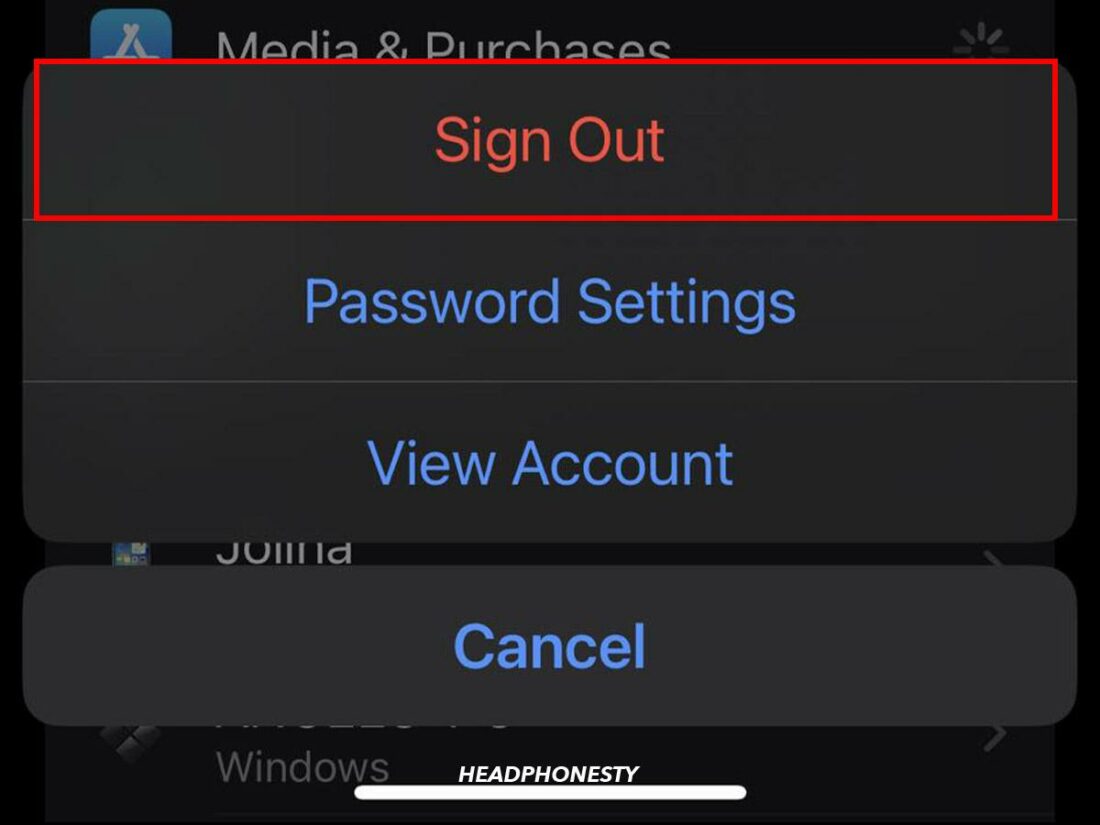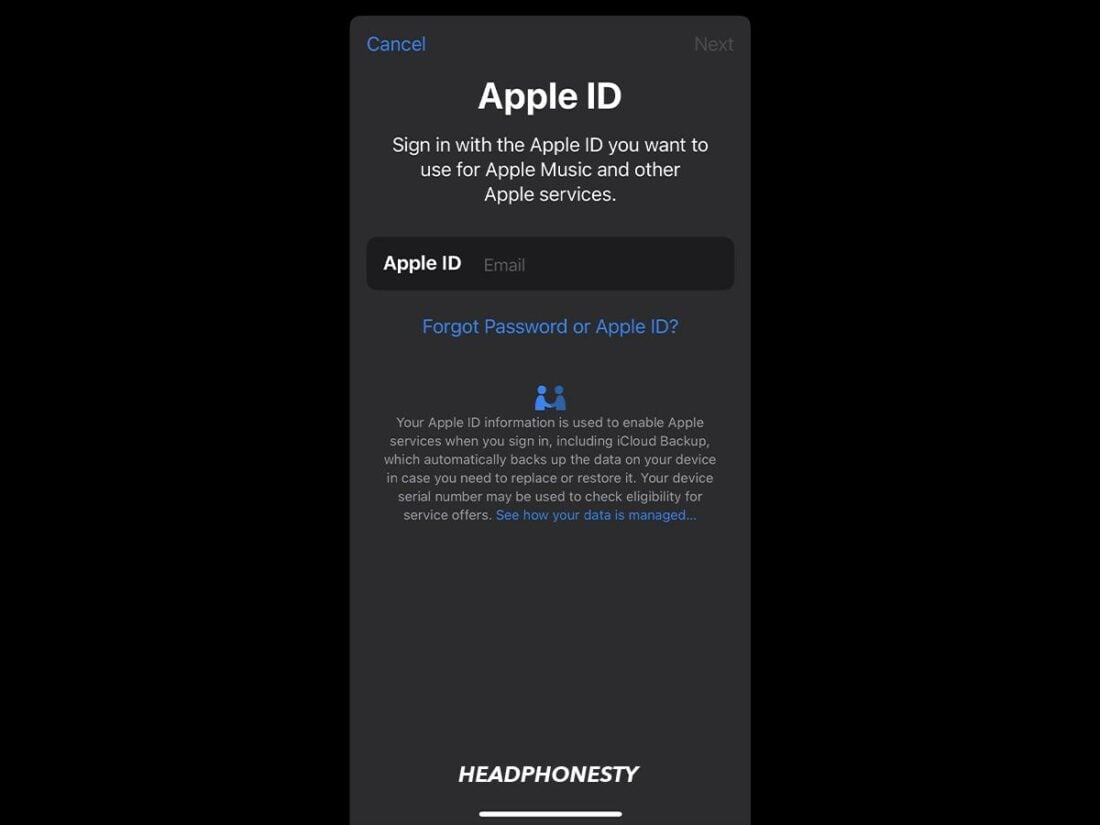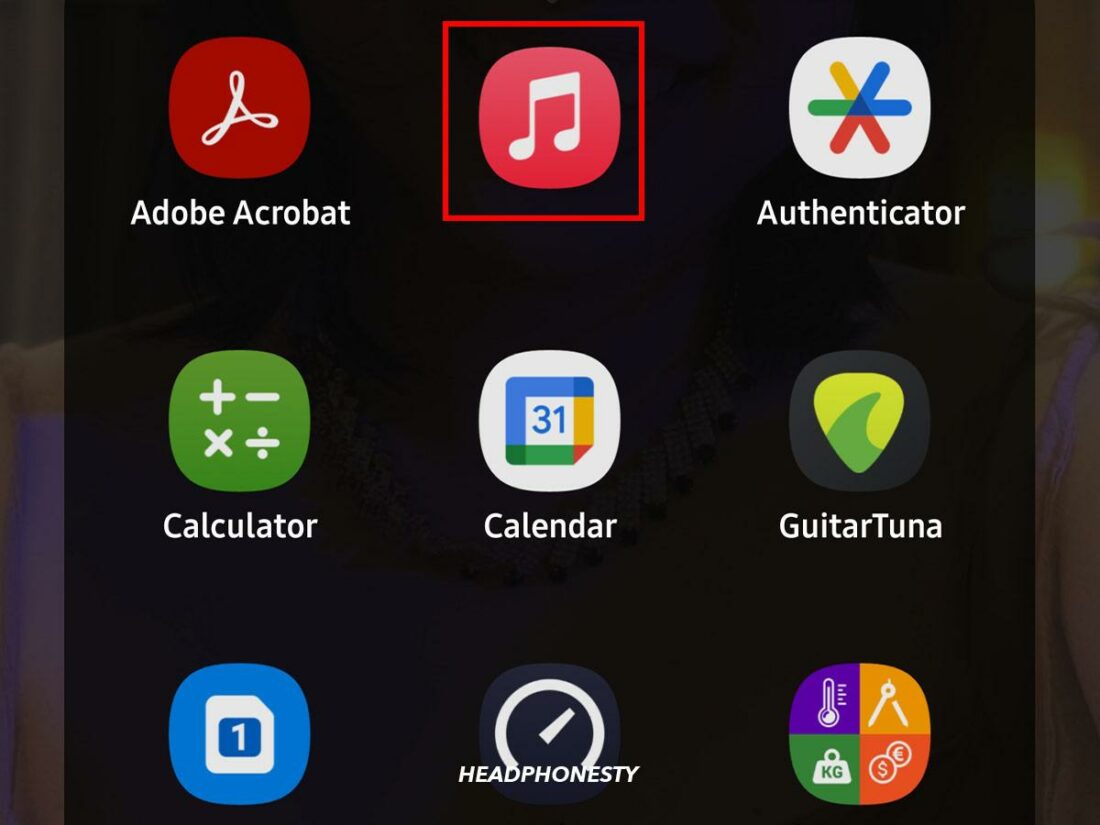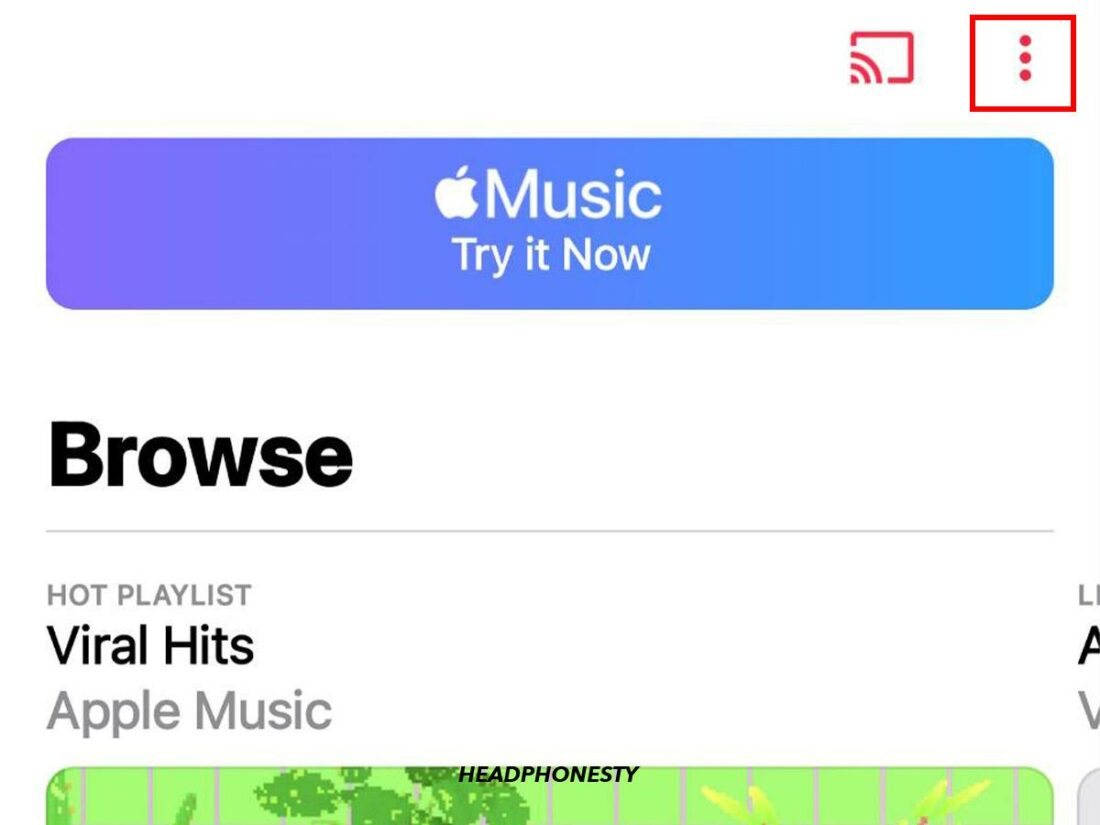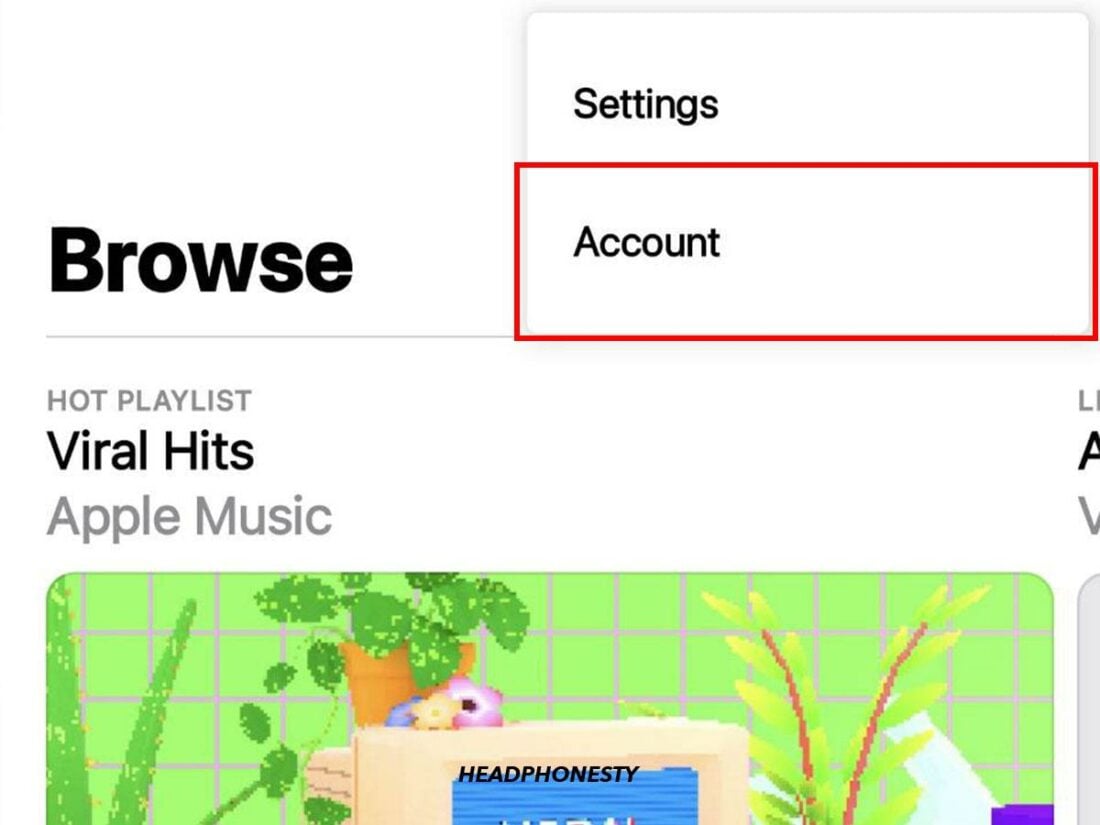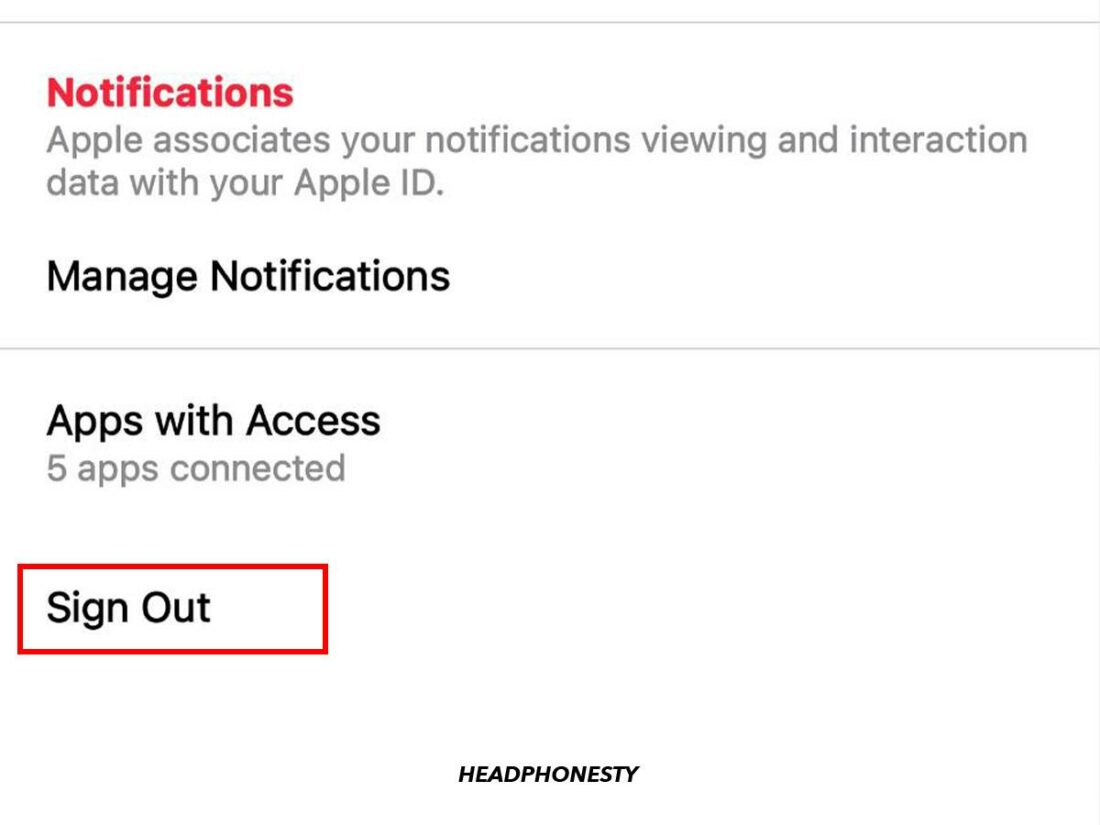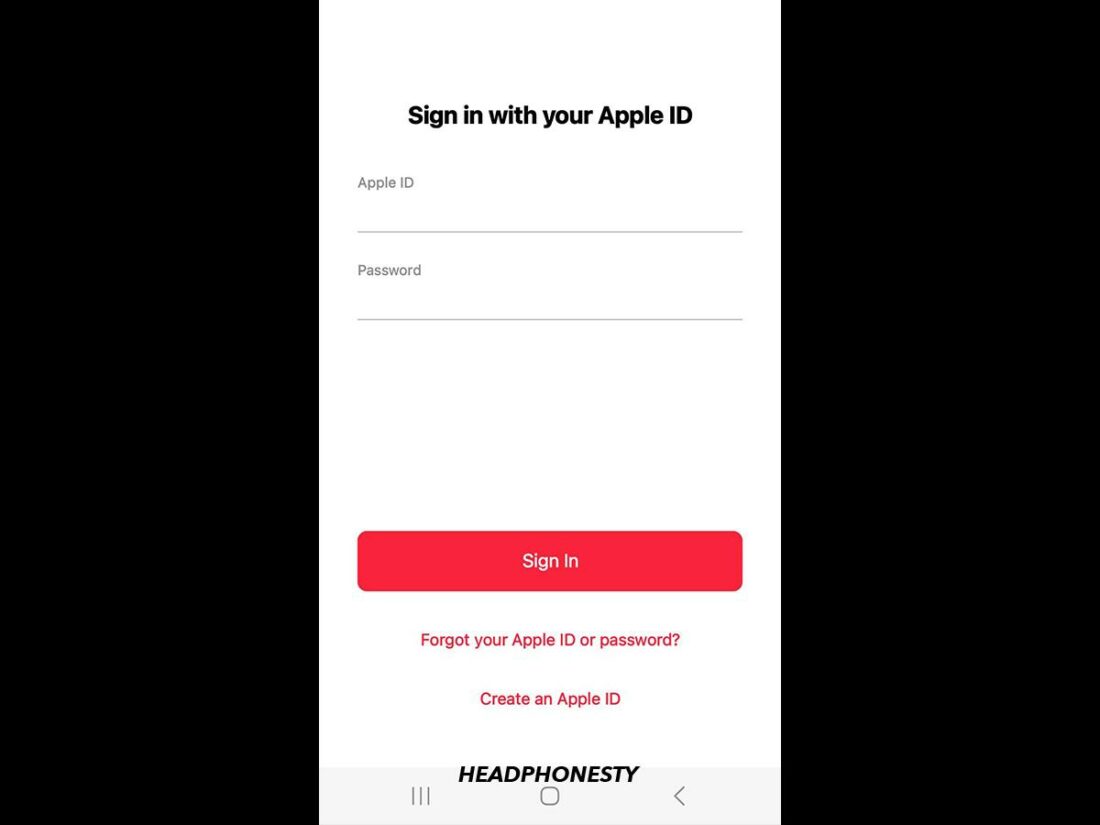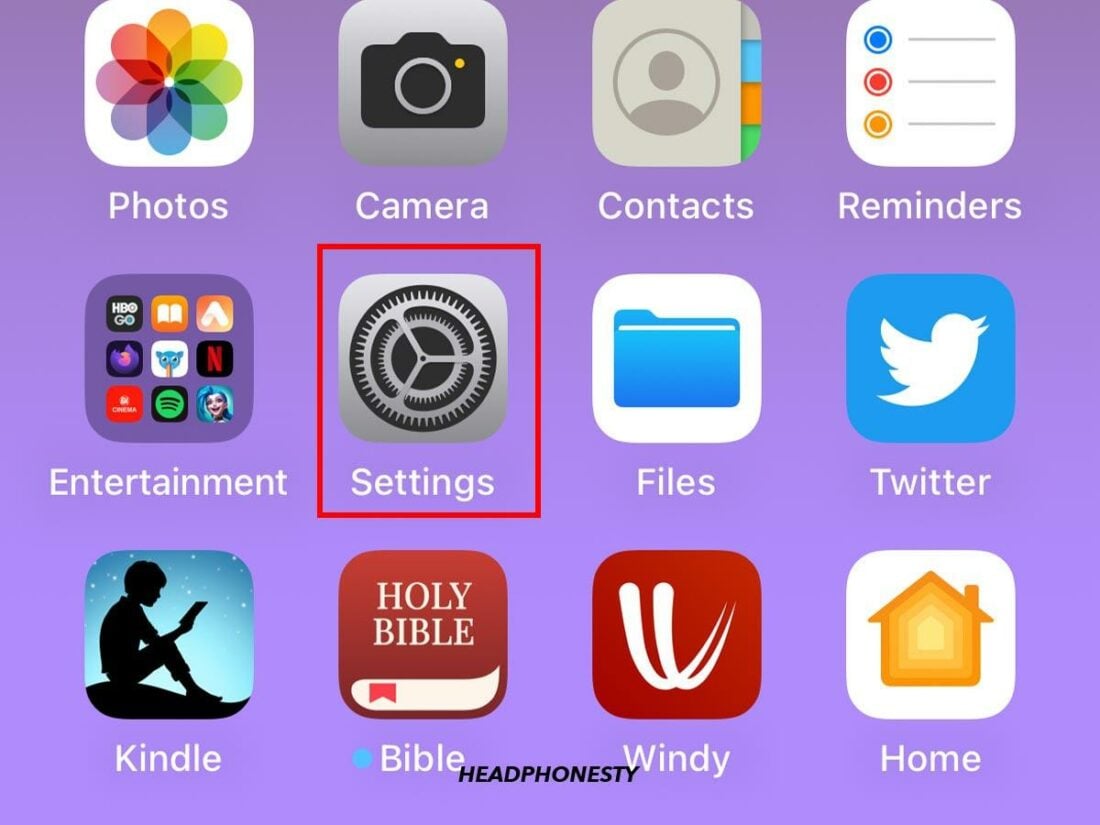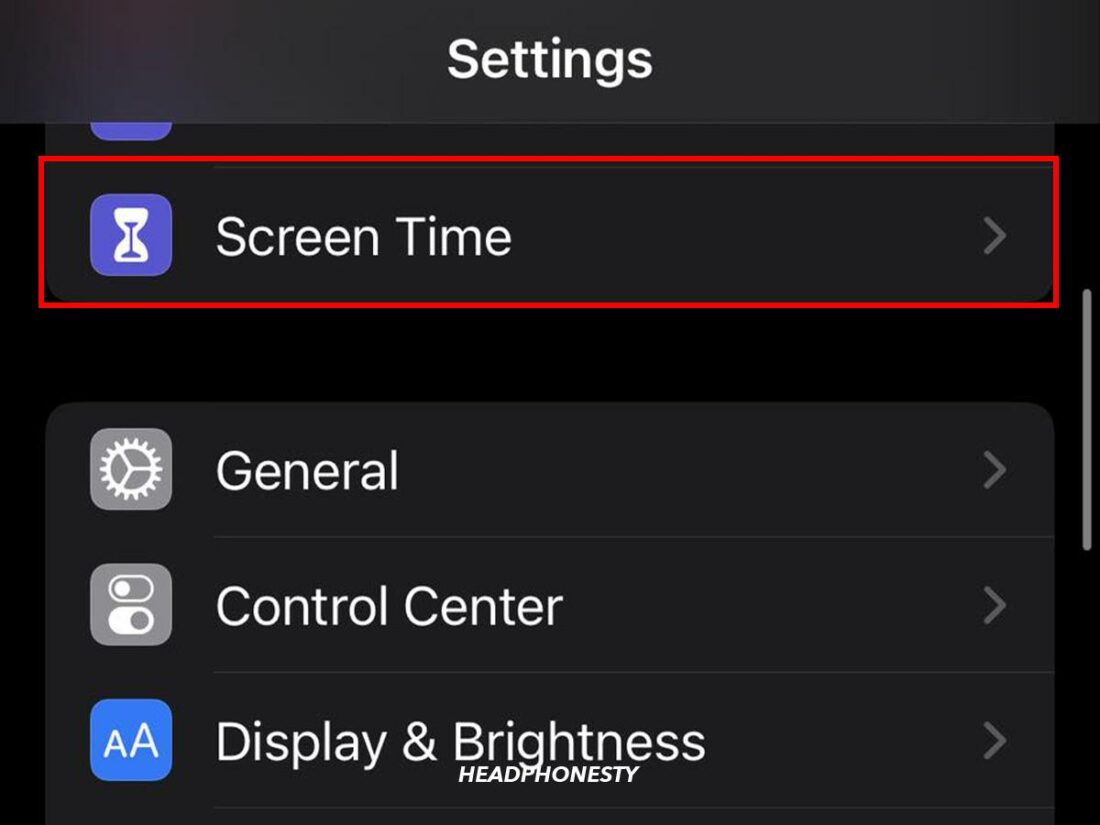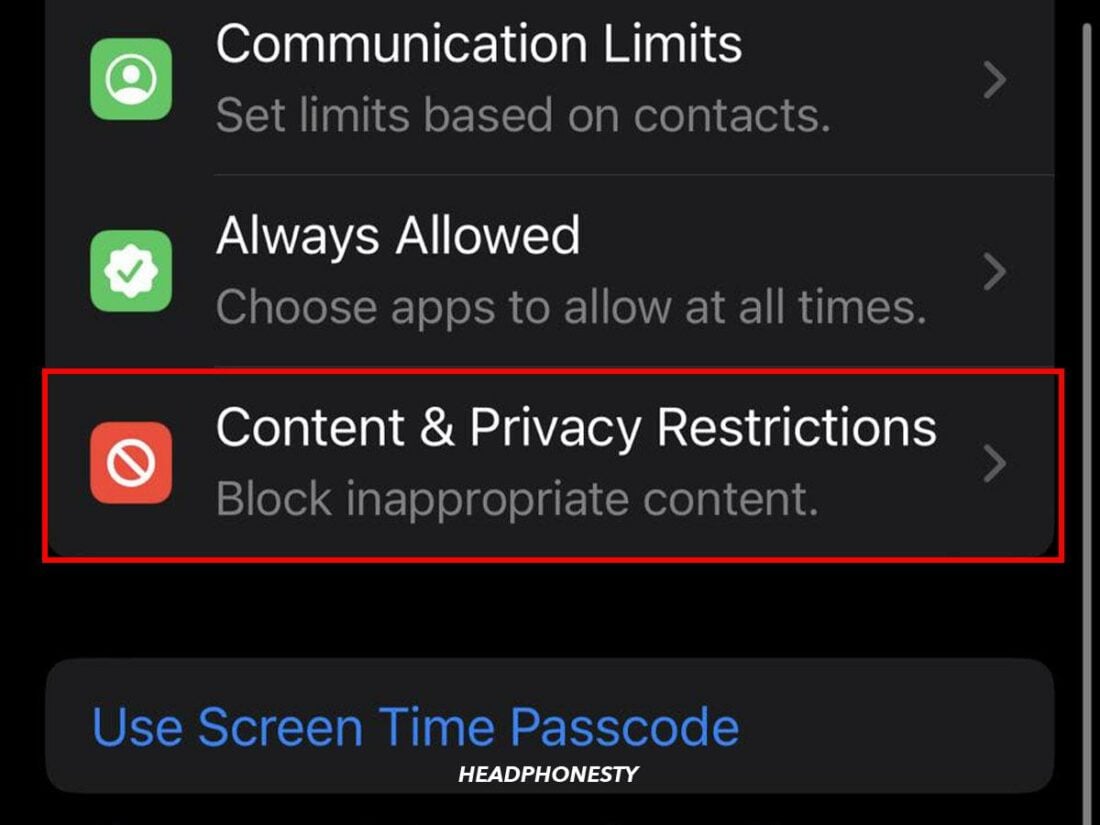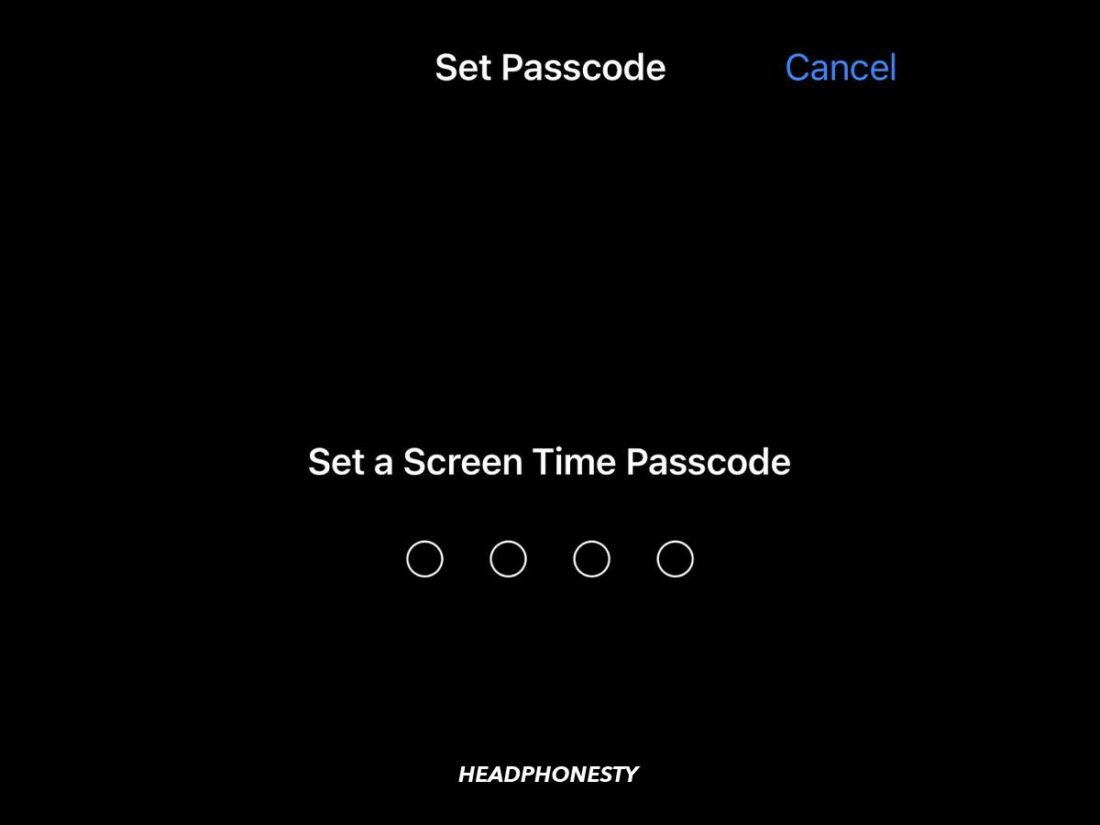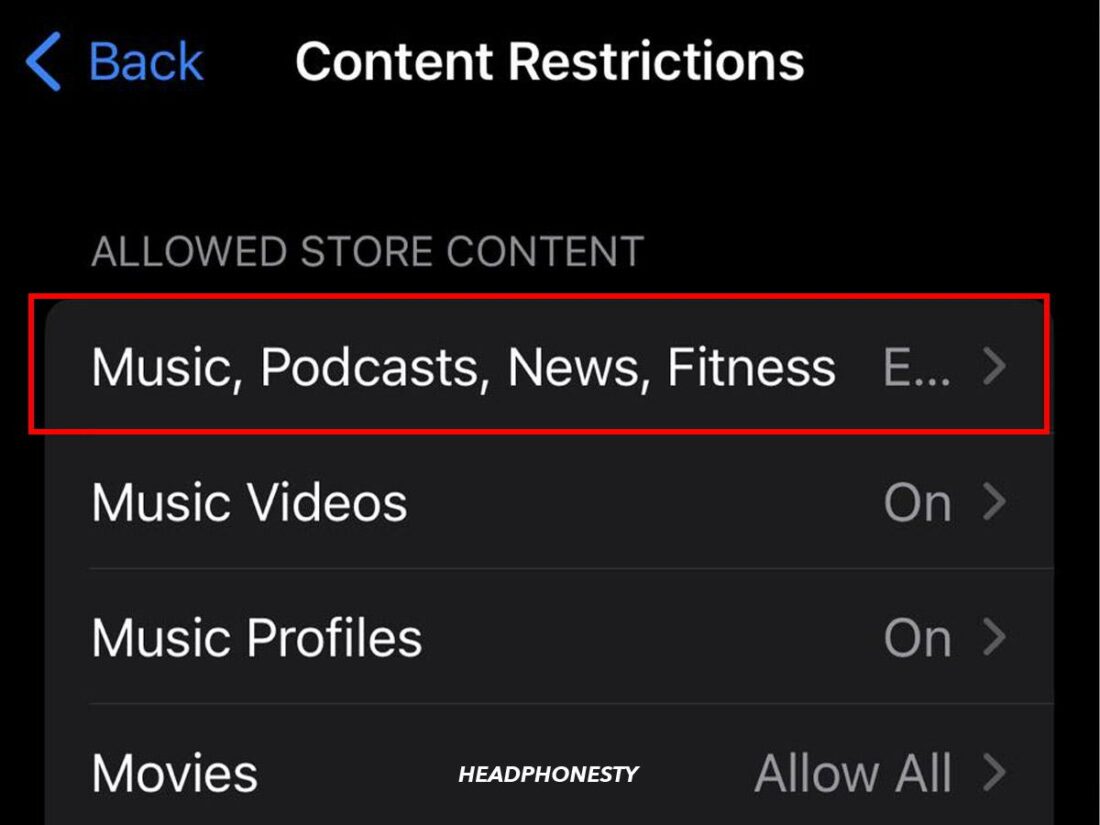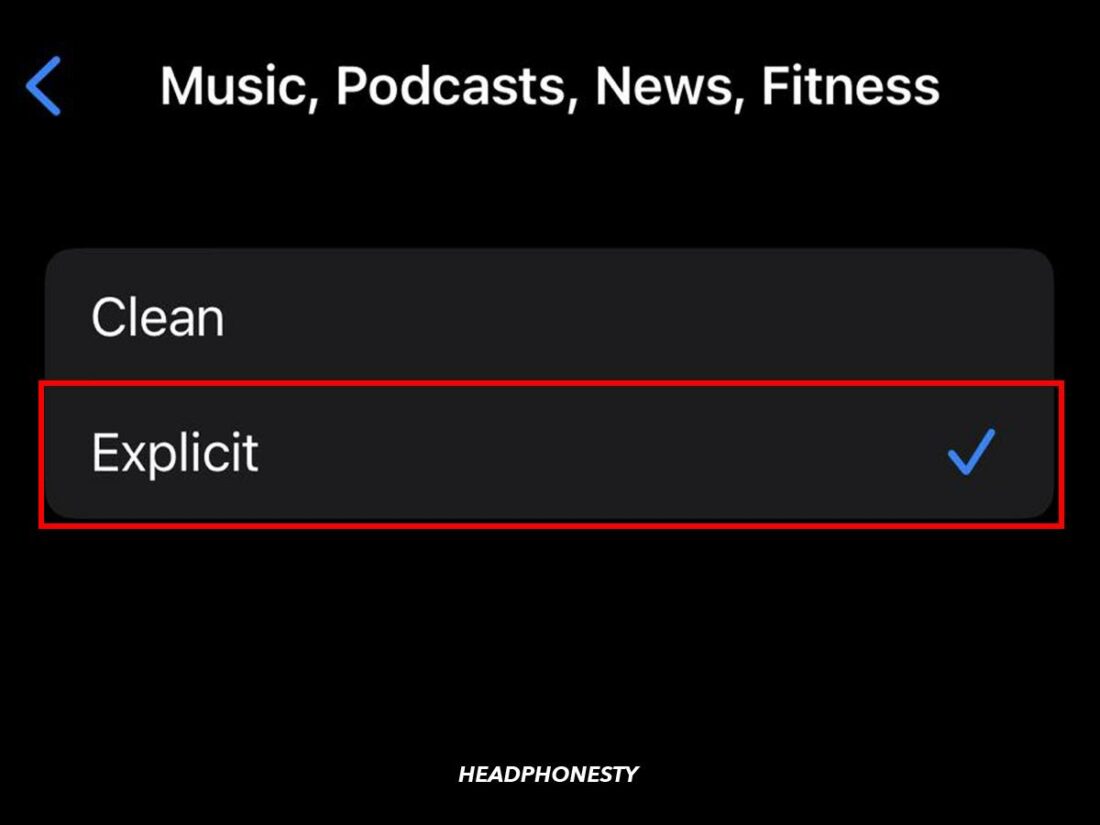How to troubleshoot when your tracks aren’t playing on Apple Music.
Apple Music is a popular streaming service, thanks to an extensive catalog of high-quality tracks, exclusive content, and seamless integration with other Apple products and services.
However, the service isn’t perfect, and many users encounter glitches that stop their music from playing. You can be greeted by an eternal buffering icon, restrictions on specific tracks, and many other situations in which you can’t play your tracks.
While there isn’t one simple solution, there are steps you can take with your device and the Apple Music app that should fix this issue. We’ll explain everything in this article, so read on!
- 1. Check the Apple Music Servers
- 2. Check Your Apple Music Subscription
- 3. Enable Cellular Data
- 4. Turn on Airplane Mode
- 5. Restart Your Device
- 6. Clear the Apple Music Cache
- 7. Offload the Apple Music App
- 8. Update the Apple Music App
- 9. Update Your Device’s OS
- 10. Delete and Reinstall Apple Music
- 11. Delete and Re-Add the Song to Your Library
- 12. Log Out and Sign Back Into Your Apple Music Account
- 13. Modify Content Restrictions Settings in iOS
- Why Is My Apple Music Not Playing?
- Conclusion
- 1. Check the Apple Music Servers
- 2. Check Your Apple Music Subscription
- 3. Enable Cellular Data
- 4. Turn on Airplane Mode
- 5. Restart Your Device
- 6. Clear the Apple Music Cache
- 7. Offload the Apple Music App
- 8. Update the Apple Music App
- 9. Update Your Device’s OS
- 10. Delete and Reinstall Apple Music
- 11. Delete and Re-Add the Song to Your Library
- 12. Log Out and Sign Back Into Your Apple Music Account
- 13. Modify Content Restrictions Settings in iOS
- Why Is My Apple Music Not Playing?
- Conclusion
1. Check the Apple Music Servers
Apple Music servers play a crucial role in streaming music. They’re essentially computers that store and distribute the files you stream through the Apple Music app.
However, these servers can sometimes experience issues or outages. They might be shut down for maintenance, or because of a glitch in the system. This results in the songs you’re trying to stream becoming temporarily unavailable.
Fortunately, there are third-party sites like Downdetector that track server outages. These sites monitor various online services, including Apple Music, and provide real-time updates on their status. You can also check whether the servers are down using the Apple System Status page.
By cross-verifying any server issues using these sites, you can determine whether the problem is on your end or something out of your control.
2. Check Your Apple Music Subscription
An Apple Music subscription is your ticket to accessing millions of songs, curated radio stations, and playlists – so long as you have an active subscription.
However, if your subscription ends or is canceled, you won’t be able to stream music. A common issue that can disrupt your subscription is an expired or invalid credit card, which interferes with auto-renewal. Accidentally canceling a subscription or ending a free trial period can also result in Apple Music not playing.
So, if you’re experiencing issues with Apple Music not working, it’s a good idea to check the status of your subscription. Here’s how to do that on an iOS and Android device:
On iOS:
- Open Settings.
Open Settings. - Tap your account name at the top of the page.
Tap your account name. - Tap on Subscriptions.
Open Subscriptions. - Locate Apple Music on the list and tap on it to check your subscription isn’t paused, canceled, or expired.
Locate Apple Music on the list.
On Android:
- Open Apple Music.
Open Apple Music. - Tap on the three dots icon at the top right of the screen.
Tap on the three dots icon. - Tap on Account.
Tap Account. - Look under Subscription, then check that your subscription is still active.
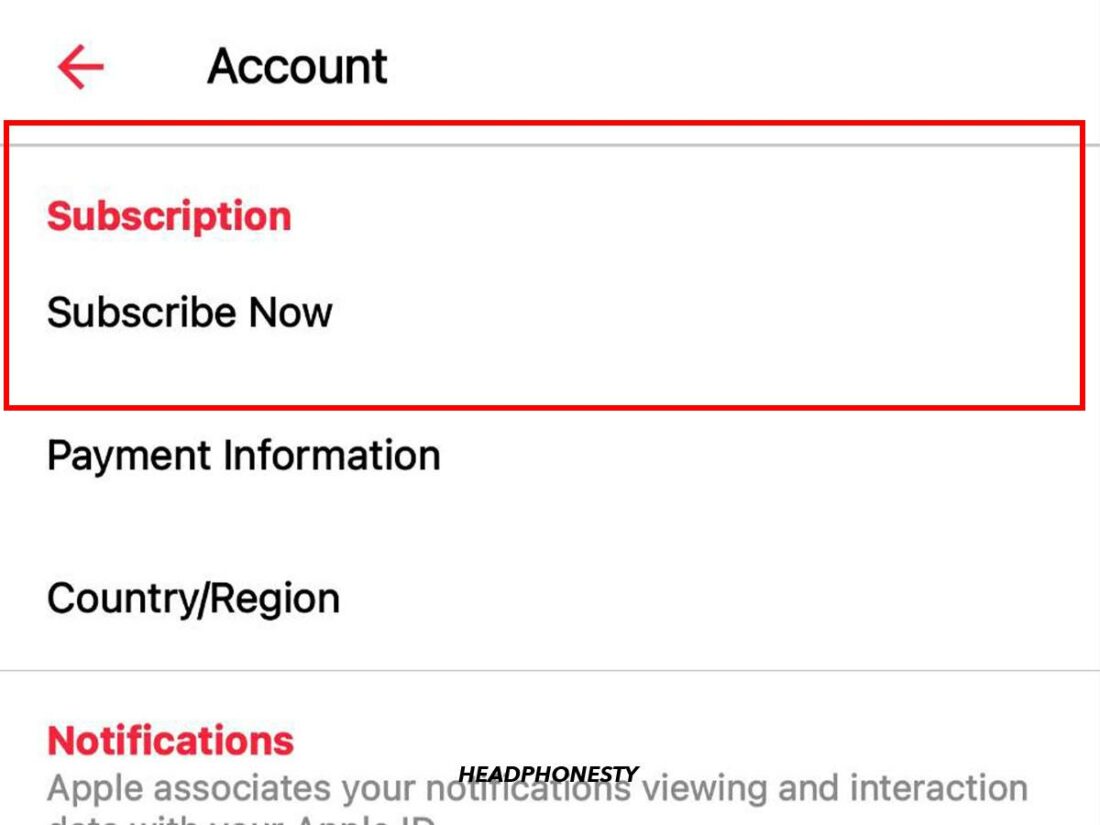
3. Enable Cellular Data
Cellular data uses your mobile network to access the internet when you don’t have a Wi-Fi connection. So, if this function is disabled or you accidentally turned it off, you won’t be able to stream music when you’re on the go.
Here’s how to enable cellular data for Apple Music on iOS and Android:
On iOS:
- Go to Settings.
Go to Settings. - Tap Cellular Data to enable it.
Turn on Cellular Data.
On Android:
- Open Settings.
Open Settings. - Tap Connections.
Tap Connections. - Tap Sim Manager.
Tap Sim Manager. - Turn Mobile Data on.
Turn Mobile Data on.
4. Turn on Airplane Mode
Airplane Mode turns off all wireless communication, including cellular data, Wi-Fi, and Bluetooth. This can be a useful tool for troubleshooting connectivity issues, as it resets your device’s network connections and potentially resolves any issues preventing your music from playing.
Here’s how to toggle Airplane Mode on iOS and Android:
On iOS:
- Swipe down from the top right of the screen (on iPhone X or later) or swipe up from the bottom of the screen (on iPhone 8 or earlier) to open your Control Center.
Swipe down from the top right to open your Control Center. - Tap the airplane icon at the top left to turn Airplane Mode on.
Tap the airplane icon at the top left. - After a few seconds, tap the icon again to turn off Airplane Mode.
Tap the icon again to.
On Android:
- Swipe down from the top of the screen to open the Notification Panel.
Swipe down from the top of the screen. - Tap on the airplane icon to launch it.
Tap on the airplane icon. - Tap the icon again to turn Airplane Mode off.
Turn Airplane Mode off.
5. Restart Your Device
Restarting your device can iron out minor software glitches and performance issues. This clears out the device’s temporary memory and resets any processes that may be interfering with functionality. This, in turn, can resolve issues with faulty apps, including Apple Music.
Here’s how to restart an iOS and Android device:
On iOS:
- Press and hold the power button until the power-off slider appears. On the iPhone X, 11, 12, 13, or later, you’ll need to press either volume button while pressing the power button.
Press and hold the power button. - Drag the slider to the off position, then wait 30 seconds for your device to fully turn off.
Drag the slider to the off position. - To turn your device back on, hold the power button until the Apple logo appears.
Hold the power button until the Apple logo appears.
On Android:
- Press and hold the power button until your power options menu appears.
Press and hold the power button. - Tap Restart.
Tap Restart. - If you don’t see the Restart option, continue to hold the power button. After about 30 seconds, your phone will restart.
Hold the power button.
6. Clear the Apple Music Cache
A data cache is a type of temporary storage that apps use to store data for quick access. This helps speed up app performance, but over time, the cache can become cluttered with old data, slowing down the app or even preventing it from working correctly.
Clearing the cache can resolve these issues by removing old data and allowing the app to start fresh.
Here’s how to delete the Apple Music cache on iOS and Android:
On iOS:
- Open Settings.
Open Settings. - Scroll down and choose Music.
Choose Music. - Toggle off Sync Library. Wait a few moments, then switch the toggle back on.
Toggle off Sync Library.
On Android:
- Tap and hold the Apple Music icon in the app drawer and select the ‘i’ icon.
Tap and hold the Apple Music icon in the app drawer. - Select Storage.
Select Storage. - Tap on Clear cache.
Tap on Clear cache.
7. Offload the Apple Music App
Offloading is an iOS feature that allows you to delete an app without losing your app data, settings, and customizations. By offloading Apple Music, you’re giving it a fresh start while still preserving your created playlists, saved songs, and preferred audio quality and equalization settings.
Here’s how to offload the Apple Music app on an iOS device:
- Go to Settings.
Go to Settings. - Select General, then iPhone Storage.
Select iPhone Storage. - Tap Music.
Tap Music. - Choose to Offload App, and confirm.
Choose to Offload App.
After offloading the app, you can reinstall it by tapping its icon on your home screen. All of your data and settings will be restored, and hopefully, any issues with the app not playing music will be resolved.
8. Update the Apple Music App
App updates often include bug fixes and performance improvements that resolve any issues with the app. By keeping Apple Music up to date, you’re less likely to encounter issues with the app not playing music.
Here’s how to update the Apple Music app on iOS and Android:
On iOS:
- Open the App Store.
Open the App Store. - Tap on your profile at the top right.
Tap on your profile. - Scroll down to see pending updates and release notes. If an update for Apple Music is available, tap Update.
Scroll down to see pending updates.
On Android:
- Open Google Play Store.
Open Google Play Store. - Tap on your profile icon at the top right.
Tap on your profile icon. - Tap Manage apps & devices. Apps with pending updates are labeled Update Available.
Tap Manage apps & devices. - Find Apple Music and tap Update if one is available.
9. Update Your Device’s OS
If your Apple Music app isn’t working, your device’s operating system (OS) may need upgrading. An outdated OS may not be compatible with newer versions of apps, causing them to function incorrectly. Updating it can help resolve playback issues, as updates often include bug fixes, security patches, and performance improvements.
Here’s how to update the OS on your iOS and Android devices:
On iOS:
- Open Settings.
Open Settings. - Scroll down and tap General.
Tap General. - Tap Software Update.
Tap Software Update. - If an update is available, choose Install Now.
Choose Install Now.
On Android:
- Open Settings.
Open Settings. - Scroll down and tap Software update.
Tap Software update. - Tap Download and install to check for new OS updates, then follow the onscreen instructions.
Tap Download and install.
10. Delete and Reinstall Apple Music
Simply deleting and reinstalling the Apple Music app can also resolve issues with playback. This process can clear out any corrupted data or settings that may be causing the problem, giving you a fresh start upon reinstallation.
Here’s how to delete and reinstall the Apple Music app on iOS and Android:
On iOS:
- Touch and hold the Apple Music app.
Touch and hold the Apple Music app. - Tap Remove App.
Tap Remove App. - Select Delete App, then tap Delete to confirm.
Select Delete App. - Search for Apple Music in the App Store, then tap the iCloud icon to reinstall it.
Tap the iCloud icon to reinstall the app.
On Android:
- Open Google Play Store.
Open Google Play Store. - Tap on your profile icon at the top right.
Tap on your profile icon. - Tap Manage apps & device.
Tap Manage apps & device. - Tap on Manage.
Tap Manage. - Find the Apple Music app and tap Uninstall.
Tap Uninstall. - To reinstall the app, search for Apple Music in the Google Play Store, then tap Install.
Tap Install.
11. Delete and Re-Add the Song to Your Library
Sometimes, a specific song might not play on Apple Music due to app glitches. In such cases, deleting the song from your library and re-adding it can sort out the issue.
Here’s how to delete and re-add a song to your library on Apple Music:
- Open Apple Music.
Open Apple Music. - Find the song that isn’t playing in your library and tap the three-dot menu next to it.
Tap the three-dot menu. - Tap Delete from Library to remove the song.
Tap Delete from Library. - Select Delete Song to confirm.
Select Delete Song. - To re-add the song, search for it in the Apple Music catalog.
Search for the song in the Apple Music catalog. - Tap the plus icon or Add to Library.
Tap the plus icon or Add to Library.
12. Log Out and Sign Back Into Your Apple Music Account
Logging out and signing back into your Apple Music account is another method that can help solve annoying playback issues. This process resets your account settings and clears out any temporary data that might contain the glitch.
Here’s how to log out of your Apple Music account on iOS and Android:
On iOS:
- Go to Settings.
Go to Settings. - Tap on your account at the top.
Tap on your account. - Choose Media & Purchases.
Choose Media & Purchases. - Tap Sign Out.
Tap Sign Out. - To sign back in, choose Sign In and enter your Apple ID and password.
Choose Sign In and enter your Apple ID and password.
On Android:
- Open Apple Music.
Open Apple Music. - Tap on the three-dot icon in the top left corner.
Tap on the three-dot icon. - Tap on Account.
Tap on Account. - Scroll down and tap Sign Out.
Tap Sign Out. - To sign back in, tap Sign In and enter your Apple ID and password.
Tap Sign In and enter your Apple ID and password.
13. Modify Content Restrictions Settings in iOS
Content restrictions on iOS allow you to customize the user experience on your device, including what content is available for consumption. This includes music, movies, TV shows, and apps. However, if your explicit content filter is toggled on, it could block some of your tracks and make it seem like Apple Music is experiencing playback issues.
That said, you should try enabling explicit content in iOS settings to ensure you can play all of your songs on Apple Music, including tracks marked as explicit.
Here’s how to adjust Apple Music content restrictions on your iOS device:
- Go to Settings.
Go to Settings. - Scroll down and choose Screen Time.
Choose Screen Time. - Tap Content & Privacy Restrictions.
Tap Content & Privacy Restrictions. - If asked, enter your Screen Time passcode.
Enter your Screen Time passcode. - Choose Content Restrictions, then tap Music, Podcasts, News, Fitness.
Choose Content Restrictions. - Under the Explicit section, select Explicit.
Select Explicit.
Why Is My Apple Music Not Playing?
Playback issues on Apple Music can appear differently, although the outcome is the same: your music isn’t playing. Depending on your device, settings, and network conditions, you might face various issues preventing you from listening to your music.
Here are some of the most common scenarios stopping your music from playing and why they might be happening:
- The playback bar is moving, but there’s no sound: One common problem is that the song appears to be playing, and the playback bar is moving, but no sound is coming out of the device. This could be caused by issues with the device’s settings, problems with the song file itself, or even a simple volume setting oversight.
- The ‘Now Playing’ screen only shows a buffering icon: In this case, you’ll see nothing but a buffering icon indicating that the song is loading, but the track never actually starts. This problem is often caused by network issues, such as an unstable or weak internet connection or problems with the Apple Music servers.
- Explicit songs aren’t playing: Some users have reported that they cannot play explicit songs on Apple Music, despite not having any restrictions on their account. You could be experiencing this restriction due to a setting in the Apple Music app or a restriction set on the device.
Remember, these are just a few examples of the many ways that playback issues can manifest on Apple Music. The specific issues you encounter may vary based on a variety of factors.
Conclusion
Now you’ve followed these troubleshooting tips, your problem is hopefully fixed, and you can start listening to your music again. Additionally, you now know what to do if this issue comes up again!
Which solution worked for you? Did you find a fix that we missed? Make sure to tell us in the comments below!