Not sure how to connect Bluetooth headphones to Mac? Here’s what you can do.
Connecting Bluetooth headphones to a Mac should be a straightforward process, as it is renowned for its user-friendly design and seamless connectivity between different devices.
However, users occasionally face challenges when connecting their Bluetooth headphones to Mac due to software glitches, outdated settings, or compatibility issues, leading to potential frustration.
By offering a clear, step-by-step guide and troubleshooting advice, this article ensures you’ll connect your Bluetooth headphones to your Mac in no time, so read on!
Step 1: Turn Your Bluetooth Headphones to Pairing Mode
- Make your headphones discoverable. The steps for this may vary depending on the headphones, but it usually just involves long-pressing the Bluetooth icon until you hear a chime, a voice notification, or you see the status light’s color change. Check your headphones’ manual if you’re not sure how to turn your headphones to pairing mode.
Step 2: Connect via System Settings
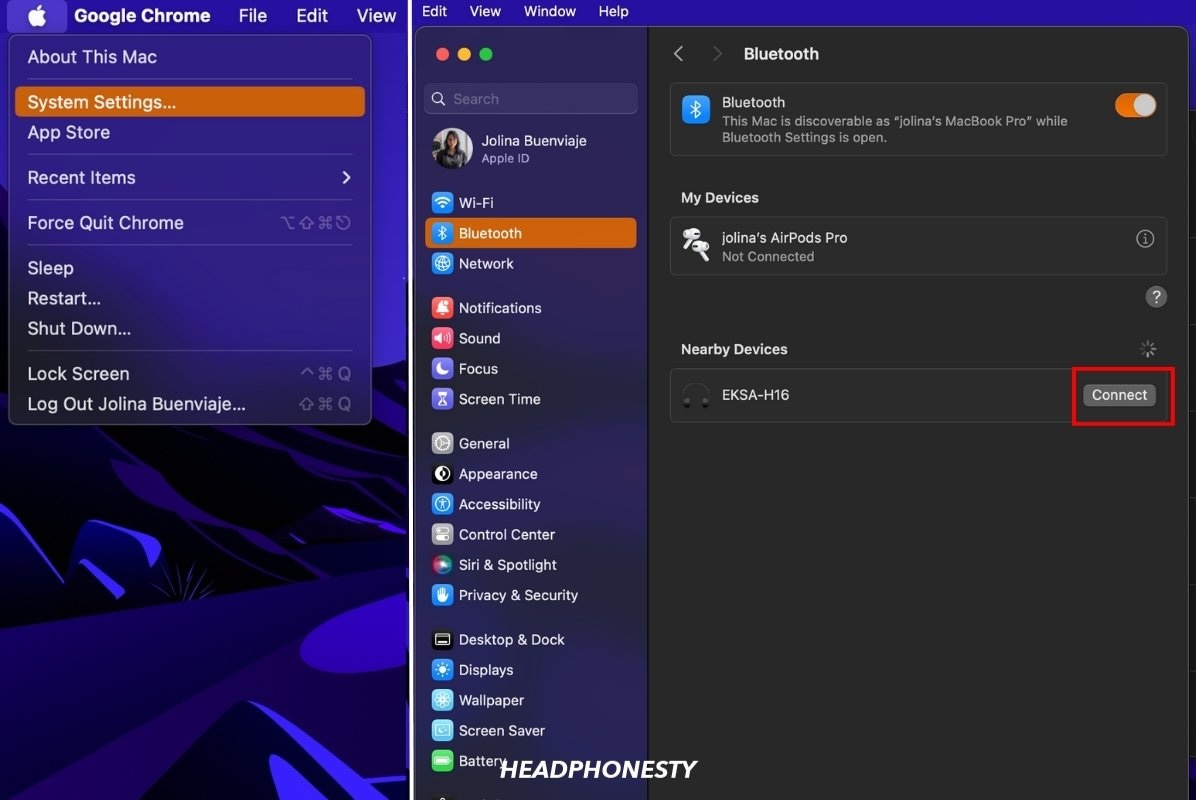
- Open the Apple menu and go to System Settings.
- Click on Bluetooth. Make sure that Bluetooth is active by checking the left sidebar. If it isn’t, turn on your Bluetooth by clicking the toggle button.
- Under Nearby Devices, you will see a list of the available new Bluetooth devices you can pair with your Mac. If you’re connecting your headphones to Mac for the second time, you will see them under My Devices.
- Select the headphones from the list, and click on Connect. If you’re using an outdated Mac version, you may be required to enter a PIN. The generic PIN for connecting Bluetooth would be 0000, 1111, or 1234.
What to Do When Bluetooth Headphones Won’t Connect to Mac
Connecting Bluetooth headphones to Mac is a simple process when you know how. Unfortunately, connection issues can complicate it! So, to help, here are some quick fixes you can try:
Reset your Bluetooth headphones
As most connection problems are caused by glitches and bugs, resetting their code often resolves whatever is causing the problem.
To give you an idea of what to do, you generally just need to press and hold the power button until the headphones’ LED indicator flashes blue or red.
If these won’t work, your headphones may require a more specialized approach.
Disconnect all paired devices
Bluetooth technology, though advanced, has notable limitations, like the number of devices it can remember. On a Mac, it officially supports up to seven devices; but practical pairing may lessen this number, particularly with data-intensive peripherals, dropping it to around three to five.
If you are facing connectivity issues, try disconnecting all paired devices before attempting to reconnect your Bluetooth headphones. Here’s how:
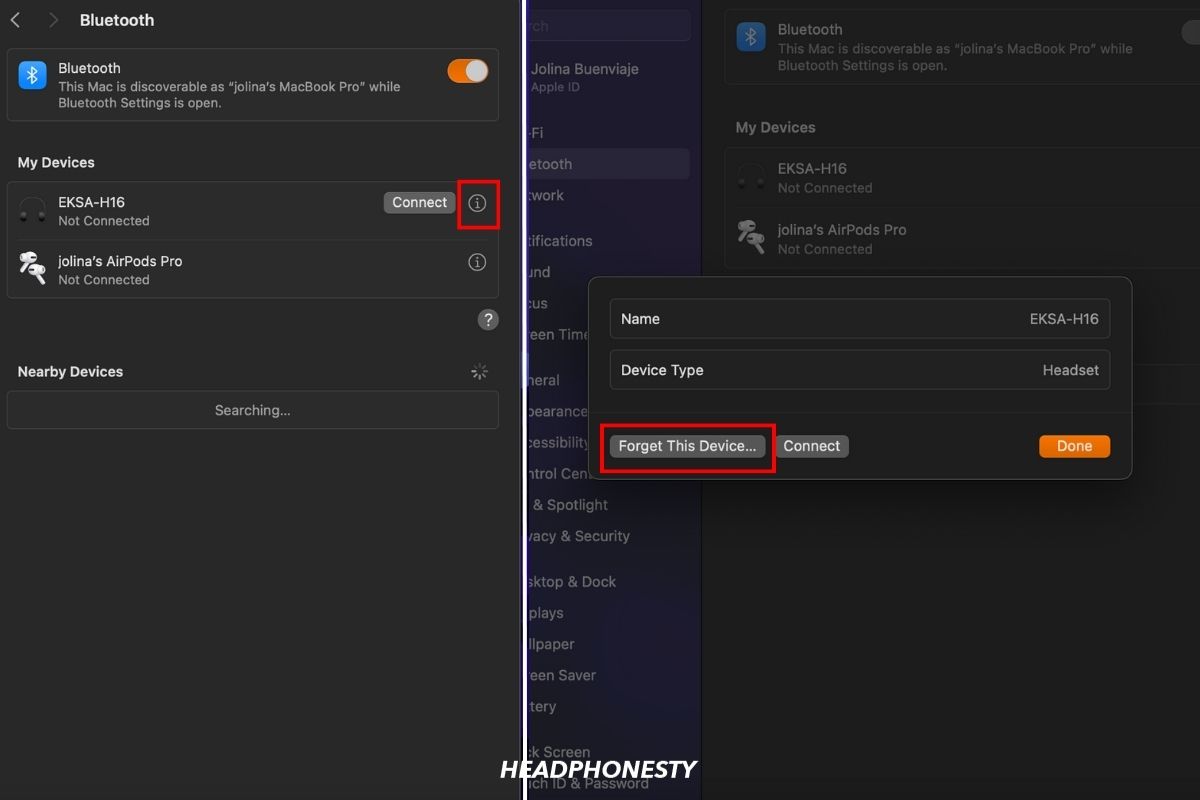
- Go to Bluetooth in your System Settings.
- Then select each device and disconnect them manually by clicking the “i” button.
- Select Forget This Device and confirm the disconnection.
Reset the Bluetooth module
If you’ve tried all the above methods and your Bluetooth is still not working, it’s time for some serious debugging. Resetting your Bluetooth module will revert your Mac’s Bluetooth to factory default, getting rid of everything that could be causing you problems.
Here’s how you can reset your Bluetooth module:
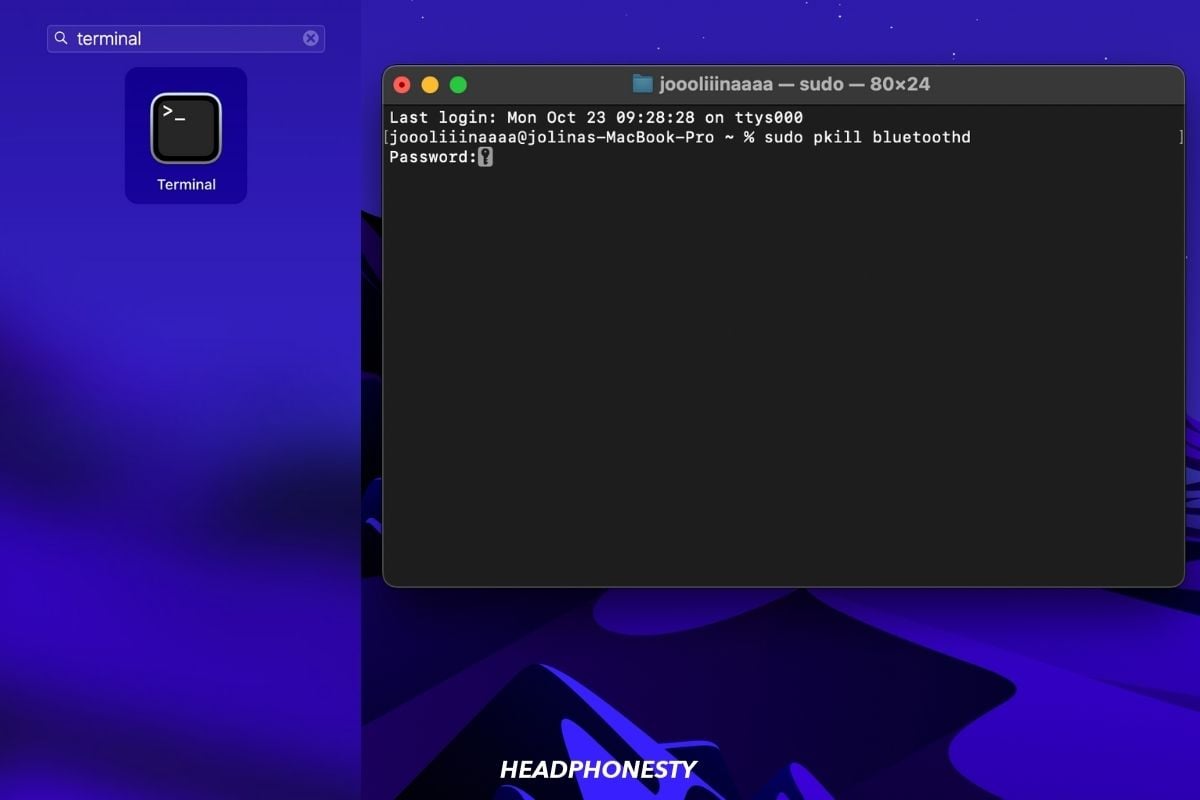
- Click the Launchpad icon in the Dock, type Terminal in the search field, then click Terminal.
- Enter the following command: sudo pkill bluetoothd.
- Once you’re done, click enter and type your password to save your command.
- Restart your computer and attempt Bluetooth pairing once again.
Troubleshooting Audio Problems in Bluetooth Headphones Connected to Mac
Now you know how to connect your headphones to your Mac, but getting them connected might not be your only problem. If you find that you have audio glitches with your Bluetooth headphones, there are steps you can take to fix them.
- Sound delays: If your audio is coming through with a delay, check if your Bluetooth headphones support AAC, which is the main Bluetooh codec Apple uses. For more tips, visit our guide on how to fix sound delays on Bluetooth headphones.
- Quiet Audio: You can try third-party apps like Boom 2 to boost the volume of your Bluetooth headphones if your sound is low.
- No Audio: If your headphones are connected but no sound plays, make sure they’re set as the default audio device by going to System Settings > Sound > Output > Select your headphones.
- Audio Stutters: If your audio keeps cutting out, it may be because of the limited Bluetooth range or interference. Keep your headphones close to your device, and make sure you are not near any working WiFi router or microwave. For more info on how to solve this, check out our guide on fixing audio stutters for Bluetooth headphones.
If problems persist, you should check if the Bluetooth versions of your headphones and audio source match. Mismatching them reverts to a lower setting that may affect your sound quality.
Frequently Asked Questions
- How to Disconnect Bluetooth Headphones to Mac?
- Can You Use Multiple Bluetooth Headphones on Mac?
- Why is my Mac not finding Bluetooth devices?
How to Disconnect Bluetooth Headphones to Mac?
Here’s how you can disconnect a Bluetooth device from your Mac:
- Click on the Bluetooth icon in the menu bar at the top of your screen.
- Select your headphones and press Disconnect.
Can You Use Multiple Bluetooth Headphones on Mac?
Yes, you can use multiple Bluetooth headphones simultaneously on Mac by either
- Modifying your Mac audio settings
- Using a third-party audio mixer app
Why is my Mac not finding Bluetooth devices?
To resolve Mac not finding Bluetooth devices, mainly try restarting Bluetooth by clicking the Bluetooth icon in the menu bar and turning the Bluetooth off and on again. If this doesn’t work, consider checking your device’s battery levels to make sure they are at least 20% or resetting your Bluetooth Module.

This article solved a serious audio delay issue between my MacBook Air and earfun Air wireless headphones. Thank you!!
It took about 10 seconds to fix my problem after reading this. Very clear and obvious. Thank you.
Ohhhhh thank you so mush !!