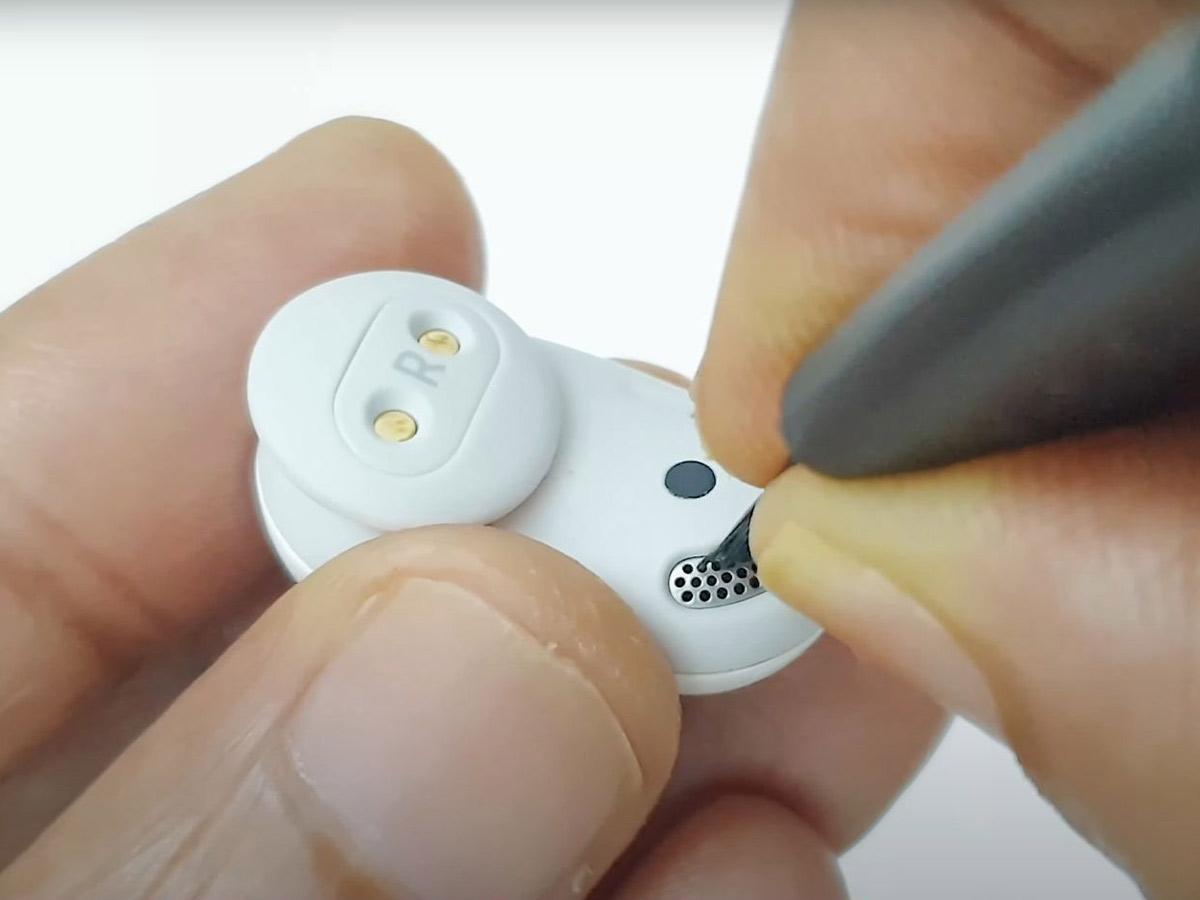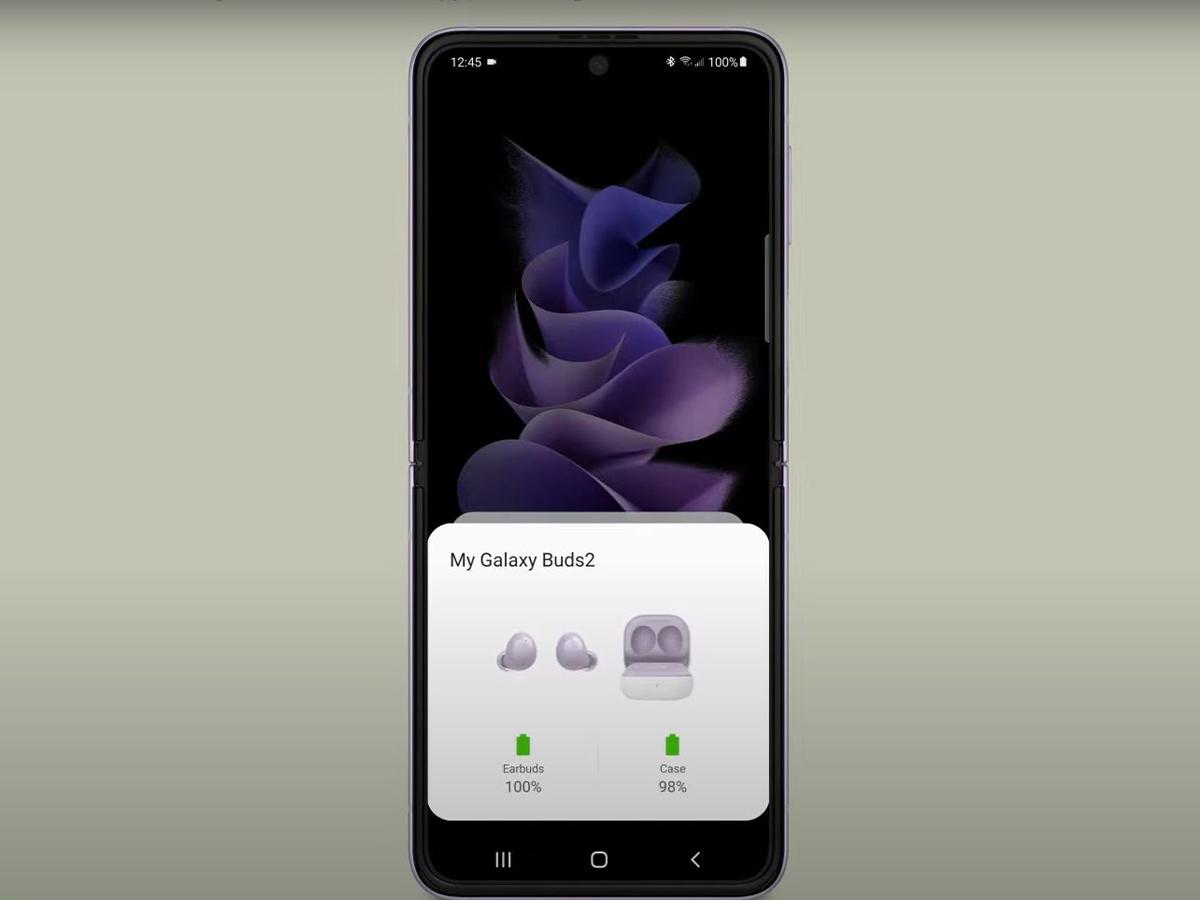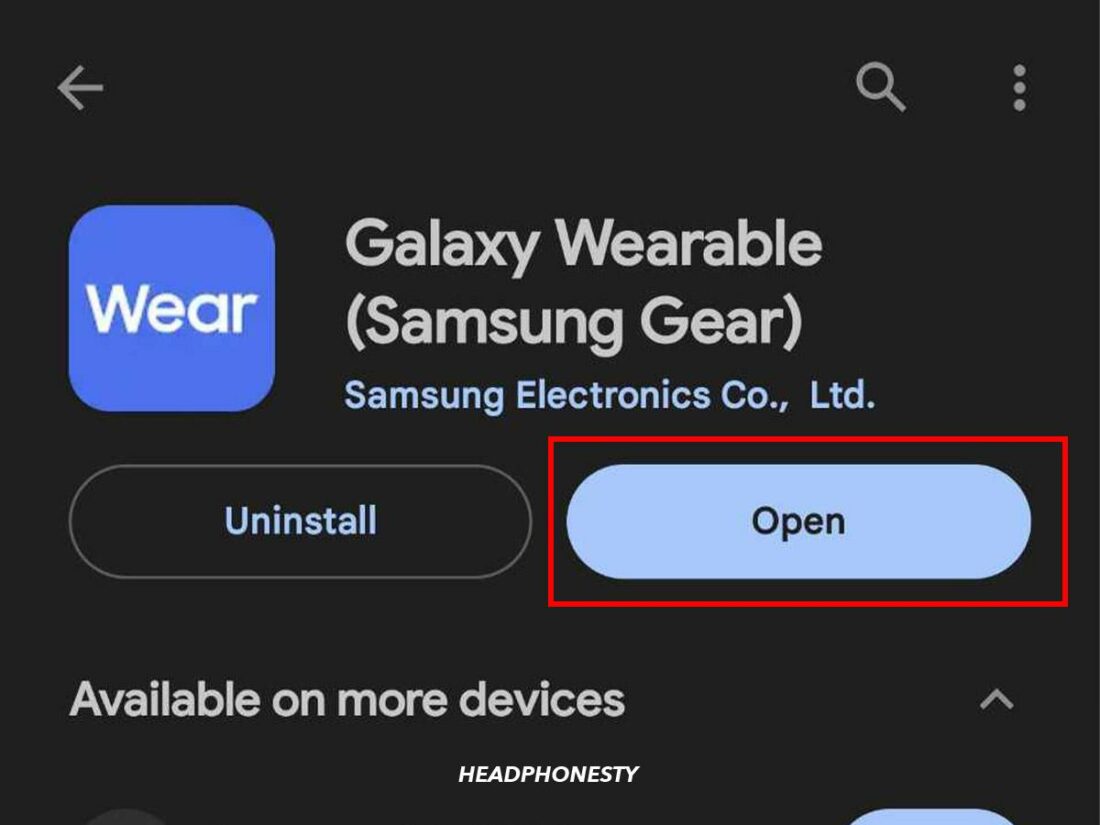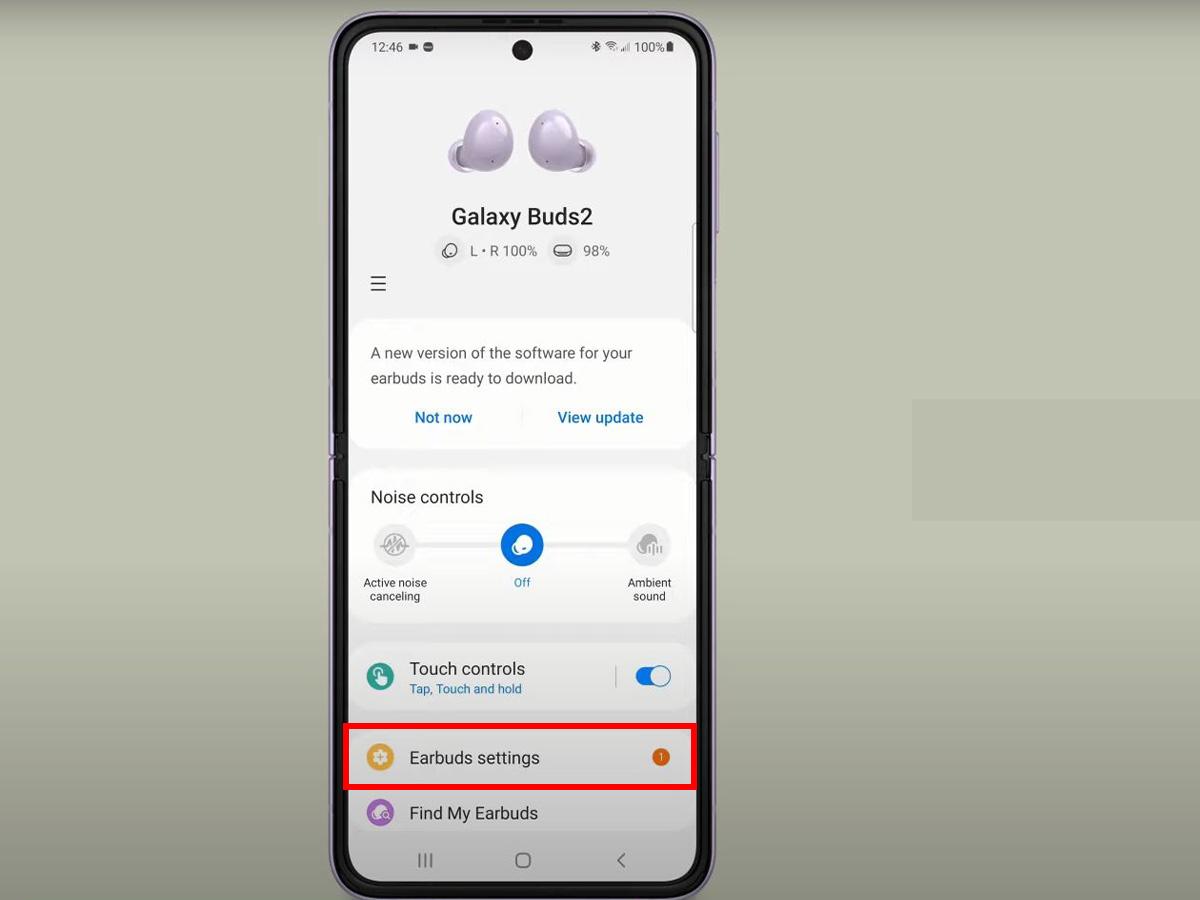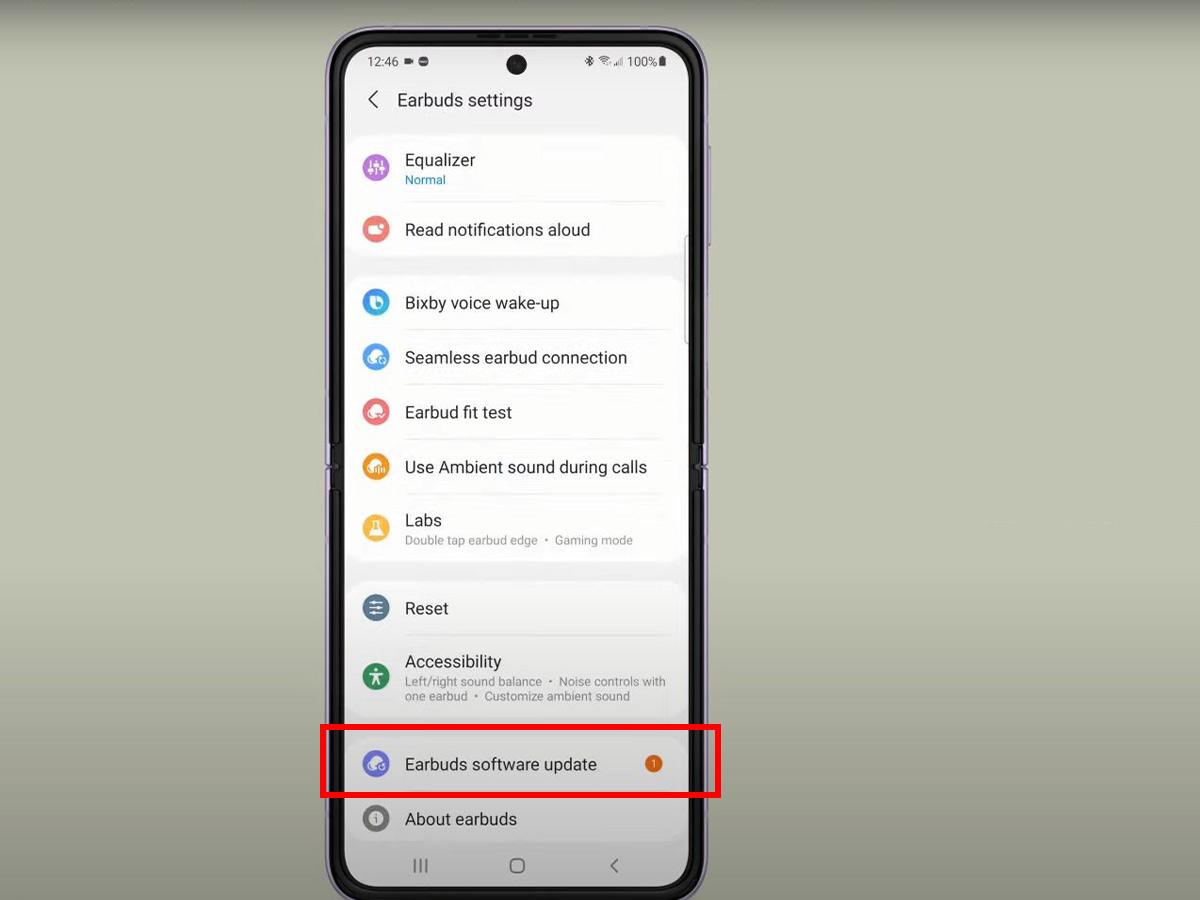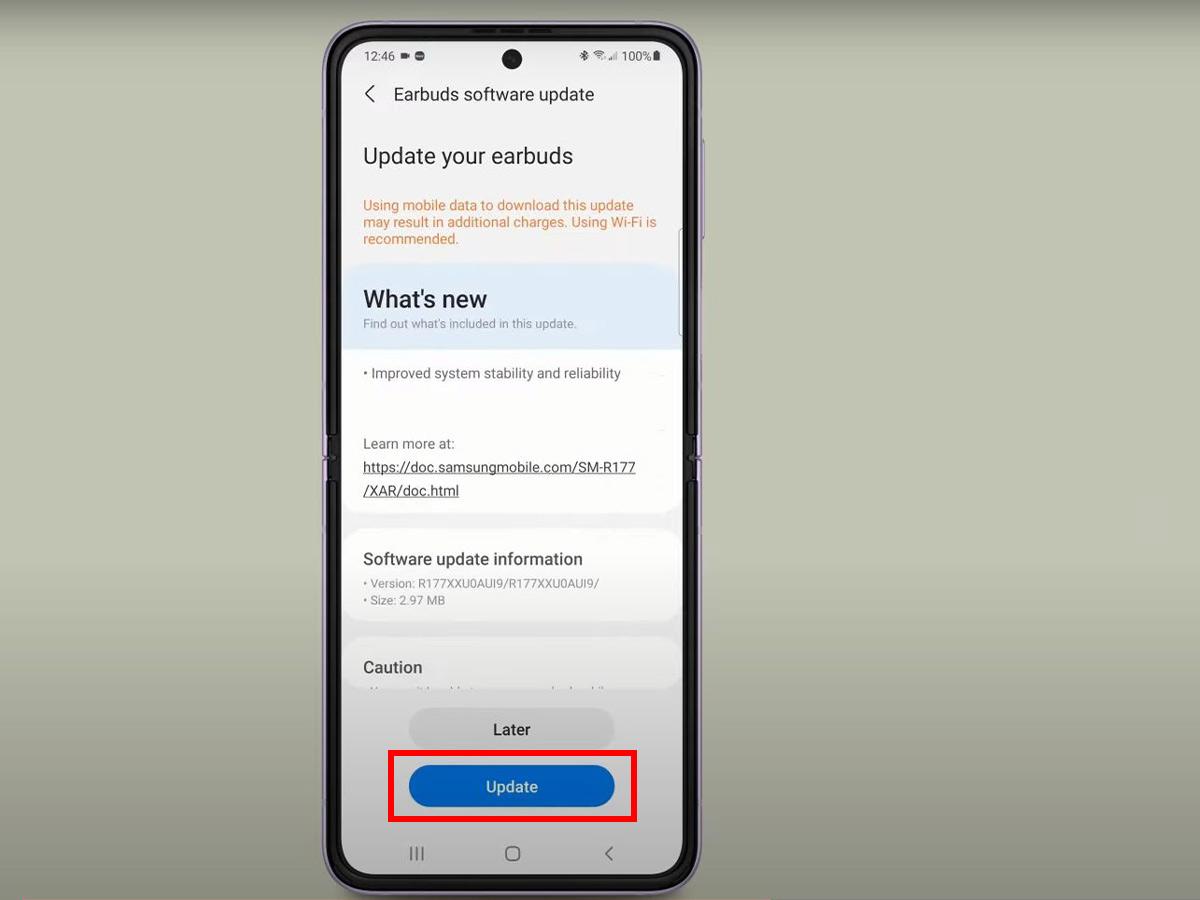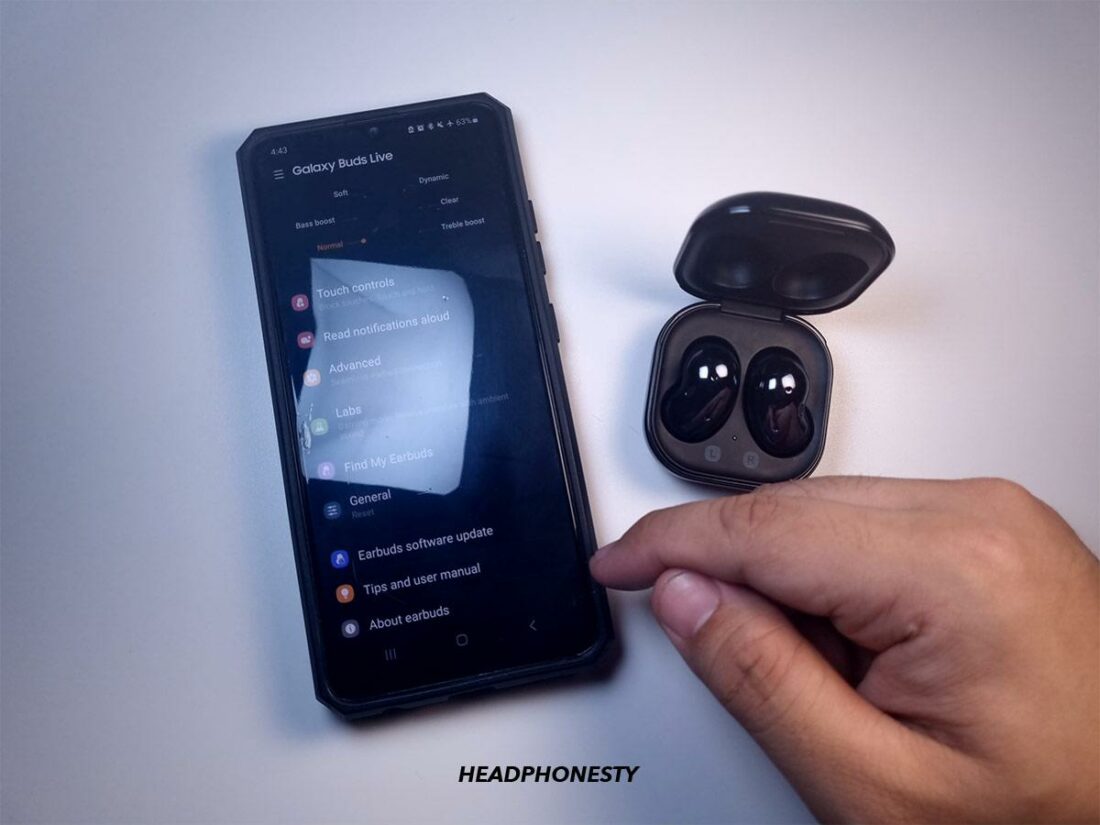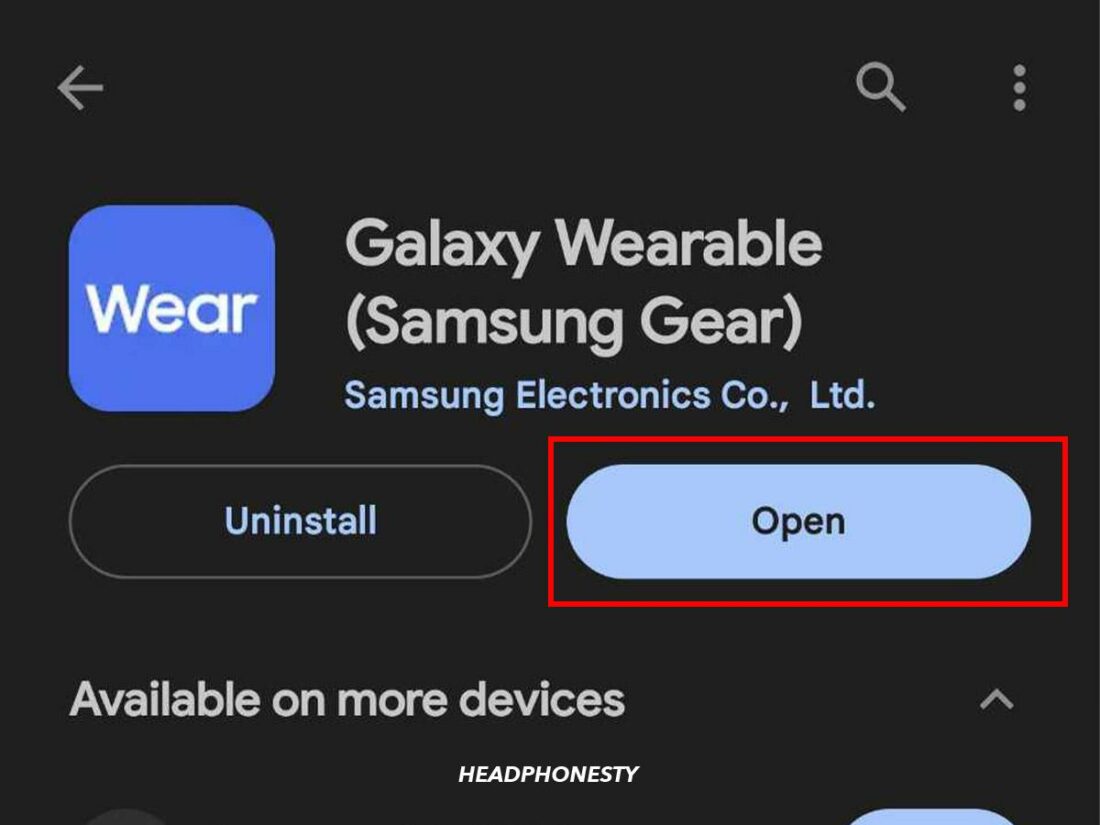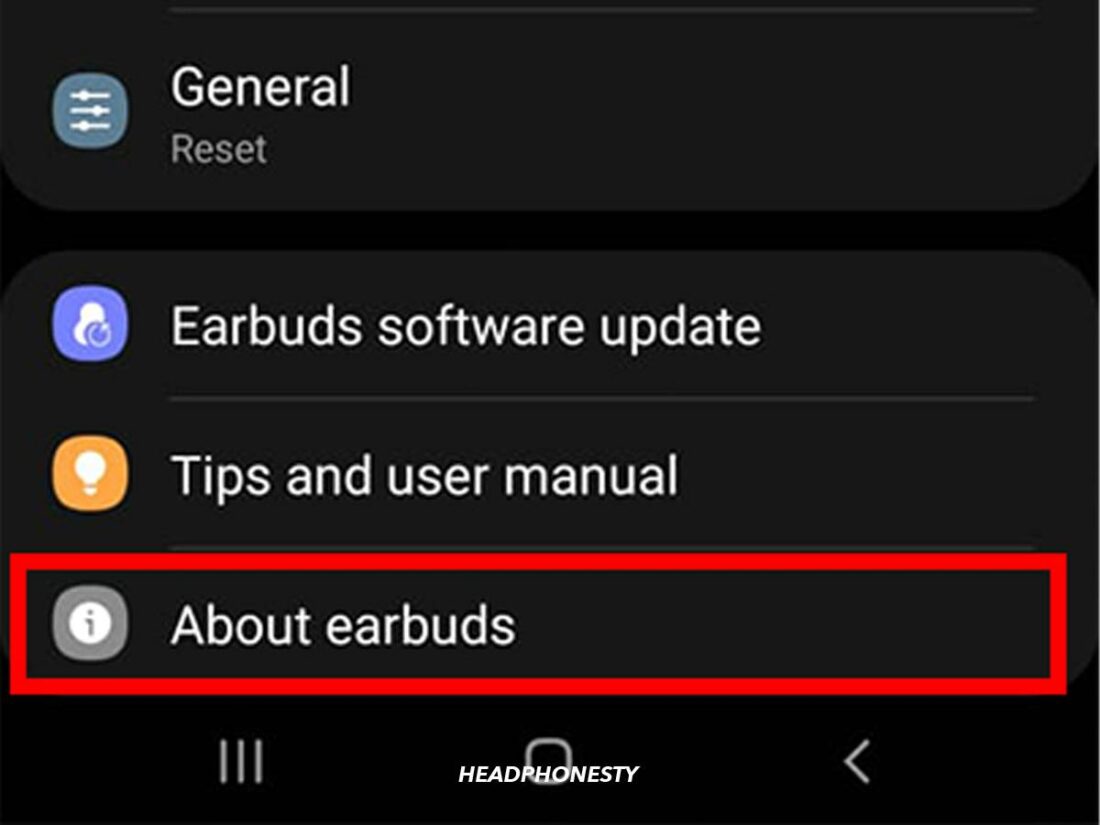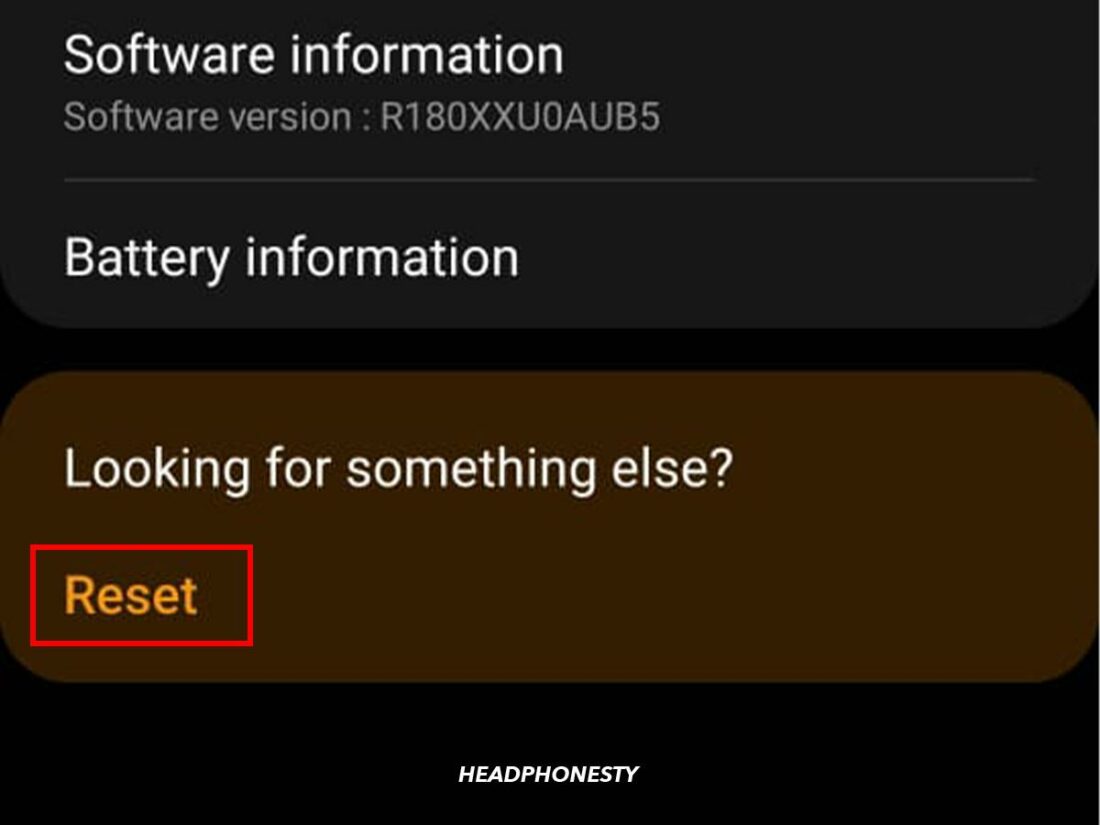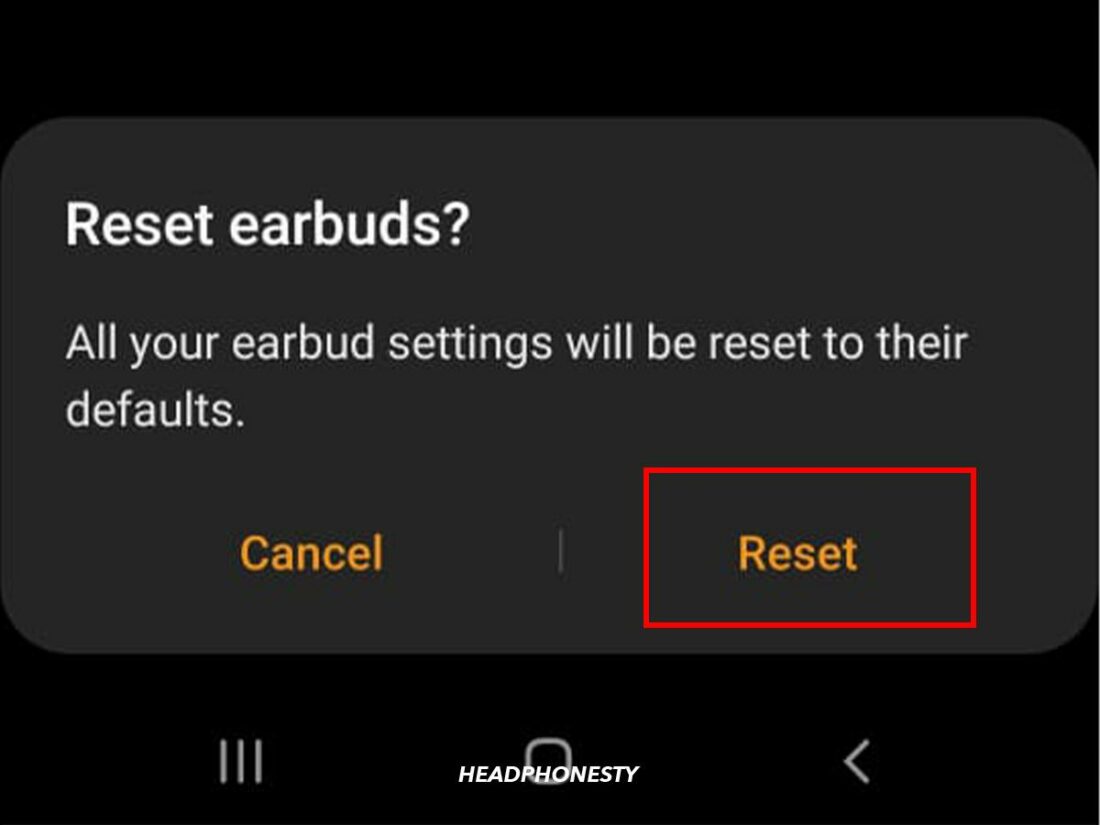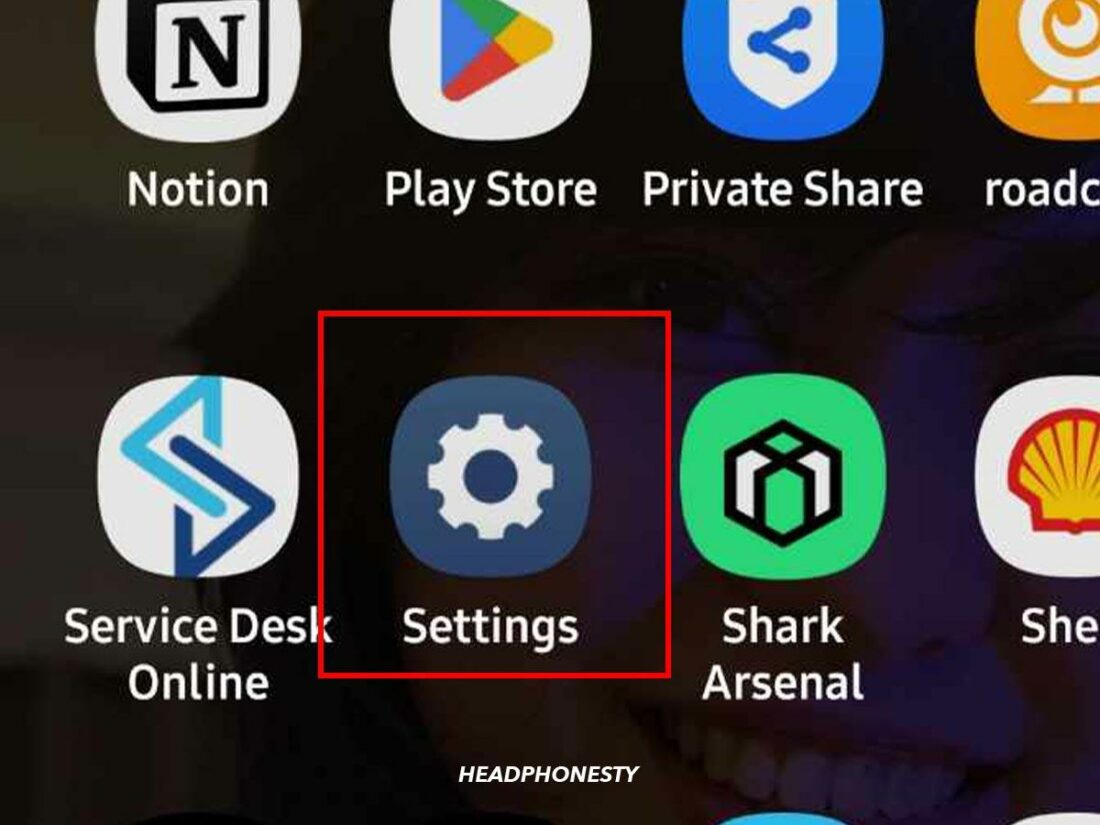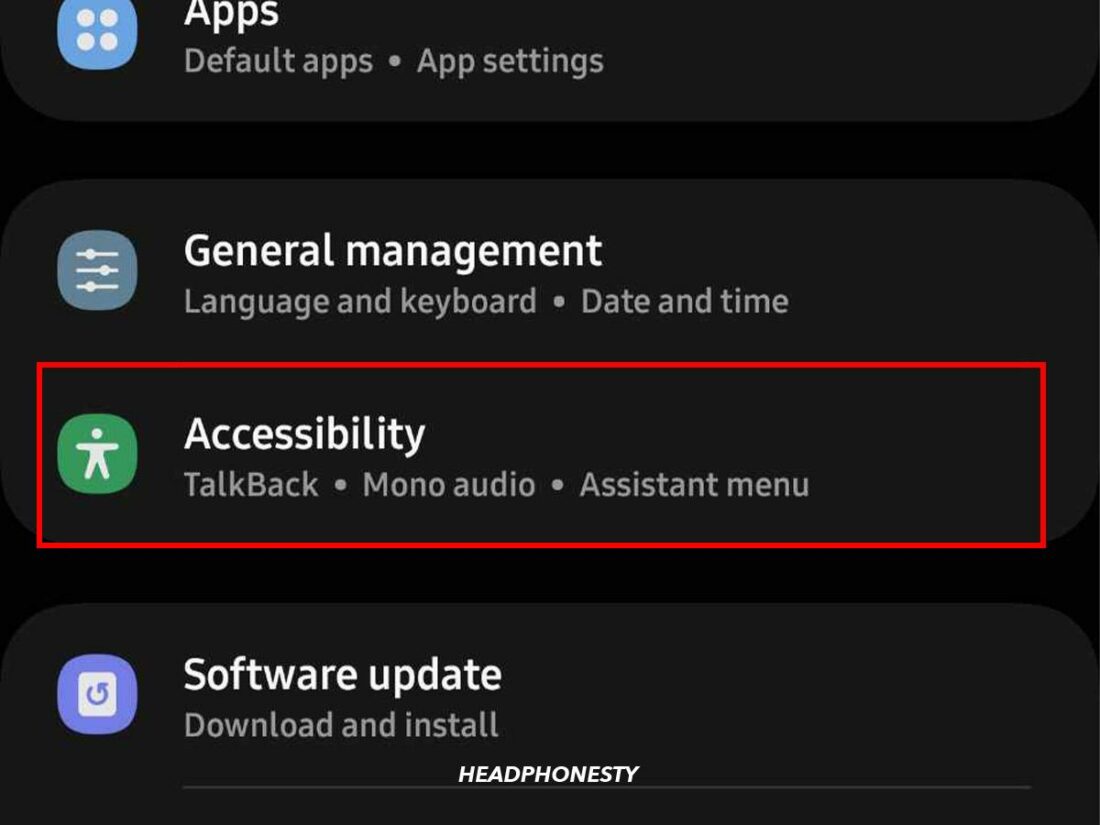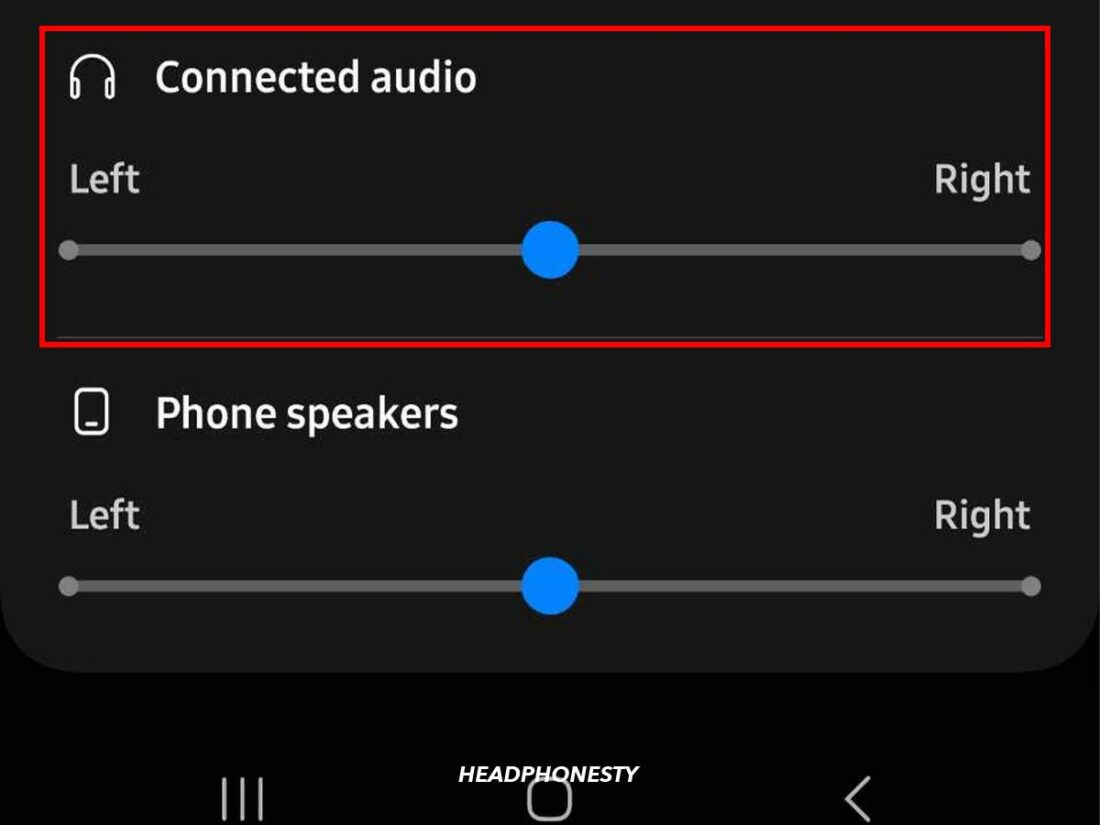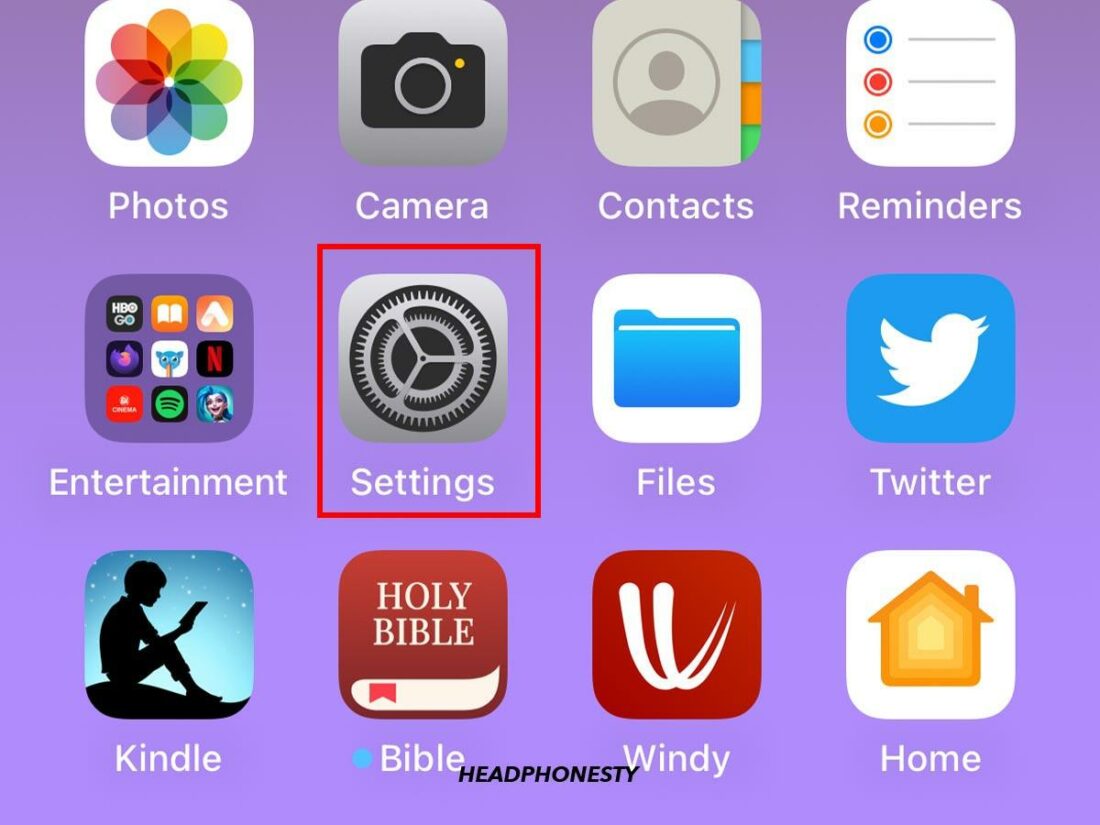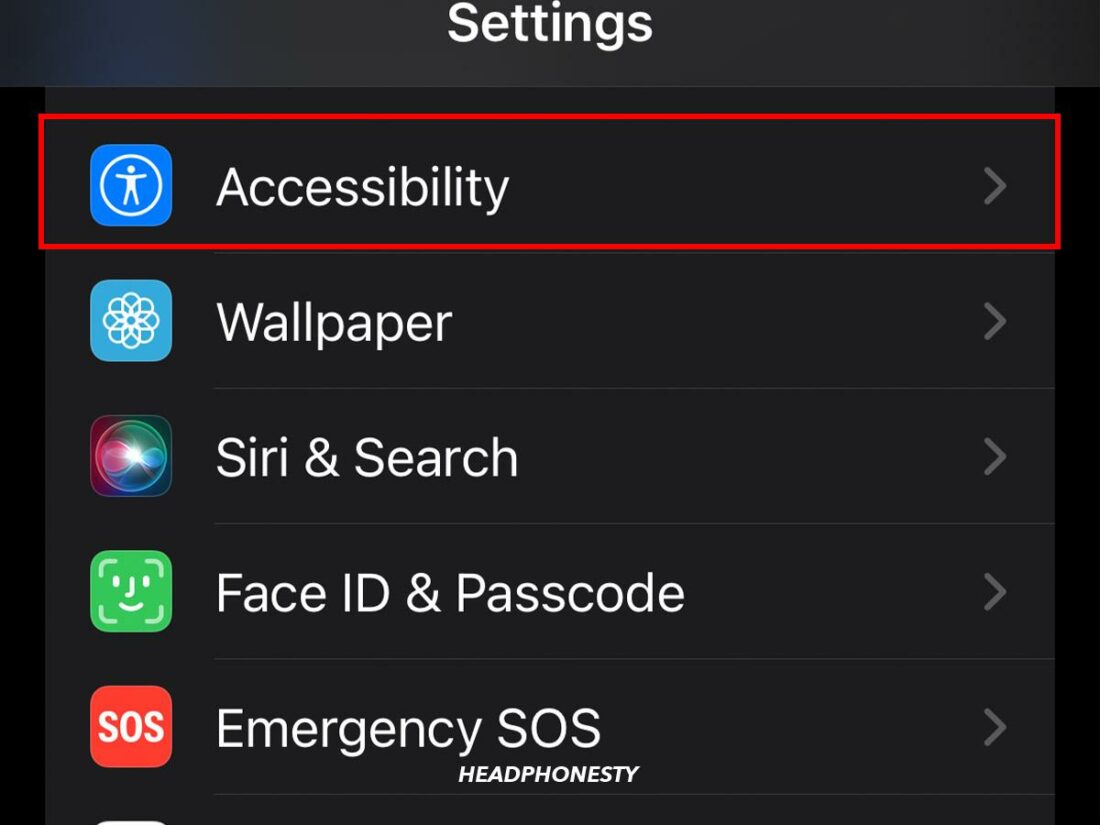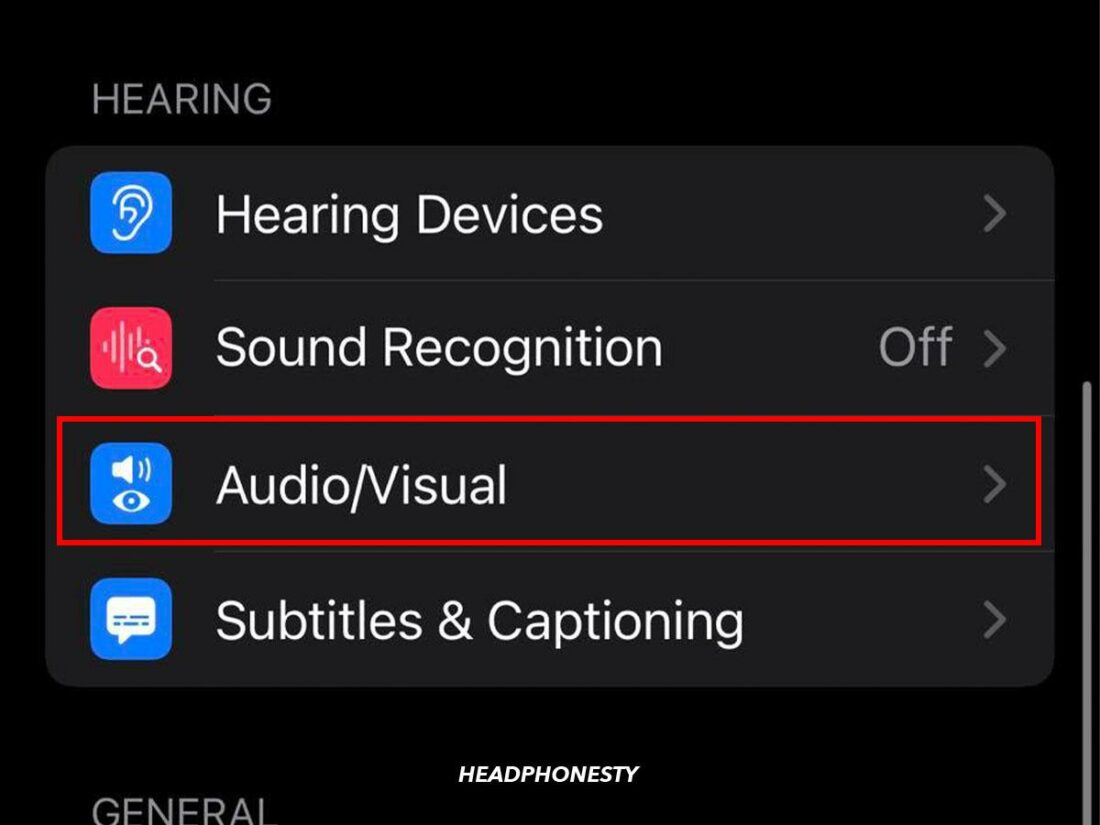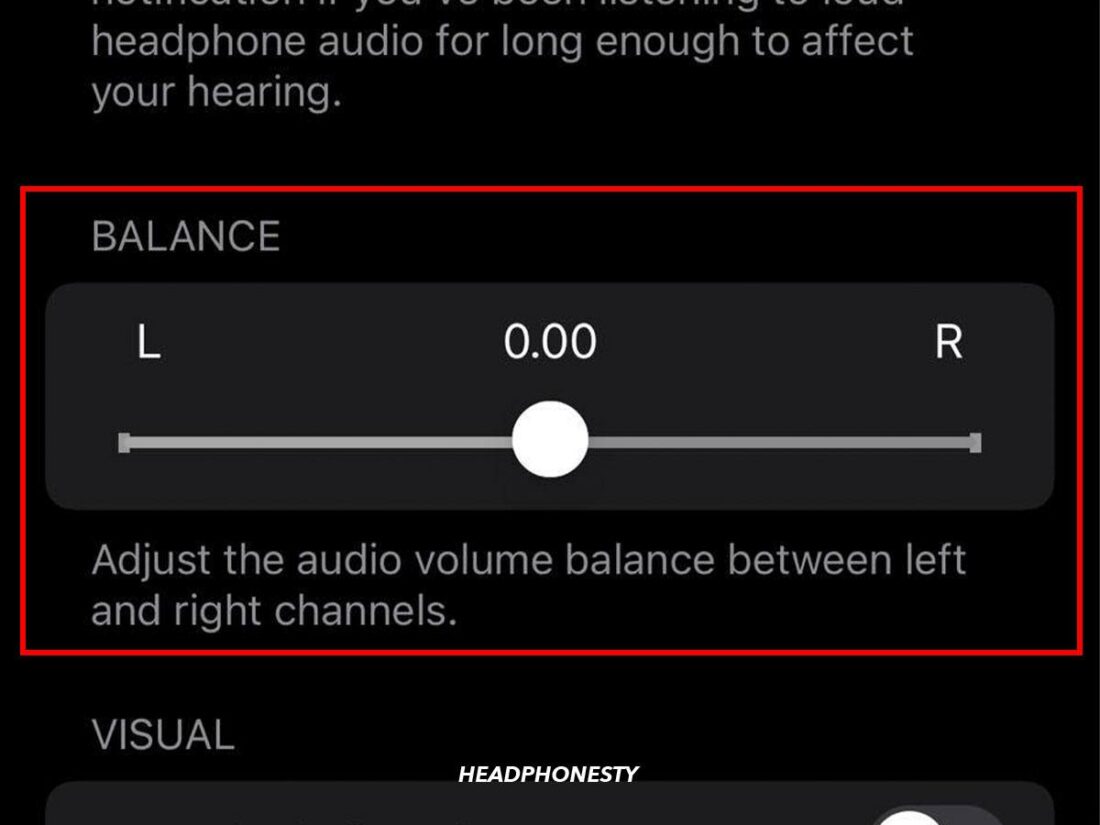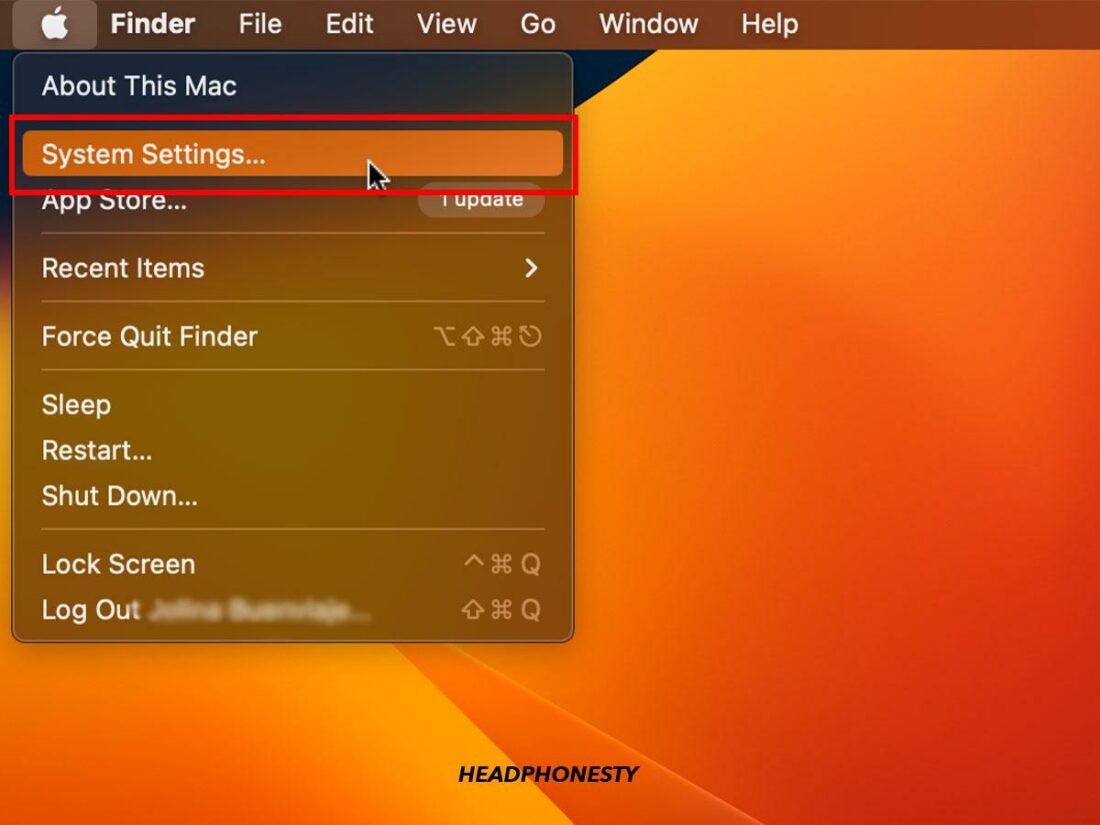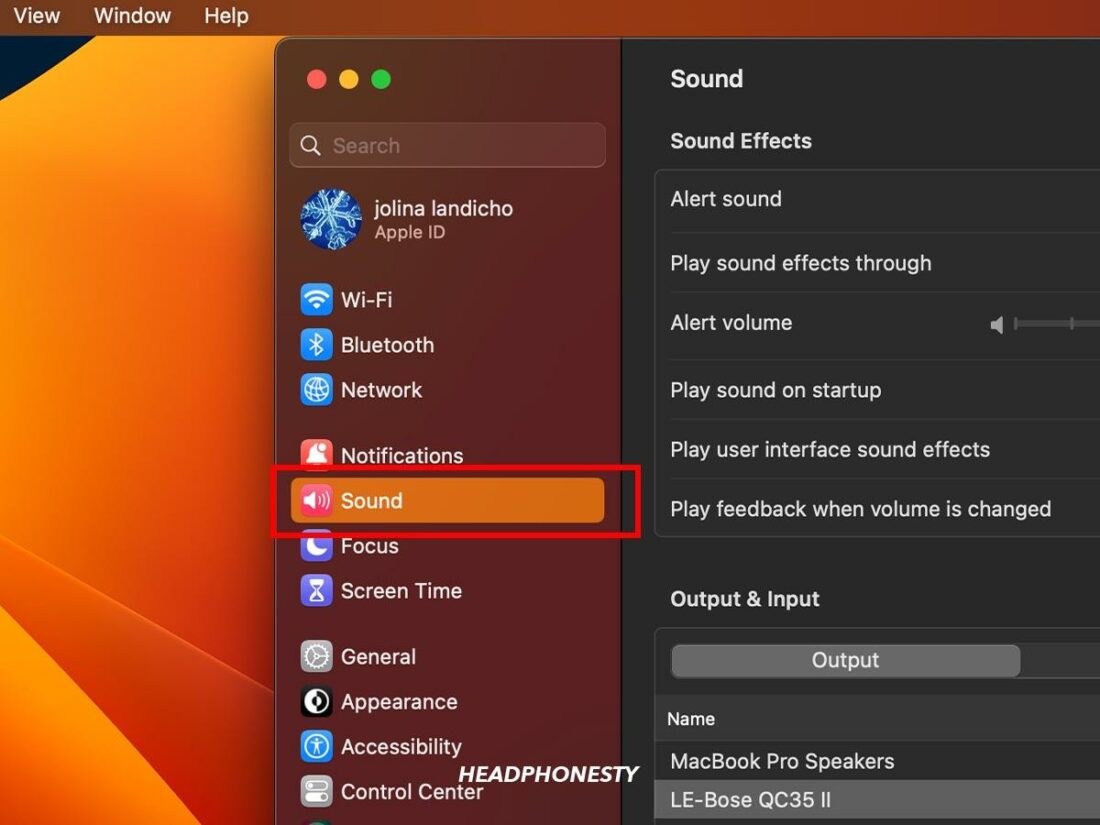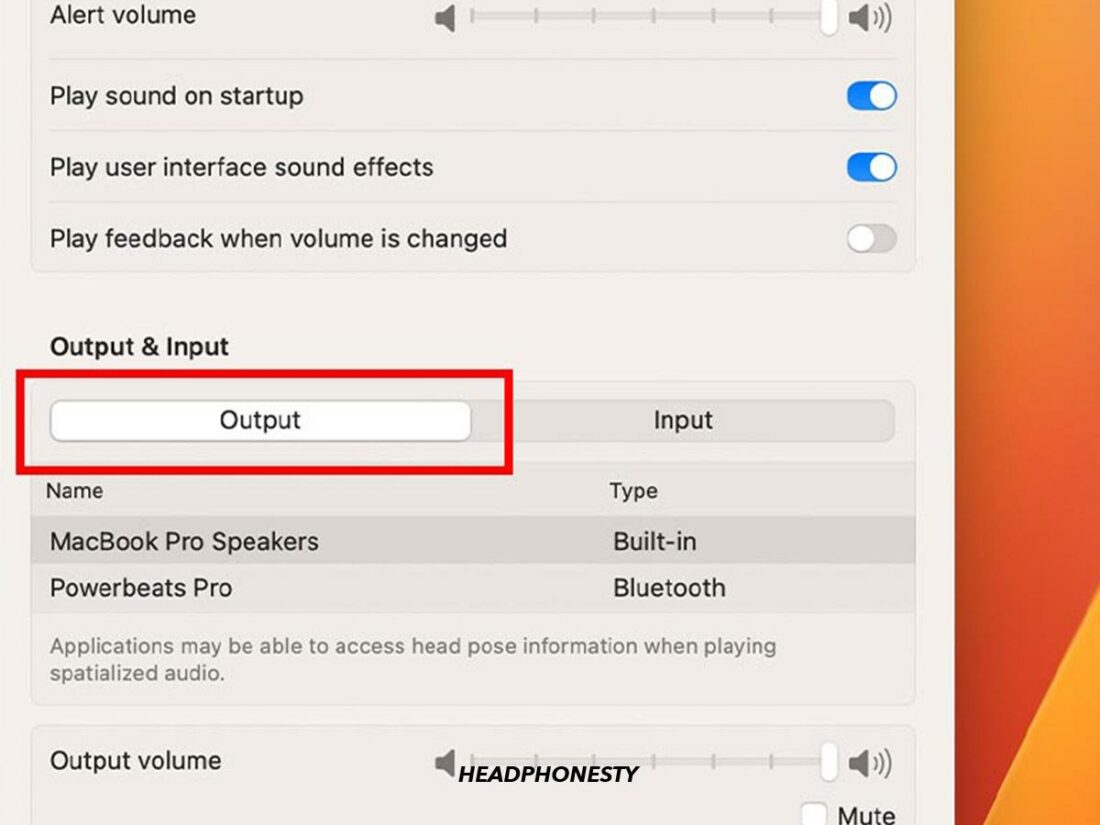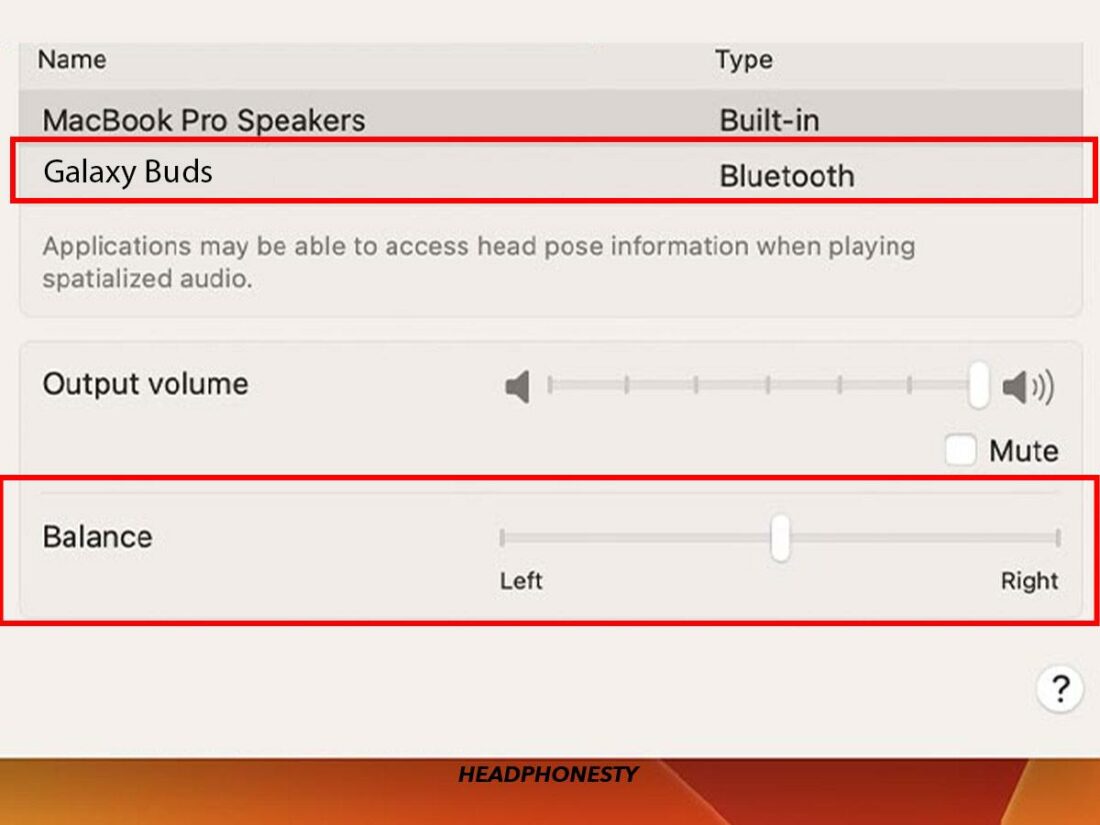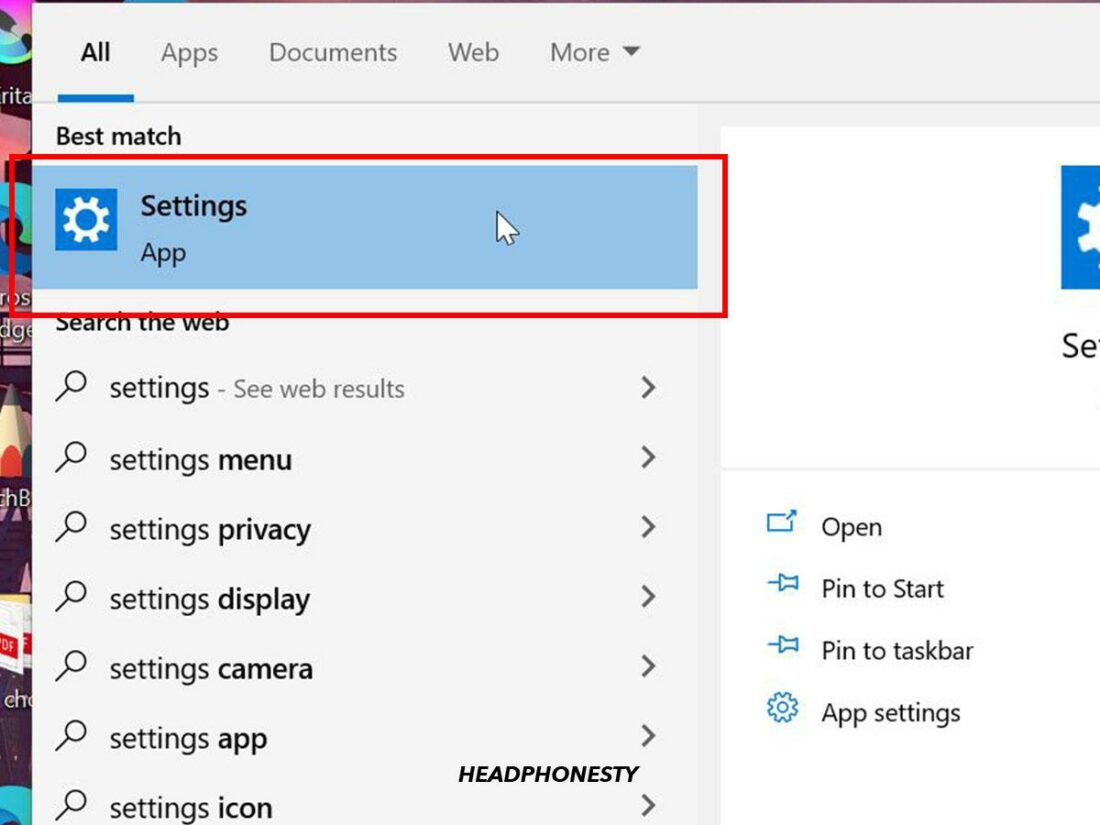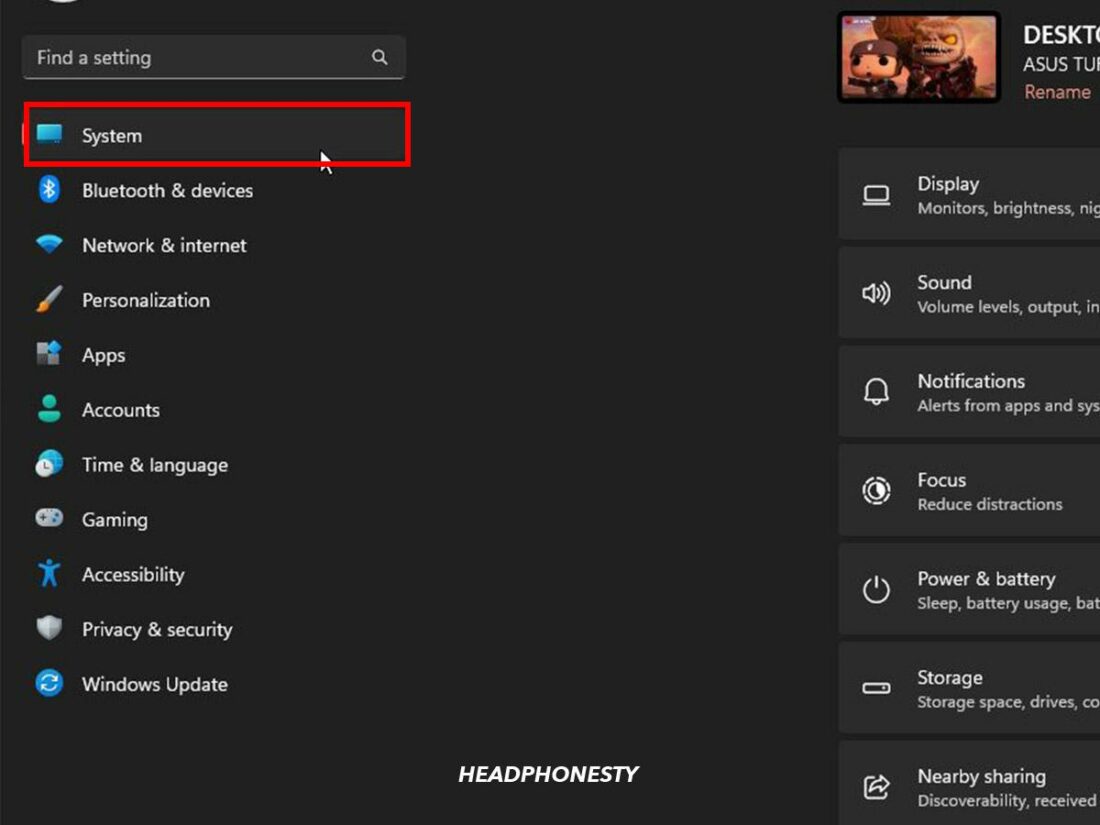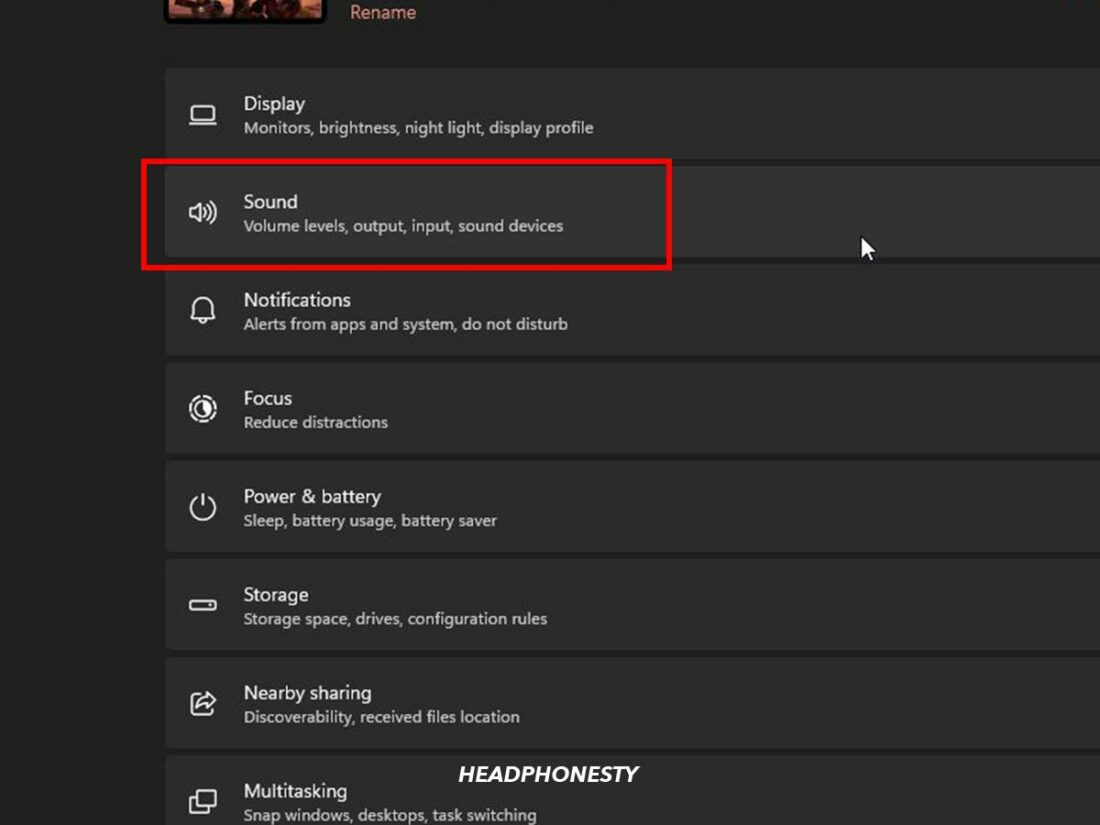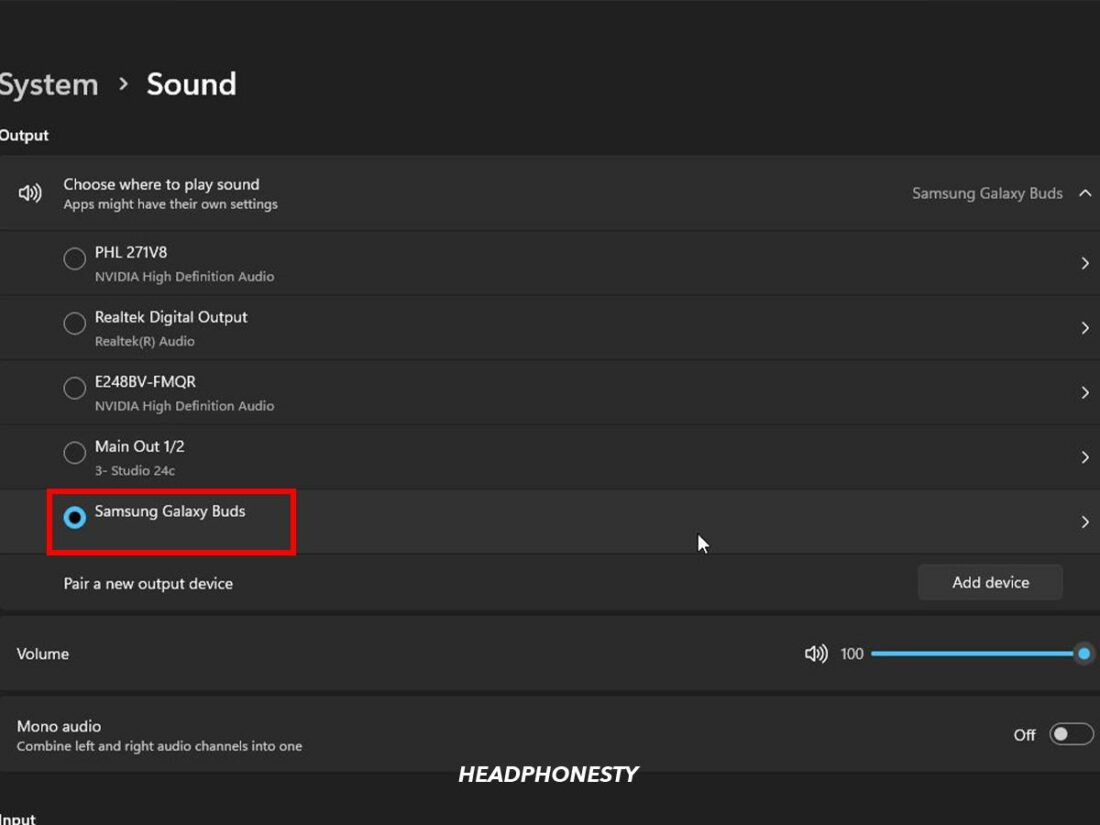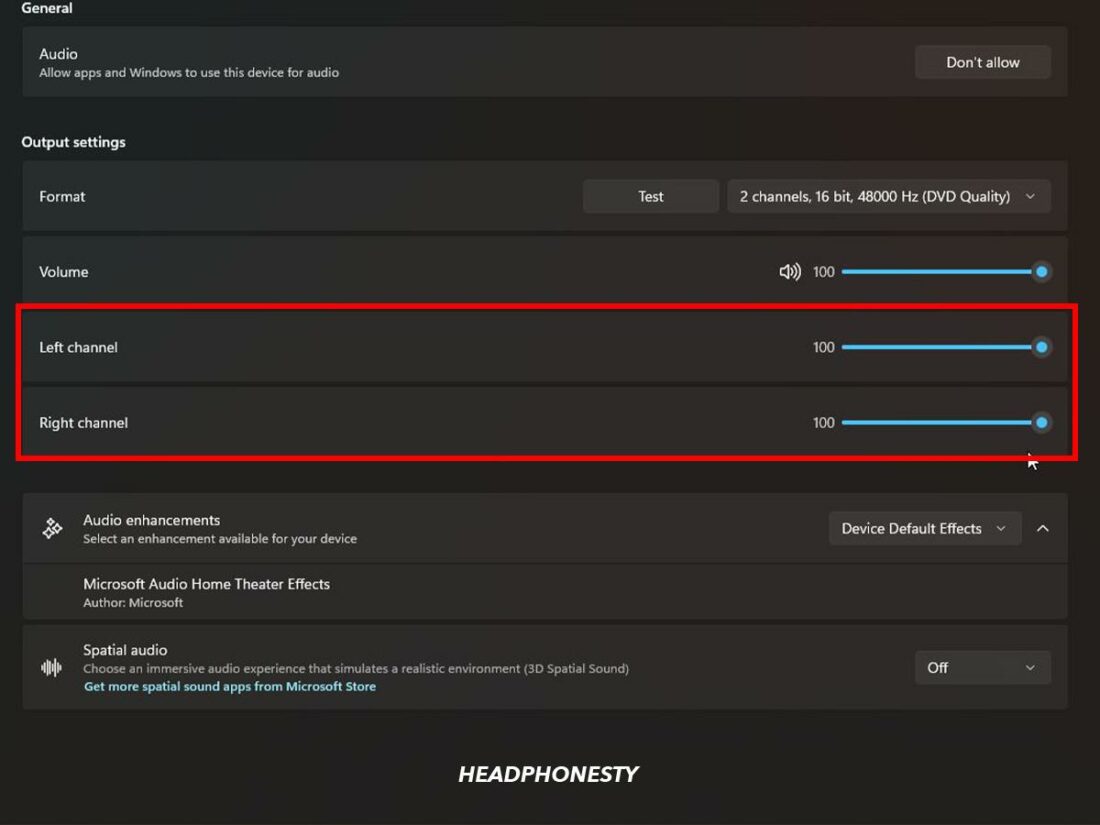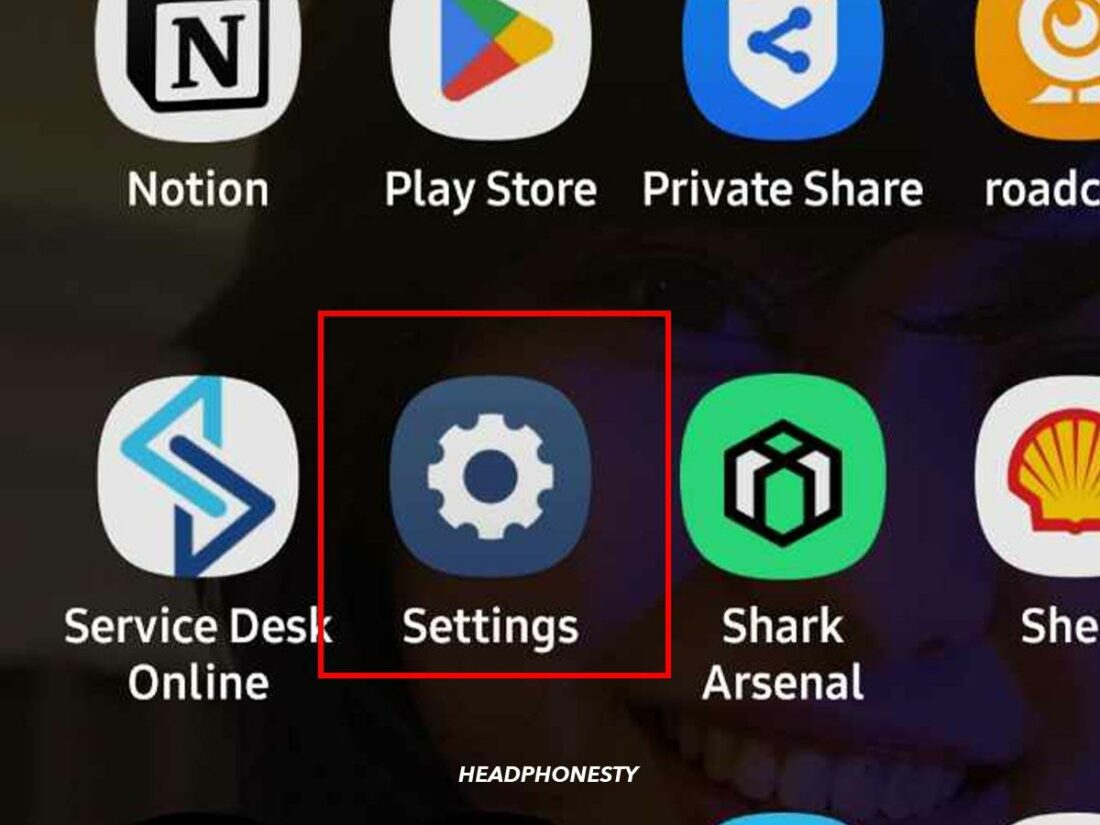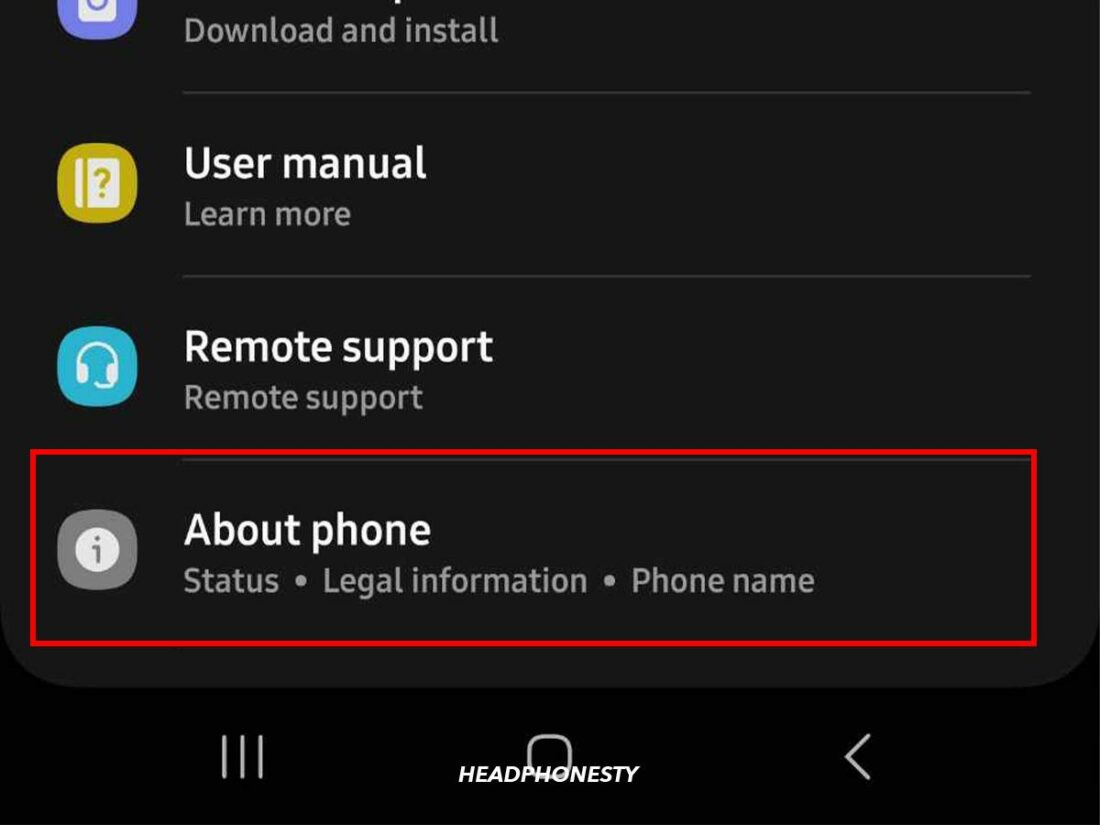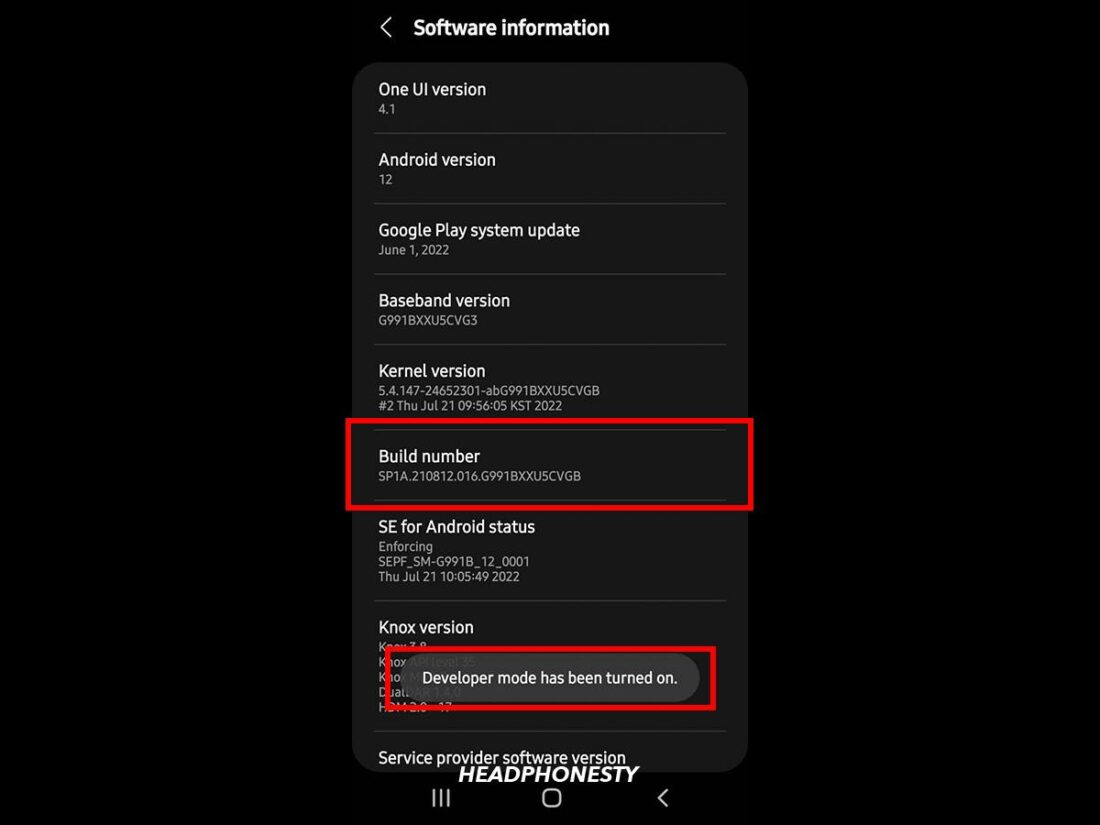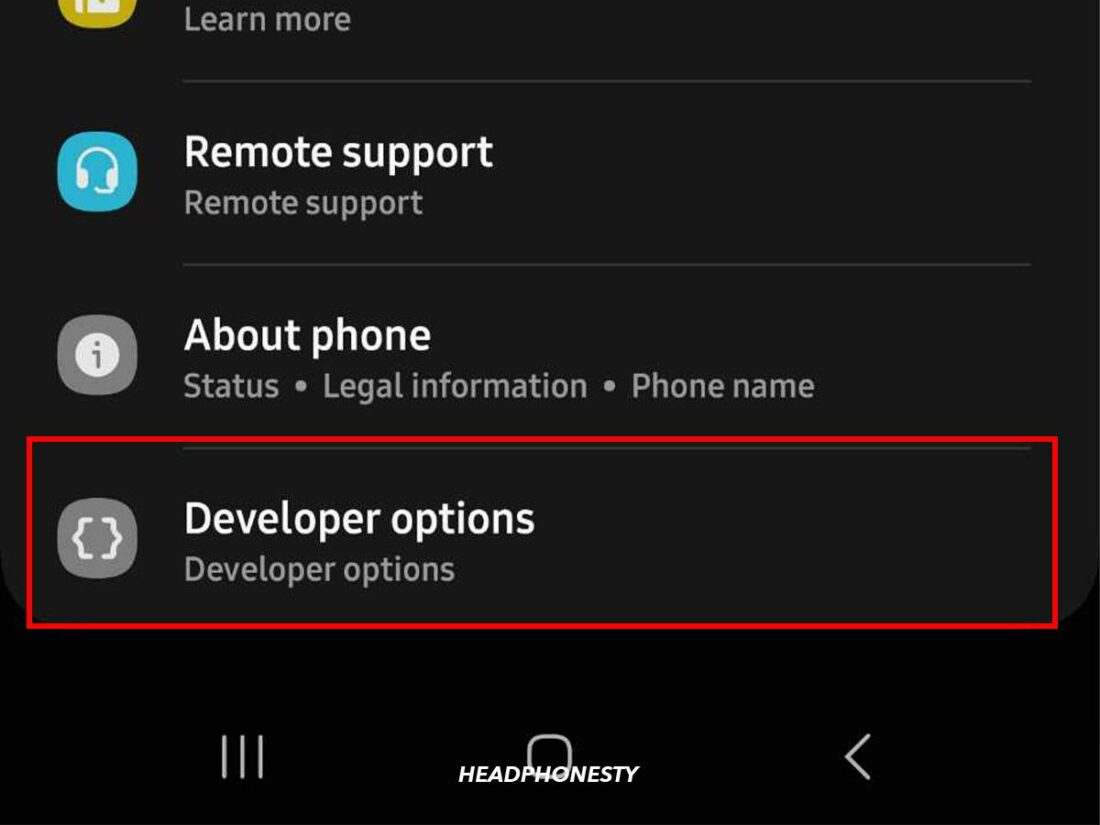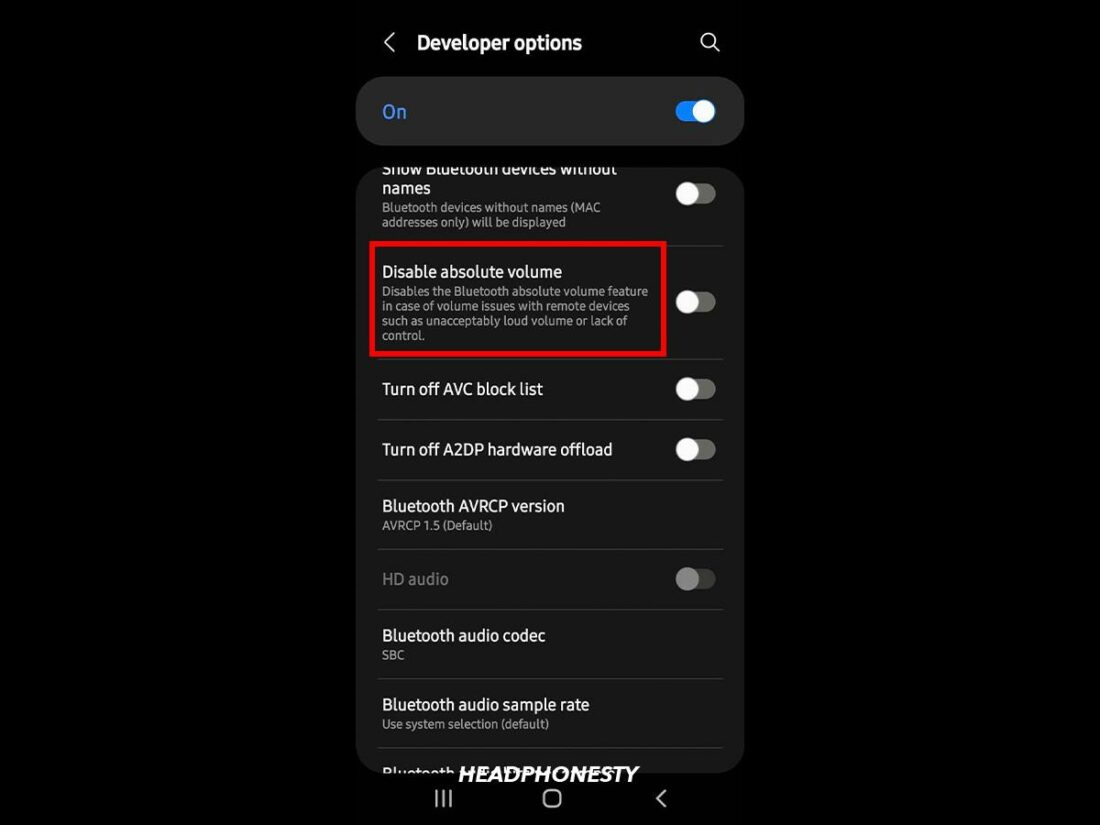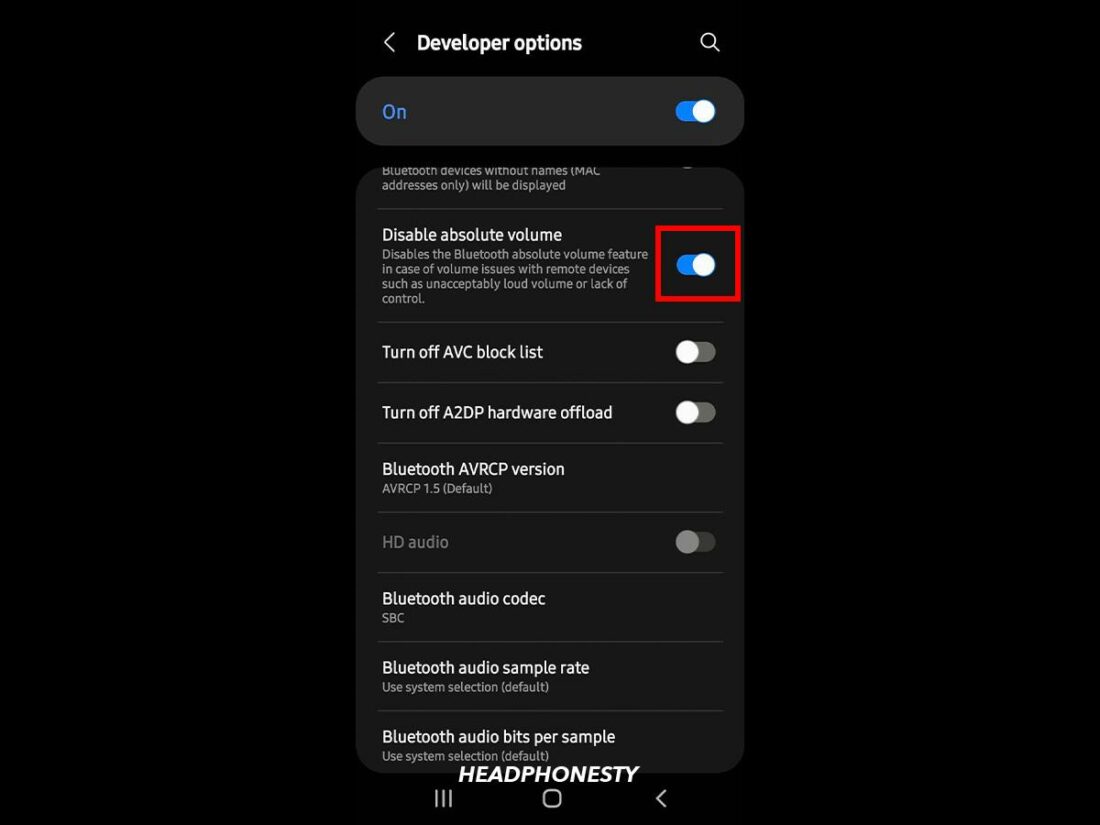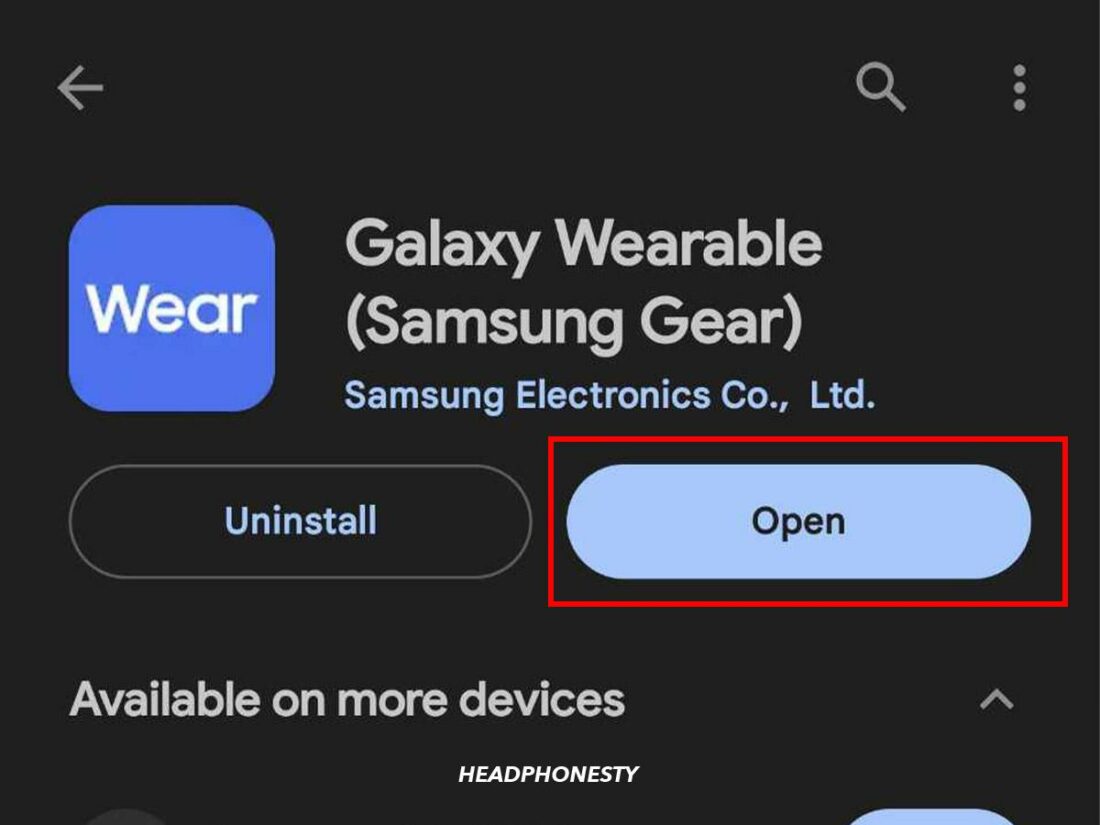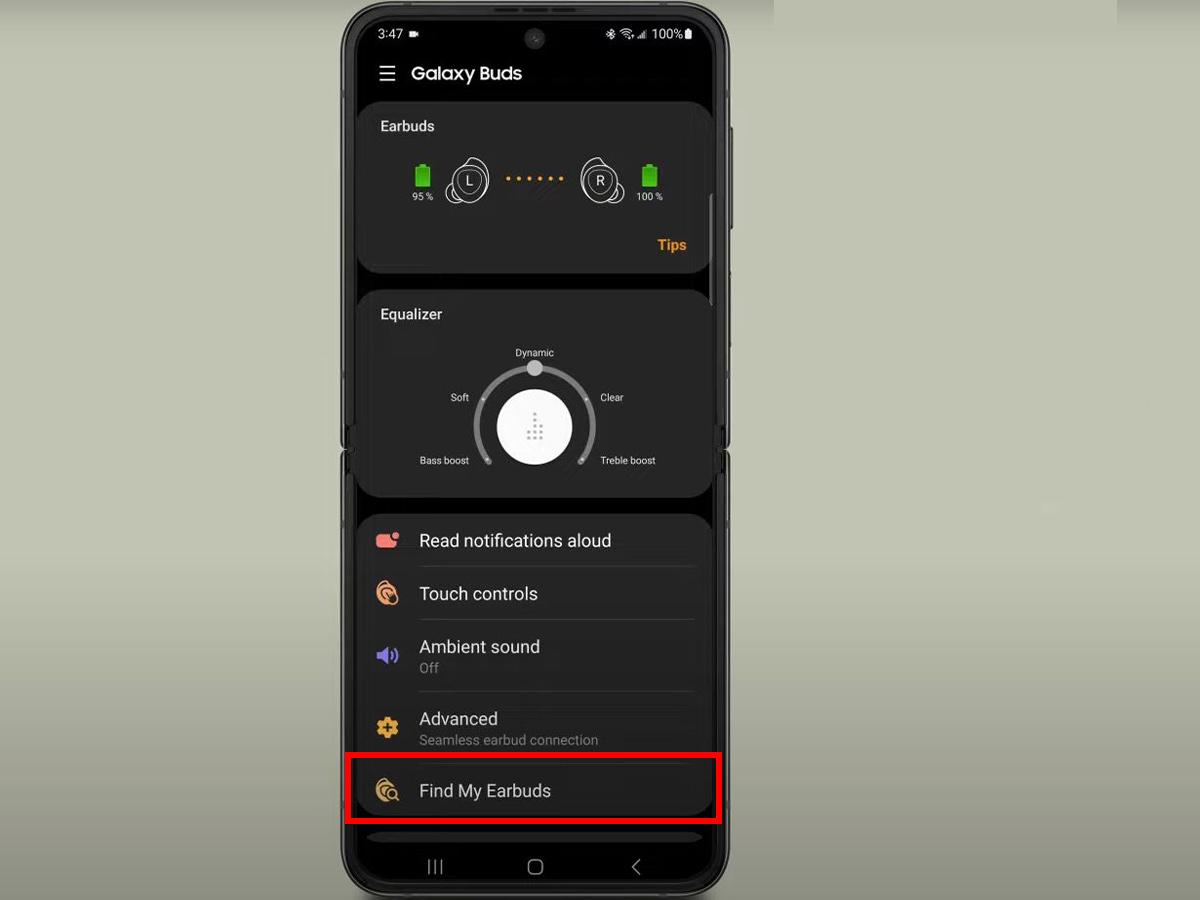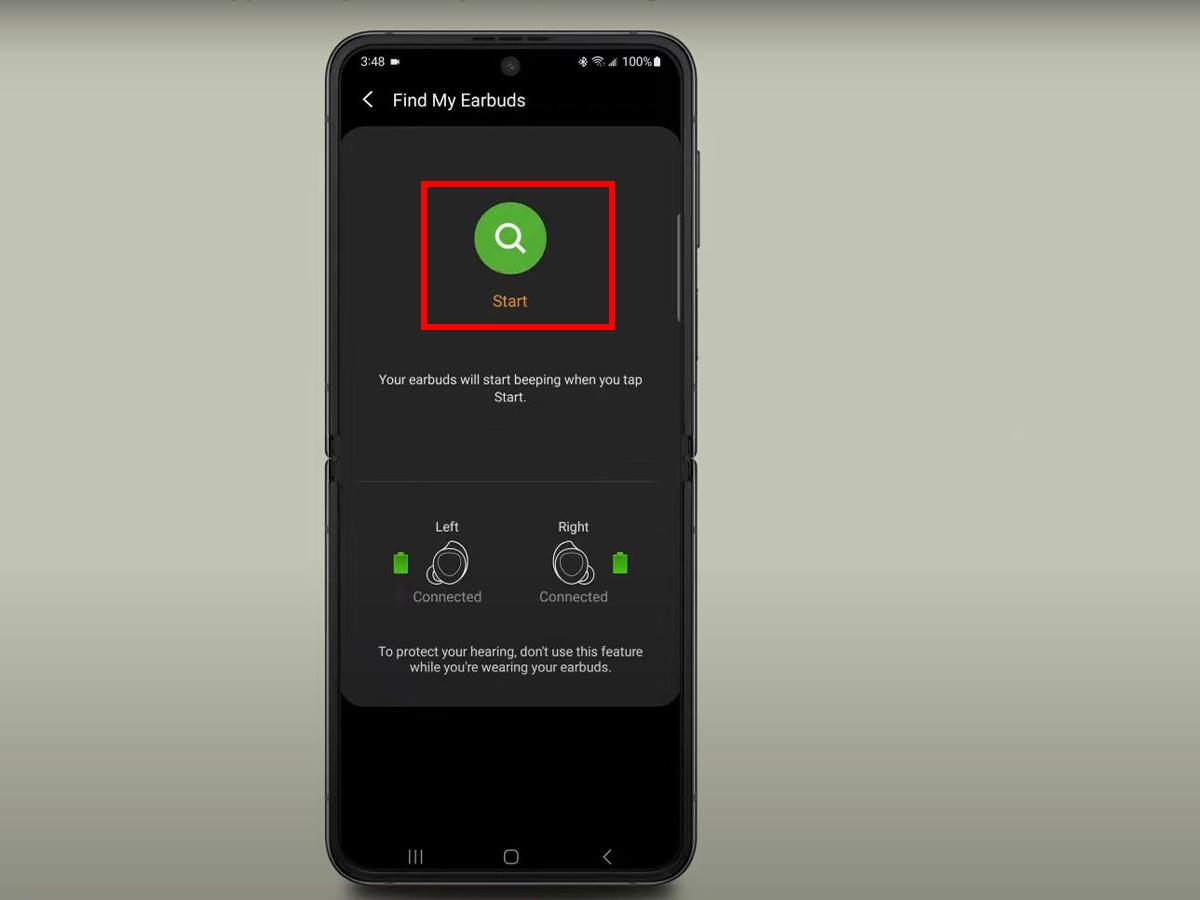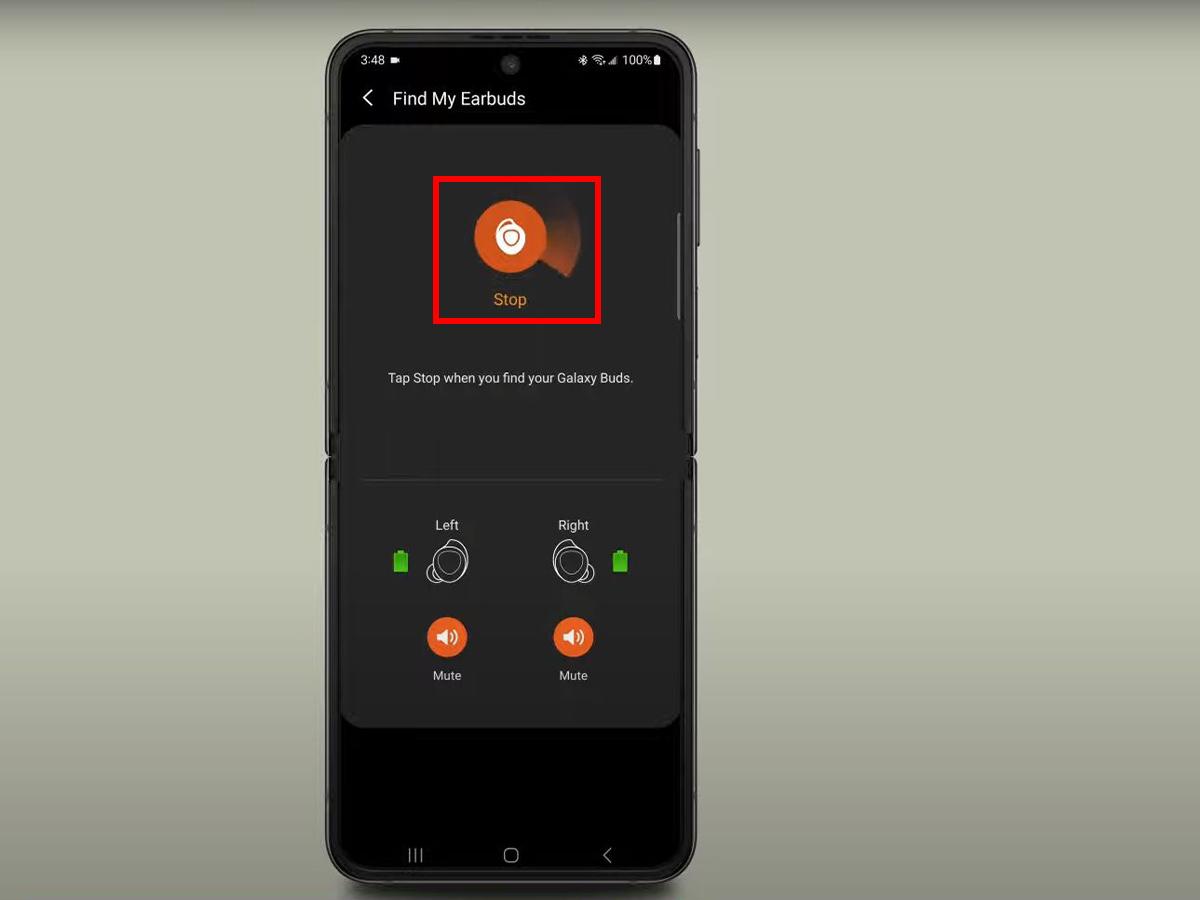We have six potential solutions to try if the volume on one of your Galaxy Buds is quieter than the other.
The versatile Galaxy Buds line generally has a bass-boosted audio quality to them. And while their overall sound is nowhere near audiophile levels, they’re excellent for casual music listening.
However, they’re not exempt from the occasional audio glitch. A commonly reported issue is that one earbud can become quieter over time, whether due to dirt accumulation or a software issue.
Fortunately, there are several ways to remedy this – from cleaning your earbuds to adjusting your sound settings. We’ve compiled six solutions on how to fix Galaxy Buds that are quiet on one side, so keep reading to learn more!
- Galaxy Buds Are Quiet on One Side Due to Poor Fit
- Galaxy Buds Are Quiet on One Side Due to Dirt or Earwax
- Galaxy Buds Are Quiet on One Side Due to Hardware Damage
- Galaxy Buds Are Quiet on One Side Due to Outdated Firmware
- Galaxy Buds Are Quiet on One Side Due to Software Glitches
- Galaxy Buds Are Quiet on One Side Due to Audio Balance
- Additional Solutions to Try
- Conclusion
- Galaxy Buds Are Quiet on One Side Due to Poor Fit
- Galaxy Buds Are Quiet on One Side Due to Dirt or Earwax
- Galaxy Buds Are Quiet on One Side Due to Hardware Damage
- Galaxy Buds Are Quiet on One Side Due to Outdated Firmware
- Galaxy Buds Are Quiet on One Side Due to Software Glitches
- Galaxy Buds Are Quiet on One Side Due to Audio Balance
- Additional Solutions to Try
- Conclusion
Galaxy Buds Are Quiet on One Side Due to Poor Fit
The ear is a complex structure, and no two ears are exactly alike. These differences in anatomy can affect how each earbud fits in your ear and their perceived volume.
For instance, a larger ear canal requires a bigger earbud tip to ensure a snug fit. Similarly, a smaller or unusually shaped one will need a smaller tip, possibly in a different material like memory foam.
When the earbud fits well, it seals the ear canal completely, preventing sound leakage. Meanwhile, a poor fit can cause air gaps, which allow sound to escape and can make one earbud seem quieter.
Solution: Try different ear tips
If one side of your Galaxy Buds is quieter, it’s worth exploring different ear tip sizes, styles, and materials.
The default sizes that come with your earbuds (L, M, S) may not be enough to provide a good fit. As such, you can try looking for replacement tips that come in extra small or extra large sizes.
Additionally, you can also opt for double flange ear tips, which give you better noise isolation. Using this type on the quieter earbud may help balance out the volume discrepancy.
The material of the ear tip can also affect sound quality. Silicone tips are common, but they don’t always provide the best seal, especially during physical activity when sweat makes them slippery. Foam ear tips, on the other hand, conform to the shape of your ear canal, offering better isolation and a tighter fit.
Here are some optional ear tips to consider:
- ALXCD ear tips and ear wings kit (Galaxy Buds)
- SpinFit CP1025 ear tips (Galaxy Buds2)
- COMPLY memory foam ear tips (Galaxy Buds2 Pro)
- Delidigi double flange eartips (Galaxy Buds2 Pro)
- Luckvan ear tips and adapter wings (Galaxy Buds Live)
Galaxy Buds Are Quiet on One Side Due to Dirt or Earwax
Dirt build-up is a common and often overlooked cause of one of the Galaxy Buds sounding quieter.
Earwax, dust, and other particles accumulate on the earbud over time, particularly on the mesh or speaker grill. As a result, they can cause an obstruction that makes one of the earbuds sound muted.
Solution: Clean your earbuds
Besides addressing hygiene concerns, regularly cleaning your earbuds also prevents a dirt-related deterioration in sound quality. You can clean them with materials you likely have around the house:
- Cotton swab
- 70% isopropyl alcohol
- Toothbrush or a small cleaning brush
- Cleaning putty (optional)
Once you gather the supplies, follow this step-by-step guide to give your earbuds a thorough clean:
- Dampen a cotton swab in 70% isopropyl alcohol. Be careful, as the alcohol may cause the paint on the earbuds to come off.
Dip a cotton swab in 70% isopropyl alcohol. (From: Youtube/GregglesTV) - Gently clean the ear tips and earbuds with the damp cotton swab, focusing on areas where you see visible dirt or earwax.
Clean the ear tips and earbuds with the damp cotton swab. (From: Youtube/ GregglesTV) - Use a small cleaning brush or a toothbrush to clean stubborn earwax from the inside part of the ear tips and the speaker grill.
Use a soft brush to clean stubborn earwax. (From: Youtube/Tech & Lifestyle)
If cleaning with the cotton swab and brush alone doesn’t solve the issue, try using adhesive putty on the speaker grill. It morphs to the shape of the grill and can remove dirt from deeper into the speaker. However, don’t push the putty too deep, or you risk causing damage.
Galaxy Buds Are Quiet on One Side Due to Hardware Damage
Earbuds are delicate electronic devices. If you handle them carelessly by dropping them on the ground, submerging them in water, or haphazardly throwing them in your bag, you could cause physical damage.
For example, a damaged speaker in one earbud may produce a quieter sound on that side. Similarly, if the wiring inside the earbud is frayed or broken, it can interrupt the audio signal, causing low volume or muffled audio.
To inspect your earbuds for damage, look for visible signs of corrosion or degradation like scratches, dents, or rust.
Solution: Try your earbuds with a different device
To diagnose a hardware issue, try using the earbuds with other devices. If one earbud still sounds quiet when paired with different devices, the problem is likely with the earbuds themselves.
In this case, you may need to repair or replace your earbuds. If they’re still within the warranty period, contact Samsung for assistance.
The company generally offers a 1-year Standard Limited Warranty for wearables that covers manufacturing errors. However, if the hardware damage is caused by wear and tear, improper use, or exposure to water, you’ll likely have to pay for the repair yourself.
Galaxy Buds Are Quiet on One Side Due to Outdated Firmware
Firmware is essentially software that controls the hardware of your earbuds, enabling them to communicate with your device and function optimally. It plays a crucial role in ensuring that your earbuds work well.
Generally, the manufacturer releases firmware updates to address bugs or improve specific aspects of performance, such as sound quality and connectivity. If the firmware on your Galaxy Buds is outdated, you can experience various issues, including poor audio and volume discrepancies between the two earbuds.
Solution: Update your Buds’ firmware via the Galaxy Wearables app
The good news is that you can update your Galaxy Buds’ firmware through the Galaxy Wearable app. Here’s how to do it:
- Connect your Galaxy Buds to your device.
Connect your Galaxy Buds to your device. (From: Youtube/Samsung Care) - Open the Galaxy Wearable app.
Open the Galaxy Wearable app - Select Earbuds settings.
Select Earbuds settings. (From: Youtube/Samsung Care) - Tap on Earbuds software update.
Tap on Earbuds software update. (From: Youtube/Samsung Care) - Select Update, then follow the prompts to complete the update.
Select Update. (From: Youtube/Samsung Care)
It’s also important to regularly check for software updates on your connected device:
- For iOS, you can do this by going to Settings > General > Software Update.
- For Android, navigate to Settings > System > System Update.
If an update is available, follow the prompts to install it. Remember: regular updates ensure your device’s compatibility with your earbuds and enhance overall performance and security.
Galaxy Buds Are Quiet on One Side Due to Software Glitches
A software glitch could also be why your Galaxy Buds are quieter on one side. Glitches can occur seemingly out of nowhere and may be due to Bluetooth interference, connectivity errors, or temporary conflicts that cause performance problems in the earbuds. Luckily, there’s an easy way to deal with them.
Solution: Reset your earbuds
Resetting your Galaxy Buds can help clear the earbuds’ cache and address glitches and connectivity issues.
However, resetting disconnects the buds from all your devices, which can be a hassle. A simple restart may solve the glitch, so give this a go first.
Follow these steps to restart your earbuds:
- Place your earbuds in the charging case.
Place your earbuds in the charging case. - Close the lid and wait for at least 7 seconds.
Close the lid. - Remove your earbuds from the case. They should automatically reconnect to your phone.
Remove your earbuds from the case.
If the issues persist, proceed to a factory reset, which will delete any settings or configurations but won’t remove software or firmware updates.
You can perform a factory reset using the Galaxy Wearable app. Here’s how:
- Place both earbuds in the charging case.
Place both earbuds in the charging case. - Keep the case lid open and hold the earbuds near your Android or iOS device.
Keep the case lid open and hold the earbuds near your Android or iOS device. - Open the Galaxy Wearable app on your device.
Open the Galaxy Wearable app. - Scroll down to locate and select About earbuds.For Galaxy Buds+, Galaxy Buds2, Galaxy Buds Live, and Galaxy Buds Pro, tap Earbud settings instead. Similarly, go to the Settings tab and select About Gear for Gear IconX.
Select About earbuds. - Choose Reset.
Choose the Reset option. - Tap Reset again to confirm your choice.
Tap Reset.
Galaxy Buds Are Quiet on One Side Due to Audio Balance
The Audio Balance setting, a feature found in most devices, allows users to adjust the volume level between the left and right channels. This setting is particularly useful for those with hearing impairments in one ear, as it enables them to balance the audio output to their preference.
That said, if the setting is inadvertently adjusted, it can cause one Galaxy Bud to sound quieter than the other. This issue is often reported as the left Galaxy Bud not working or Galaxy Buds having low volume in one ear.
Solution: Adjust the audio balance settings
Adjusting the sound balance settings can rectify the issue of one Galaxy Bud sounding quieter. The procedure varies depending on the device:
Via Android
To adjust Audio Balance on Android, follow these steps:
- Navigate to Settings.
Go to Settings. - Select Accessibility.
Select Accessibility. - Tap Hearing enhancements. You can now adjust the Balance slider to the left or right.
Adjust the Balance slider to the left or right.
Via iOS
The process is similar on iOS:
- Go to Settings.
Go to Settings. - Select Accessibility.
Select Accessibility. - Tap Audio/Visual.
Tap Audio/Visual. - Adjust the Balance slider to the left or right.
Adjust the Balance slider to the left or right.
Via Mac
If you’re using a Mac, you can adjust Audio Balance in only a few clicks:
- Open System Settings.
Open System Settings. - Go to Sound in the sidebar.
Go to Sound. - Click on Output.
Click on Output. - Select your earbuds from the list of output devices and drag the Balance slider to the left or right.
Select your earbuds from the list of output devices and drag the Balance slider to the left or right.
Via Windows
Finally, Windows users can also adjust the sound balance with ease:
- Go to Settings.
Go to Settings. - Select System.
Select System. - Navigate to Sound.
Go to Sound. - Select your earbuds’ name from the list of output devices..
Click the and select the name of your earbuds from the list of output devices. - In the next screen, adjust the Left and Right Balance sliders to your preference.
Adjust the Left and Right Balance sliders.
Additional Solutions to Try
If you went through the solutions above and one Galaxy Bud is still quieter than the other, don’t despair. We have a couple more suggestions you can try:
Disable Absolute Volume
Absolute Volume lets Android users simultaneously control the volume of their Bluetooth device and phone, eliminating the need for separate volume sliders.
But, while the feature is useful, some Bluetooth-enabled devices aren’t fully compatible with it. If that’s the case, the device won’t synchronize with the phone, which may lead to audio issues like one earbud being quieter.
If the Galaxy Buds have volume problems when connected to your Android phone, disabling Absolute Volume might do the trick. Simply follow these steps:
- Open Settings on your Android phone.
Open Settings. - Select About Phone.
Select About Phone. - Look for Build number and tap it seven times until the message “You are now a developer!” or the “Developer mode has been turned on.” appears on the screen.
Tap the build number seven times until the message ‘You are now a developer!’ or the ” Developer mode has been turned on.” appears on the screen. - Go back to the main Settings screen and go to Developer options.
Go to Developer options. - Scroll down until you find Disable absolute volume.
Scroll down until you find Disable absolute volume. - Tap the toggle to turn off the feature.
Tap the toggle switch off.
Use the “Find My Earbuds” feature
The Find My Earbuds feature is a handy tool designed to help you locate misplaced earbuds. Once you activate it, it plays a loud beeping sound through the earbuds, so you can follow the sound to find them.
Interestingly, some users have discovered that the beeping can help equalize the audio in both earbuds. Not only that, but the feature progressively increases the volume of the beeping sound, which might even clear any debris stuck in the speaker grill.
You can activate Find My Earbuds from the Galaxy Wearable app. Here’s how:
- Open the Galaxy Wearable app on your device.
Open the Galaxy Wearable app. - Tap on Find My Earbuds.
Tap on Find My Earbuds. (From: Youtube/Samsung Care) - Select Start to begin the search. Your earbuds will start beeping progressively louder for 3 minutes.
Tap on Start. (From: Youtube/Samsung Care) - Once you’ve found your earbuds, tap Stop.
Tap on Stop. (From: Youtube/Samsung Care)
Conclusion
By now, we hope you have managed to get to the root of the problem and that your Galaxy Buds operate at the same volume. As a bonus, you no longer have to wonder whether to have one of your ears checked.
Which solution worked for you? Did you stumble upon any other hacks that help with unbalanced volume? Please let us know in the comments!