Explore six simple fixes for Galaxy Buds not connecting in our comprehensive guide.
The Galaxy Buds lineup offers flagship earbuds that provide a seamless experience for Samsung users. Not only that, the Galaxy Buds are considered Android’s version of AirPods thanks to the highly functional Galaxy Wearable app.
Yet, multiple reports of Galaxy Buds not connecting on mobile devices and PCs suggest otherwise. These are usually caused by a number of problems, including hardware problems, bugs, or Bluetooth interference.
Luckily, simple fixes, like resetting the earbuds and restarting the Bluetooth module, can solve these issues. Read on as we discuss all fixes for Galaxy Buds, Buds+, Buds Live, and Buds Pro not connecting.
1. Make Sure You Are Connecting Galaxy Buds the Right Way
Galaxy Buds connect automatically with Samsung devices. You simply have to take them out of the case and wait for the connection prompt.
But, with other devices, you must follow the usual Bluetooth pairing protocol. Here’s how to pair your Galaxy Buds the right way with non-Samsung devices:
- Make sure that your device’s Bluetooth is on.
Turn on the Bluetooth on your device. - If your buds are outside the case, place them back inside. Then, close the lid and wait for 6 seconds.
Placing Galaxy Buds Live to the case - Open the lid of the charging case, and your Galaxy Buds are now in pairing mode.If you have connected your Galaxy Buds to another device, you’ll need to turn on pairing mode manually. To do so, place the earbuds in your ears > press both touch panels for 10 seconds > and wait for continuous beeps.
Galaxy Buds Live in pairing mode. - Go to your device’s Bluetooth settings. Then, look for your Galaxy Buds on the list of available devices and tap on it.
Select your Galaxy buds on the list. - Then tap Pair and your Galaxy Buds should be paired to your device.
Tap the Pair button.
We also strongly recommend downloading the Galaxy Wearable app to your device and pairing your Galaxy Buds through the app. Doing so unlocks the full potential of your Galaxy Buds with app-exclusive features. These features include active noise cancellation (ANC) control, find your earbuds, touch control customization, in-ear detection, custom EQ, and more.
2. Keep Away From Potential Bluetooth Interference
Bluetooth interference happens when other wireless devices and physical obstacles disrupt your Bluetooth signals, causing audio dropouts, unstable connections, or difficulty pairing.
If you’re in close proximity to multiple wireless devices, or in places like a crowded gym or office – that may be the culprit of your Galaxy Buds connection issue. Another possible cause is that your device and Galaxy Buds are too far away, or there is a wall or solid object between them.
Here are several ways to minimize the risk of Bluetooth interference that causes your Galaxy Buds not to connect properly:
- Keep your device, and Galaxy Buds close to each other.
- Ensure there’s no physical obstacle between your device and Galaxy Buds
- Turn off or keep away from other wireless devices, including other Bluetooth headphones and Wi-Fi routers, when pairing your Galaxy Buds.
3. Charge the Galaxy Buds
Sometimes, we may overlook the most obvious causes: low or dead batteries. While there’s no proven correlation between low battery levels and Bluetooth connection issues, it’s a possible cause that takes zero effort to eliminate.
If your Galaxy Buds suddenly won’t connect after using them for a few days, it may be time to plug them in. Here’s how to charge your Galaxy Buds properly:
- Place the earbuds back into the charging case
Galaxy Buds in the charging case (From: Youtube/How to Smartphone) - Make sure the charging contacts and port are clean and free of debris.
Checking the charging contacts and port. (From: Youtube/How to Smartphone) - Connect the USB cable to the port on the bottom of the case in order to charge it.
Plug the USB cable. (From: Youtube/How to Smartphone) - Plug the other end of the USB cable into a wall outlet via a Samsung-approved adapter.
The best way to check Galaxy Buds’ battery is through the Galaxy Wearables app on your device. It will show each earbud’s battery level and the charging case.
Alternatively, you can check the indicator light on the charging case for a quick estimate of your earbuds’ battery life. To do so, put your earbuds into the charging case. Then, close the lid and wait for 5 – 6 seconds. By then, you’ll see the indicator light in different colors:
- Red: lower than 30% battery
- Yellow: between 30% – 60% battery
- Green: more than 60% battery
4. Restart the Device’s Bluetooth
Restarting Bluetooth essentially gives it a fresh start, helping to eliminate any potential software or configuration issues that may cause the connection issue with your Galaxy Buds.
When you restart your device’s Bluetooth, it terminates the current Bluetooth connections, refreshes the Bluetooth software, and allows a clean start for establishing new connections. This can resolve issues such as failed pairing attempts, connection drops, or unstable connections.
The exact method of restarting the Bluetooth connection varies depending on your device. But this method should apply to most mobile devices (including Android, iPhones, and iPad):
- Swipe down from the top of the screen to open your device control menu.
Open the Android device control - Tap on the Bluetooth icon so that it’s greyed out.
Turn off Bluetooth - Wait for 5-10 seconds. Then, tap the Bluetooth icon again to turn it back on.
Turn on Bluetooth
5. Reset Your Galaxy Buds
Resetting your Galaxy Buds means they will revert back to their original factory configuration – just like when you first got them. This resets the internal software and settings of your Galaxy Buds, eliminating any potential glitches or inconsistencies that may be causing your connection problems.
Here’s how you can reset your Galaxy Buds:
- Place the earbuds in your ears. Then touch and hold the sensors on both earbuds for at least 10 seconds. You will hear a chime that indicates the earbuds have been reset.
Touch and hold the sensors on both earbuds - Place the earbuds back in their charging case and leave them there for at least 30 seconds.
Putting the Galaxy Buds back in their charging case - Try re-connecting your Galaxy Buds to your device.
6. Contact the Samsung Support Center
If all of the above methods fail, your Galaxy Buds may have hardware damage. In that case, your best way out is to get a replacement or get them repaired by Samsung. Generally, Samsung earbuds come with a limited one-year warranty to cover repairs or replacements.
To get in touch with Samsung, go to this Galaxy Buds support page and select the menu that reflects your issue – in this case, ‘Won’t pair using Bluetooth.’
You can also bring your Galaxy Buds to the nearest Samsung Support Center.
Depending on the severity of your issue, Samsung may offer you a repair or replacement.
FAQs on Galaxy Buds Not Connecting
Why are my Galaxy Buds not connecting?
Bluetooth and software glitches are the most common causes of connection issues with Galaxy Buds. These glitches happen as you use your Galaxy Buds daily. Luckily, they are easily fixable by restarting your device’s Bluetooth or resetting your Galaxy Buds. But if your Galaxy Buds’ hardware is damaged, your best solution is to send them in for repair or replacement.
What to do if Galaxy Buds won’t connect to the Wearables app?
There are two things to do if your Galaxy Buds won’t connect to the Wearables app: clear the app’s cache and update the app. Here’s how you can do both methods.
How to clear the Samsung Wearable app’s cache
- Go to Settings > Apps.
Go to Apps. - Select the Galaxy Wearable app from the list.
Selecting the Galaxy Wearable app - Select Storage, then tap on Clear Data.
Tap on Clear Data. - On the confirmation prompt, select Delete.
Select Delete.
How to update the Samsung Wearables app
- Open the Play Store app from your device.
Play Store app icon - Search for the Galaxy Wearable app.
Search results for Galaxy Wearable app. - Tap on Update and wait for the process to complete.
Updating the app
Conclusion
Now that you’ve tried all the fixes above, you should be able to connect your Galaxy Buds to your device without any connection issues. But if it turns out your Buds have hardware damage, we hope that Samsung sends you replacements soon!
So, in spite of the connection issue, what do you think of the Galaxy Buds experience so far? Did you find other nifty tricks to fix the problem? We’d love to hear your thoughts in the comments!

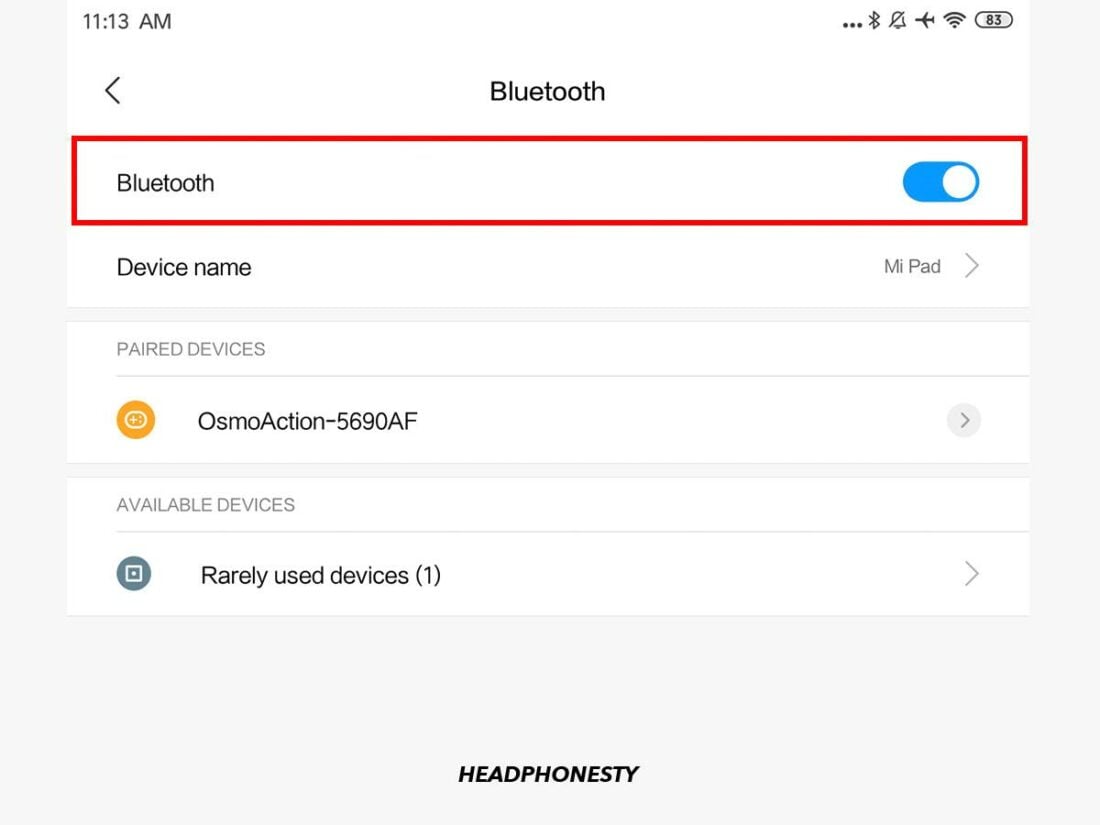


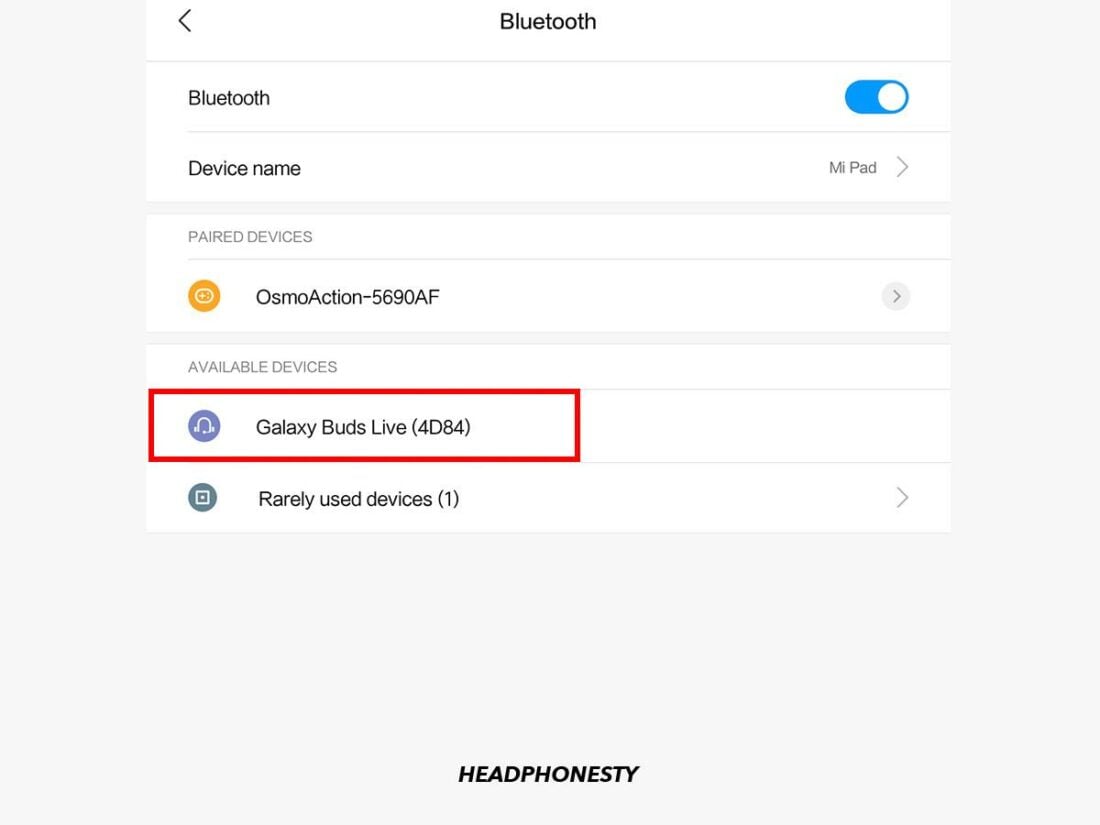
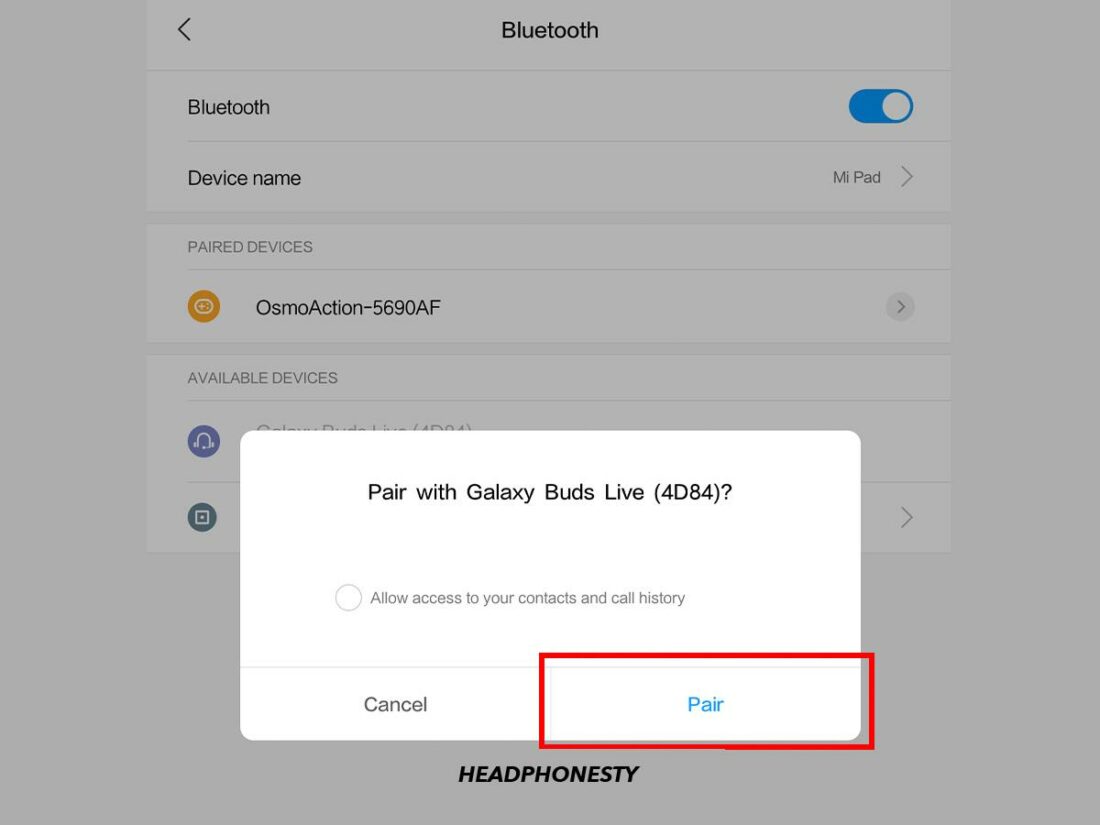

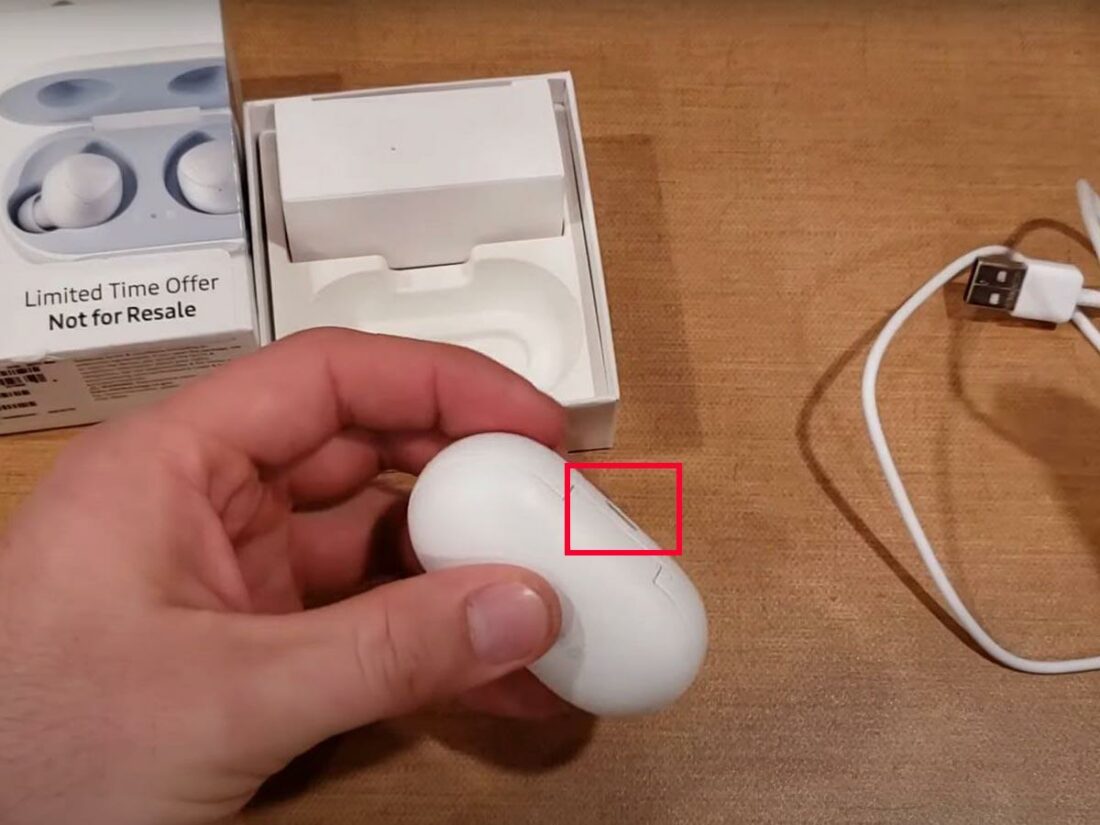
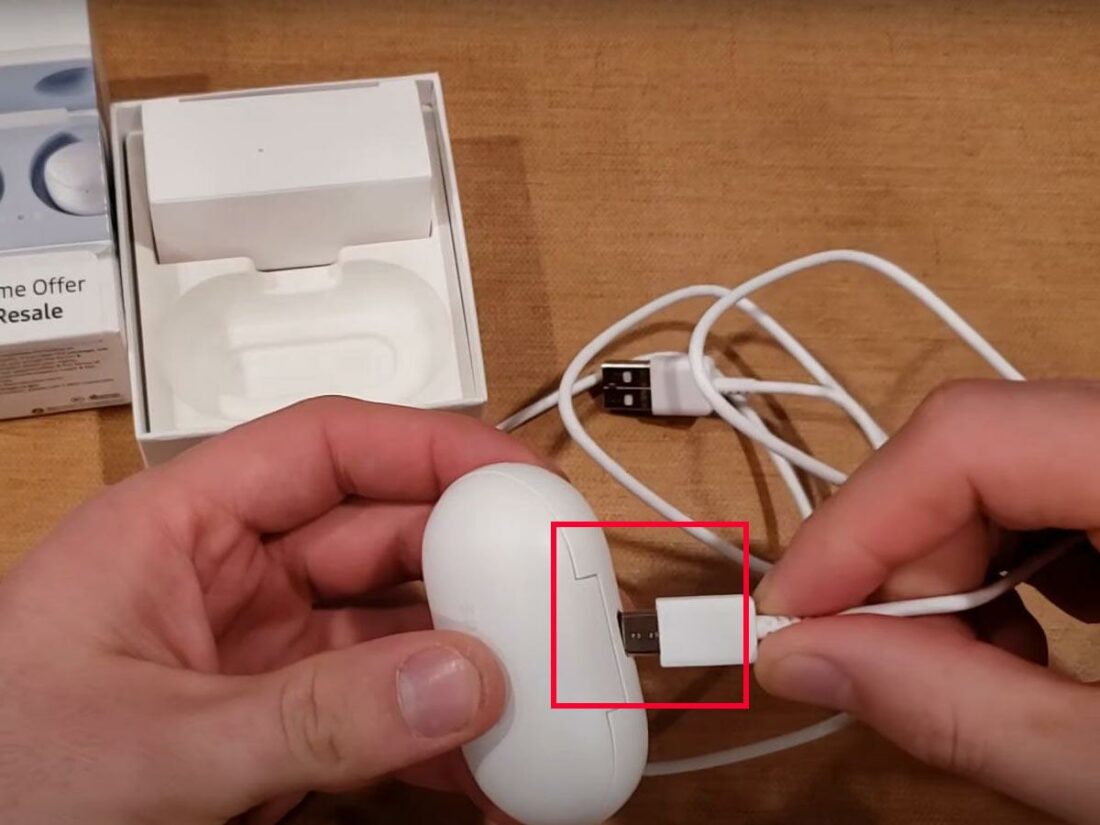
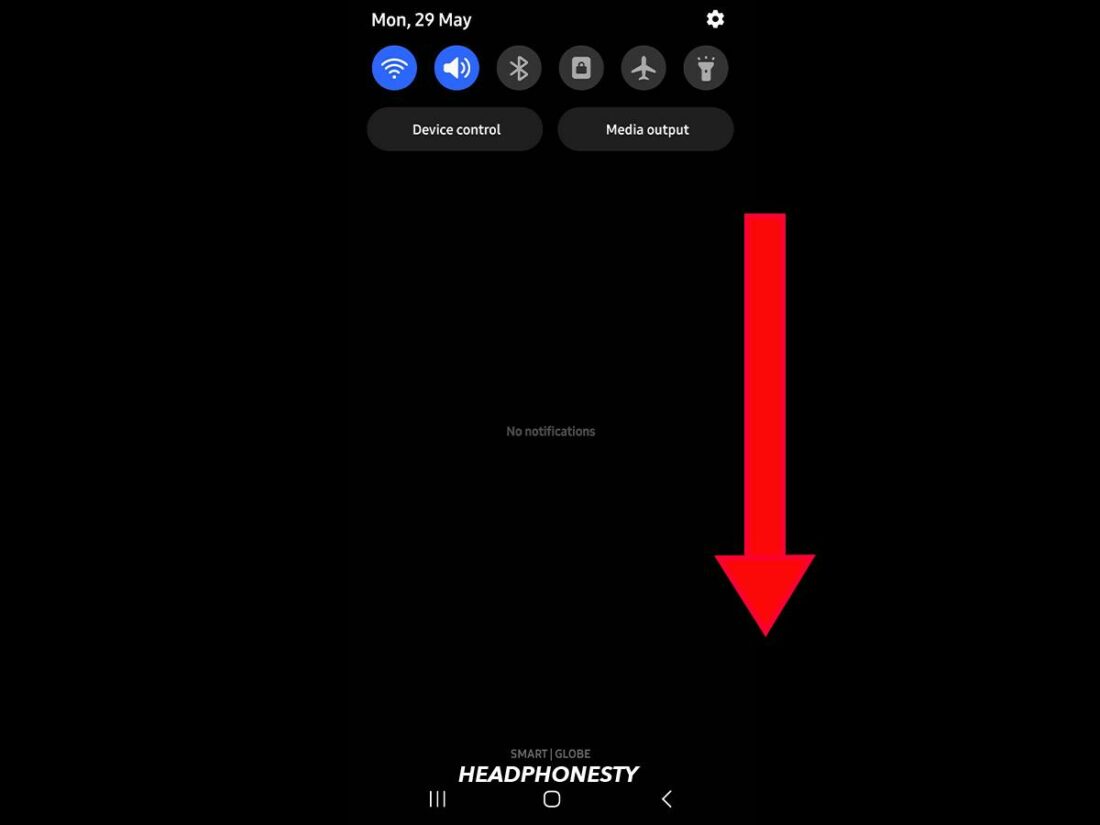
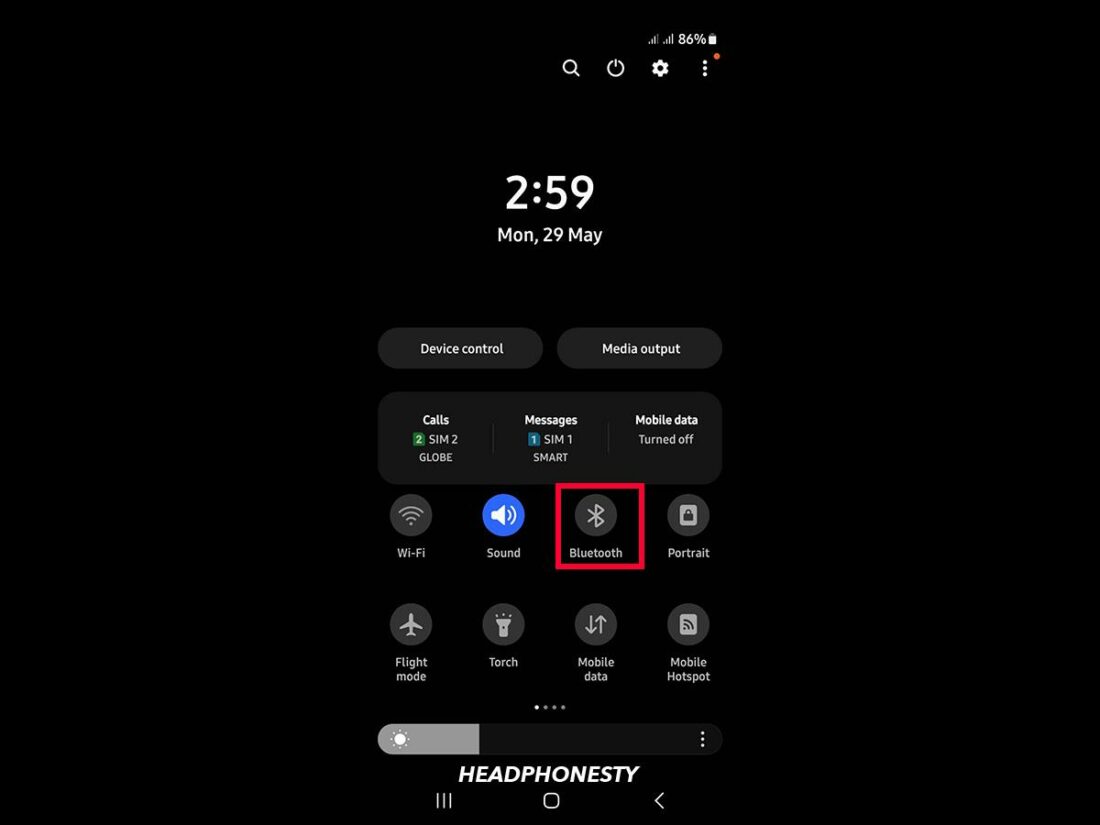
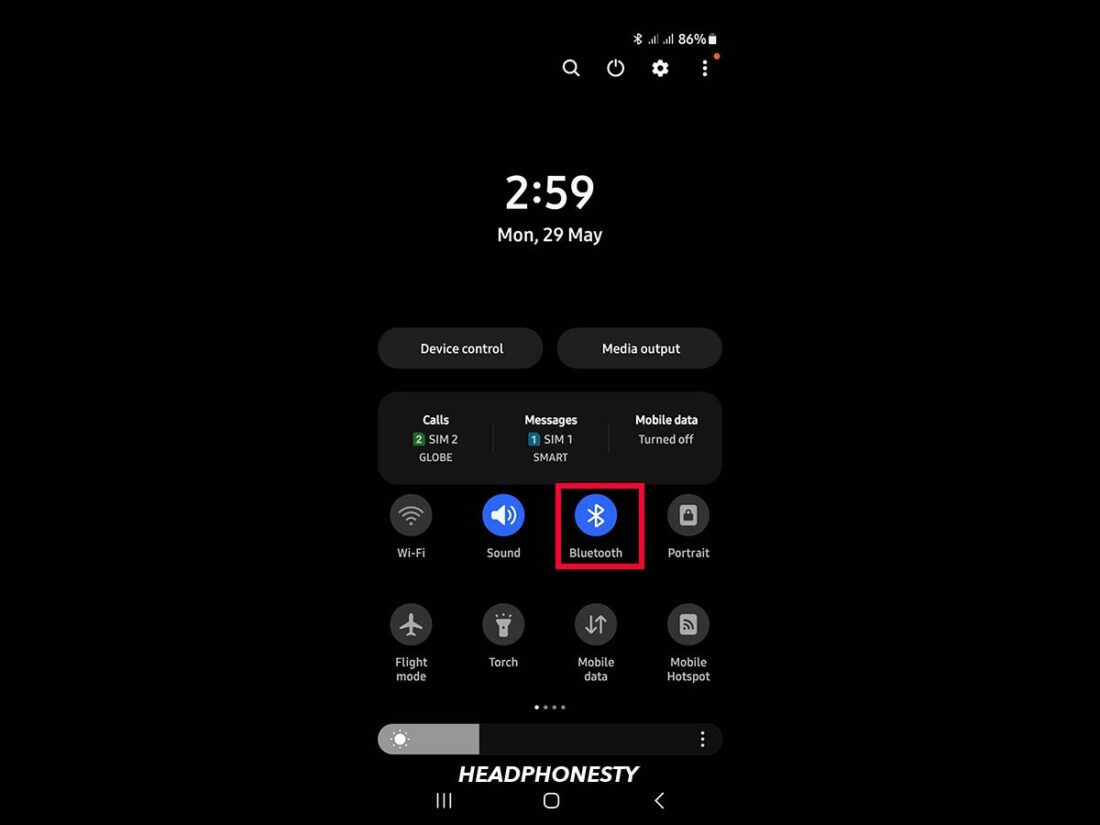
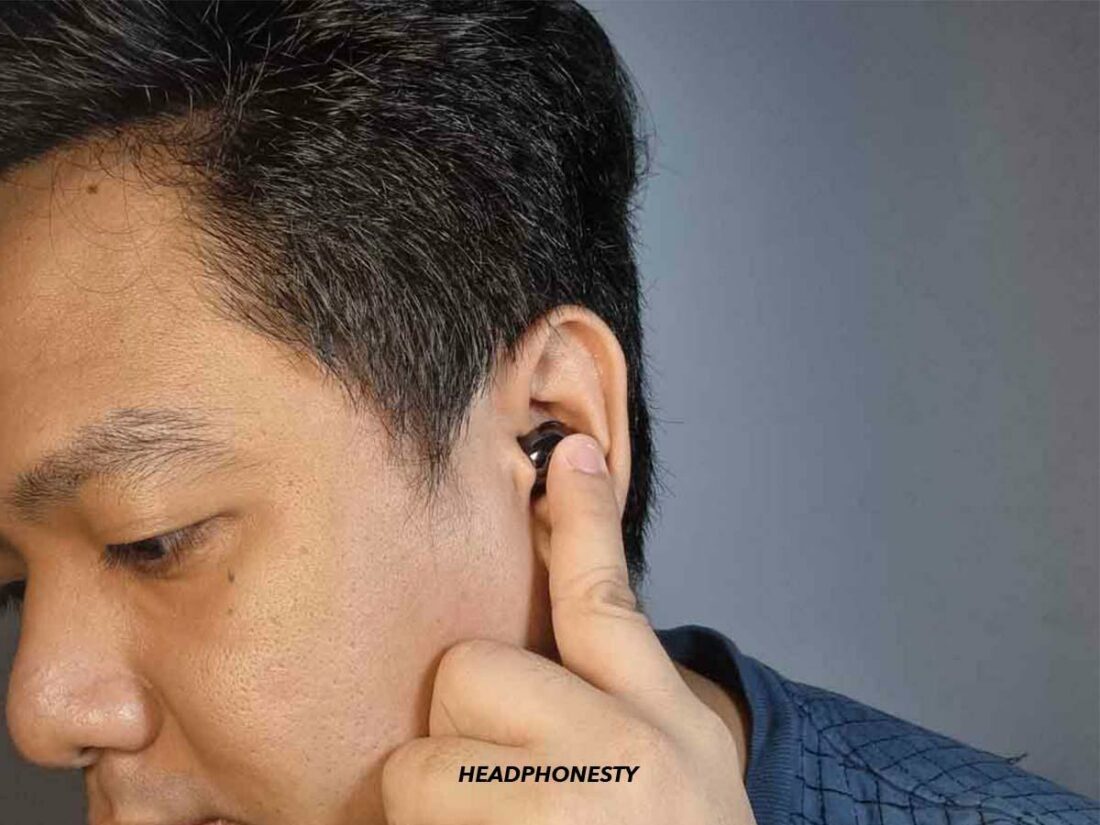

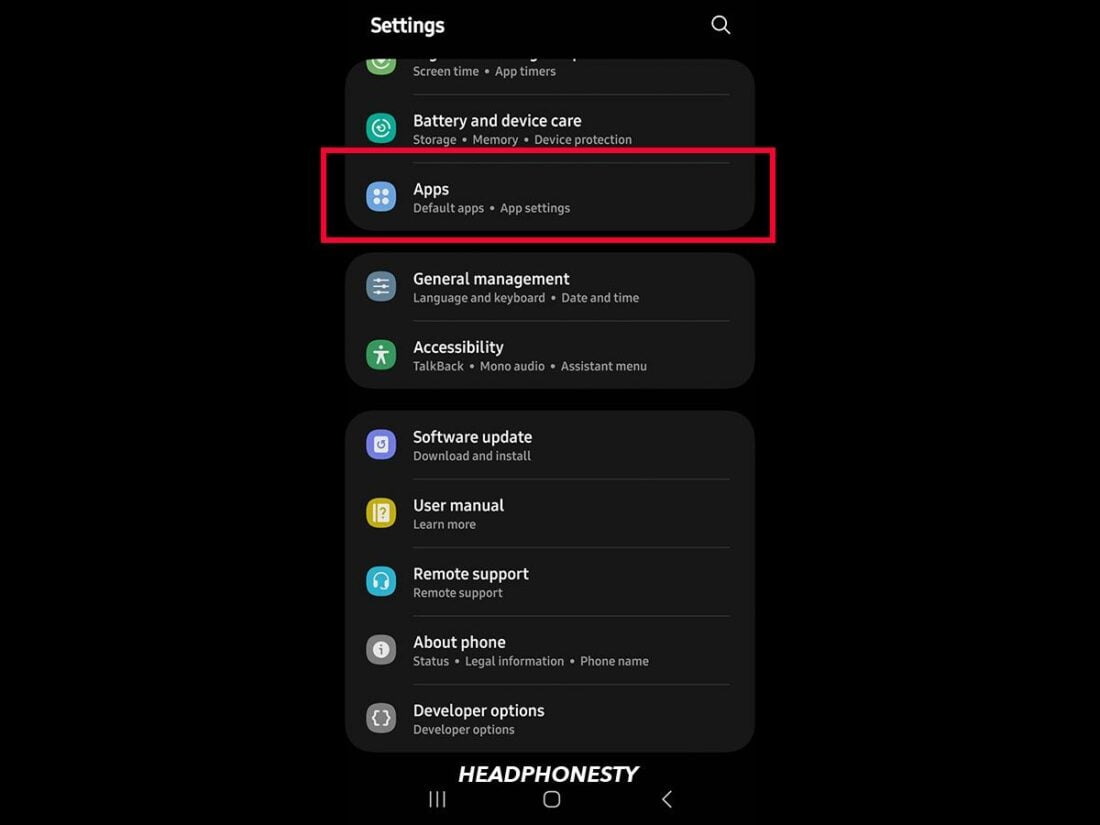
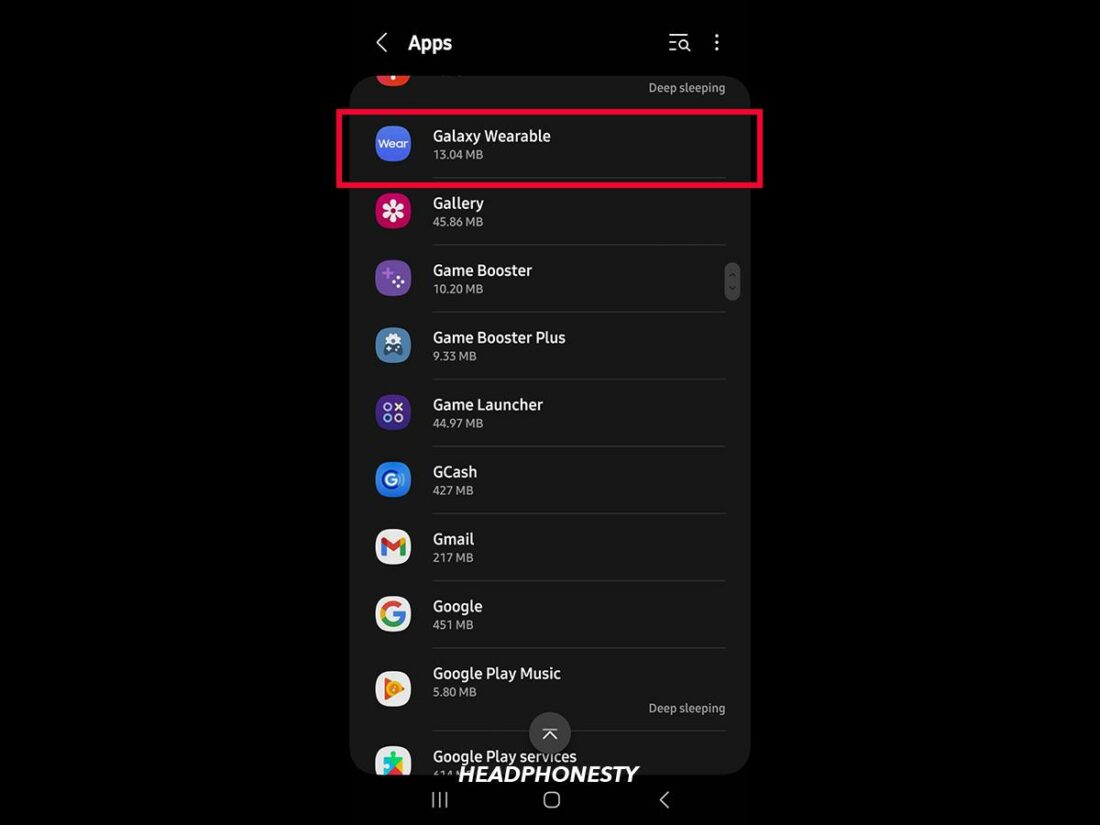
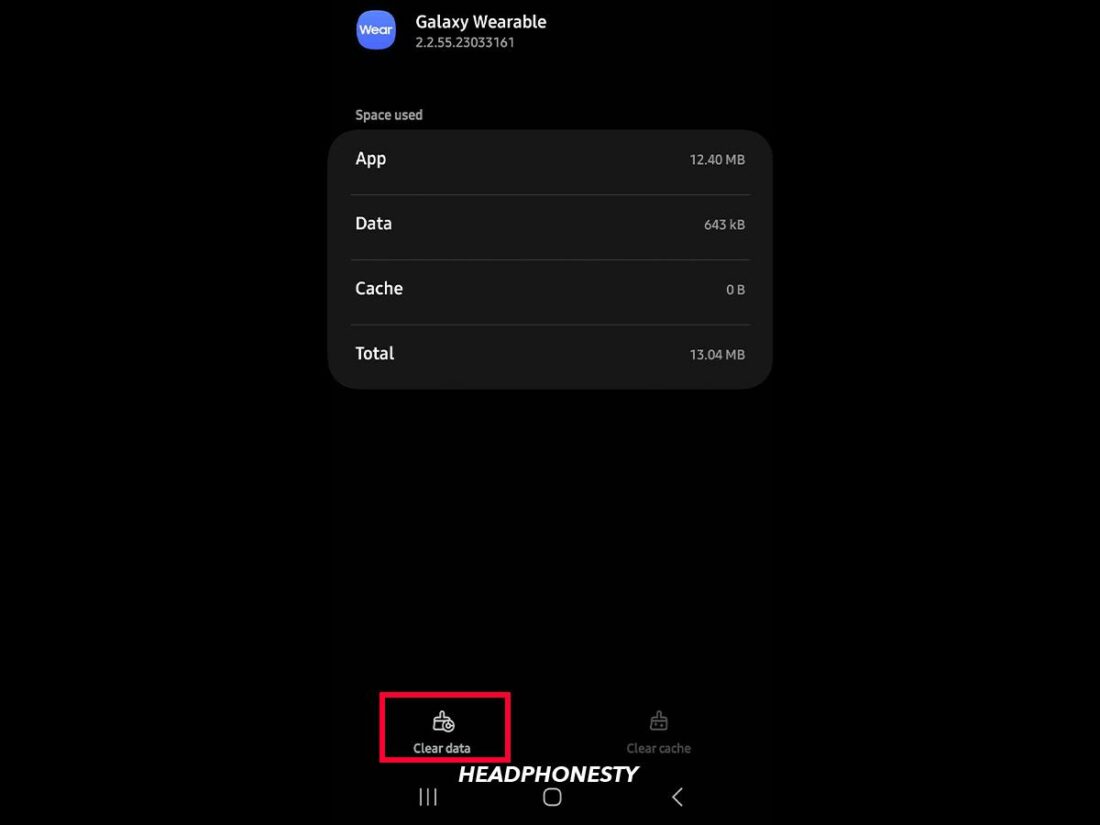
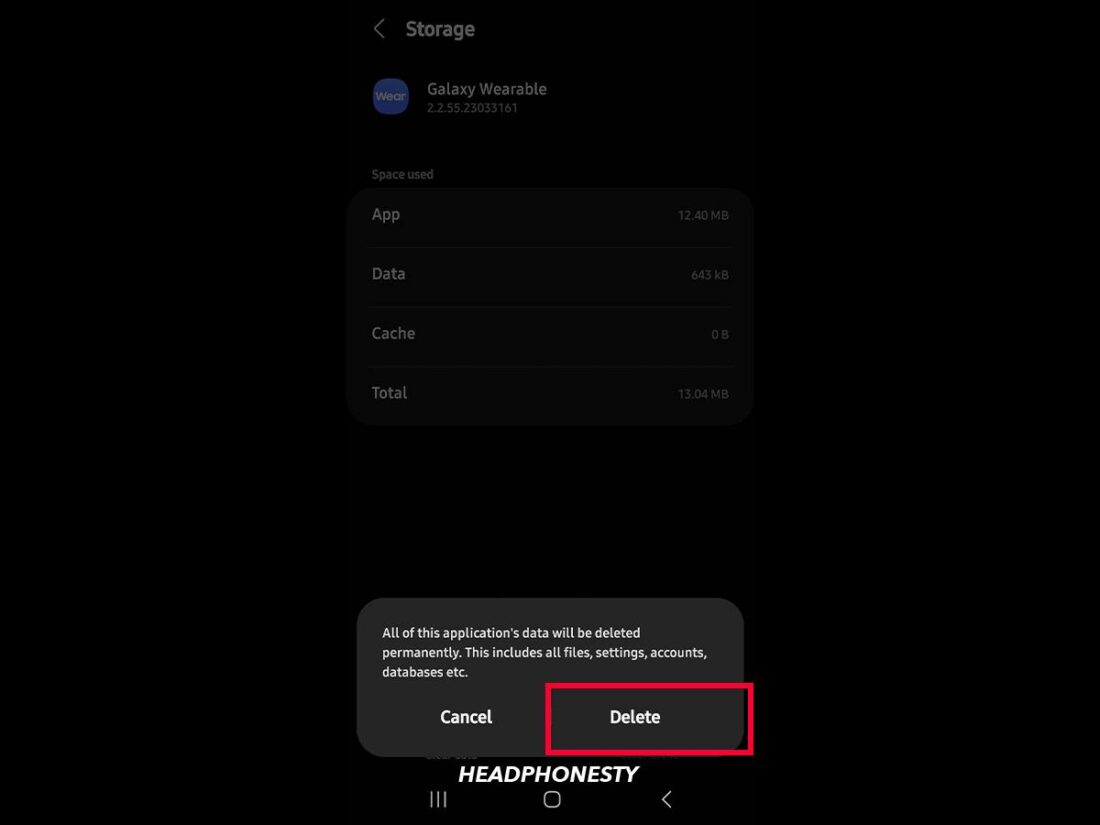
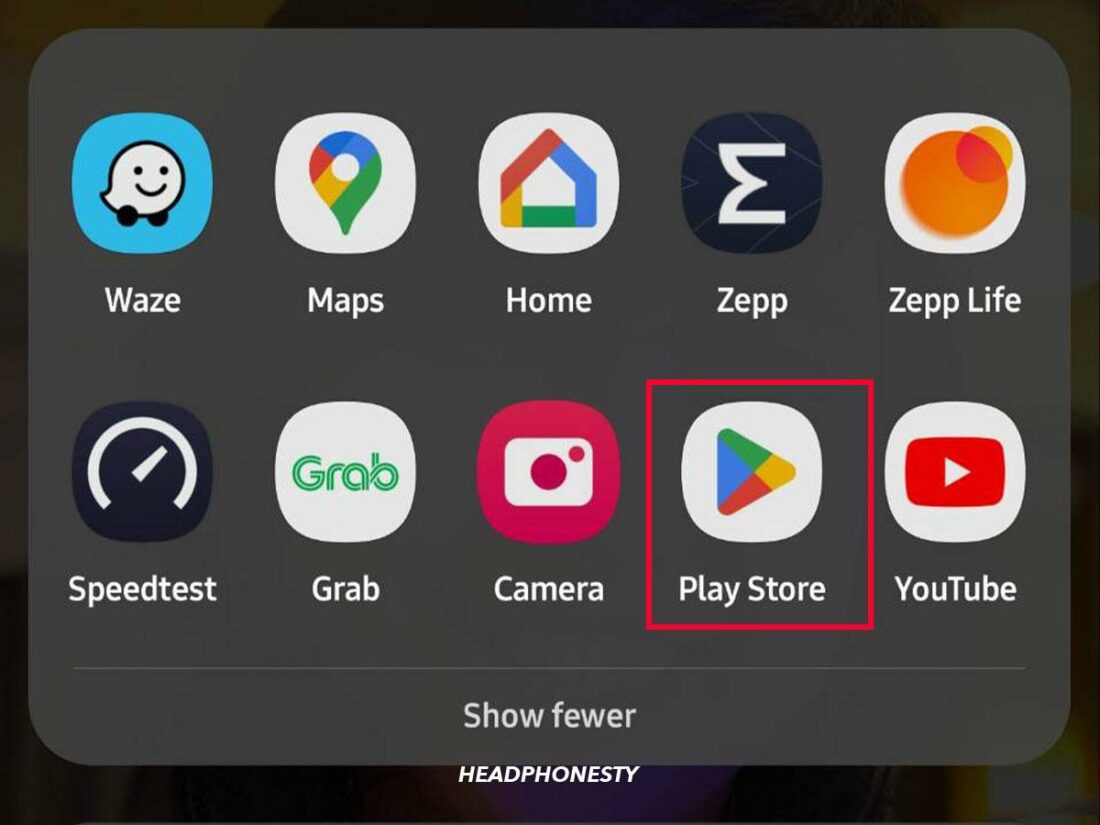
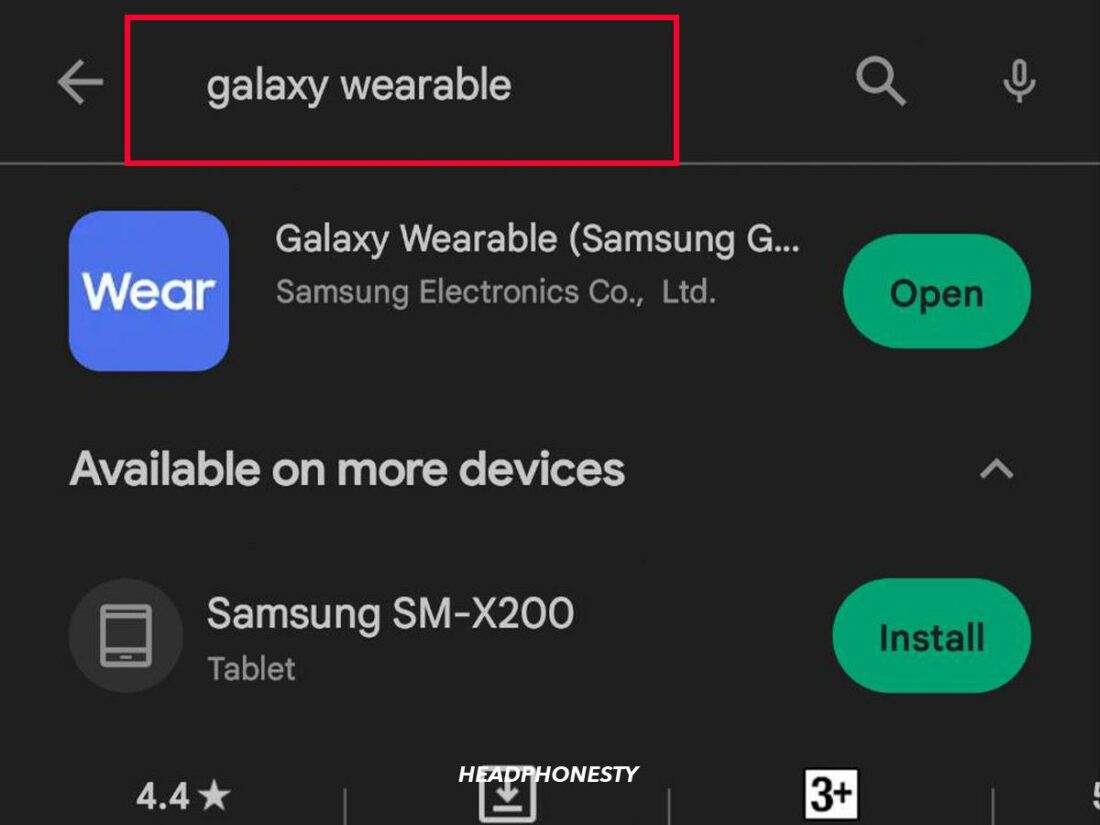
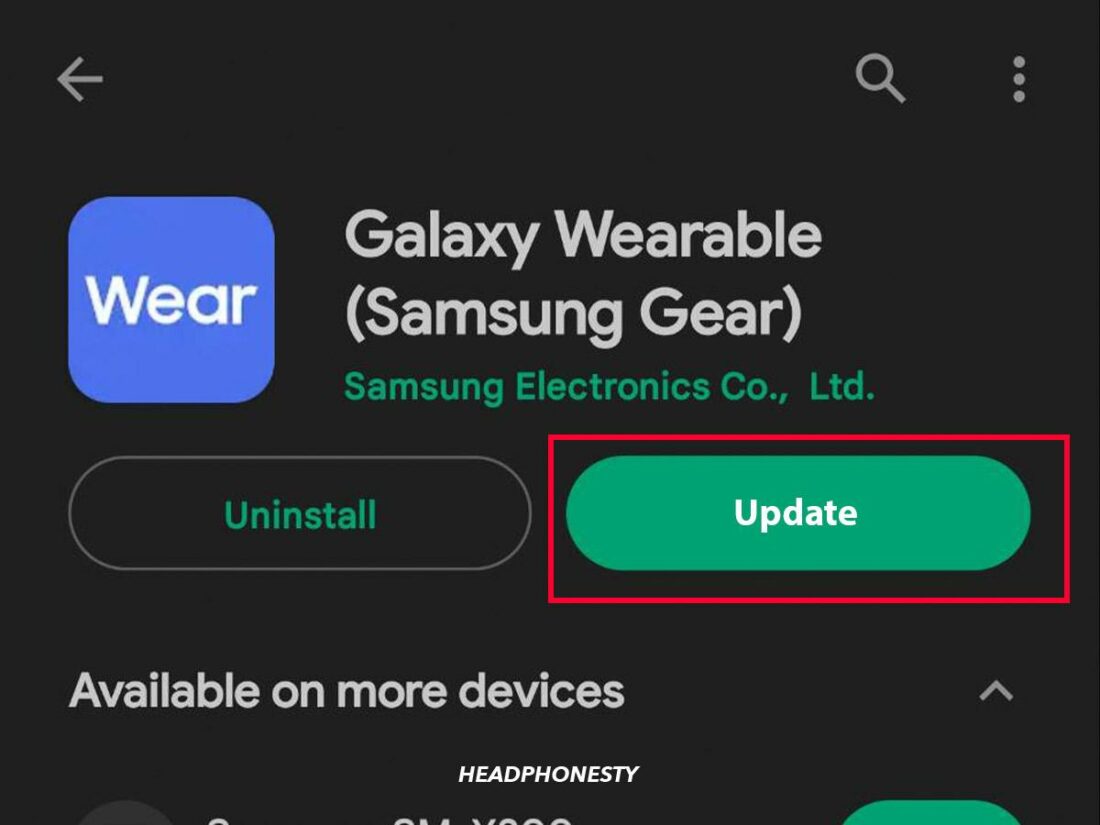
The problem is that I can’t connect my galaxy Buds FE to the wearables app. I’ve updated and restarted.
It seems the wearables app is faulty, loads of issues, my buds are brand new and will not connect at all to the app. I’ve rebooted, cleared cashes, memory, uninstalled, reinstalled, everything. It says they aren’t connected.