Here are ten things to try when your Android phone isn’t playing any sound.
Many people use their mobile phones for watching videos, sharing music with friends, or setting timers and alarms. As such, it’s imperative that their speakers work.
However, some Android users have had issues with their speakers malfunctioning. This can be hard to fix, as many factors affect your device’s sound. And sometimes, there’s no clear indicator of what’s causing the problem.
Fortunately, there are several ways to address this issue, such as clearing your data cache or rebooting your phone in Safe Mode. In this article, we’ll explain ten different methods you can try, so read on!
- 1. Turn Up Your Phone’s Media Volume
- 2. Toggle on the Video Volume
- 3. Turn Off Do Not Disturb Mode
- 4. Disconnect Your Phone From External Audio Devices
- 5. Clean Your Phone’s Headphone Jack
- 6. Clean Your Phone’s Speaker
- 7. Clear Your Phone’s Cache Partition
- 8. Try Rebooting in Safe Mode
- 9. Factory Reset Your Phone
- 10. Consult a Tech Expert
- FAQs About ‘No Sound’ Issues on an Android Phone
- Conclusion
- 1. Turn Up Your Phone’s Media Volume
- 2. Toggle on the Video Volume
- 3. Turn Off Do Not Disturb Mode
- 4. Disconnect Your Phone From External Audio Devices
- 5. Clean Your Phone’s Headphone Jack
- 6. Clean Your Phone’s Speaker
- 7. Clear Your Phone’s Cache Partition
- 8. Try Rebooting in Safe Mode
- 9. Factory Reset Your Phone
- 10. Consult a Tech Expert
- FAQs About ‘No Sound’ Issues on an Android Phone
- Conclusion
1. Turn Up Your Phone’s Media Volume
One reason your phone’s sound is not working could be the media volume. Android phones have separate volume sliders for Ring & Notification, Call, Alarm, and Media. So, if you’re not getting sound on your videos, games, music, and other forms of media, it could be that your media volume is muted or too low.
Here’s how to adjust your media volume on Android:
- Press either volume button to bring up the volume slider on your screen.
Press either volume button to bring up the volume slider. (From: Youtube/Tech Tips Galaxy) - Tap the three-dot menu icon beneath the slider to open a pop-up menu. On Android 11 or earlier, you might get a downward arrow instead of a three-dot icon. Tap the arrow, then select Media Volume from the drop-down menu to switch the volume type controlled by your buttons.
Tap the three-dot menu icon beneath the slider. (From: Youtube/Tech Tips Galaxy) - Check that your Media volume–typically symbolized by a music note–isn’t muted. Then, adjust the sliders to where you want them.
Media volume slider. (From: Youtube/Tech Tips Galaxy)
2. Toggle on the Video Volume
If your sound doesn’t work when using specific apps, it might be the in-app settings that are muting your sound.
Some apps like Instagram, Facebook, and Reddit have a separate mute button in their video interface. To see this, check for a speaker or microphone icon in the lower left or right corners of a video on your feed.
You can also check your user settings for any accidental modifications you might have made. For example, YouTube has a Muted Playback function that mutes video previews in your feed so you can scroll without sound turning on and off.
To make sure this feature isn’t affecting your audio, go to Settings > Data Saving and look for Muted playback in feeds over Wi-Fi only.
If you’ve accidentally turned this on, video previews will be muted when you’re using Wi-Fi, which can make it seem like your speakers are not working.
3. Turn Off Do Not Disturb Mode
Do Not Disturb is a mode available on your Android phone that will turn off interruptions. This mode will mute notifications, alarms, calls, and other media when turned on, which might be why your volume isn’t working.
Here’s how to turn off Do Not Disturb mode:
- Swipe down from the top of your screen to open the Quick Settings panel.
Open the Quick Settings panel. - Look for the Do Not Disturb icon. It should look like a minus sign inside a circle.
Do Not Disturb enabled. - If it is toggled to the On position, tap the icon to turn it off.
Do Not Disturb disabled.
4. Disconnect Your Phone From External Audio Devices
Sometimes your phone will automatically connect to the last Bluetooth audio device you used, which is easy to miss–especially if your headphones or speaker is in another room.
If your phone is connected to an audio output device, the sound will be automatically diverted there. As a result, no sound will come out of the phone speakers.
To ensure that your phone isn’t connected to any Bluetooth audio devices that could be hijacking your sound, try toggling your Bluetooth off to disconnect it from any paired devices.
5. Clean Your Phone’s Headphone Jack
As mentioned in the section above, if your phone detects a connected audio device, the speakers will be disabled. Similarly, if there’s dirt in your headphone jack that mimics the resistance of a plug, your phone might mistake it for a pair of headphones and divert audio to the non-existent device.
That said, you can remedy this by cleaning your headphone jack using cotton swabs and 70% ethyl or isopropyl alcohol. Here’s how:
- Turn off your phone, then take three cotton swabs and dampen one with alcohol. Tip: If the cotton swabs are too large and fluffy to fit the headphone jack, you can pull off some of the cotton and smooth it down to create a slimmer tip.
Dampen a cotton swab with alcohol. (From: Youtube/Philips Future) - Insert the cotton swab into the jack and rotate it to wipe the walls and remove any dirt.
Insert the cotton swab inside the jack after dampening it with alcohol. - Repeat the above step with a second alcohol-dampened cotton swab, then switch to a dry one to remove excess moisture.
Insert the dry cotton swab into the jack.
6. Clean Your Phone’s Speaker
The speakers on your phone are small and vulnerable to dirt accumulation. If there’s too much dirt or debris clogging up the speaker mesh, it can block sound from escaping.
You can clean your speaker in two ways–manually or by using an app.
To clean your phone’s speaker manually, you will need a cotton swab, Blu-tack, and a soft/medium hardness toothbrush. Here’s what to do:
- Remove surface dirt by using the cotton swab to wipe in and around the speaker holes until the swab comes back clean.
Use the cotton swab to wipe in and around the speaker holes. (From: Youtube/Philips Future) - Form the Blu-tack into a ball and press it against the speaker holes. Wait about a second, then pull it free. The dirt inside the speaker holes should have stuck to it and been pulled out. Repeat this until there’s no more dirt attached to the tack.
Form the Blu-tack into a ball and press it against the speaker holes. (From: Youtube/Tidevice technical) - Take the toothbrush and gently scrub in and around the holes. If more dirt is freed, you might need to repeat the first two steps to remove it.
Use a toothbrush to gently clean the area around the holes. (From: Youtube/Philips Future)
Alternatively, you can use an app like Speaker Cleaner. It works by turning your phone’s volume to the max and using sound waves to push water and dirt out of the speaker mesh.
7. Clear Your Phone’s Cache Partition
One thing that could cause your speakers to malfunction is a software glitch caused by corrupted or malfunctioning data. Removing the corrupted files can fix your speakers, but that usually means wiping all your data and resetting your device, which might be inconvenient for some.
That’s where the data cache comes in. The cache partition on your phone is a smaller, faster part of the memory that stores recently or frequently used data for quick access.
Fortunately, important user data isn’t held here, meaning you can clear it without wiping your phone of all your apps and files. If this is where the corrupted files are stored, clearing the cache should fix your speakers.
Here’s how to clear the cache partition on an Android phone:
- Turn your phone off. If you’re running Android 11 or later, you’ll need to connect it to a PC using a USB cable.
Turn off your phone. (From: Youtube/WorldofTech) - Press and hold the power and the volume-up buttons until the Android Recovery menu appears. If an Installing system update screen appears instead of the recovery menu, release the buttons and wait for it to appear. It shouldn’t take more than a minute.
Press and hold the power and the volume-up buttons. (From: Youtube/WorldofTech) - Use the volume-down key to navigate the recovery menu until you’re highlighting the Wipe cache partition option.
Use the volume-down key to navigate the recovery menu. (From: Youtube/WorldofTech) - Select this option by pressing the power button, and confirm your choice.
Select the option by pressing the power button. (From: Youtube/WorldofTech) - Wait a few seconds for the cache to be cleared, then press the power button to select Reboot system now.
Press the power button to reboot your phone. (From: Youtube/WorldofTech)
8. Try Rebooting in Safe Mode
Some apps can cause glitches in your phone’s software, leading to lags, crashes, and audio issues. Fortunately, you can switch to Safe Mode to determine if this is the cause of your problem without removing all of your apps.
Safe Mode deactivates all your downloaded apps and runs your phone on only the original software. If switching to Safe Mode fixes your speakers, you’ll know it’s a glitch caused by a downloaded app. You’ll need to uninstall each app in turn to figure out which one it is.
Here’s how to enable Safe Mode:
- Press and hold the power button until the Power Off screen appears.
Power Off screen. (From: Youtube/Tech With Brett) - Tap and hold Power off until the Safe Mode option appears.
Safe Mode option. (From: Youtube/Tech With Brett) - Tap on Safe Mode. Your phone will power off and restart in Safe Mode.
Tap on Safe Mode. (From: Youtube/Tech With Brett)
9. Factory Reset Your Phone
Resetting your phone to factory default will resolve any software issues that could cause your speakers to malfunction. Glitches and bugs build up over time as you use a device, so resetting it clears these bugs and gives the code a fresh start.
The exact steps for resetting can vary depending on your brand of phone. These steps below will work for Samsung phones but should at least give you an idea of what to do.
Here’s how to reset your Android phone to factory settings:
- Go to Settings > Google > Backup and tap Back up now.
Back up your data before factory resetting your phone. - In Settings, choose General Management.
Choose ‘General Management.’ - Select Reset, then Factory data reset.
Tap on ‘Factory data reset.’ - Choose to Reset.
Tap on ‘Reset.’
10. Consult a Tech Expert
If none of these solutions have worked, there could be hardware damage to the audio IC chip. You’ll need to have the phone repaired by a tech expert to fix this issue.
A good way to get help is by contacting customer support on your device manufacturer’s official website or posting on the Android Help Community.
Keep in mind that warranties usually cover manufacturing defects. Any user-caused damage, such as accidental drops or water immersion, or DIY repair related issues, will void the warranty.
FAQs About ‘No Sound’ Issues on an Android Phone
- Why is my phone’s sound suddenly not working?
- Why can’t I hear audio while playing games on Android?
- How do I get my Android out of headphone mode?
Why is my phone’s sound suddenly not working?
Aside from the causes mentioned in the steps above, there are a few other reasons that your sound might stop working:
- Accidental damage: If you’ve recently damaged your phone, especially if it’s come into contact with water, it could have damaged your speakers or the audio IC chip. You can try to dry your device with a desiccant (though you shouldn’t use rice, as small particles can damage the phone).
- Outdated Android OS: OS updates replace outdated system patches and fix compatibility issues, ensuring smooth performance. To keep your OS updated, go to Settings and choose About Phone or Software Update. Then, tap on System Updates > Check for Updates.
- Outdated firmware: Firmware is a layer of permanent programming built into your device alongside the OS. You should be notified when a major firmware update is released for your device, but you can also check your Settings app using the steps above to ensure there isn’t something you missed.
Why can’t I hear audio while playing games on Android?
If the audio on your games doesn’t work, it could be that your Dolby Atmos settings are incompatible with the installed games.
Dolby Atmos is a surround-sound technology used to configure audio objects and create the illusion of 3D sound. If it’s set to an option such as Movie or Voice, it could be messing with your game audio. Changing the settings to Auto mode will let Atmos automatically adjust to whatever media is playing.
Here’s how to change your Dolby Atmos settings:
- Open Settings and choose Sound and Vibration.
Open ‘Sound and vibration’ settings. - Tap on Sound quality and effects, then Dolby Atmos.
Tap on ‘Dolby Atmos.’ - Choose Auto.
Choose ‘Auto.’
How do I get my Android out of headphone mode?
Android phones can sometimes get stuck in Headphone mode, even when all headphones have been disconnected. If you can see a headphones icon in the taskbar even when no headphones are connected, this could be what’s stopping your speakers from playing audio.
Aside from cleaning your headphone jack, you can use a 3rd-party app to turn off headphone mode. Apps like Disable Headphones and Disable Headphones Fix Earphones can let you manually decide when to switch to headphone mode. Simply download the app and allow it to make changes to your device, then you can then set the default output to Speakers.
Conclusion
Hopefully, our troubleshooting steps worked for you, and your speakers are working. At least you now know what to do if your Android device is experiencing sound issues again!
Did you fix your phone, and if so, which method worked for you? Did you find a solution that we missed? Make sure to tell us in the comments below.
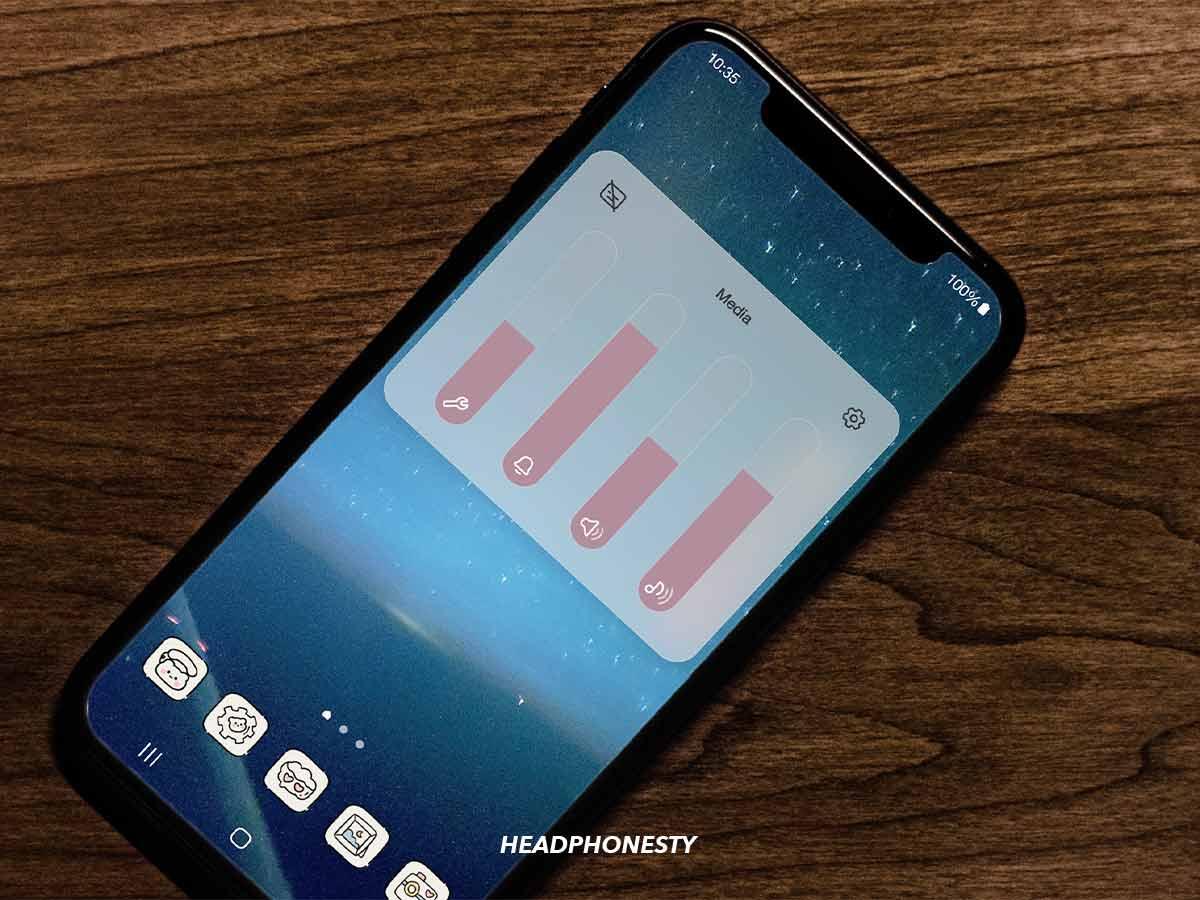
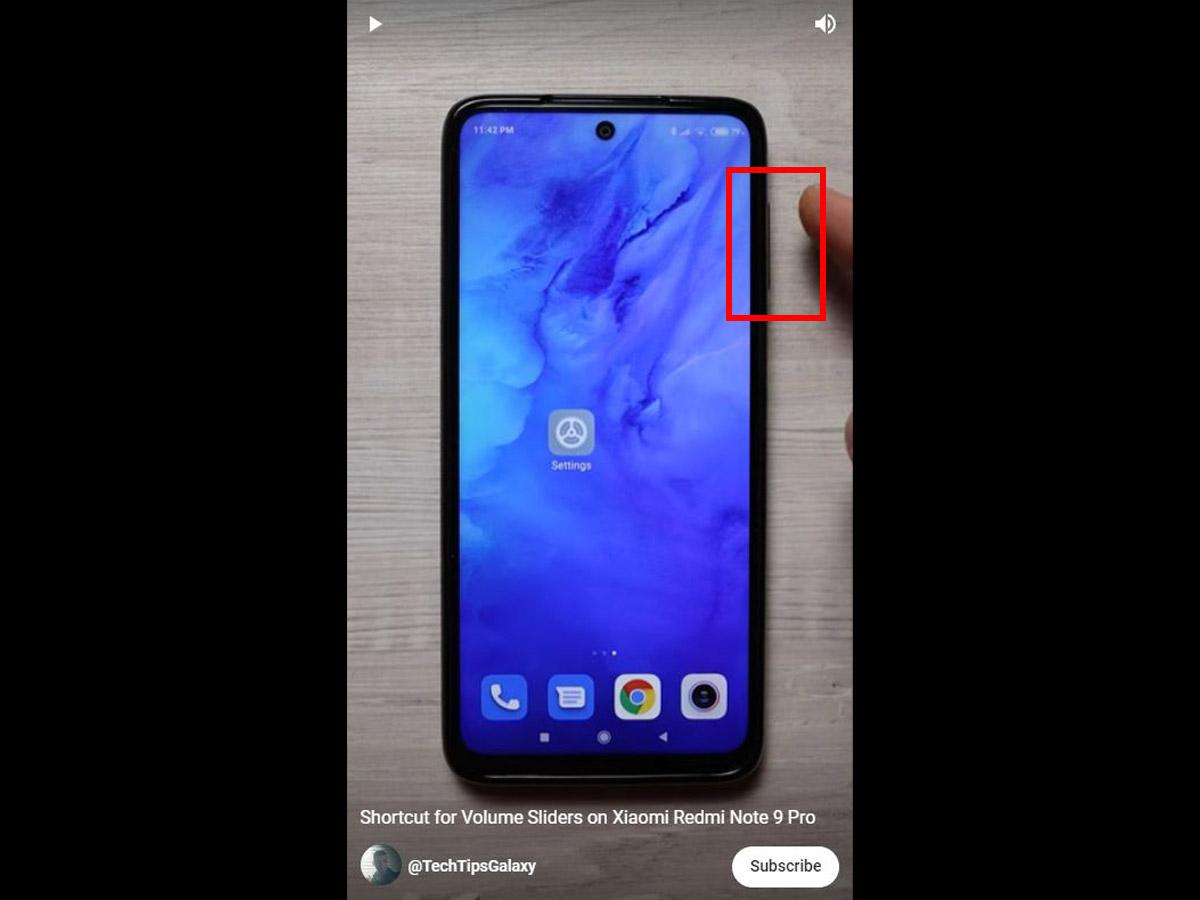
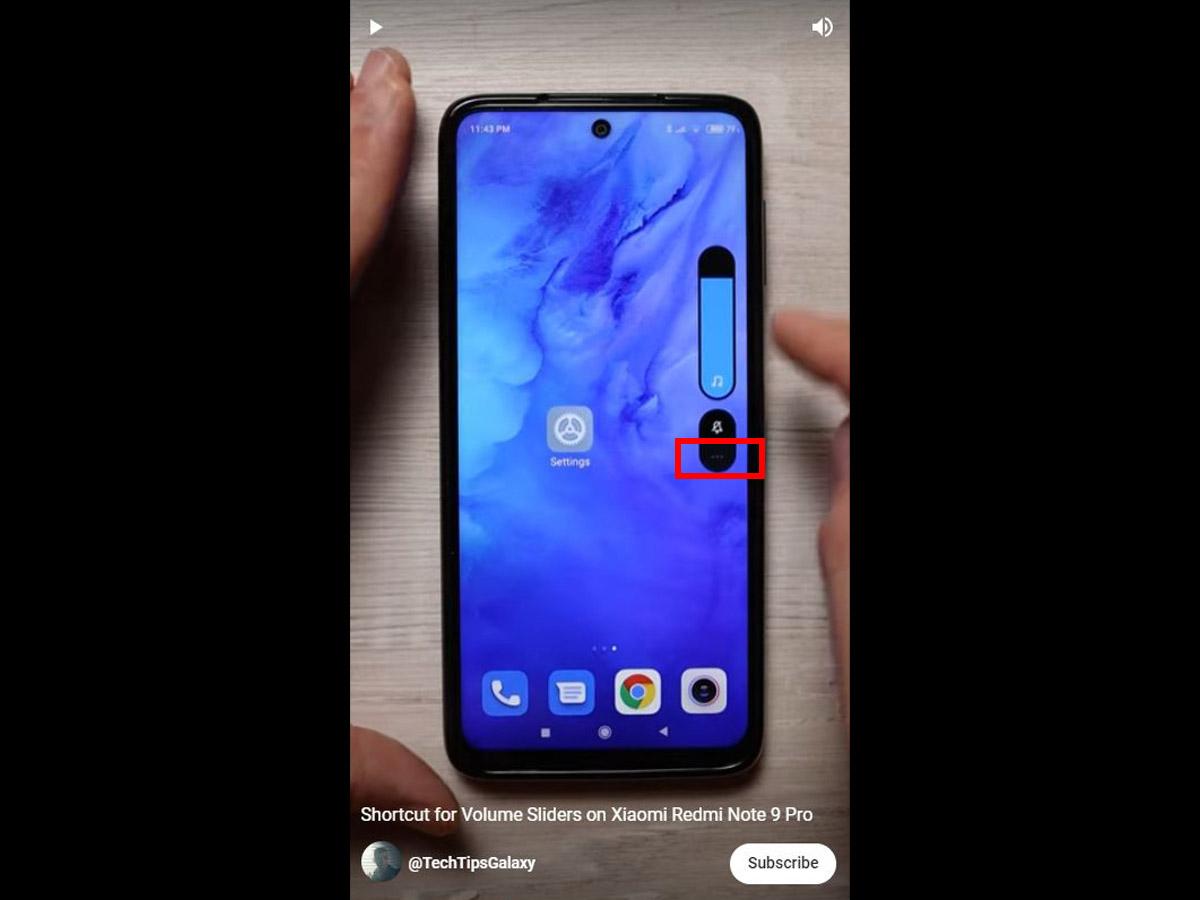
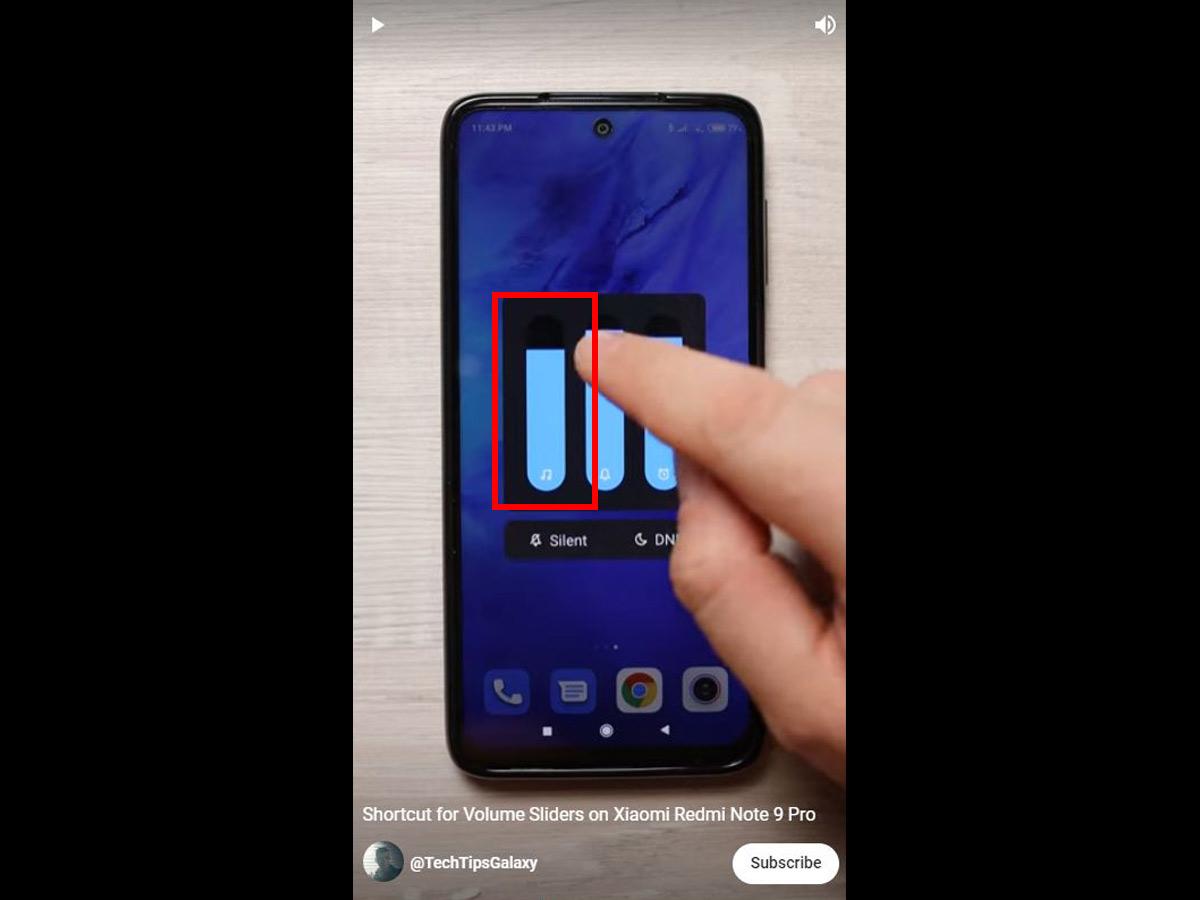
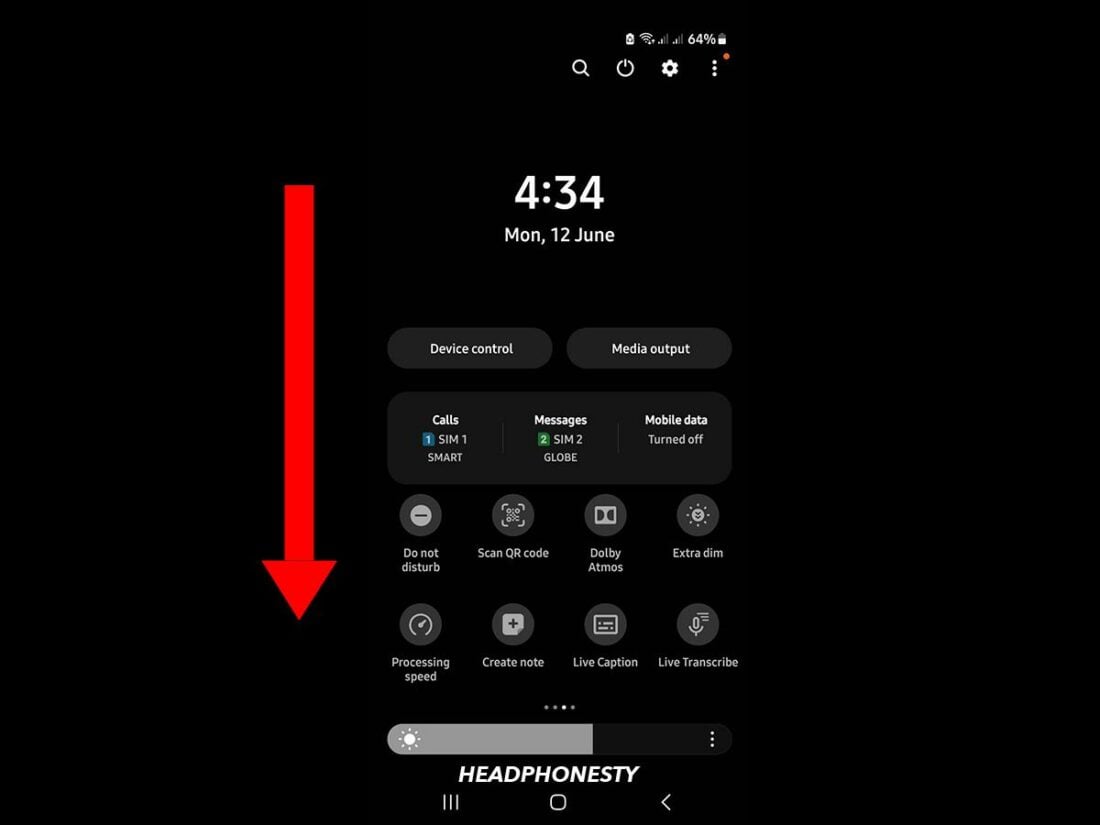
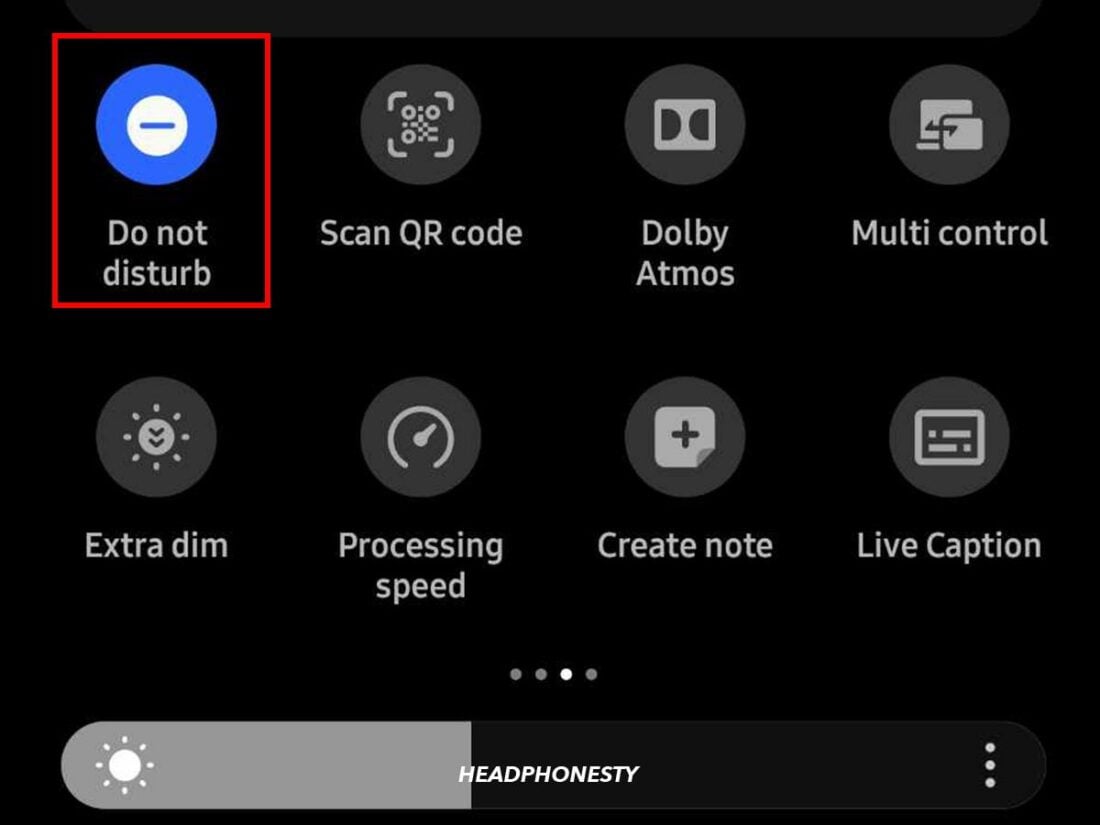
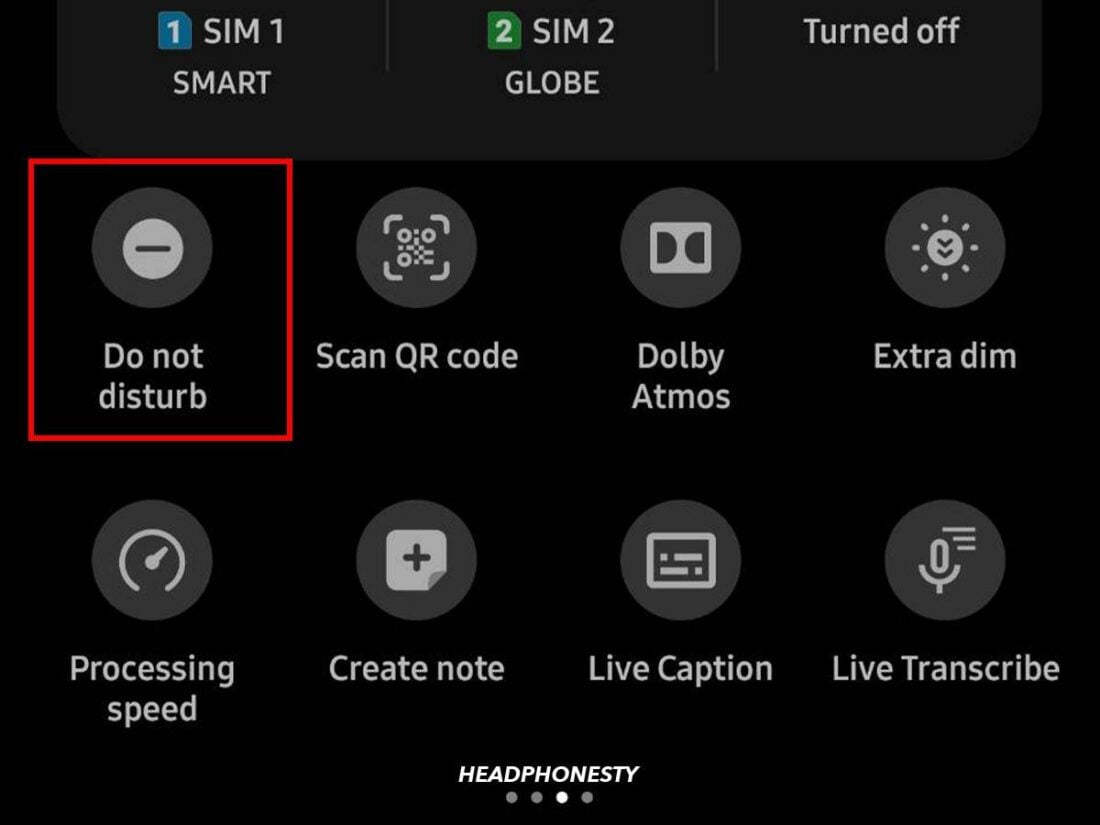


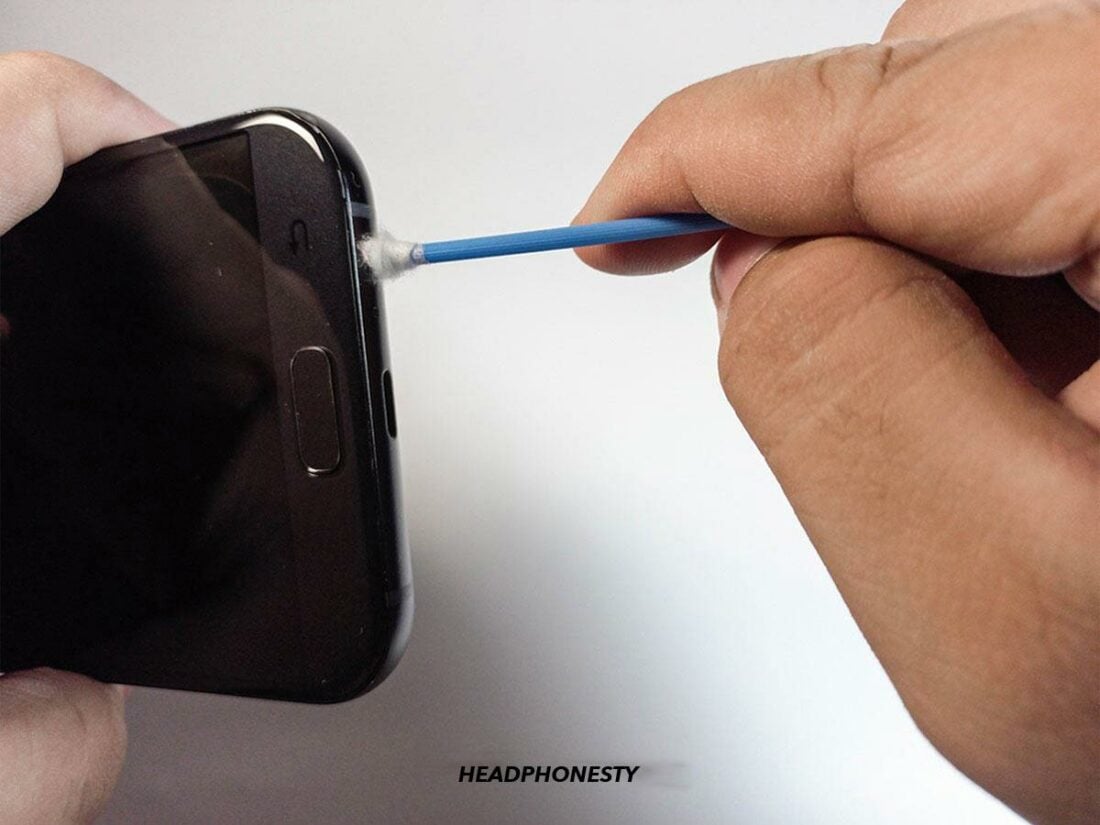
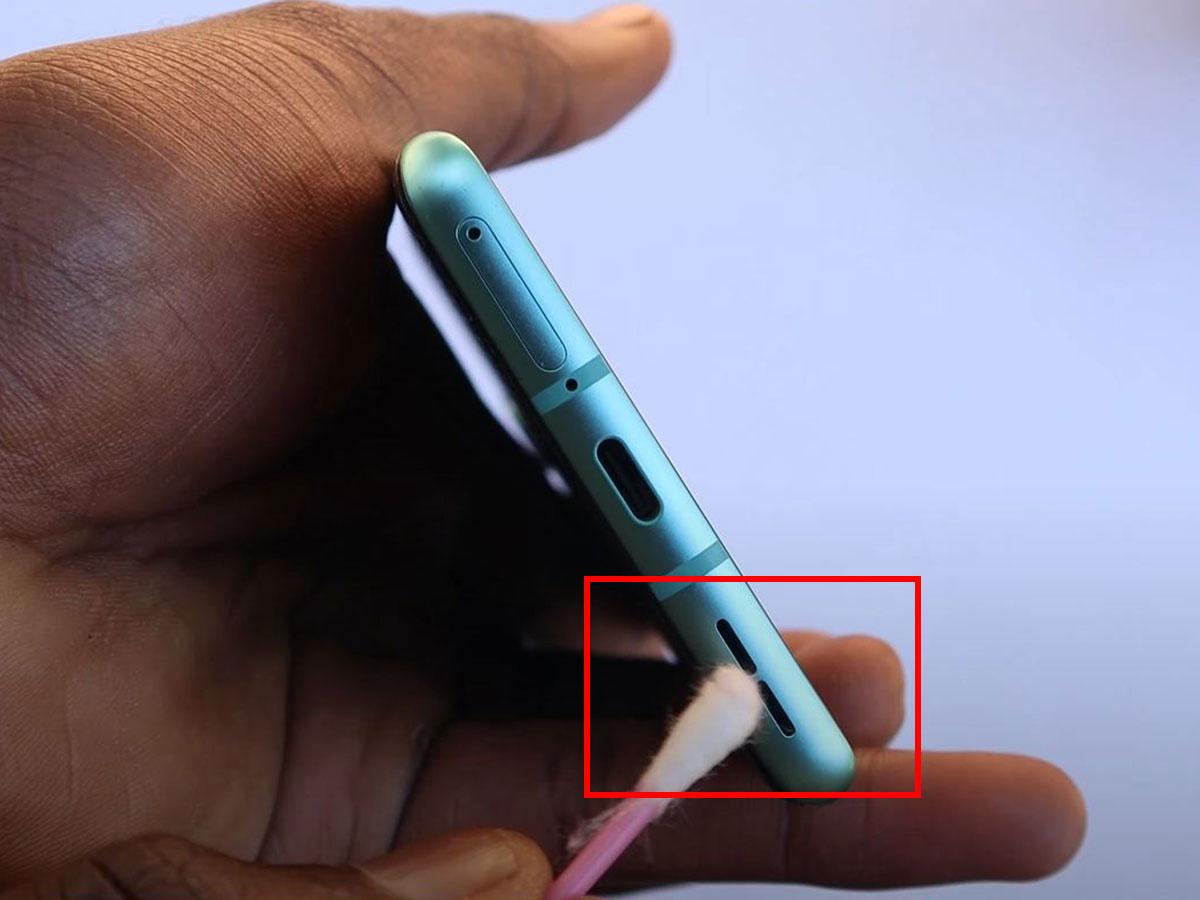
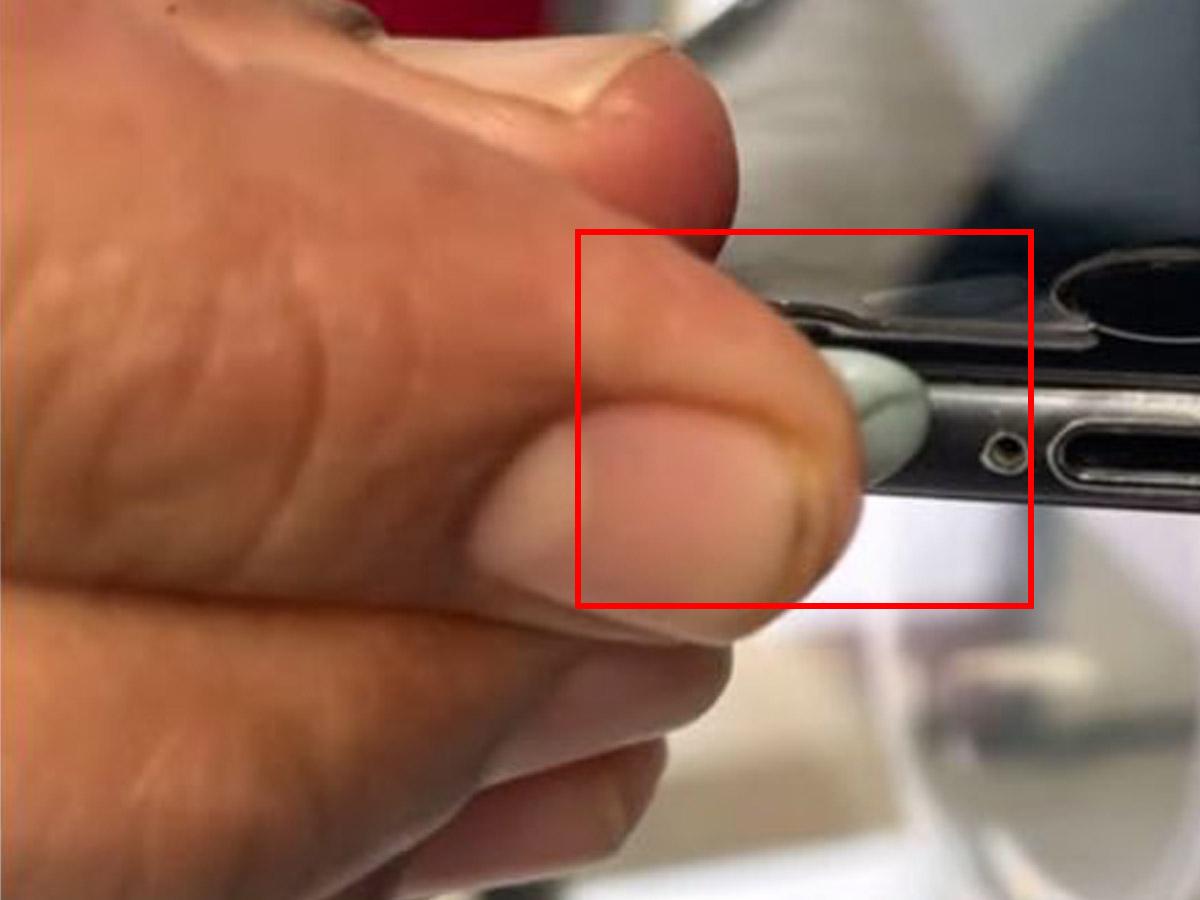
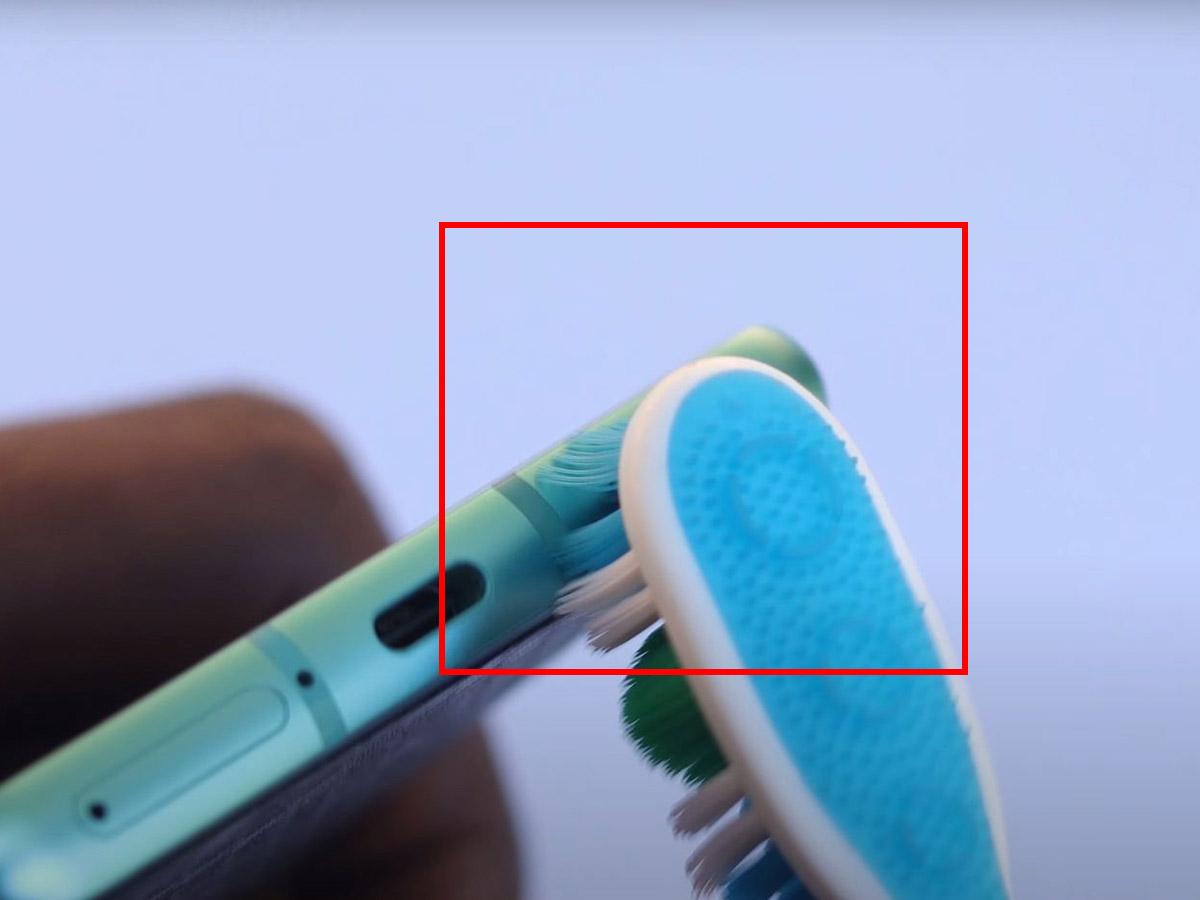
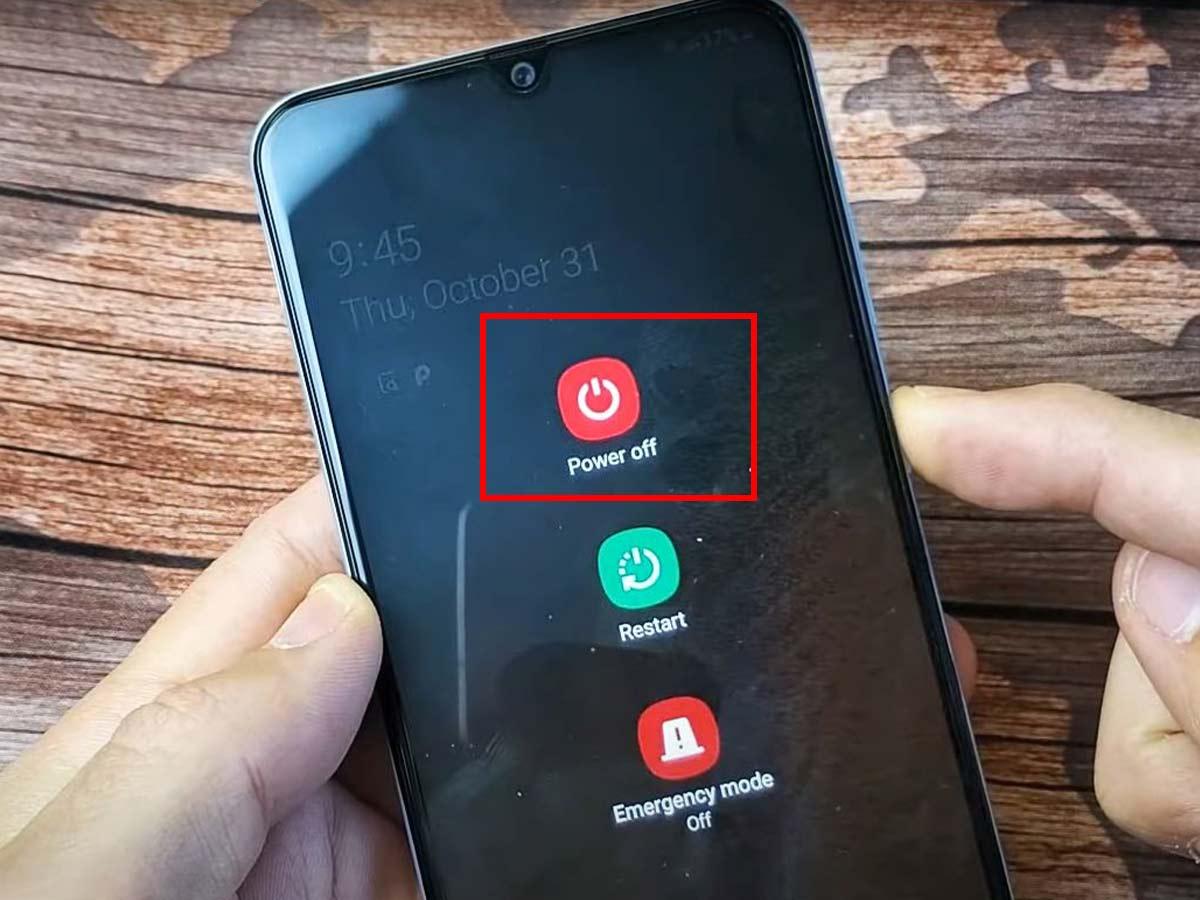
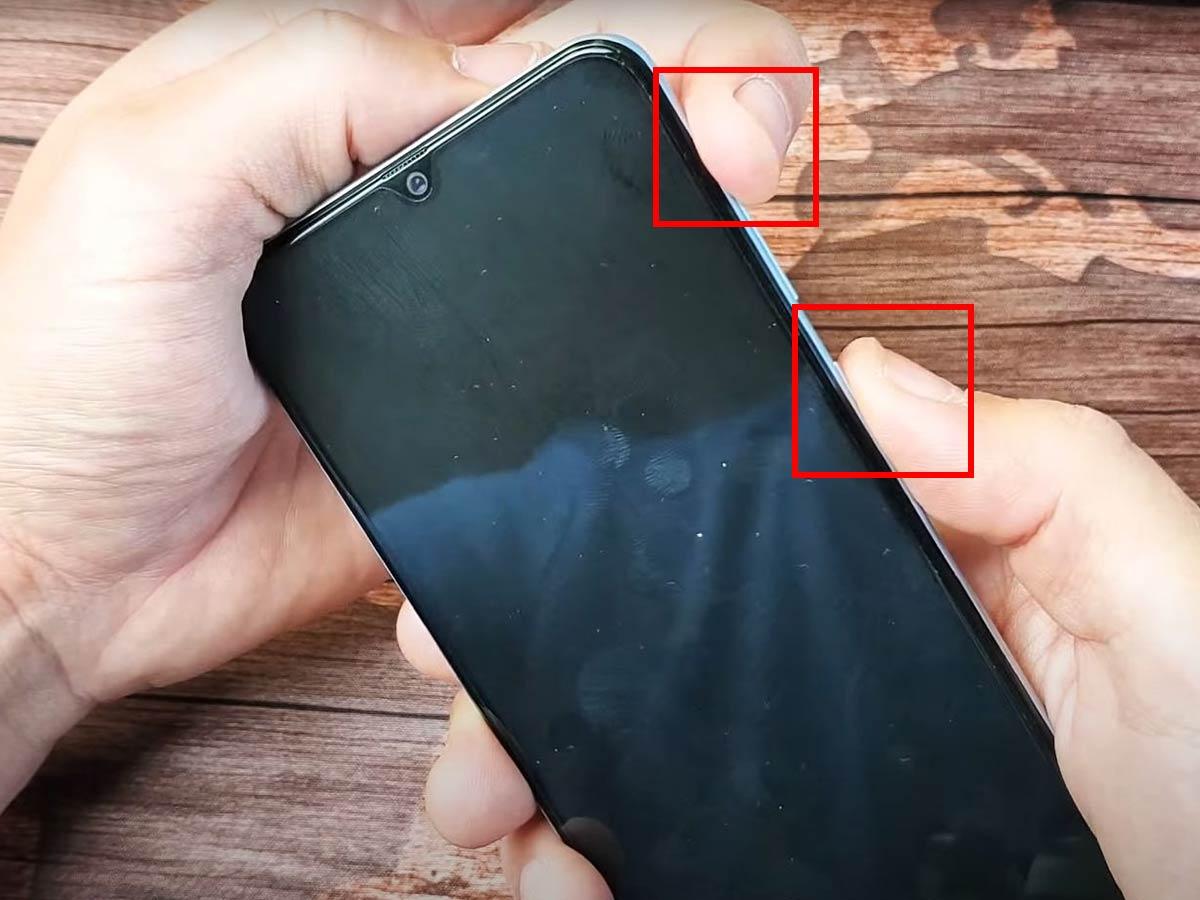
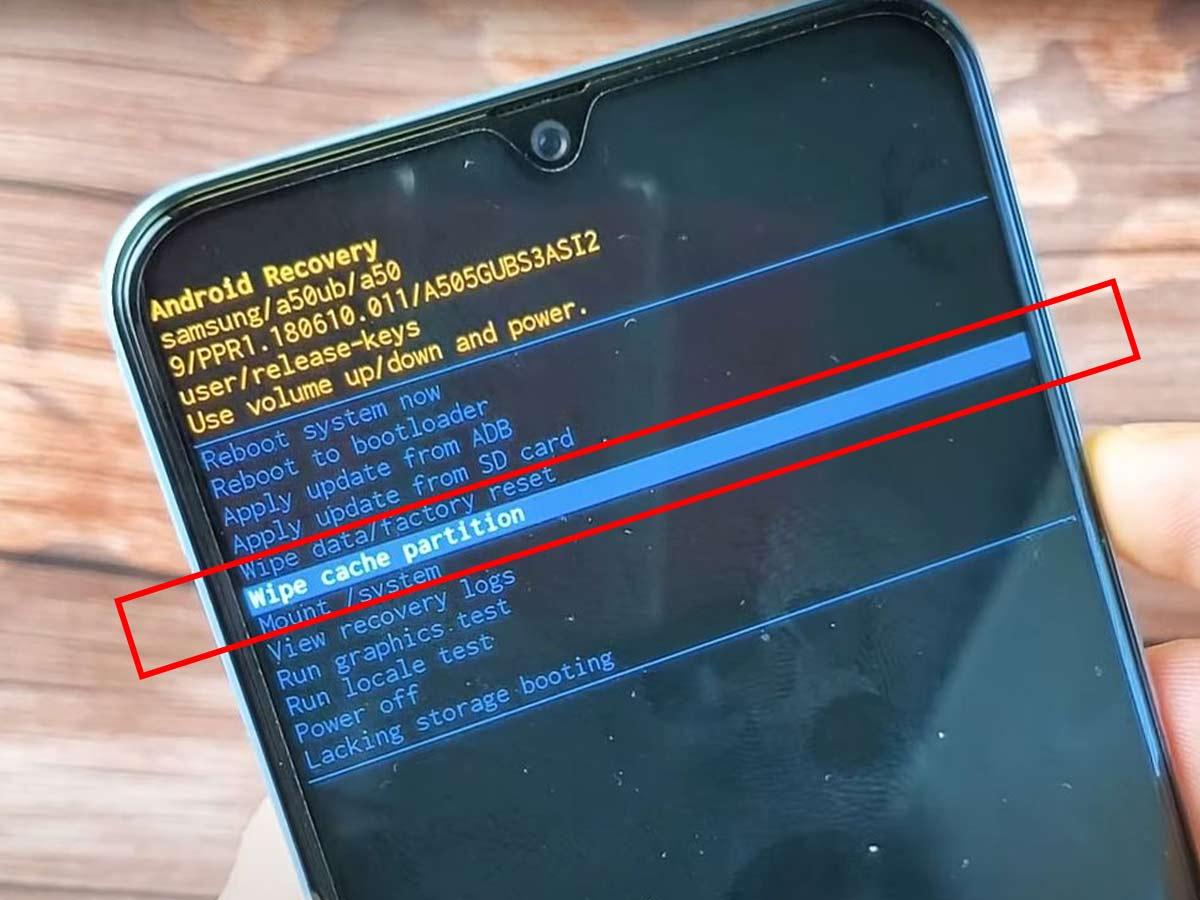
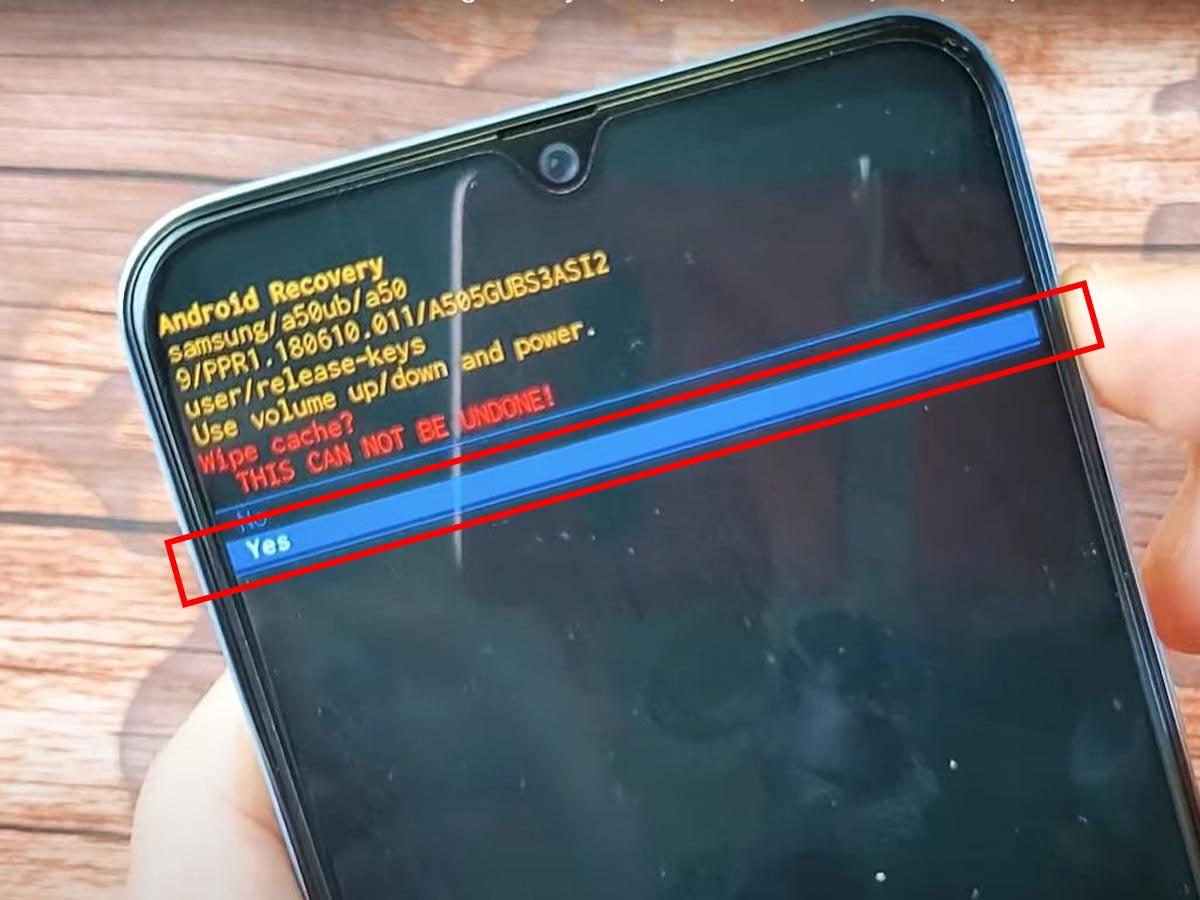
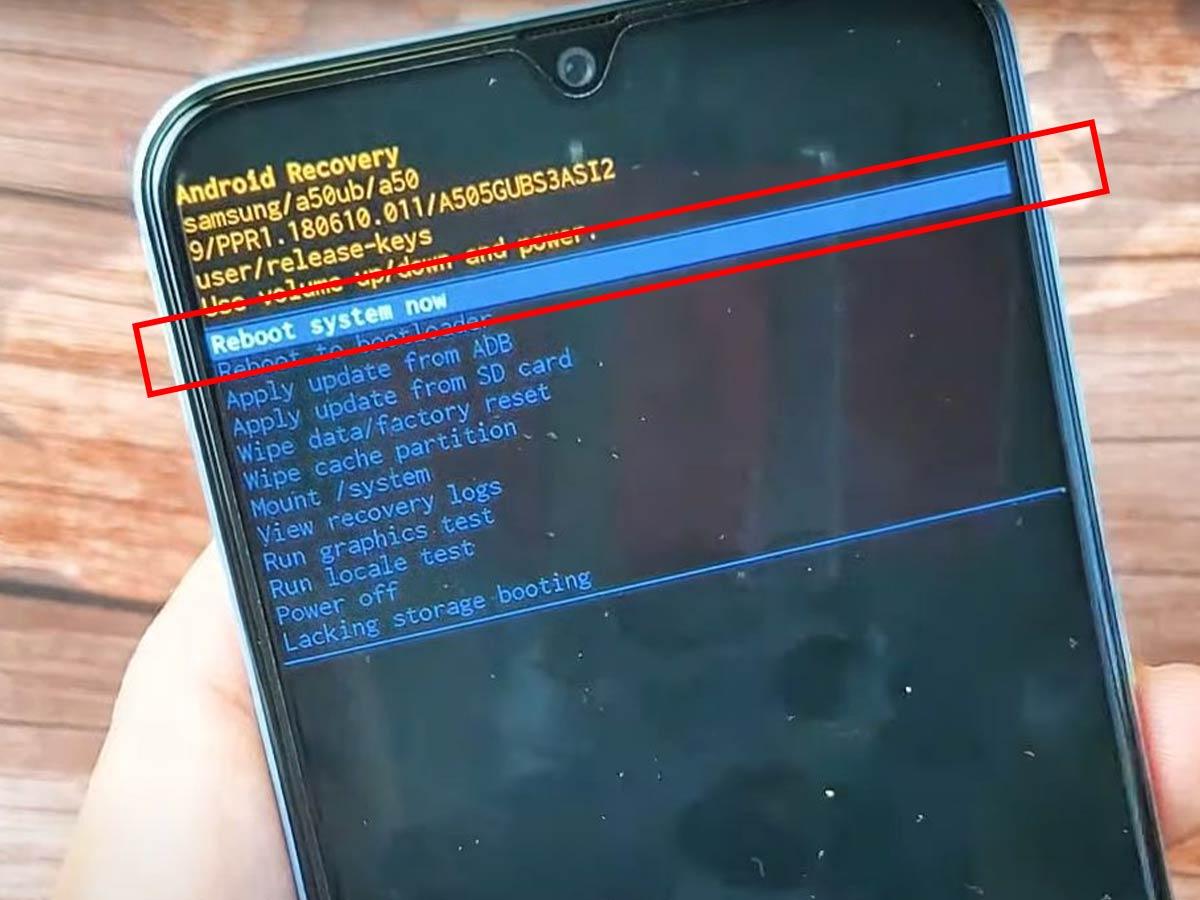
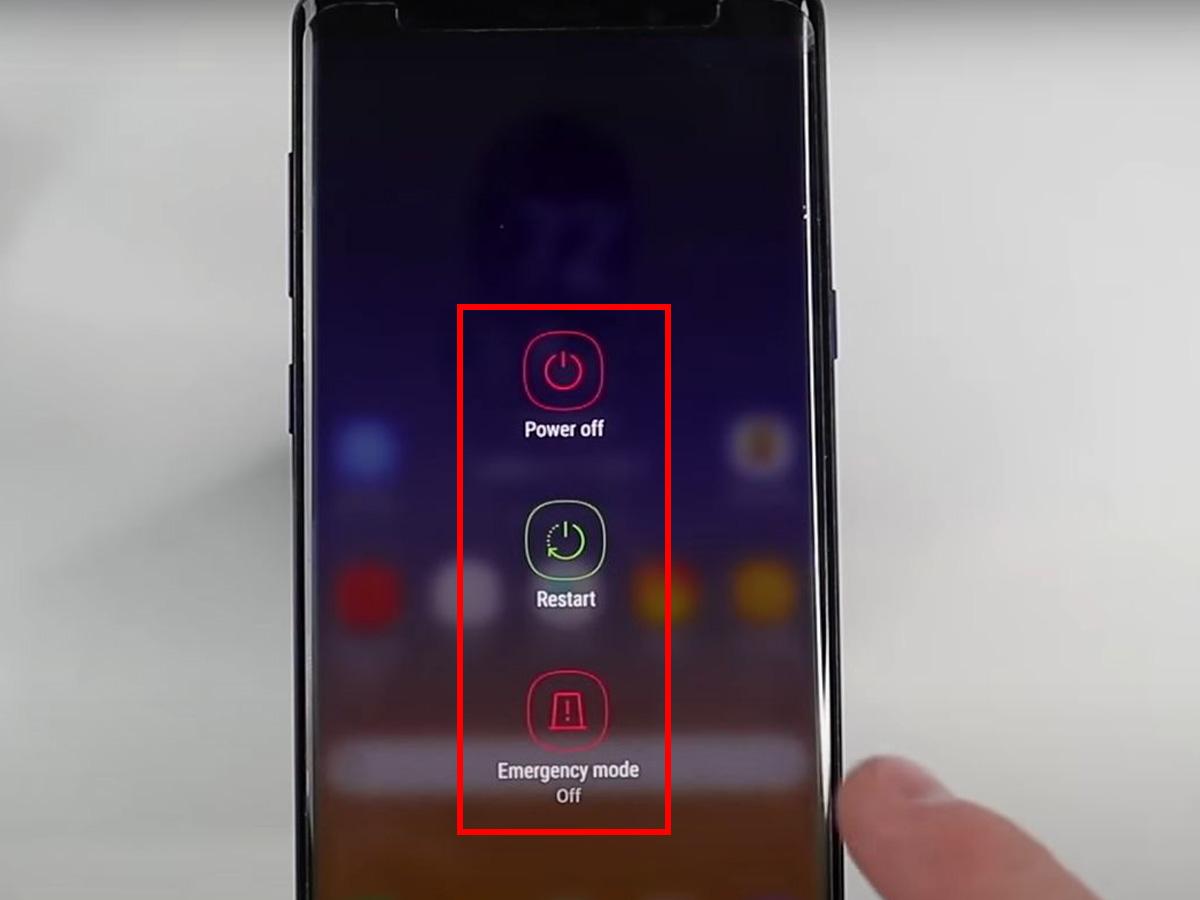
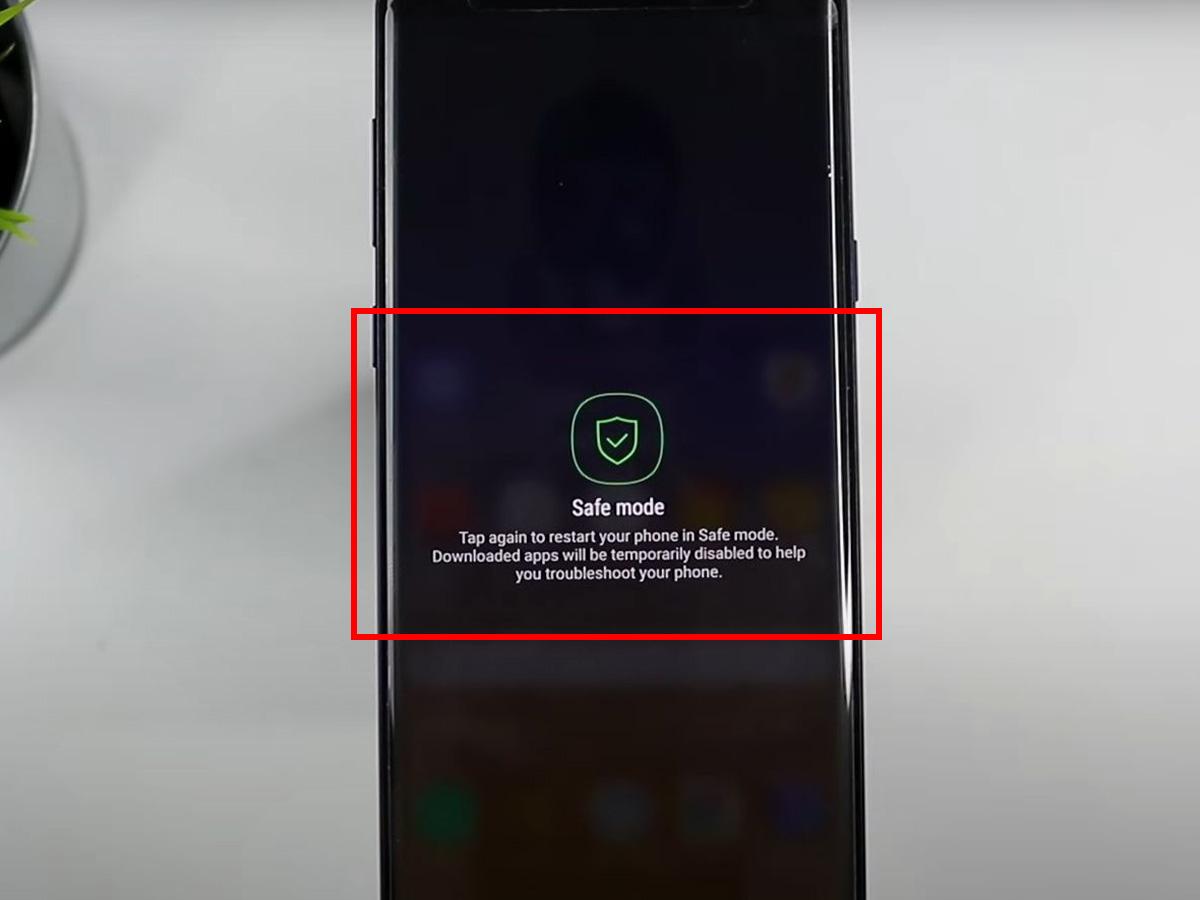
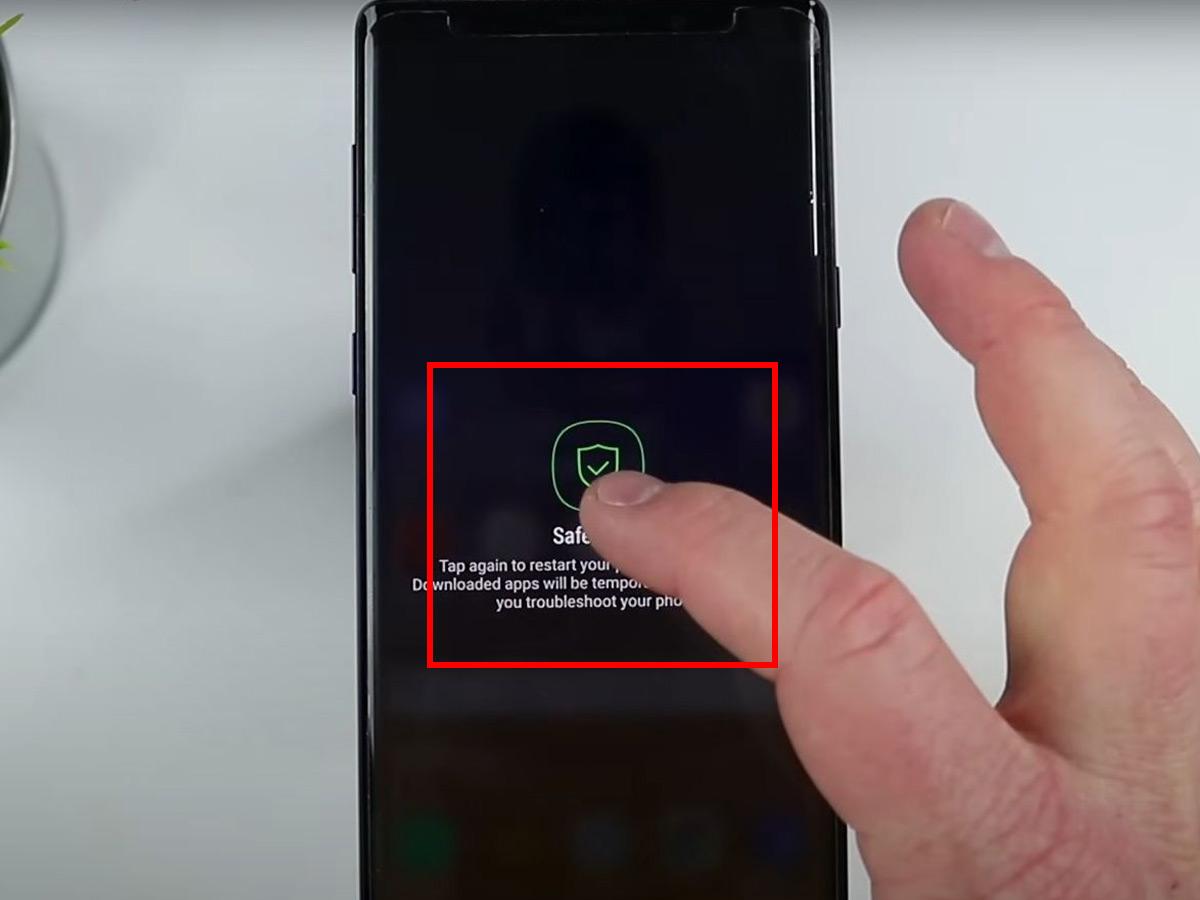
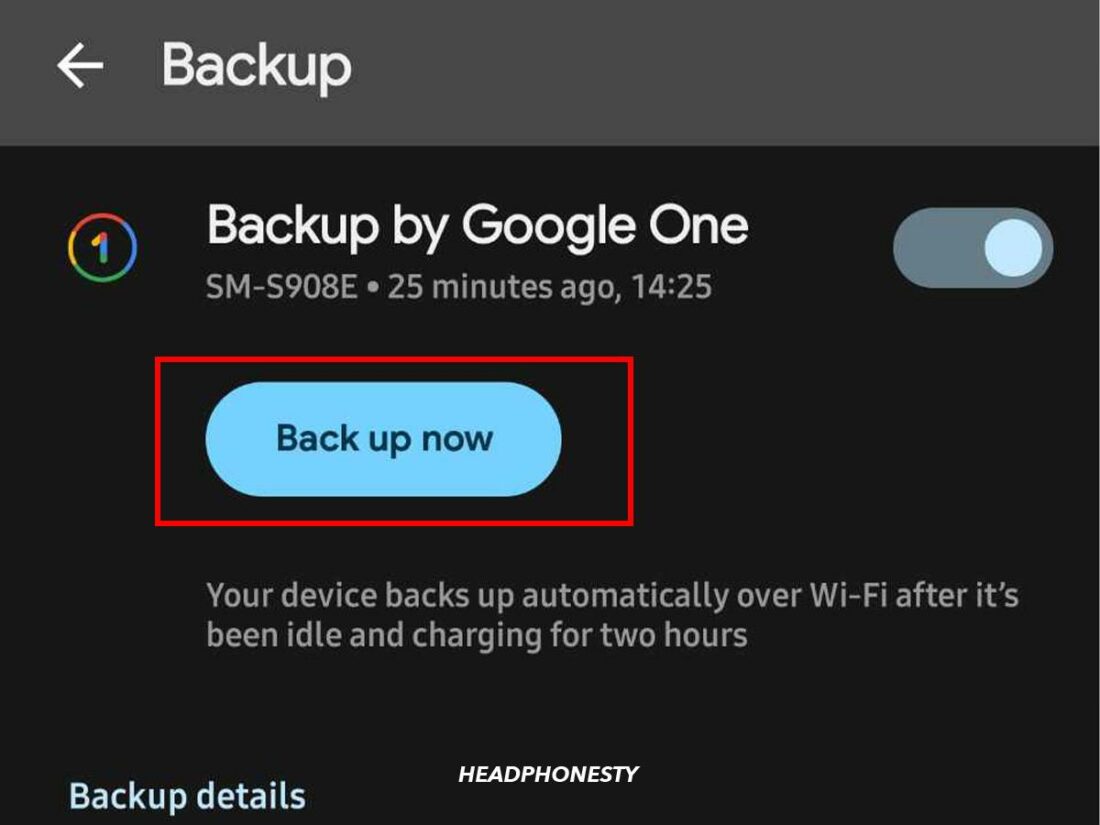
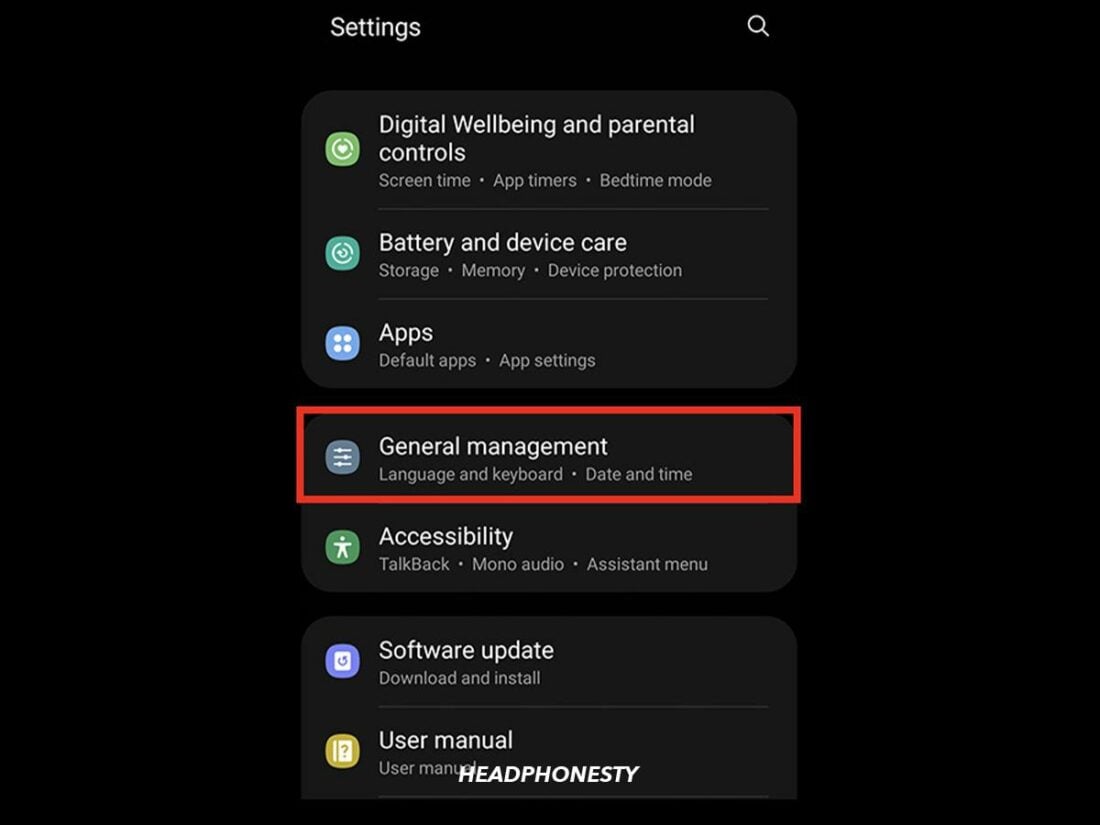
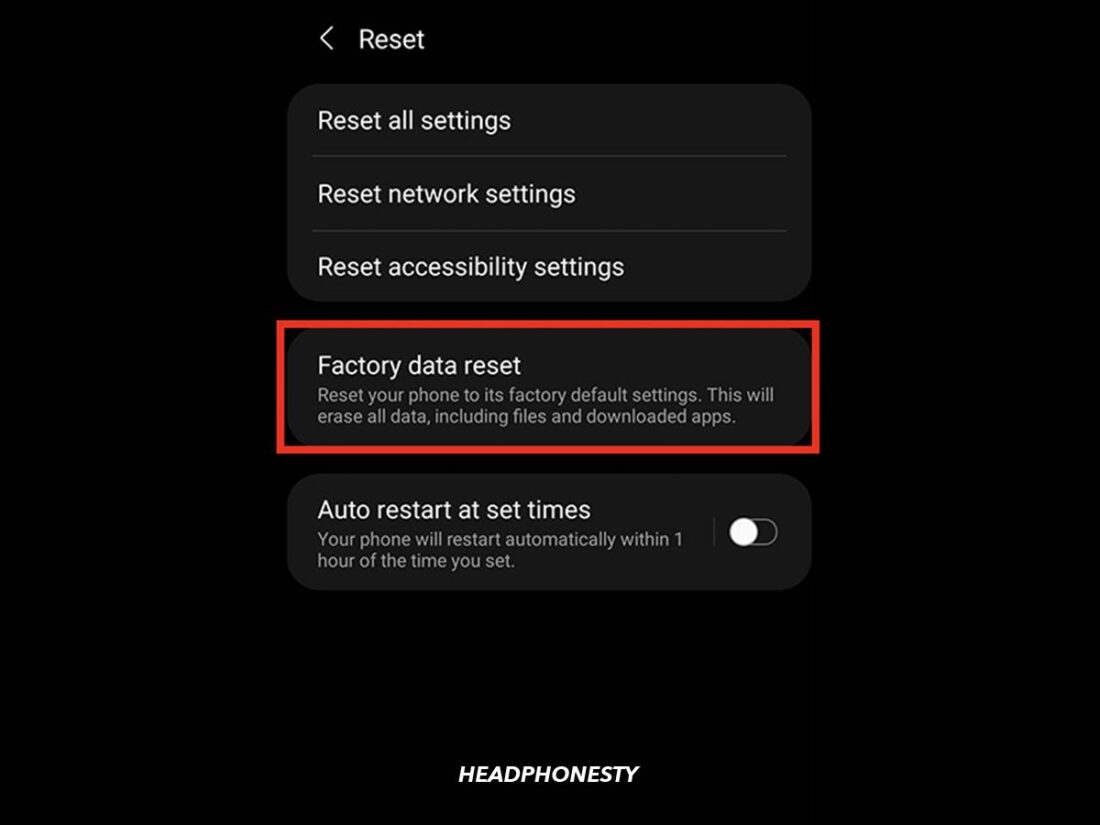
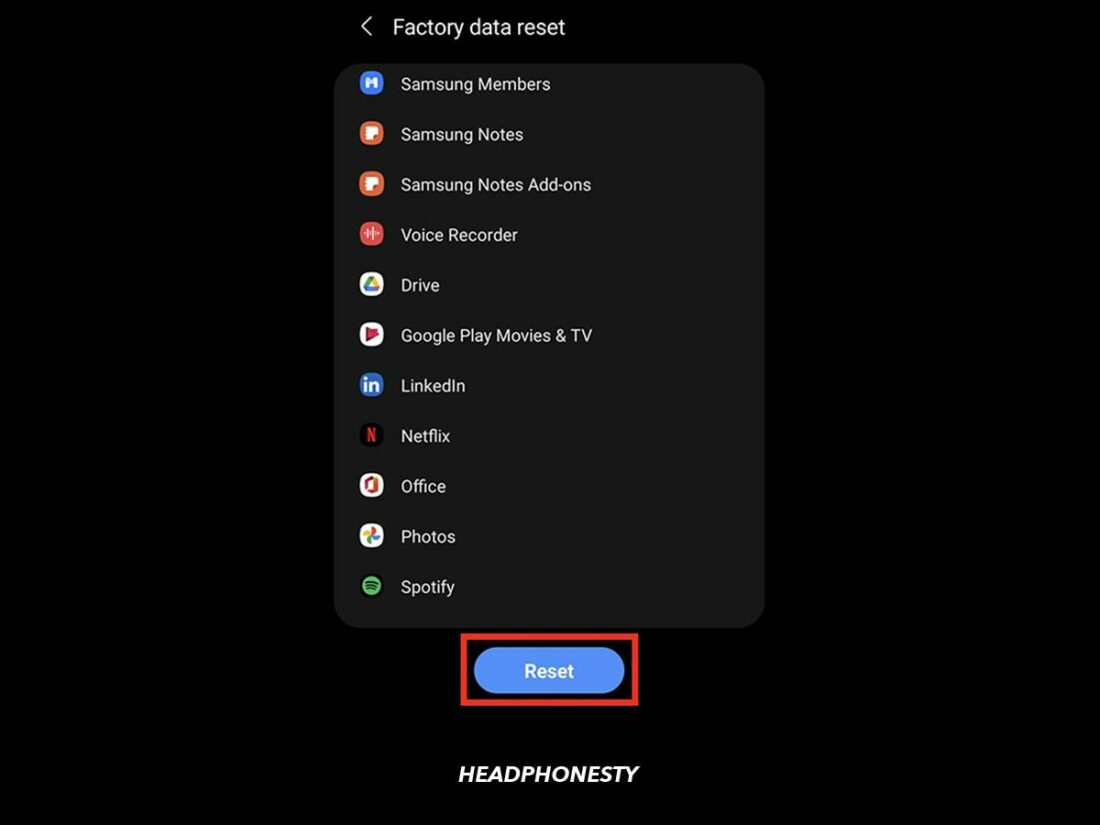
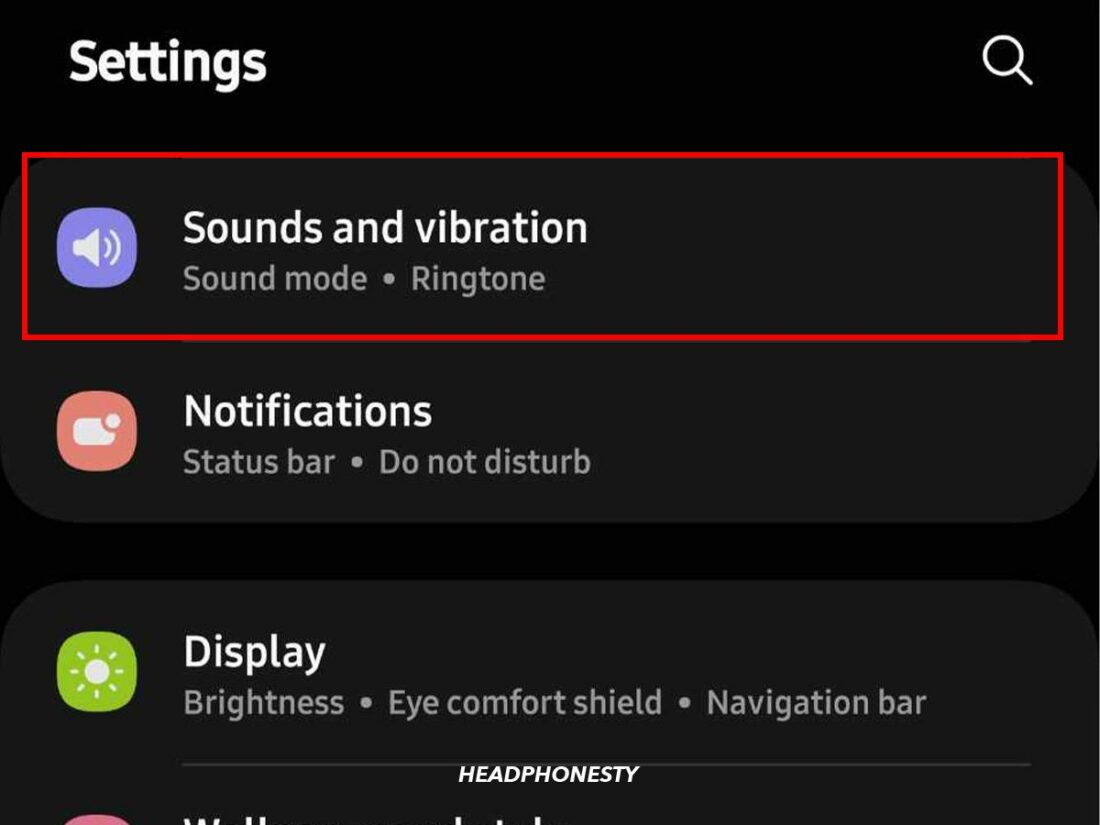
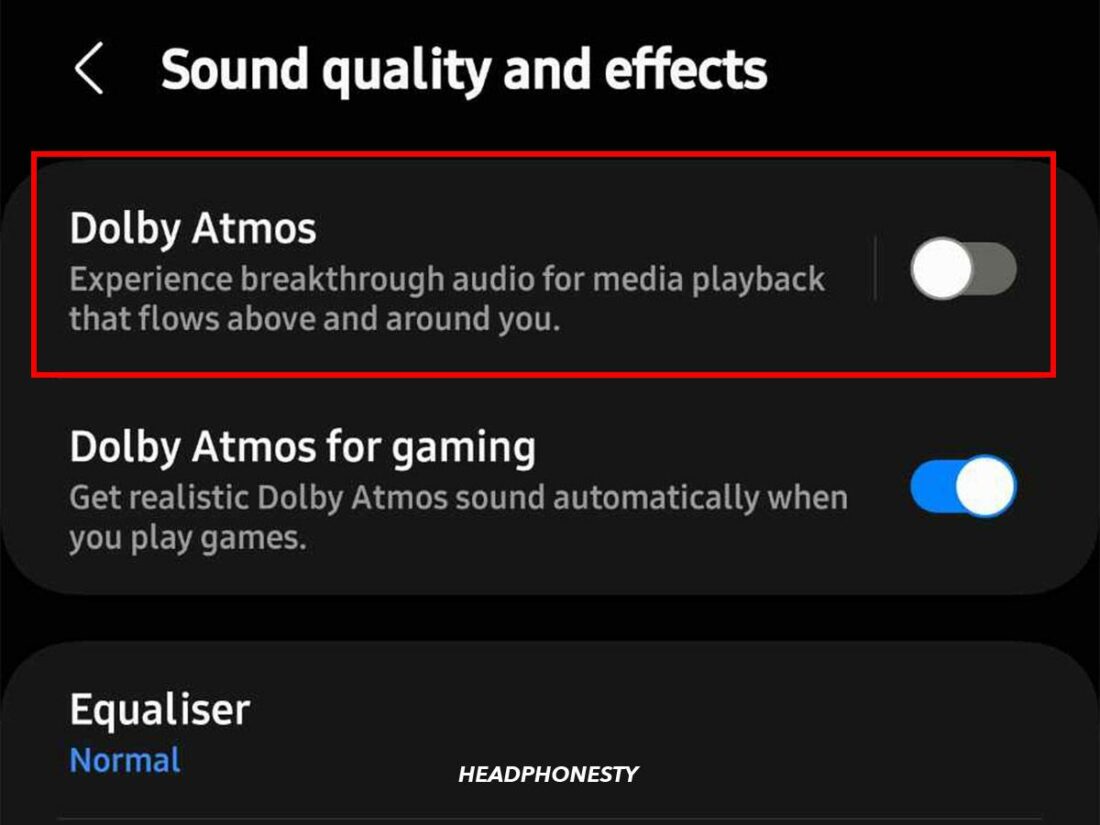
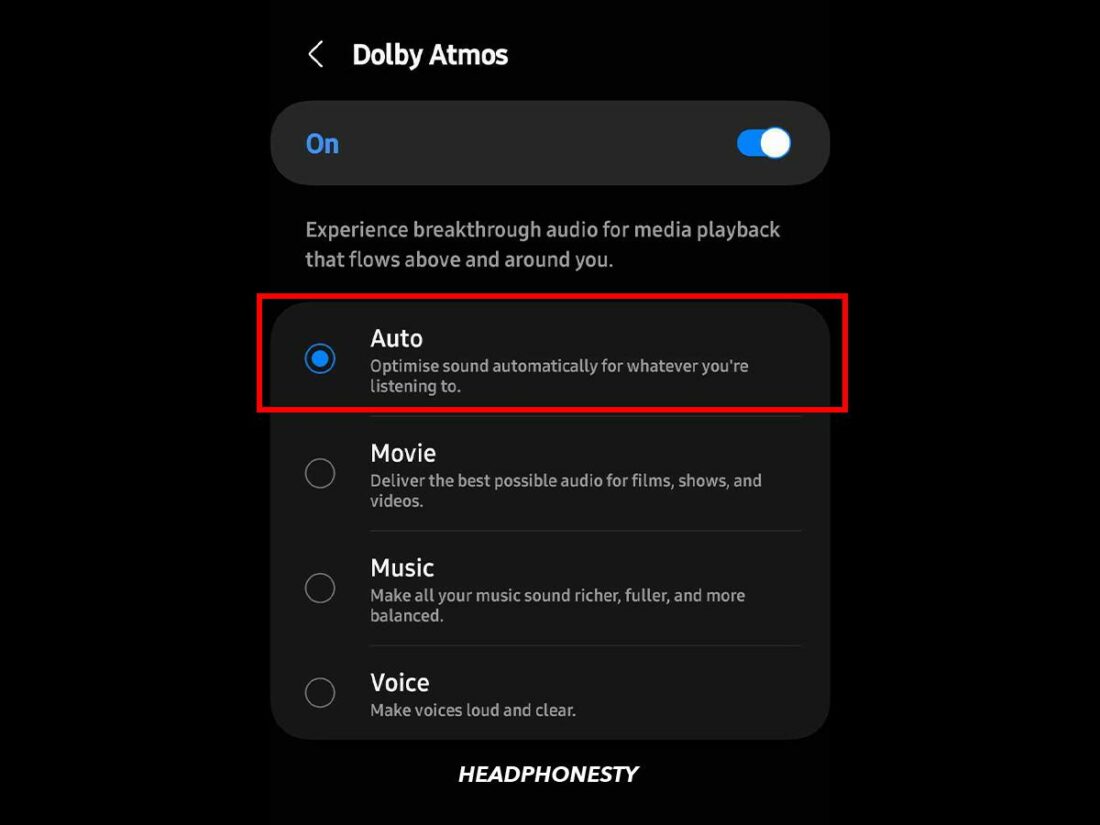
This was extremely helpful in helping me get my phone’s audio back.