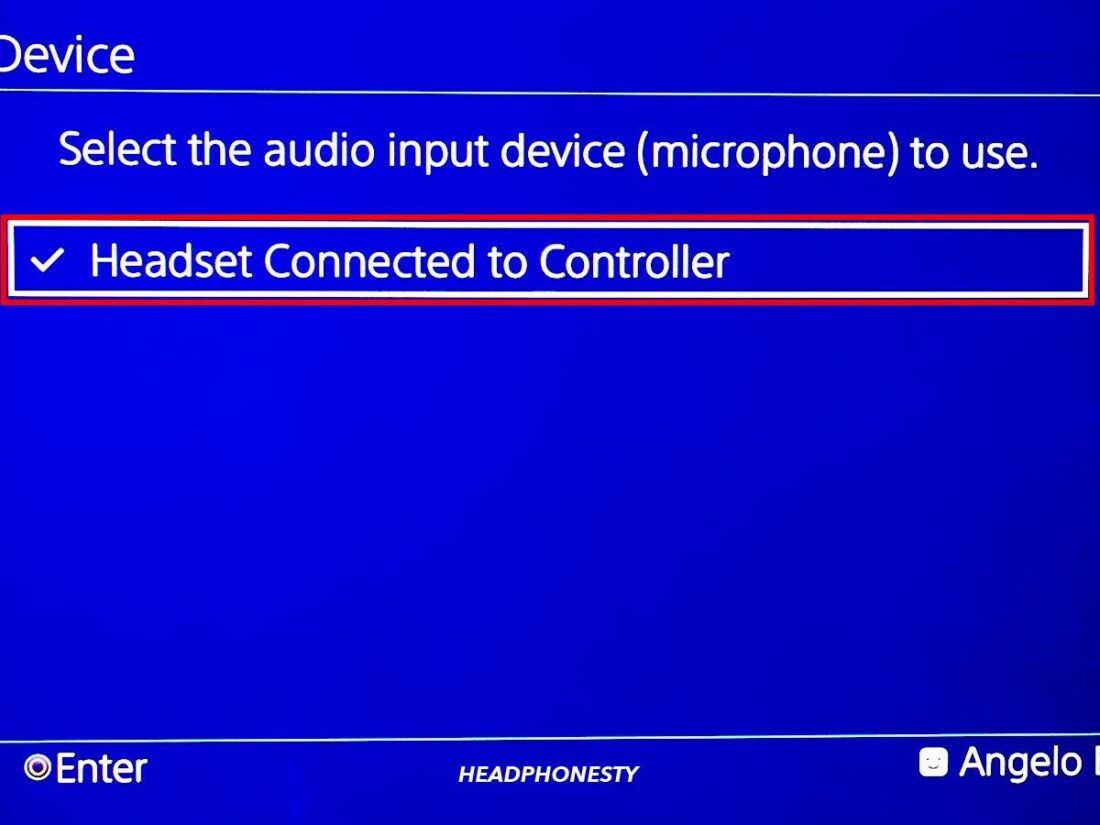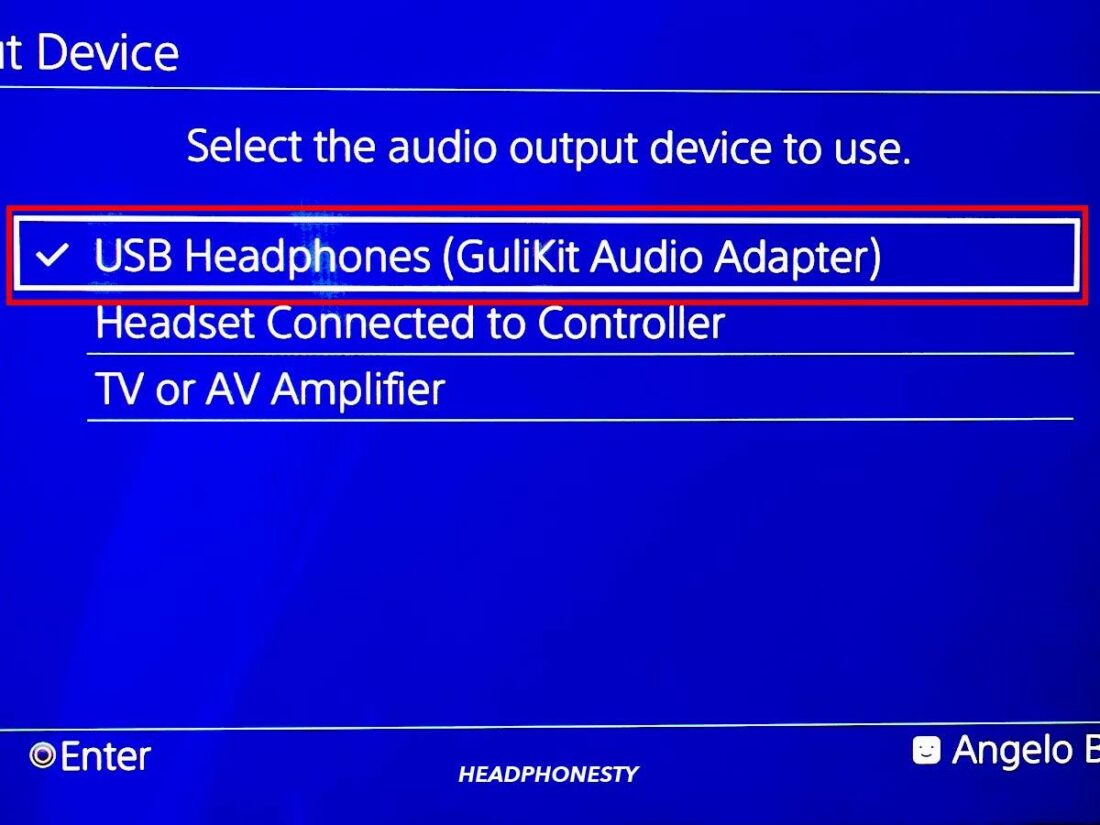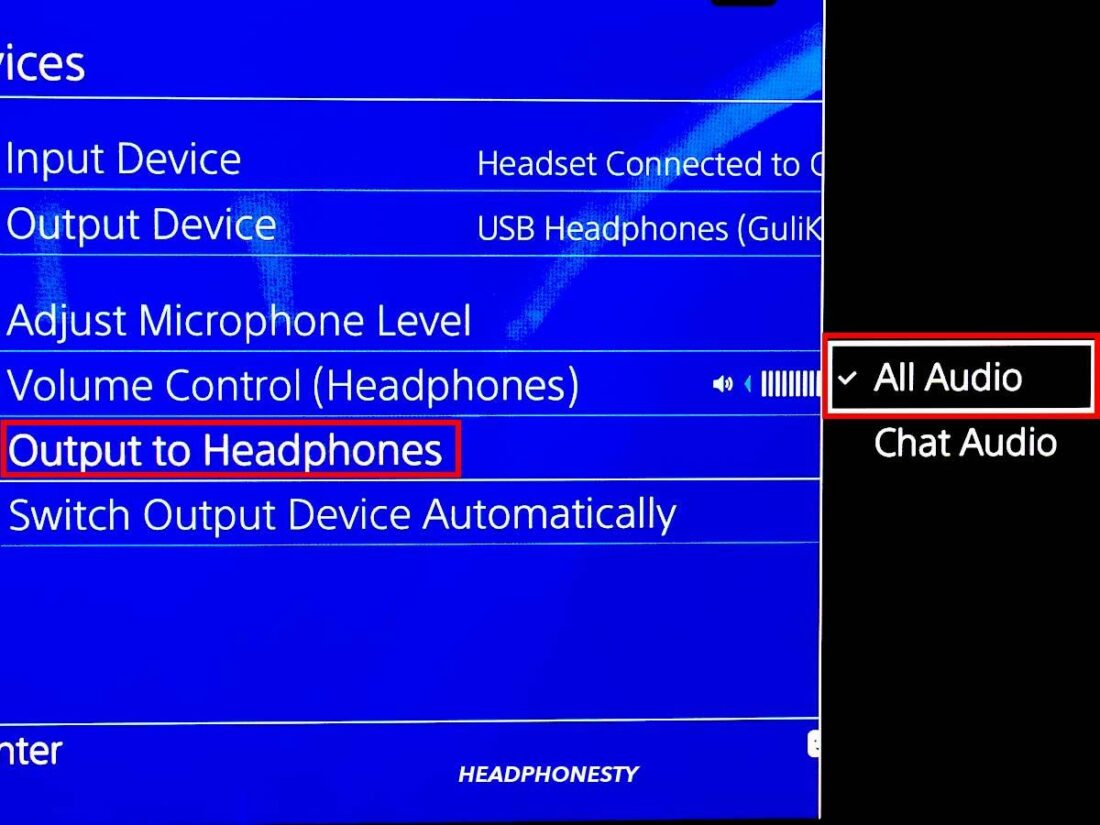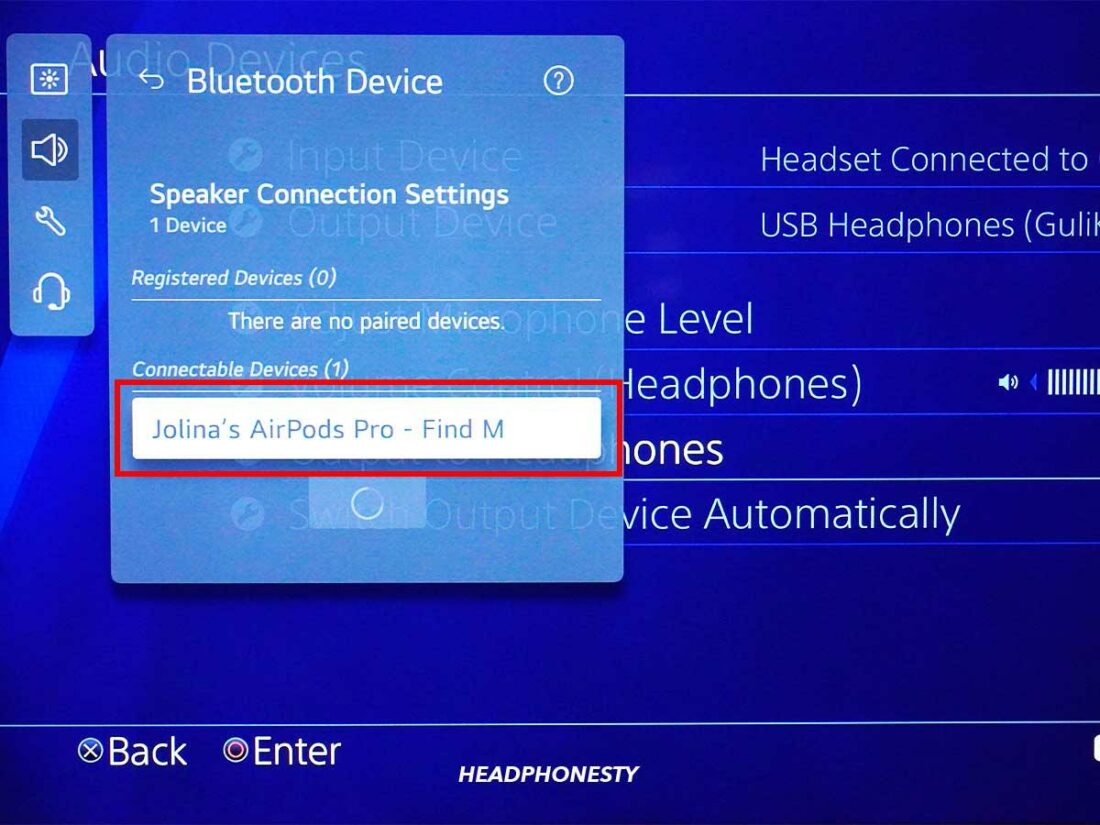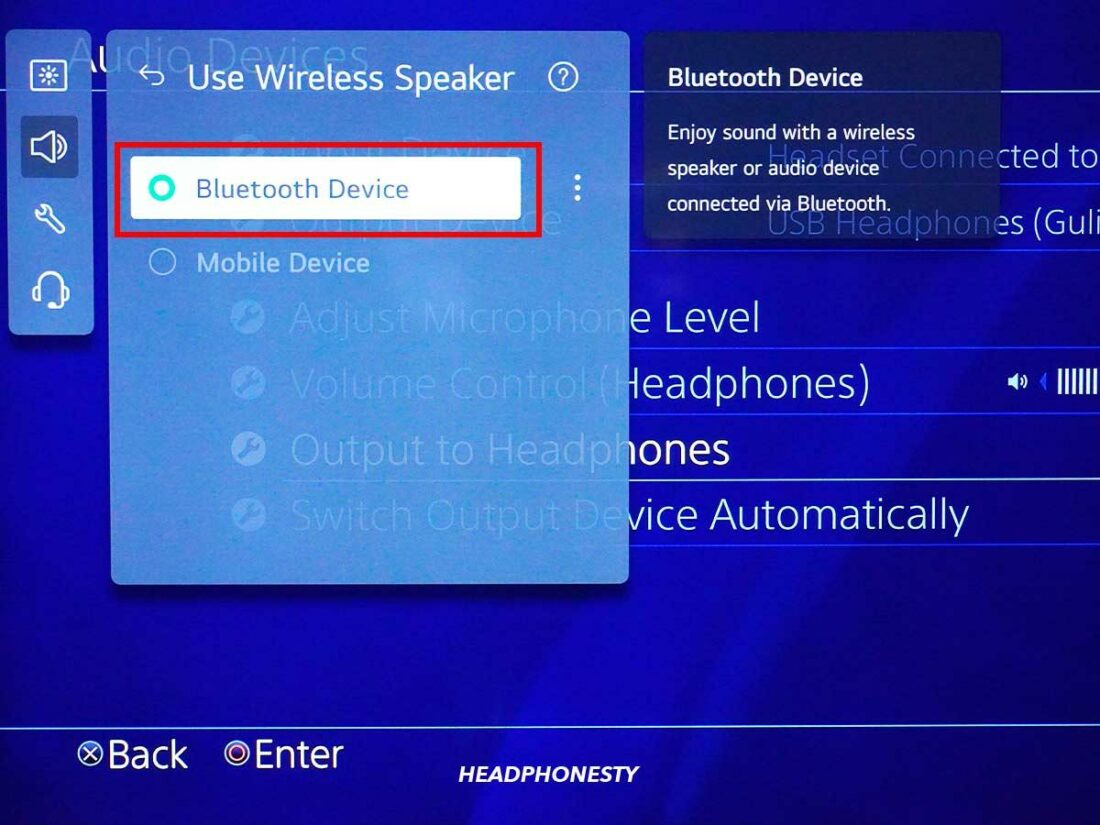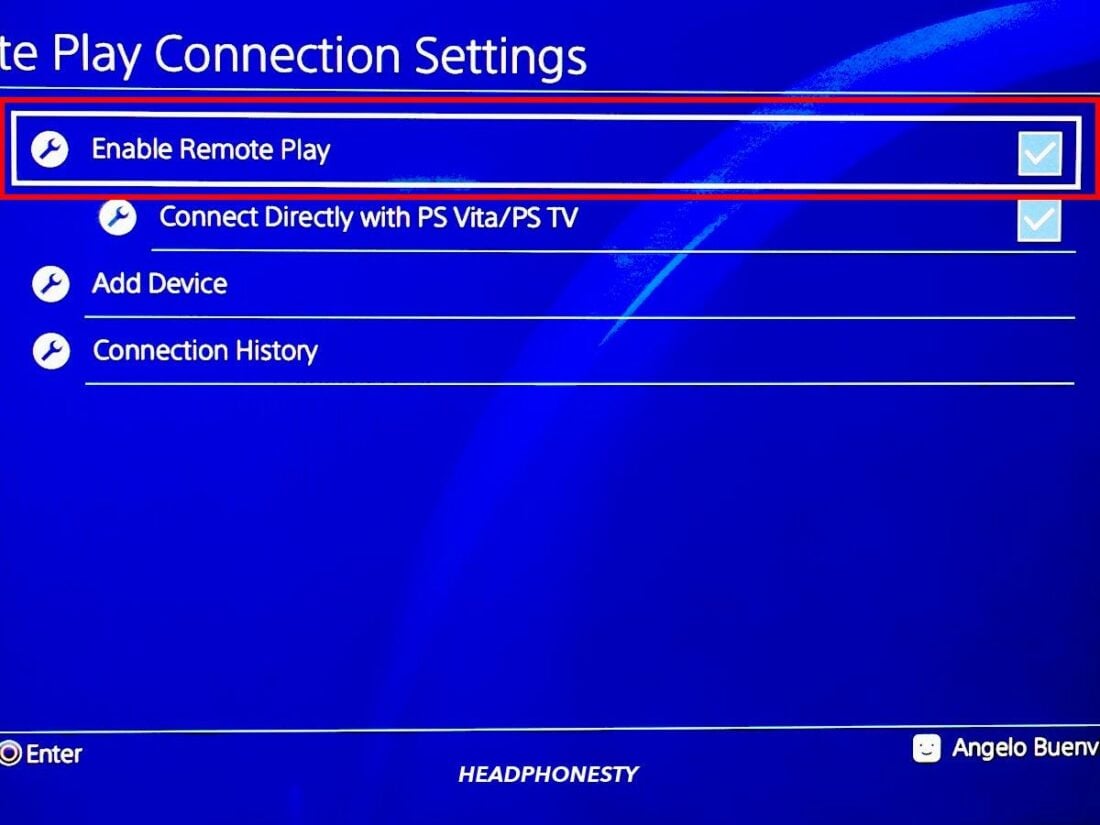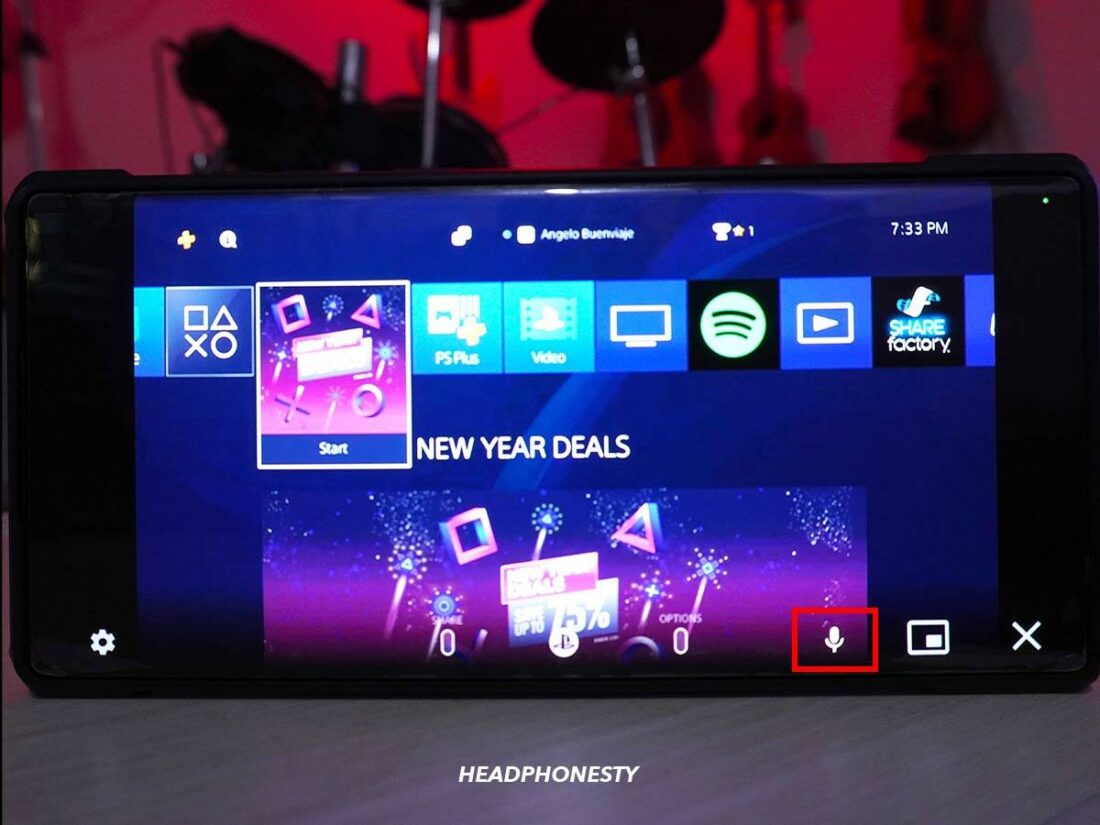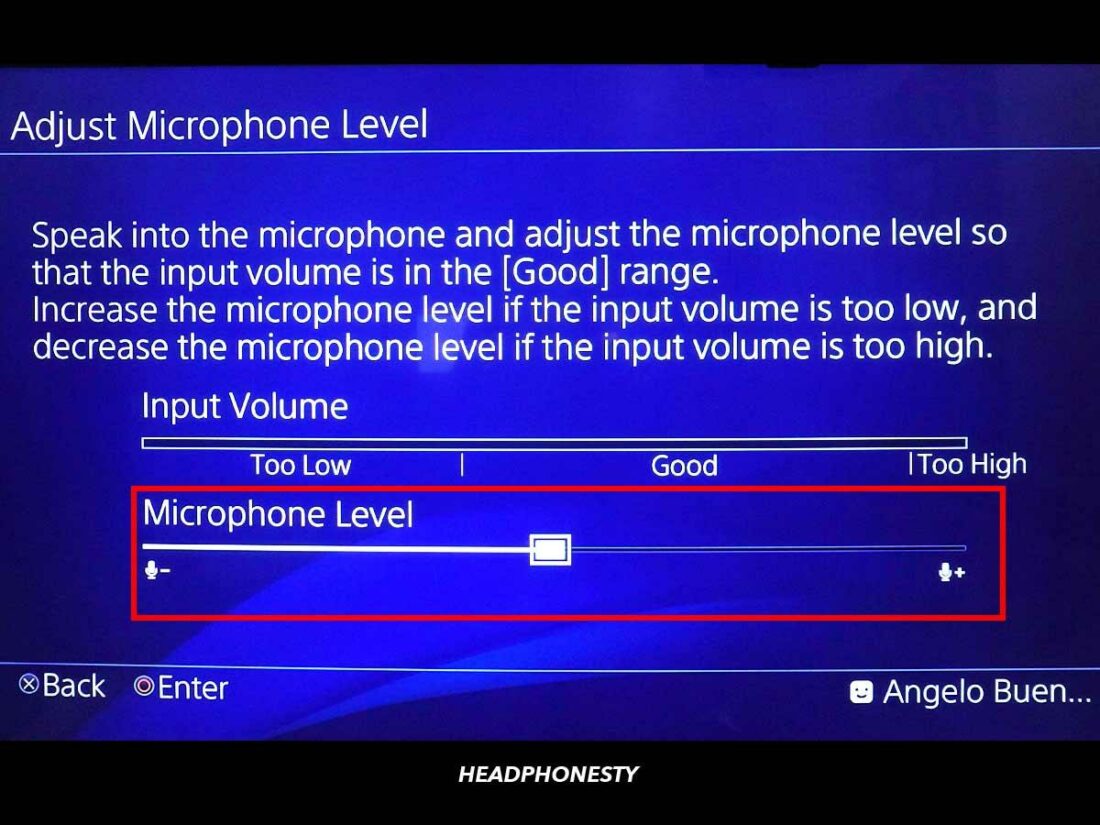Your one-stop guide to connecting AirPods to your PS4.
Yes, you can connect AirPods to a PS4, offering a way to use your favorite wireless earbuds with your gaming console.
However, as PS4 still doesn’t support Bluetooth audio, this connection is not as straightforward as pairing with other Apple devices and requires some workarounds due to compatibility issues.
This article will enumerate the workarounds available, such as using Bluetooth adapters, using your Smart TV, or the Remote Play app, to successfully pair your AirPods with the PS4. So read on!
1. How to Connect AirPods to PS4 Using a Bluetooth Adapter
Using a Bluetooth adapter is the simplest and most efficient method to connect your AirPods to PS4. Since PS4 doesn’t support Bluetooth, the adapter is a dongle you can plug into it to add this function.
Here’s how to use one:
- Enable pairing mode on your AirPods by putting them in the charging case and pressing the Setup button until the status light turns white.
- Connect the GuliKit Bluetooth adapter to one of the free USB ports on your PS console.
- Hold the Pairing button on the adapter for four seconds, and the adapter should pair with your AirPods. The adapter’s LED will flash blue when the connection is successful.
- Plug the mini microphone into the controller’s 3.5mm audio port.
- To ensure the AirPods and GuliKit connect properly, go to your PS console’s Home > Settings > Devices, Audio Devices.
- Choose Input Devices, and select the option Headset Connected to Controller. This will enable the mini-mic.
Select Headset Connected to Controller. - Go back to Audio Devices. Choose Output Device and select the option USB headphones (USB Audio Device).
Select the option for USB headphones. - Return to Audio Devices and choose Output to Headphones. A sidebar will appear on the right side of the TV screen. Select All Audio.
Set headphones to output All Audio.
2. How to Connect AirPods to PS4 Using a Smart TV
If you’re not keen on buying a Bluetooth adapter and have a Smart TV with Bluetooth capabilities, you’re in luck! You can use it to connect to your PS4 indirectly. Here’s how:
- Connect your PS4 console to your Smart TV.
- Put your AirPods in their case and hold down the Setup button until the LED indicator turns white. This will put them in pairing mode.
- On your Smart TV, open Settings and look for the Remotes and Accessories option.
- Choose to Add a Bluetooth Accessory, and select your AirPods from the list of available devices.
Connecting AirPods to TV while PS4 is plugged in. - To ensure that your audio will play to your AirPods, go back to Settings and select Sound > Sound Out > Bluetooth is selected from the options.
Setting AirPods as the TV’s audio output device.
3. How to Connect AirPods to PS4 Using the Remote Play App
For those who don’t have a Smart TV or an extra budget for an adapter, the Remote Play app can help you connect your AirPods with your PS4.
Remote Play is the official Sony app for PS consoles, designed to allow you to stream your game to your phone. By connecting your AirPods to your smartphone and setting up the remote play app, you can use your phone as a passthrough for your game audio.
This method also allows you to use your AirPods’ mic for game chat. Here’s how:
- Download and install the Remote Play app from either Google Play or the Apple Store.
- Enable the Remote Play option in your PS console by going to Settings > Remote Play Connection Settings > Enable Remote Play.
Check the box beside the Enable Remote Play. - Pair your AirPods with your smartphone.
- Open the Remote Play app on your phone and log in with your PSN account. This should automatically link your phone to your PS4. If this doesn’t work, open your PS4 settings and go to Remote Play Connection Settings > Add Device > Code. Enter this code in the Remote Play app to connect to your console.
- Enable the microphone by tapping the microphone icon at the bottom-right of your screen. This will allow voice chat with your AirPods.
Tap the microphone icon. - To ensure your mic is at the correct volume, go to Remote Play’s Quick Menu by pressing the Share and PS buttons simultaneously. Then, select Sound Devices and choose Adjust Microphone Level.
Microphone volume slider.
Can You Use AirPods to Chat With Other Players on PS4?
Yes, you can use the AirPods’ mic to chat, but only when using the Remote Play app.
When using a Bluetooth adapter or the Smart TV workaround, you’ll need to use a separate mini-mic plugin in your controller.
Frequently Asked Questions
- Why does the PS4 not support AirPods?
- Can you use all AirPods features when connected to PS4?
- Which wireless headphones connect to PS4?
- Are AirPods good for gaming?
Why does the PS4 not support AirPods?
PS4s don’t support most Bluetooth headphones due to the audio latency. This results in laggy audio, creating a significant disadvantage in competitive gaming.
Can you use all AirPods features when connected to PS4?
While connecting wirelessly to the PS console, some AirPods features you enjoy with iPhones, such as touch controls, will be inaccessible. They will essentially act as regular true wireless earbuds.
Which wireless headphones connect to PS4?
Only a few models of Sony wireless headsets natively connect to the PS4: PULSE, Gold/Platinum, and the PS3 headset.
However, you can connect any pair of wireless headphones using workarounds like the ones mentioned above.
Are AirPods good for gaming?
AirPods are decent for gaming, as the sound quality is clean and the connection is stable. However, they aren’t very immersive and lack many features gamers look for in a headset, such as a noise-canceling mic and a more comfortable long-term fit.