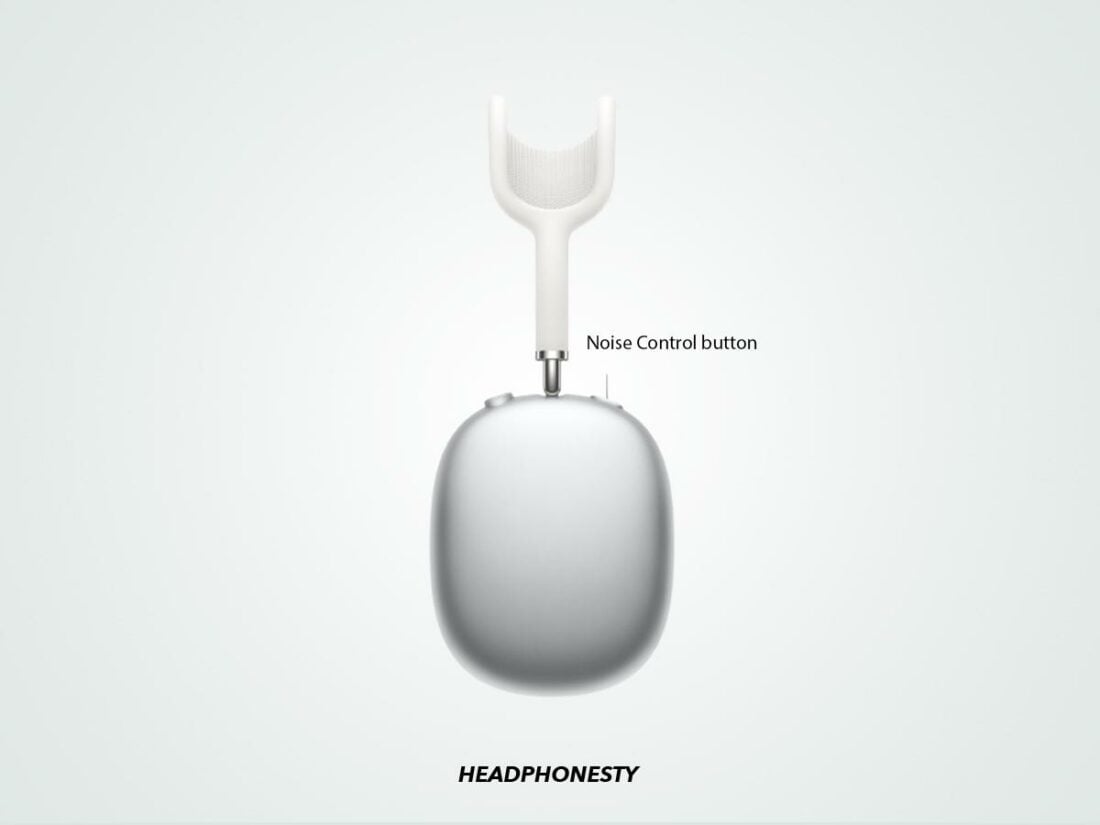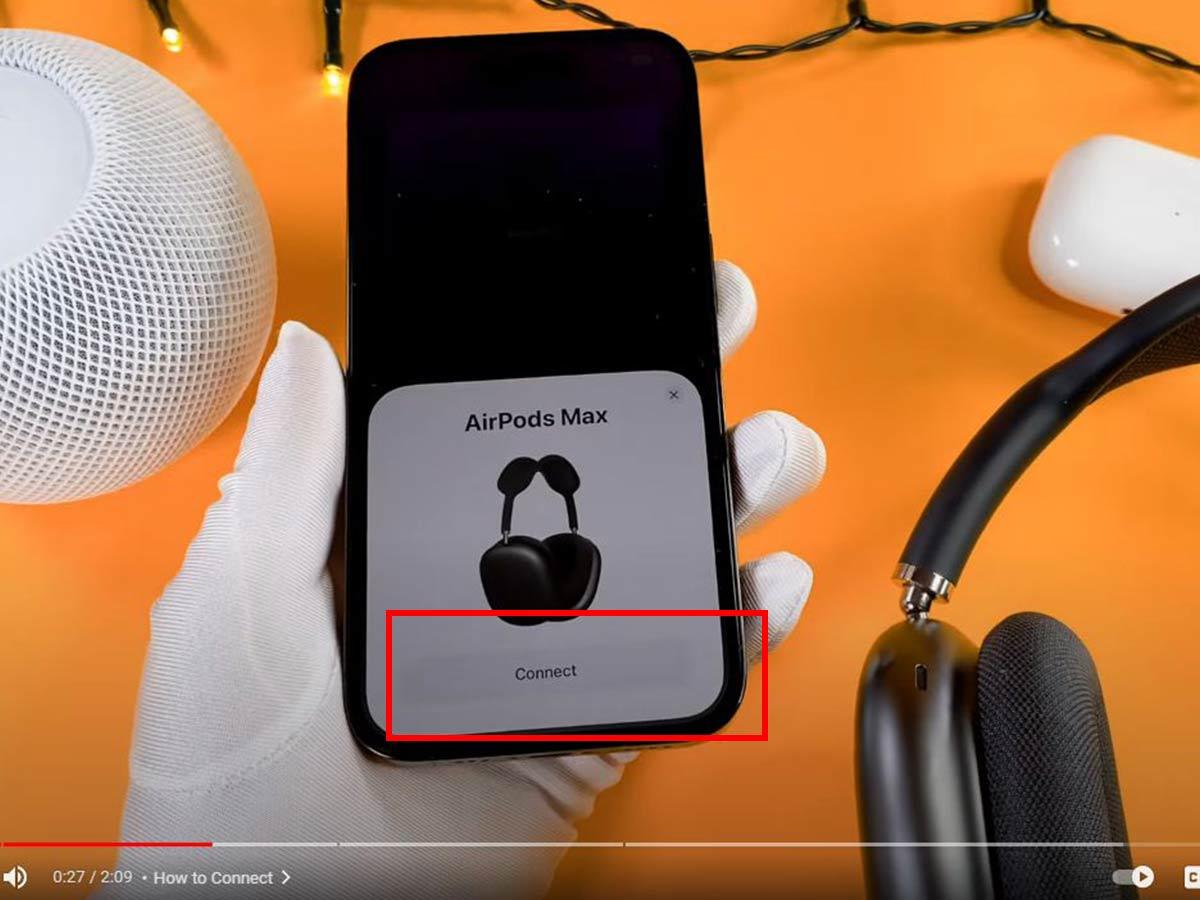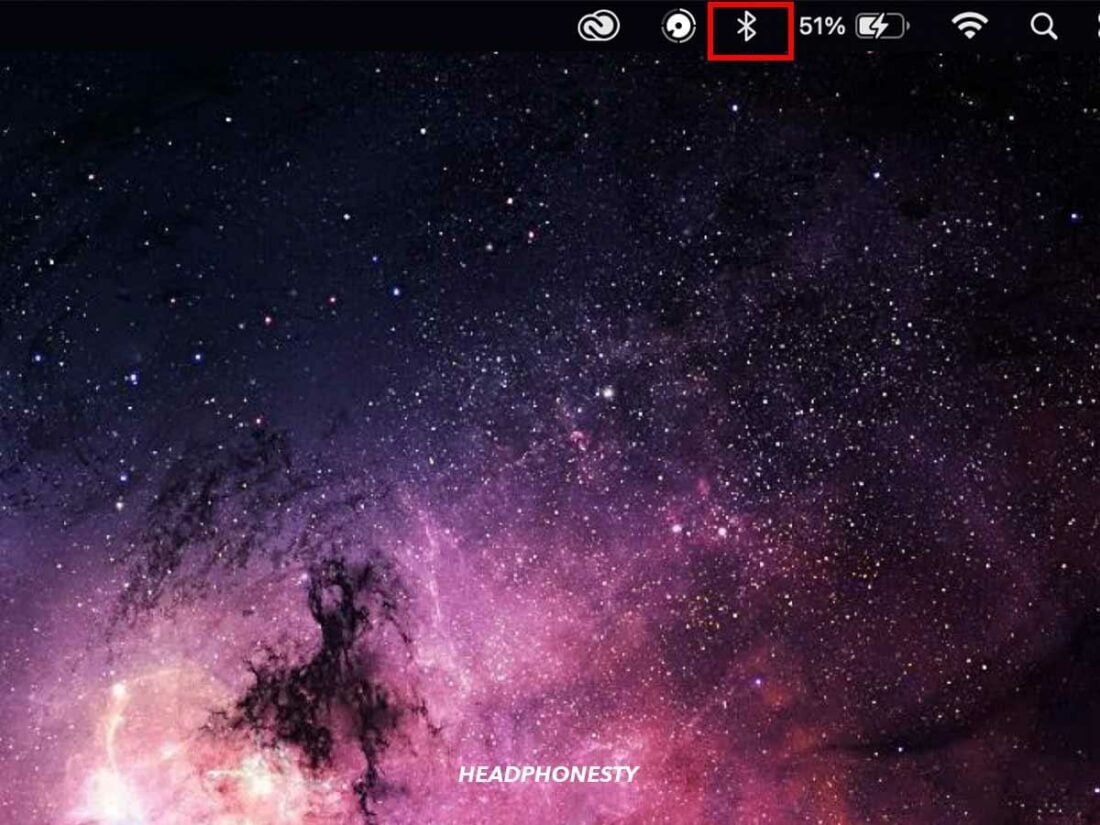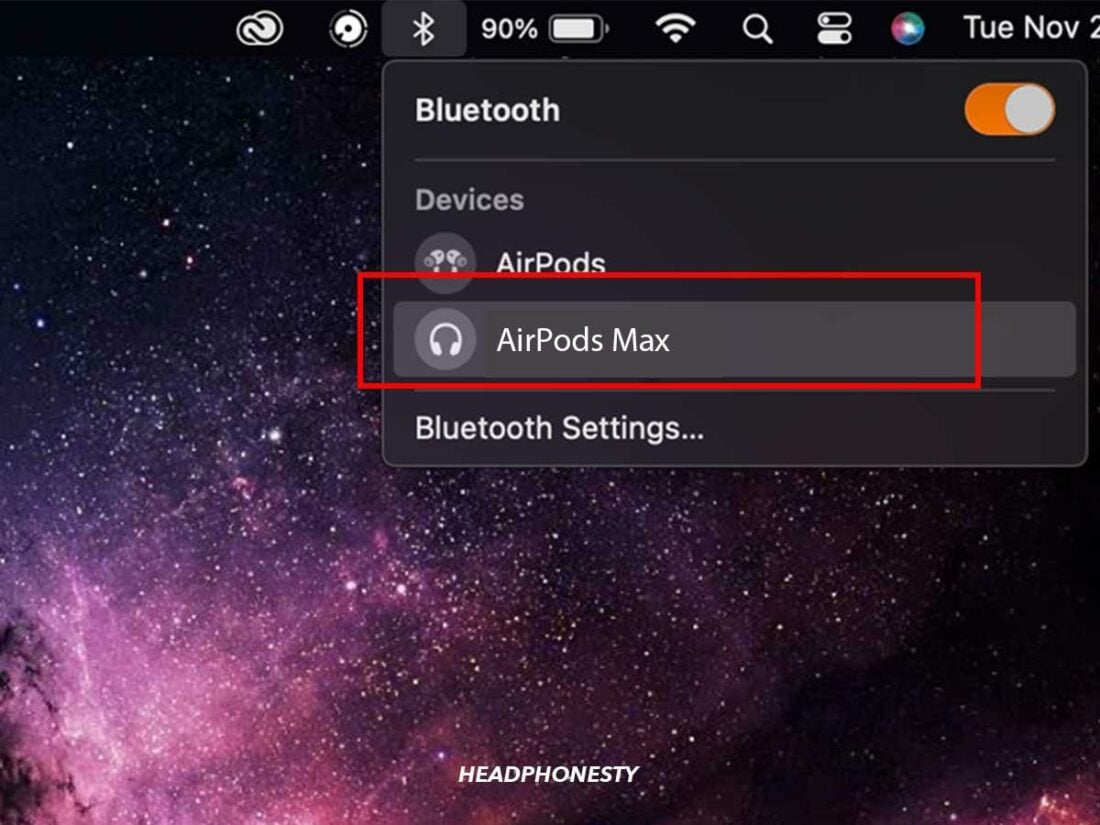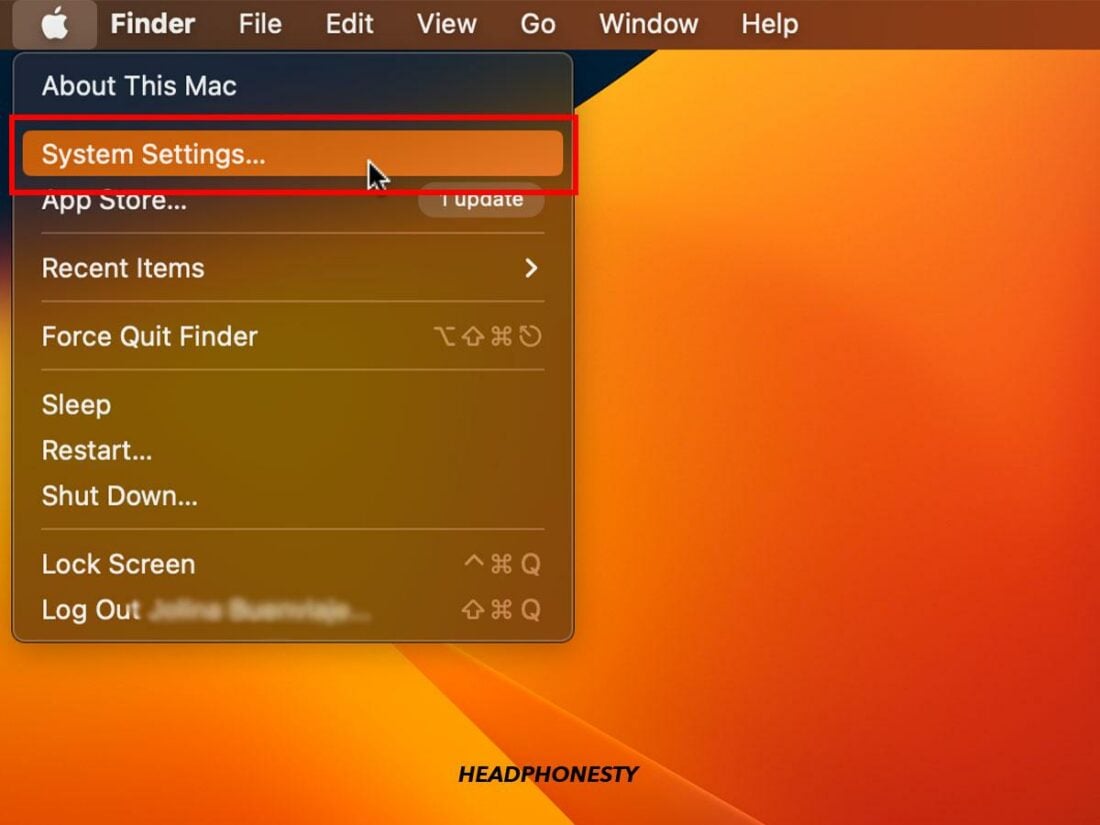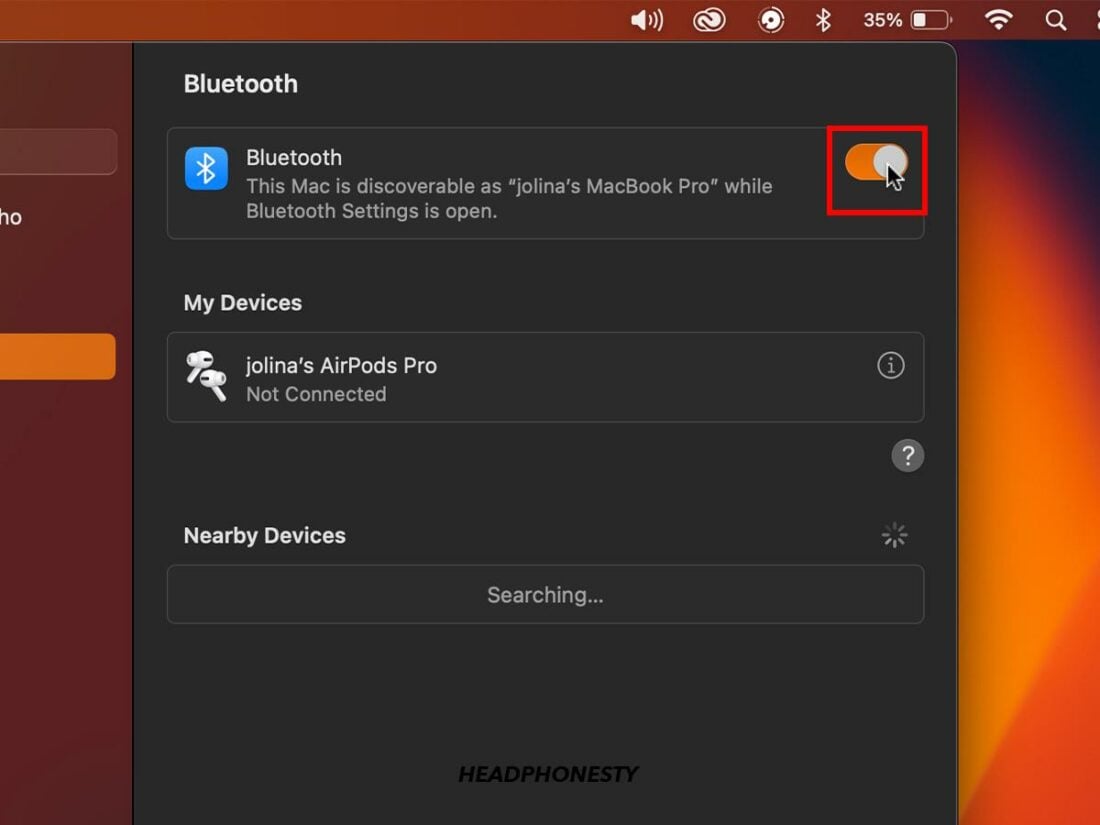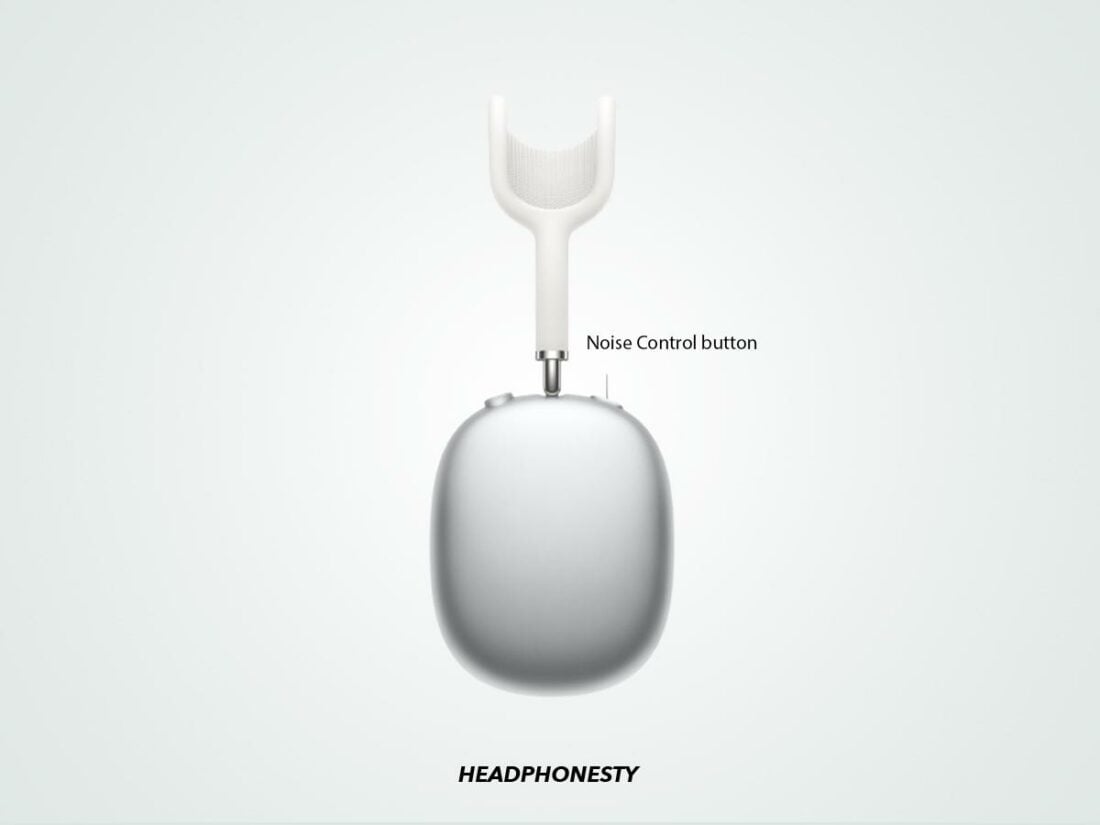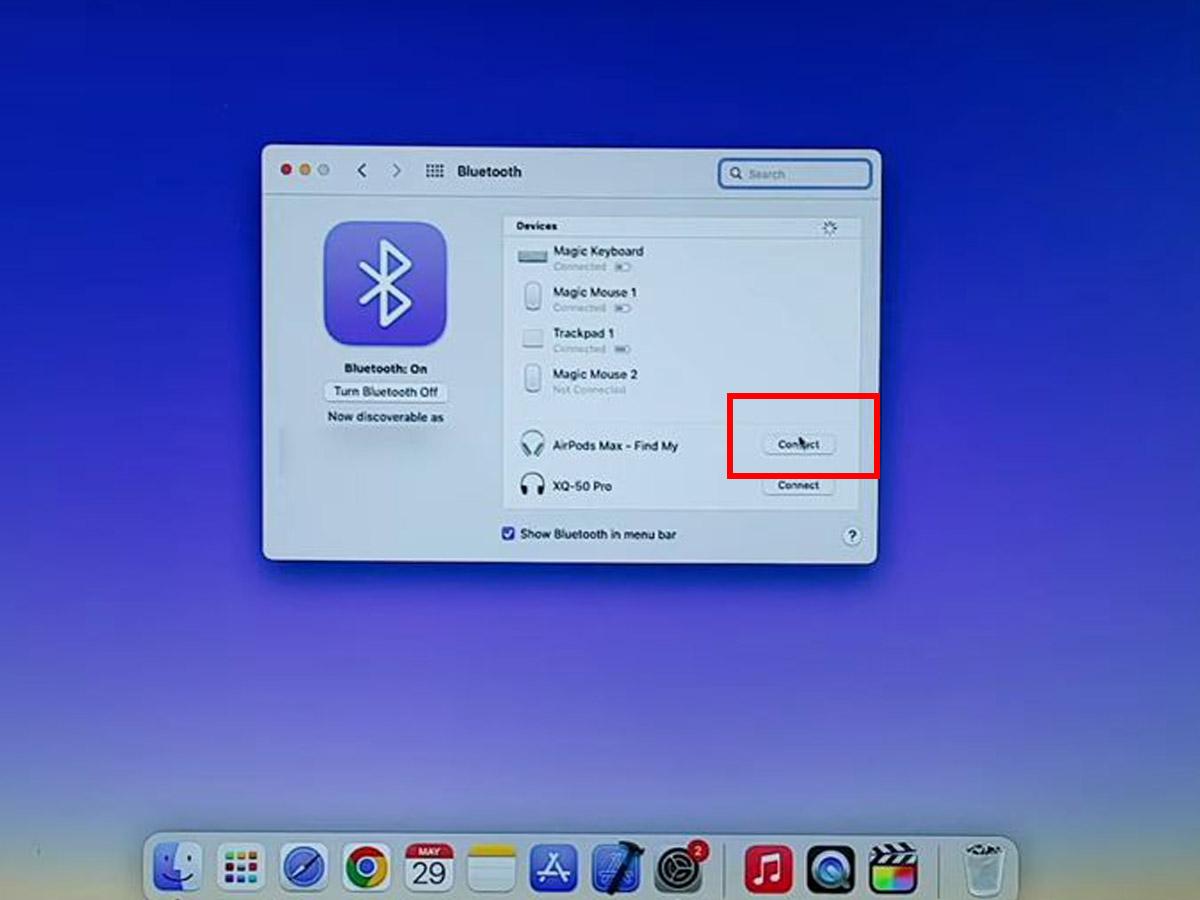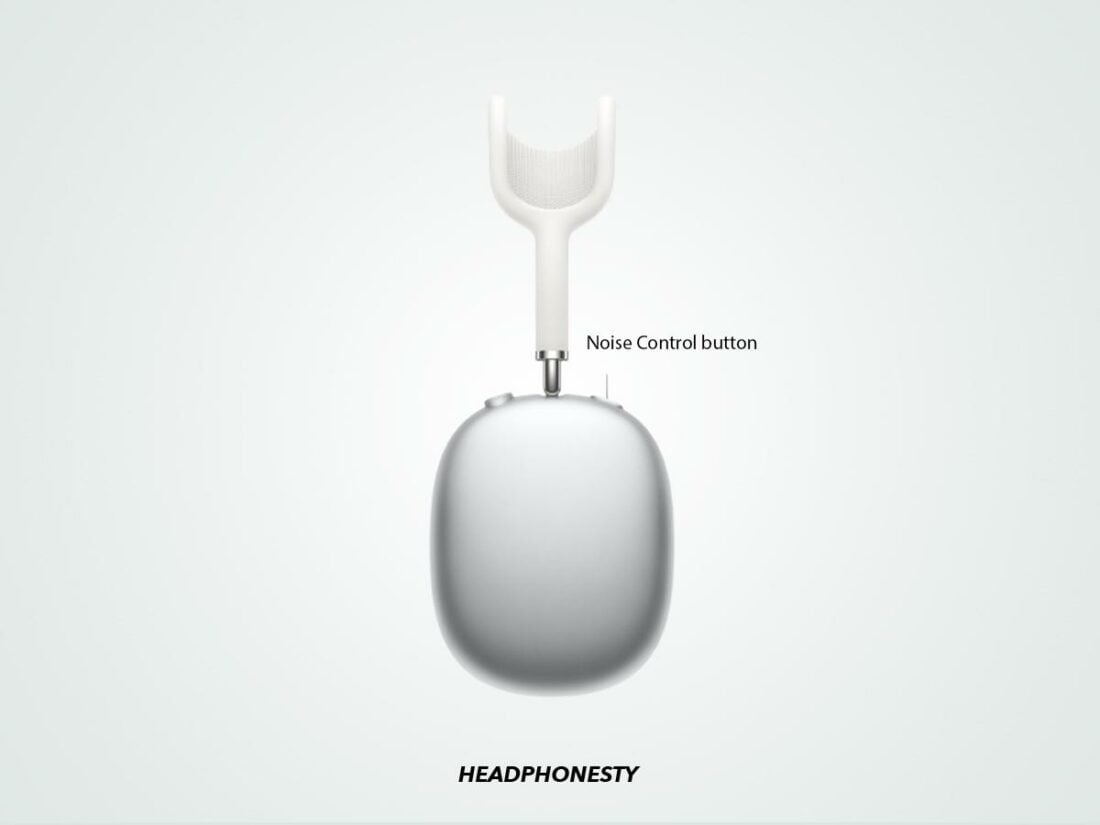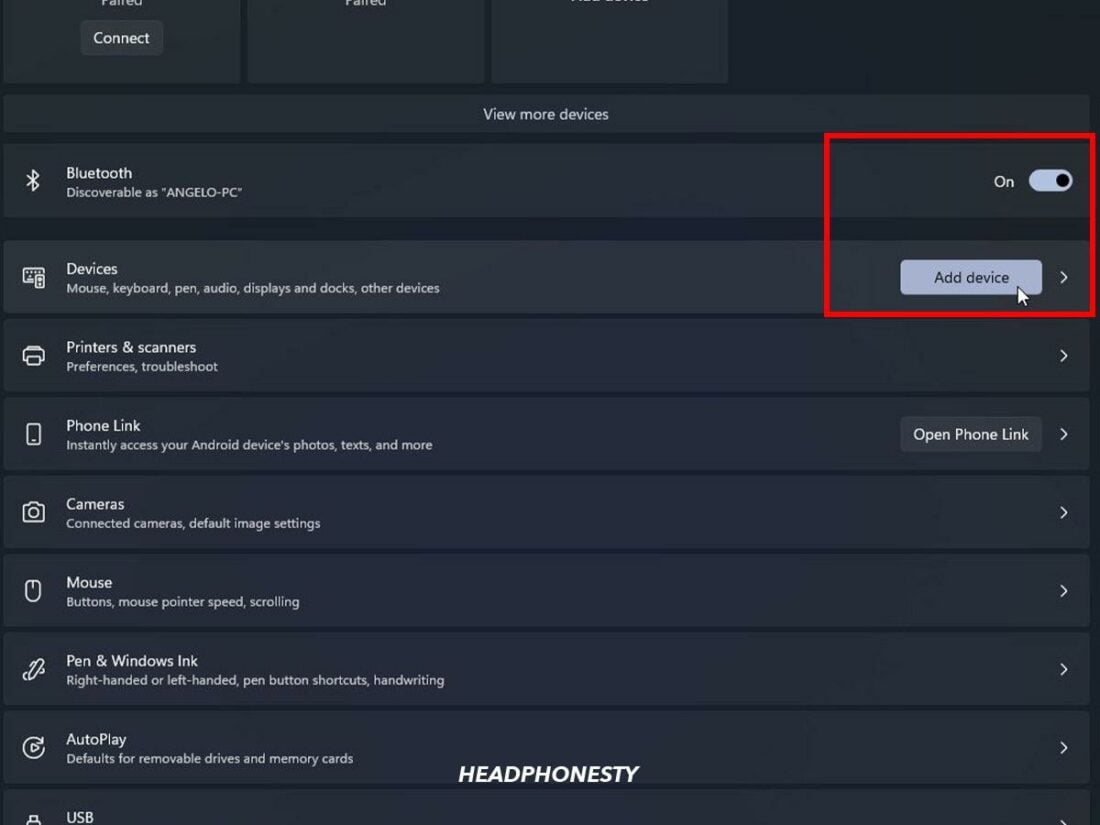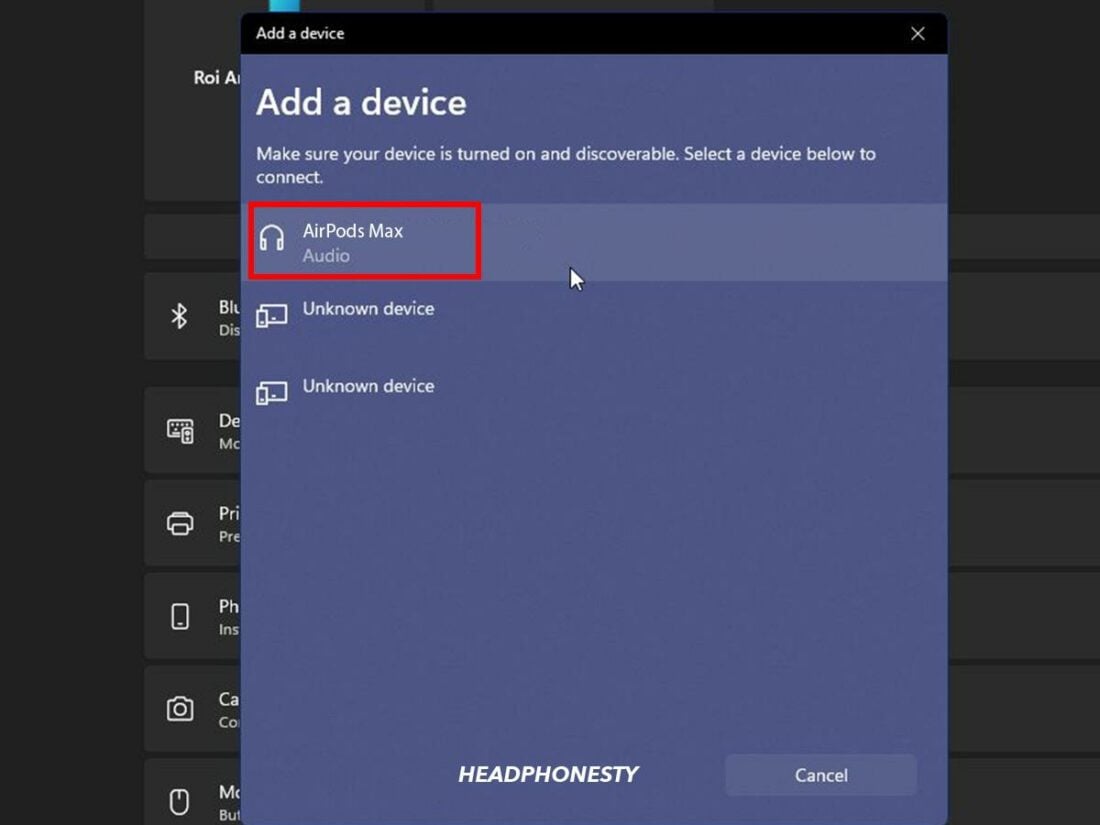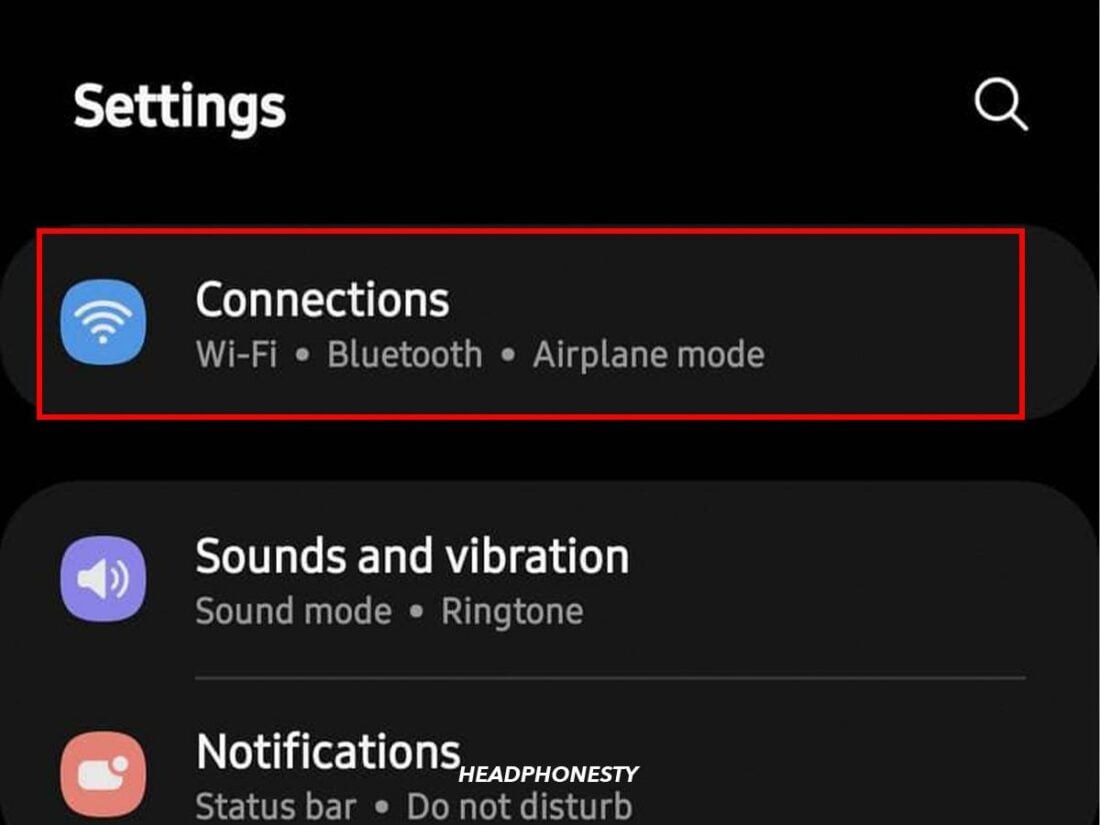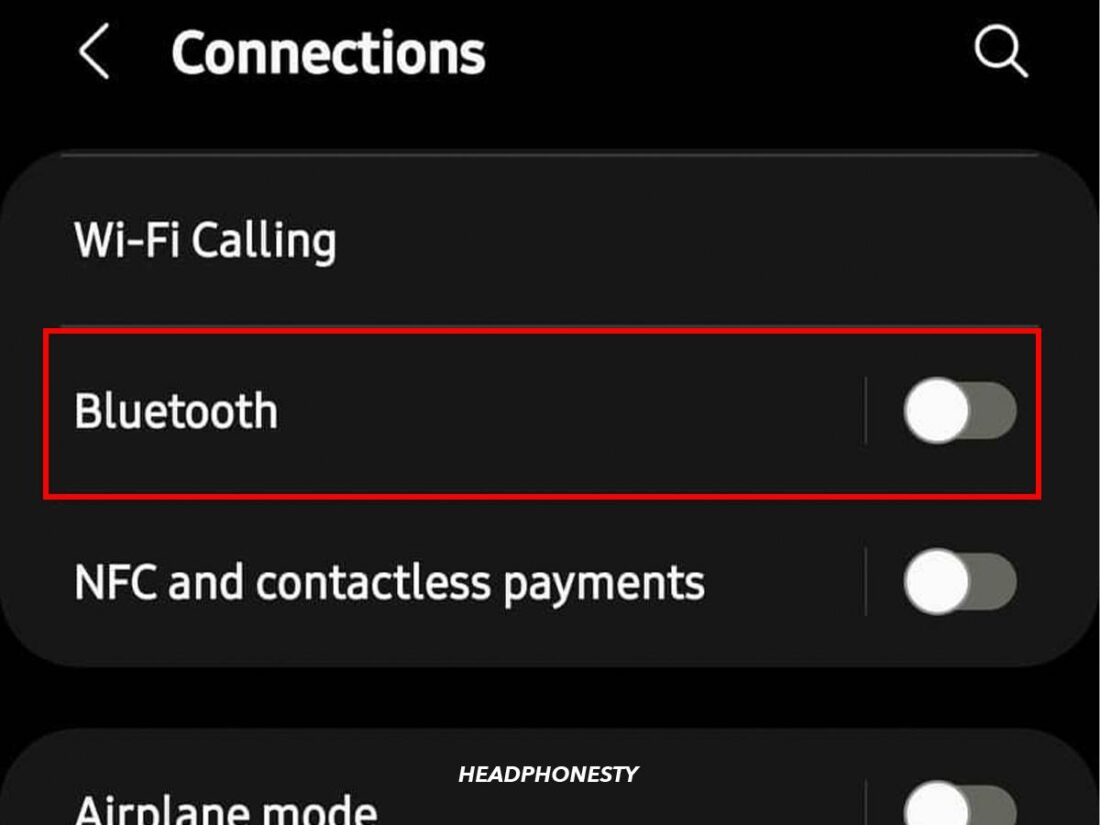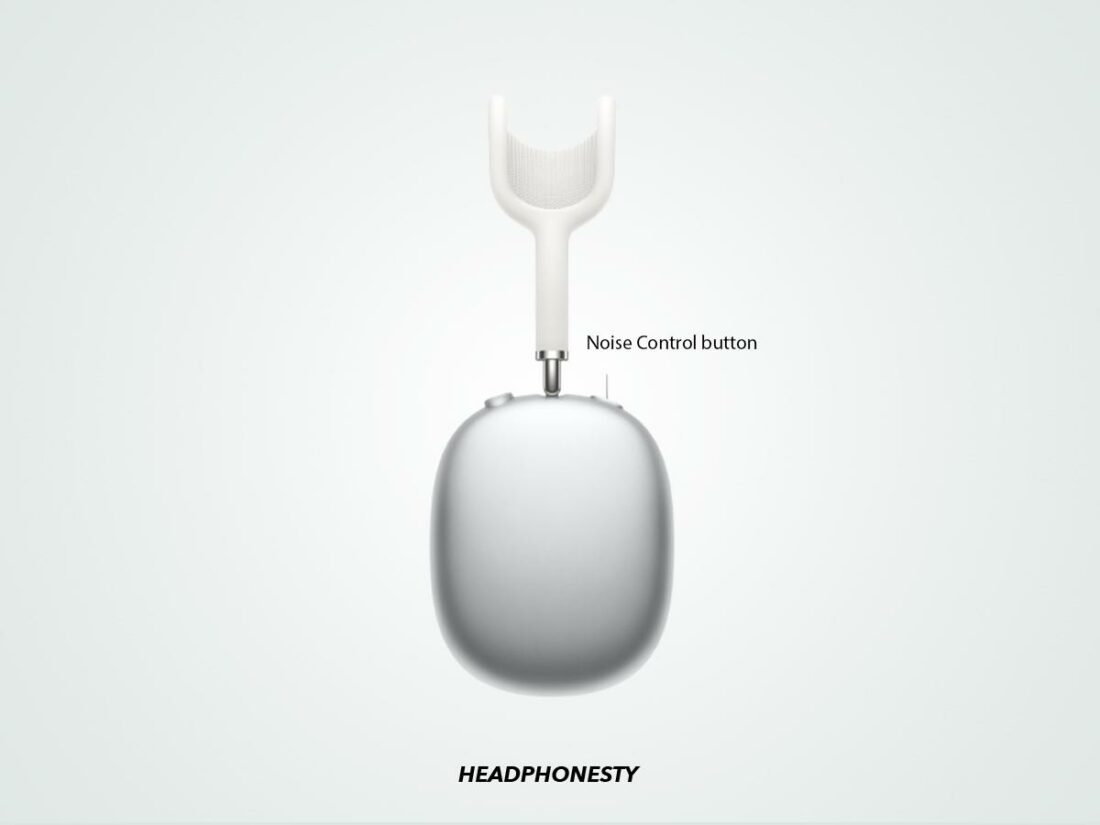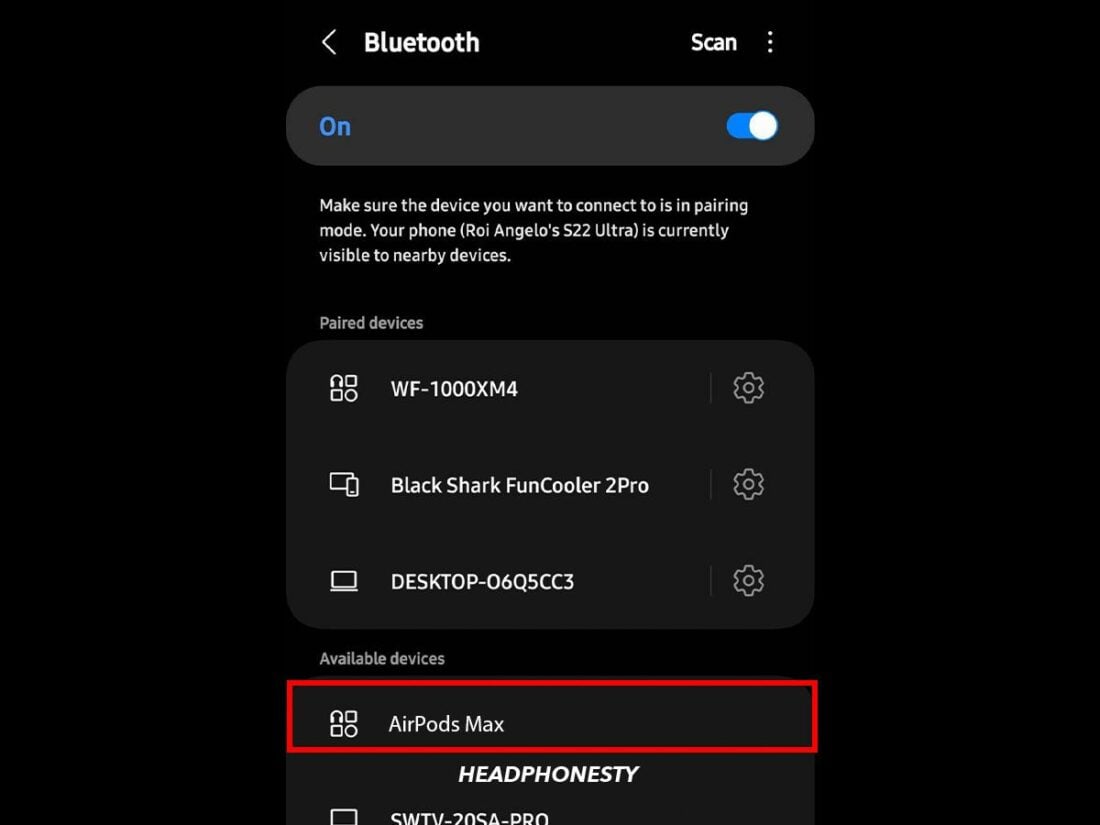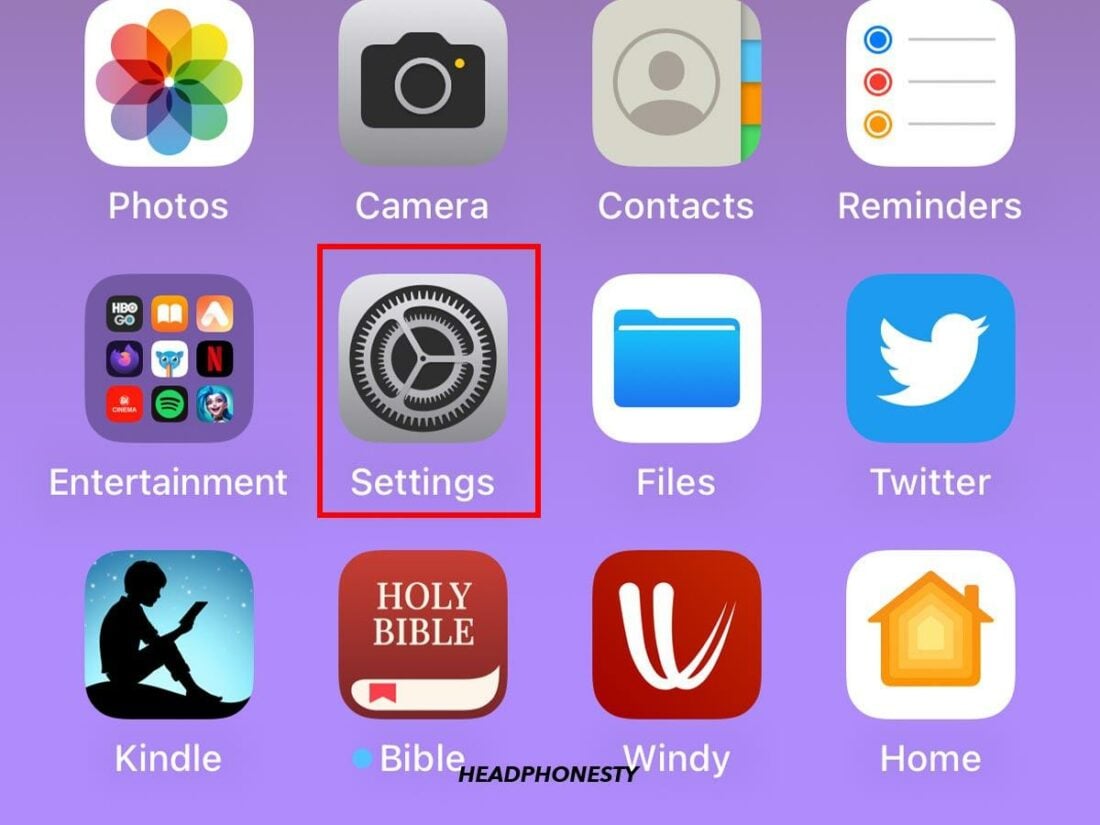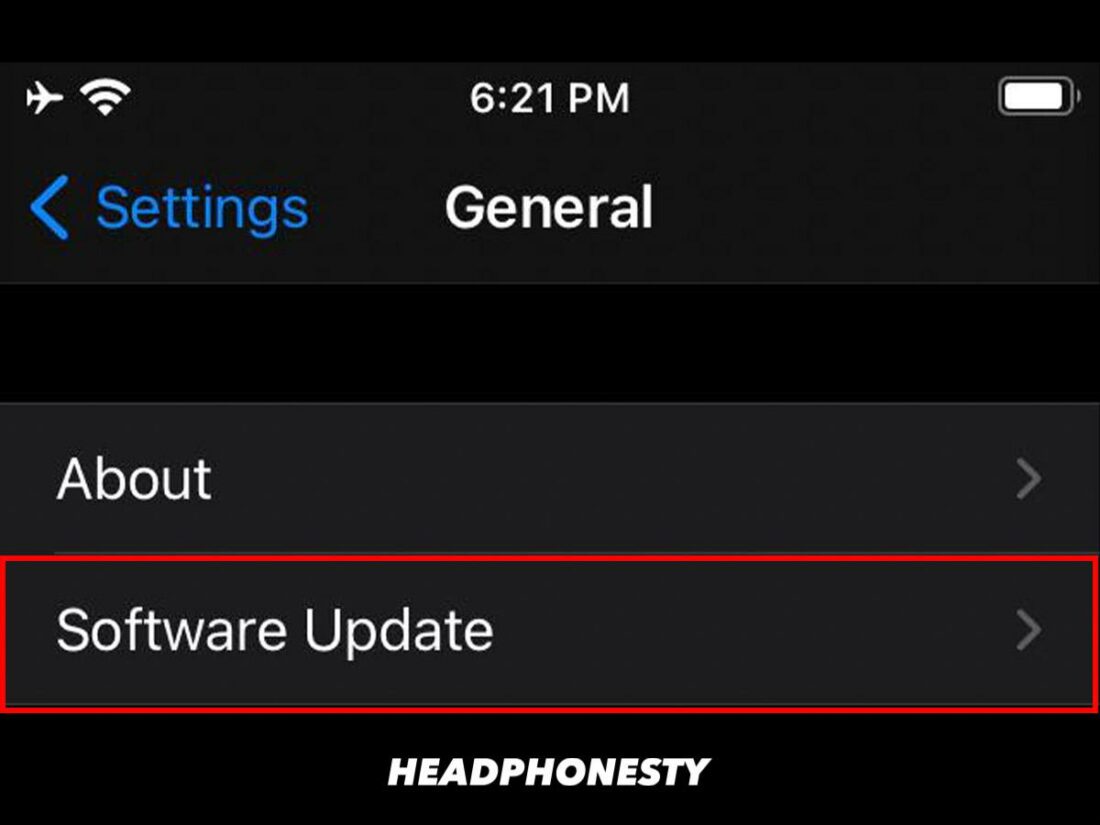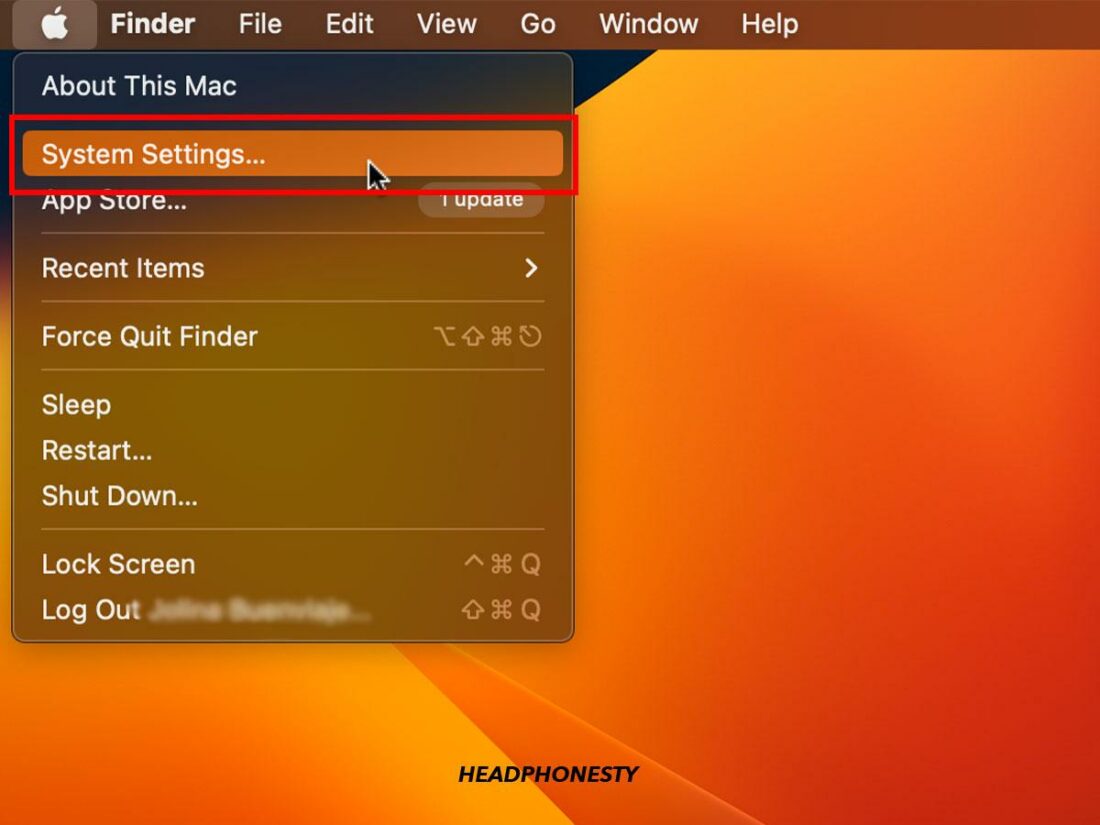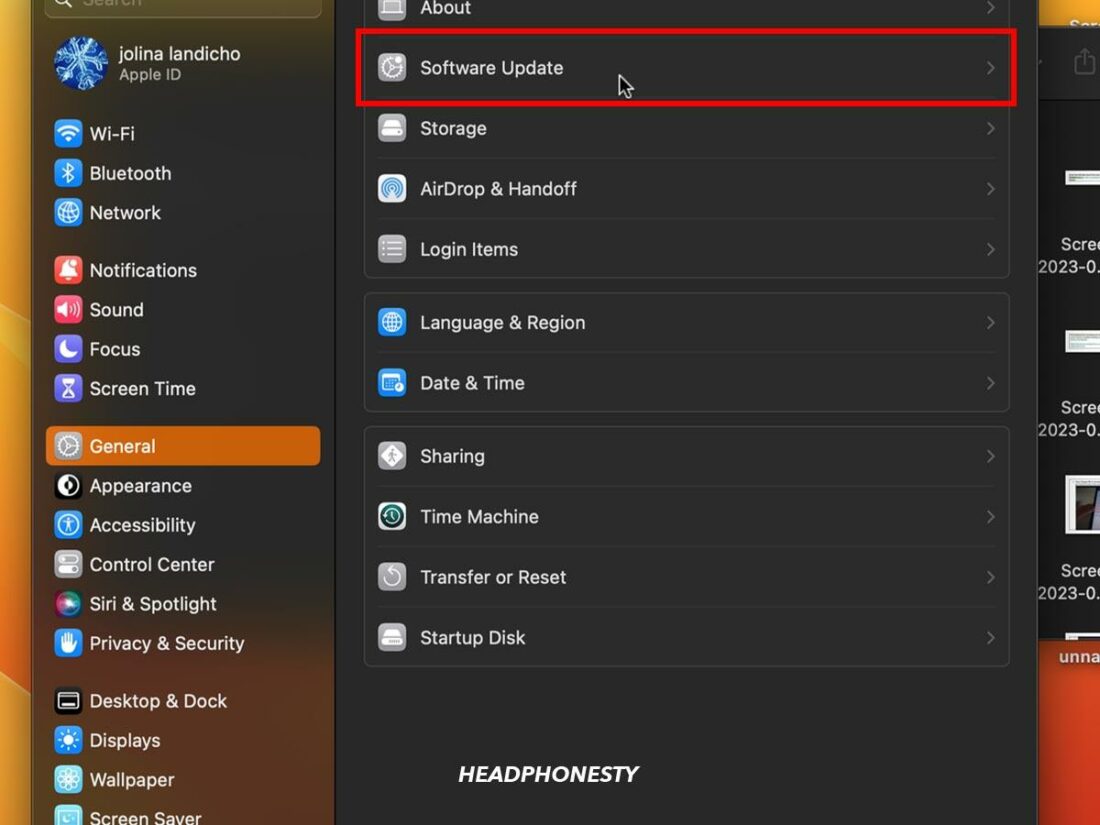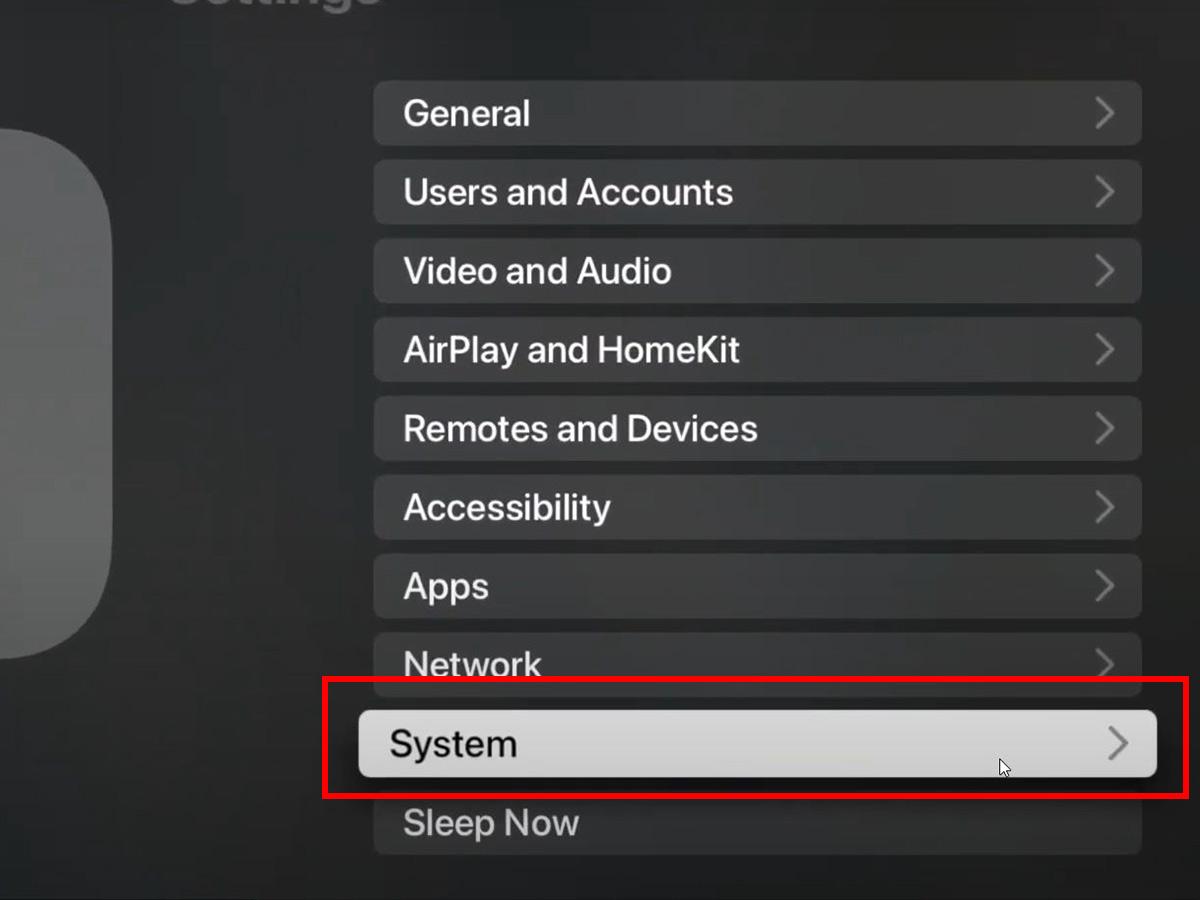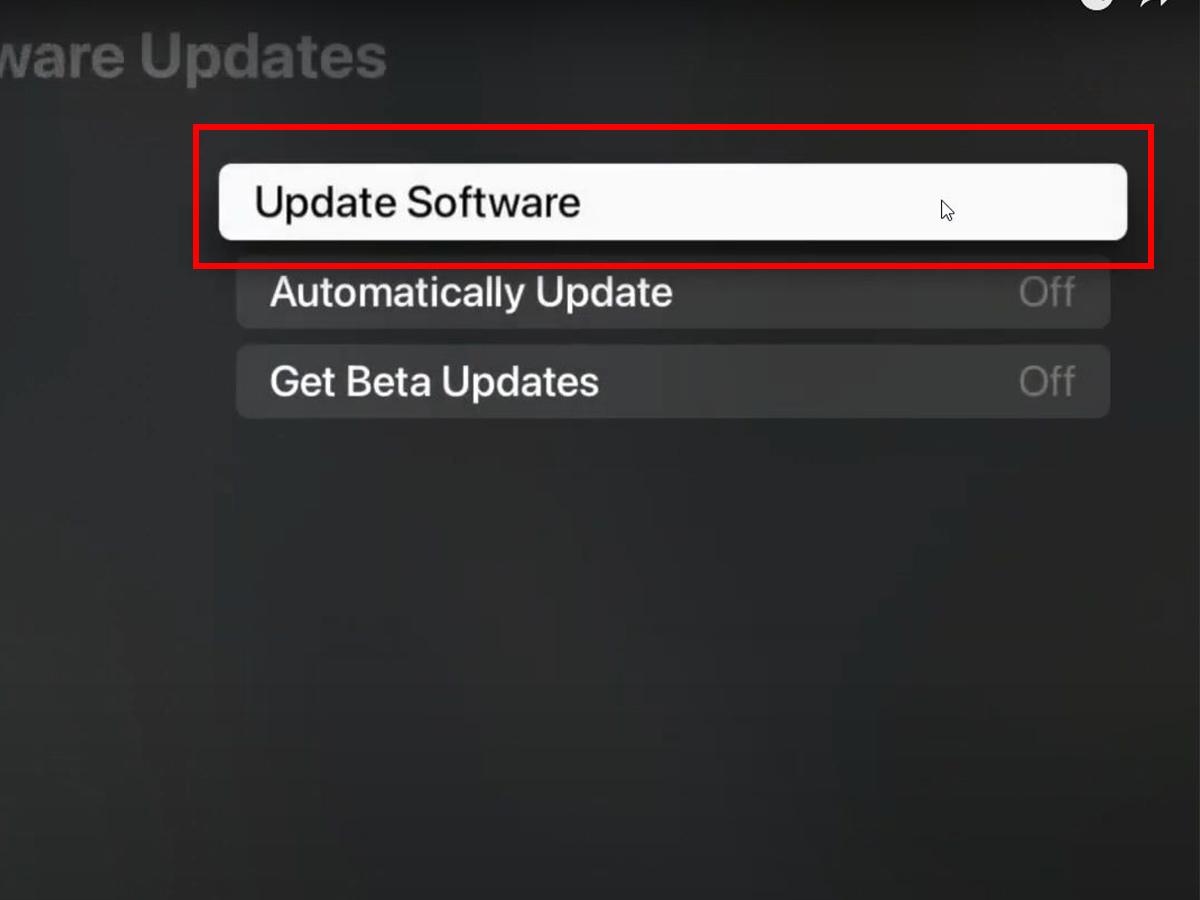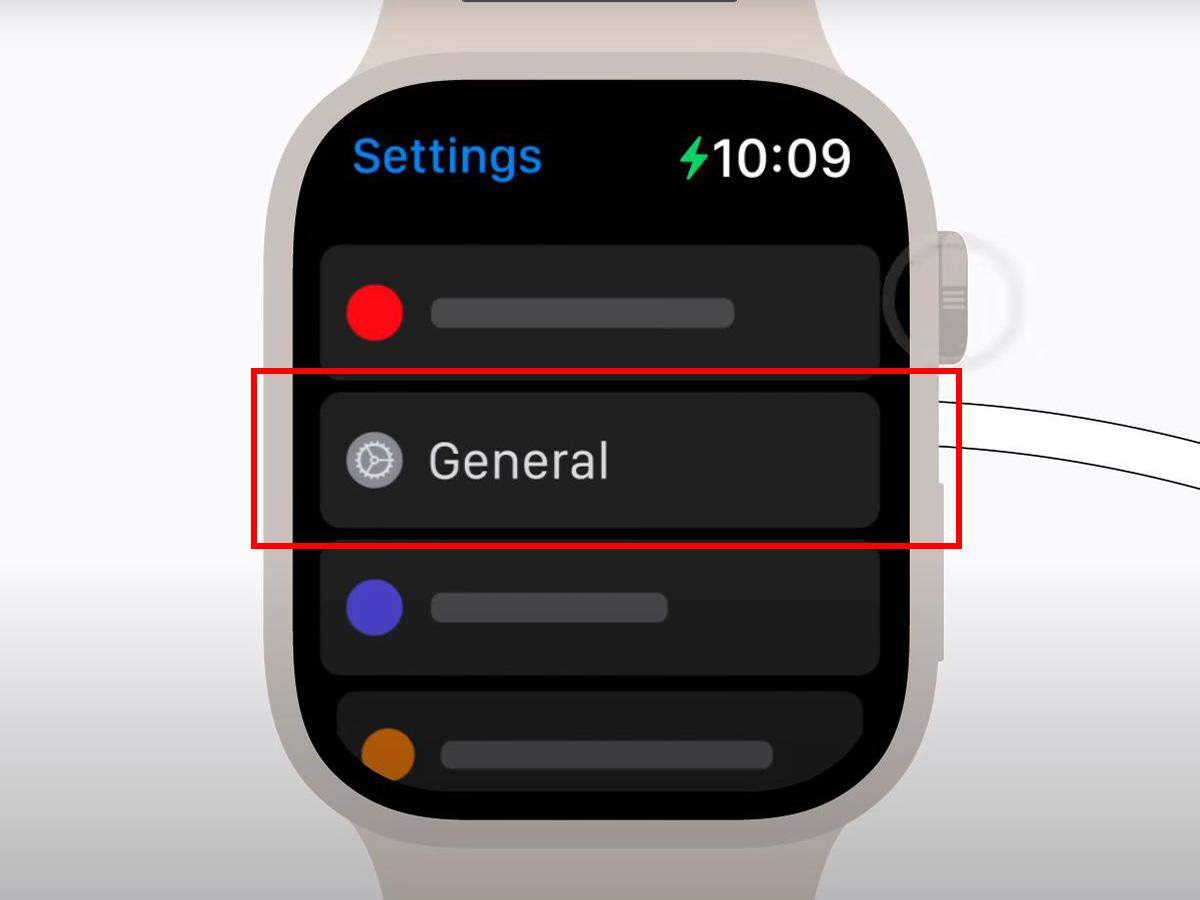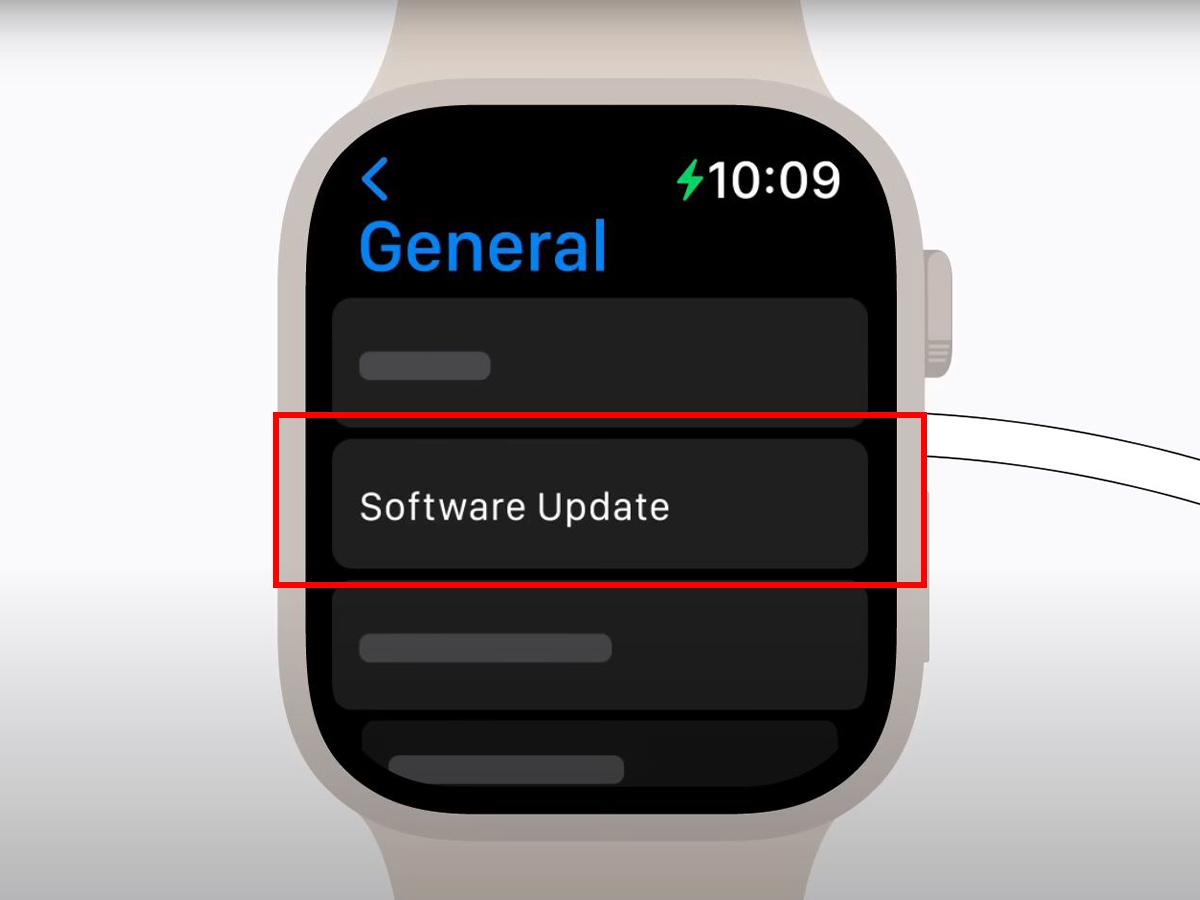Discover how to set up your AirPods Max on your Apple and non-Apple devices in this in-depth guide.
When the AirPods Max won’t connect to your devices, the excitement you feel after buying them can quickly turn into excruciating frustration.
From fiddling with the buttons to randomly toggling your Bluetooth off and on, it may seem you have a faulty pair of AirPods Max or the device is incompatible with your phone.
Worry not! We have a few tips to help you sort out your pairing struggles. Here’s how to pair your AirPods Max with Apple, Windows, and Android devices, including some troubleshooting steps if you’re still having difficulties.
How to Connect AirPods Max to iOS Devices
You’ll need an updated iPhone or iPad to use your AirPods Max without hitches.
The system requirements for pairing these headphones with your iOS or iPadOS devices include the following:
- iPhone or iPod touch with iOS 14.3 or higher
- iPad with iPadOS 14.3 or higher
If your iPhone or iPad meets these requirements, you can connect it to your AirPods Max with the following steps:
- Go to your iOS device’s Home screen.
- Remove your AirPods Max from the smart case, and hold it next to the device you want to pair with for about 60 seconds. The AirPods Max’s status light will flash white, and a setup animation will pop up on your screen.Press the Noise Control button until the white status light flashes if the light doesn’t come up automatically. Also, if the setup animation doesn’t display on your screen, you should update your device or manually pair your AirPods Max to your iPhone or iPad by going to Settings > Bluetooth.
Noise Control button on AirPods Max - Click Connect to link the AirPods Max with your iPhone or iPad.
Connecting AirPods Max to iPhone via automatic pop-up (From: Youtube/Unboxingalism)
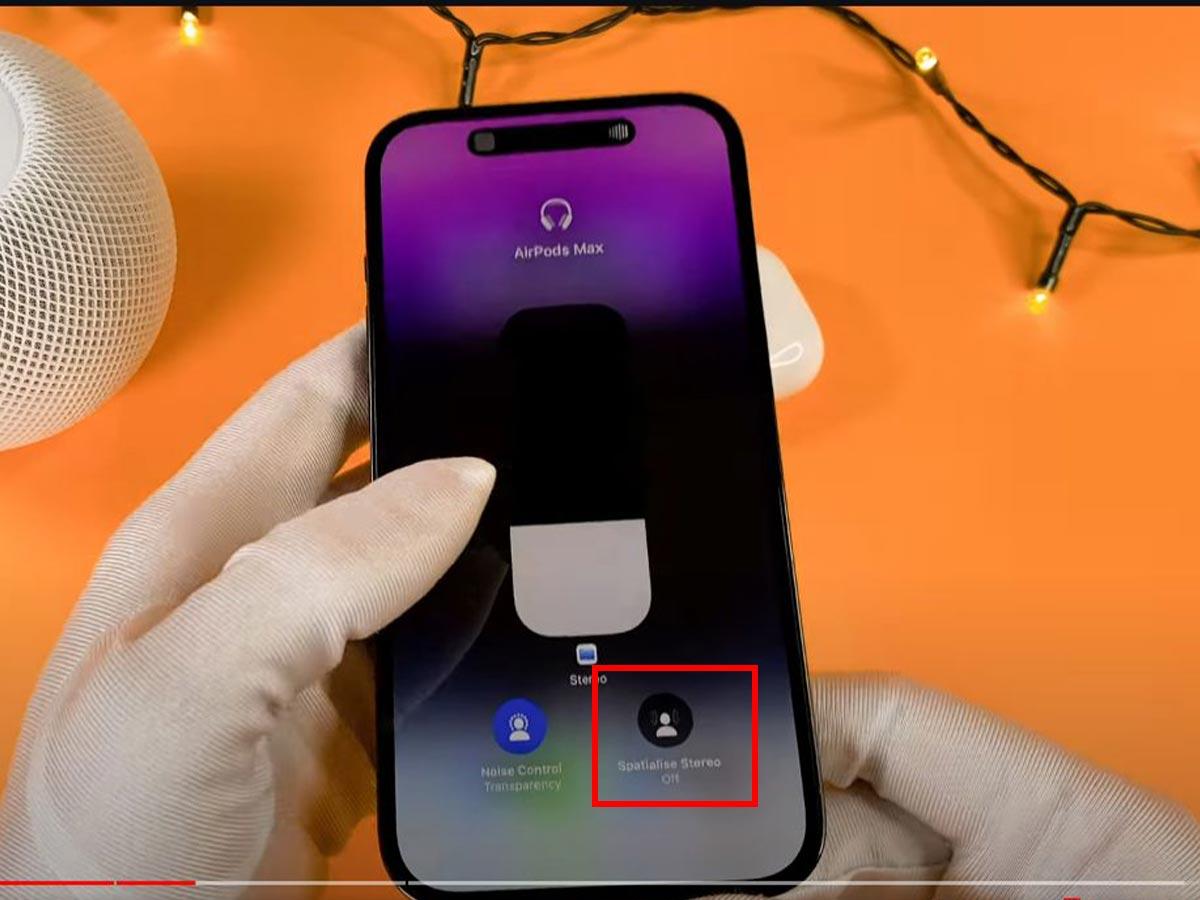
How to Connect AirPods Max to Mac
Only Mac devices running macOS Big Sur 11.1 can pair with AirPods Max. As such, you’ll need to execute a system upgrade to connect your AirPods Max to your MacBook if it doesn’t meet this requirement.
However, if they don’t pair automatically, follow these steps:
- Wear your AirPods Max.
- Open the Bluetooth or Volume Control menu on your Mac.
Bluetooth icon top-right side of Mac home screen - Choose AirPods Max from the list of nearby devices.
Selecting AirPods Max from list of Bluetooth devices
If you can’t find your AirPods Max in the Bluetooth or Volume Control section, you can still connect the headphones to your Mac using the following steps:
- Open the Apple menu on your Mac and choose System Settings.
Going to Mac System Settings - Click the Bluetooth icon and turn it on.
Turning on Bluetooth via the toggle switch - Press the Noise Control buttons on your AirPods Max until the status light flashes white.
AirPods Max’ Noise Control button - Tap AirPods Max under My Devices, and select Connect.
Selecting AirPods Max under ‘My Devices’ (From: Youtube/Unboxingalism)
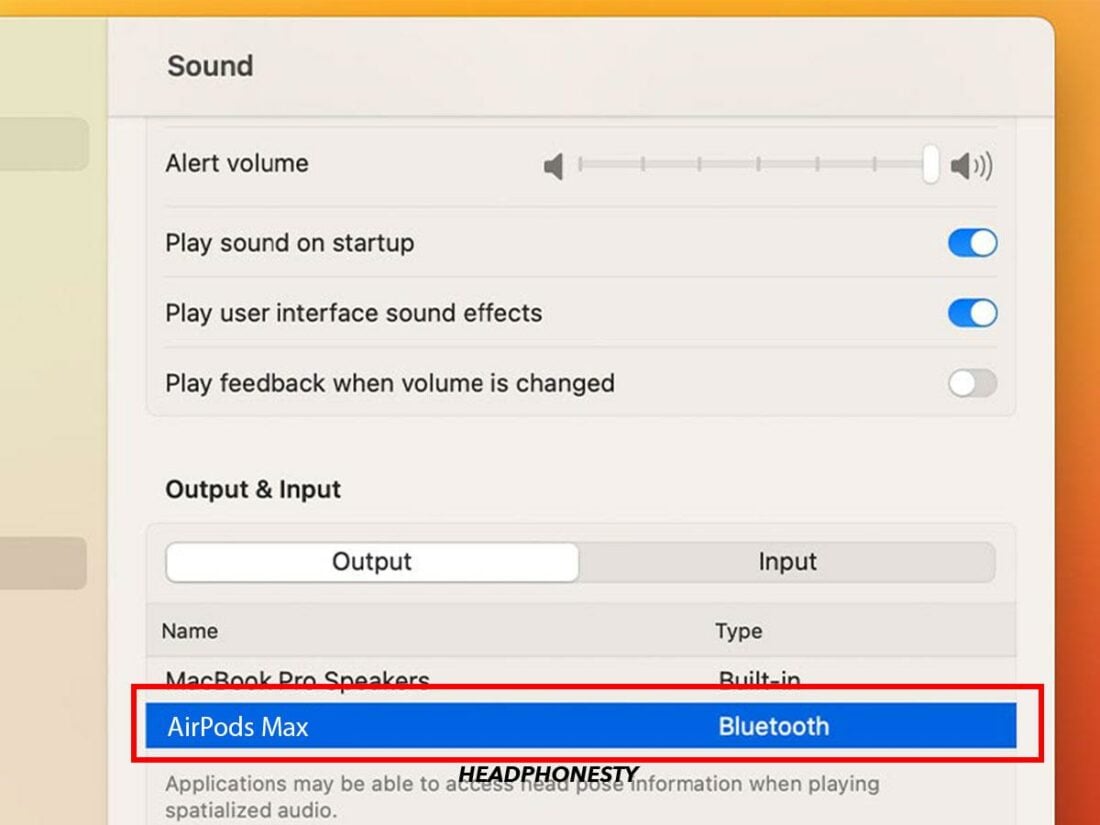
How to Connect AirPods Max to Non-Apple Devices
Although Apple designed its AirPods Max for the iOS ecosystem, they’re still functional on Android and Windows smartphones and PCs.
We’ve detailed how to pair your AirPods Max with your Android and Windows devices below:
How to use AirPods Max with Windows
As mentioned earlier, Apple’s AirPods Max are compatible with Windows, and you’ll have access to several standard features, such as Active Noise Cancellation and Transparency mode.
However, other functionalities, such as spatial audio, Siri, etc, aren’t available on Windows PCs. If you’re a Windows user, here’s a step-by-step guide to connecting your AirPods Max to your PC:
- Press the Noise Control button on your AirPods Max until the white status light flashes.
Noise Control button - Open Settings.
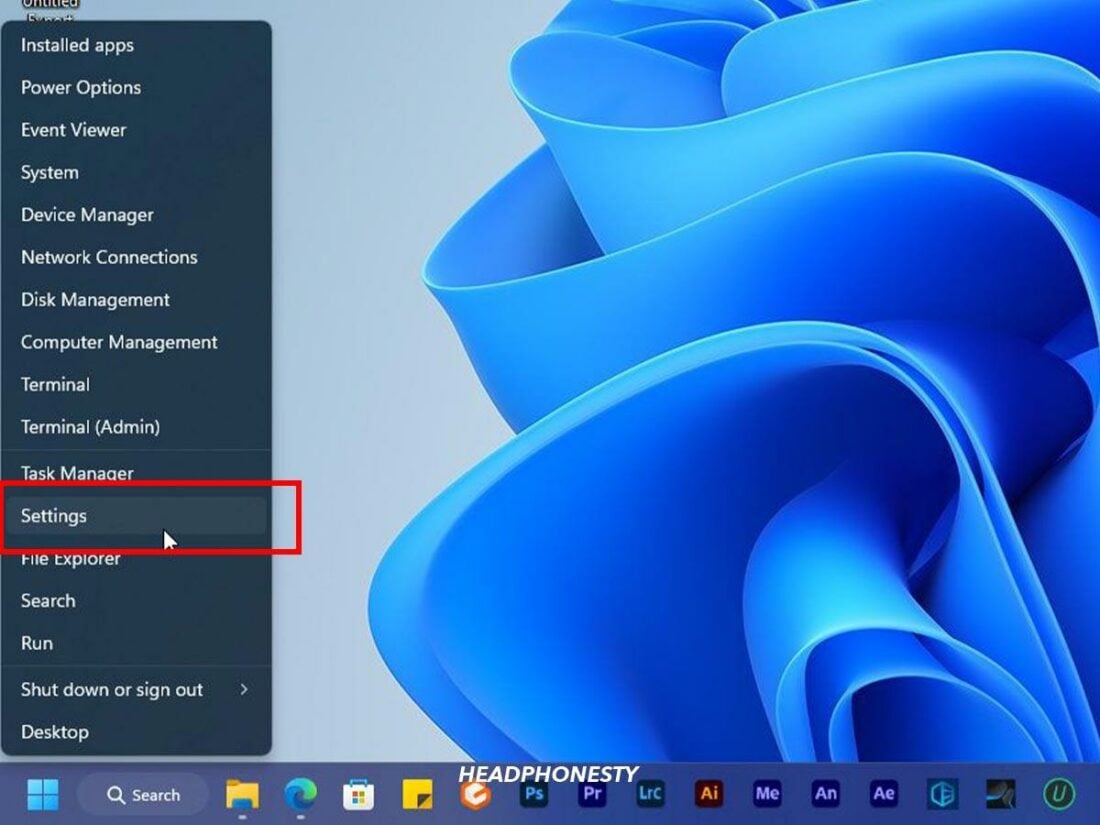
Going to Windows PC Settings - Select Bluetooth & devices.
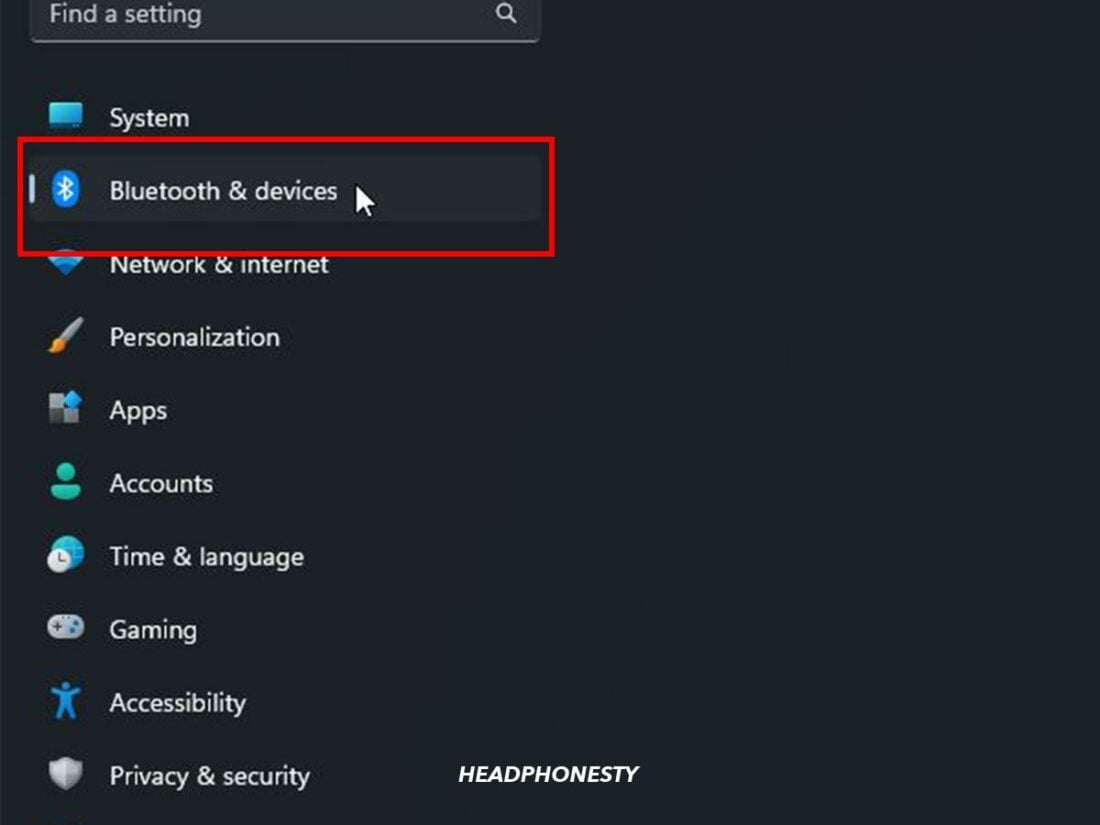
Bluetooth & devices settings on Windows - Toggle on Bluetooth, and tap Add device.
Clicking ‘Add device’ to prompt Bluetooth scanning - Click Bluetooth, and choose AirPods Max from the list. You’ve successfully connected your AirPods Max to your Windows PC.
Choosing AirPods Max from the list of Bluetooth devices on Windows
How to use AirPods Max with Android
Here’s how to execute AirPods Max pairing on Android:
- Go to Settings, then Connections on your Android smartphone.
Connections settings on Android phone - Select Bluetooth and toggle it on.
Bluetooth toggle switch on Android - Press the Noise Control button on your AirPods Max until you notice the white status light flashing.
The Noise Control button - Select AirPods Max when it appears in the list of nearby Bluetooth devices.
Select AirPods Max from Available devices
Despite being functional on Android smartphones, the AirPods Max come with a few limitations when paired with these devices.
For instance, you won’t have access to the following features on your Android mobile phone while using these headphones:
- Siri
- Battery-life checking
- Customizable double-tap
- Ear detection
Aside from these feature restrictions, your AirPods Max’s sound quality may also not reach its full potential when paird with Android devices,
AirPods Max feature Apple’s proprietary H1 chip, which boosts Bluetooth 5.0 with the AAC and SBC codecs.
However, the AirPods Max come with an advanced codec – the AAC. As such, you may experience slight sound degradation while playing audio with these headphones on Android devices. This happens since the operating system’s AAC codec implementation isn’t as polished as Apple’s iOS.
A mismatched codec could see your Android smartphone revert to the SBC codec, meaning you won’t get the high-fidelity sounds of the AAC codec.
With this factor in mind, it helps to check the supported Bluetooth codecs on your smartphone before purchasing AirPods Max.
AirPods Max Won’t Pair: Basic Troubleshooting Tips
If you’re having trouble connecting your AirPods Max to your smartphone or PC with the methods discussed above, we’ve put together some handy tips to help you resolve any issues you’re experiencing.
Here are our top troubleshooting strategies to link your AirPods Max with your gadgets:
Update your devices
Apple’s AirPods Max are only compatible with specific versions of the iOS software. As such, you’ll need to have your Apple smartphones, watches, TVs, and PCs running the following software versions to use an AirPods Max:
- iPhone or iPod touch with iOS 14.3 or higher
- iPad with iPadOS 14.3 or higher
- Apple TV with tvOS 14.3 or higher
- Apple Watch with watchOS 7.2 or higher
- Mac with macOS 11.1 or higher
If you can’t connect your AirPods Max to your Mac, iPhone, or Apple TV, it’s probable that the device isn’t running a compatible software version. In that case, a software update should sort out this issue.
Here’s how you can update each of your devices:
For iPhone, iPad, or iPod touch
- Go to Settings.
Accessing iOS Settings - Click General, then Software Update. Proceed to download any available system updates.
Selecting Software Update
For Mac
- Go to System Settings in the Apple menu.
Going to Mac System Settings under Apple icon - Select General then Tap Software Update, and Click Update Now to install the latest macOS version.
Installing software updates on Mac
For Apple TV
- Go to Settings, and click System.
Going to Apple TV’s System settings (From: Youtube/Tech & Design) - Navigate to Software Updates, and tap Update Software.
Updating Apple TV (From: Youtube/Tech & Design)
For Apple Watch
- Open Settings, and Click General.
Accessing General settings on Apple Watch (From: Youtube/Apple Support) - Tap Software Update, and select Install to download any available updates.
Initiating Apple Watch software update (From: Youtube/Apple Support)
Reset AirPods Max
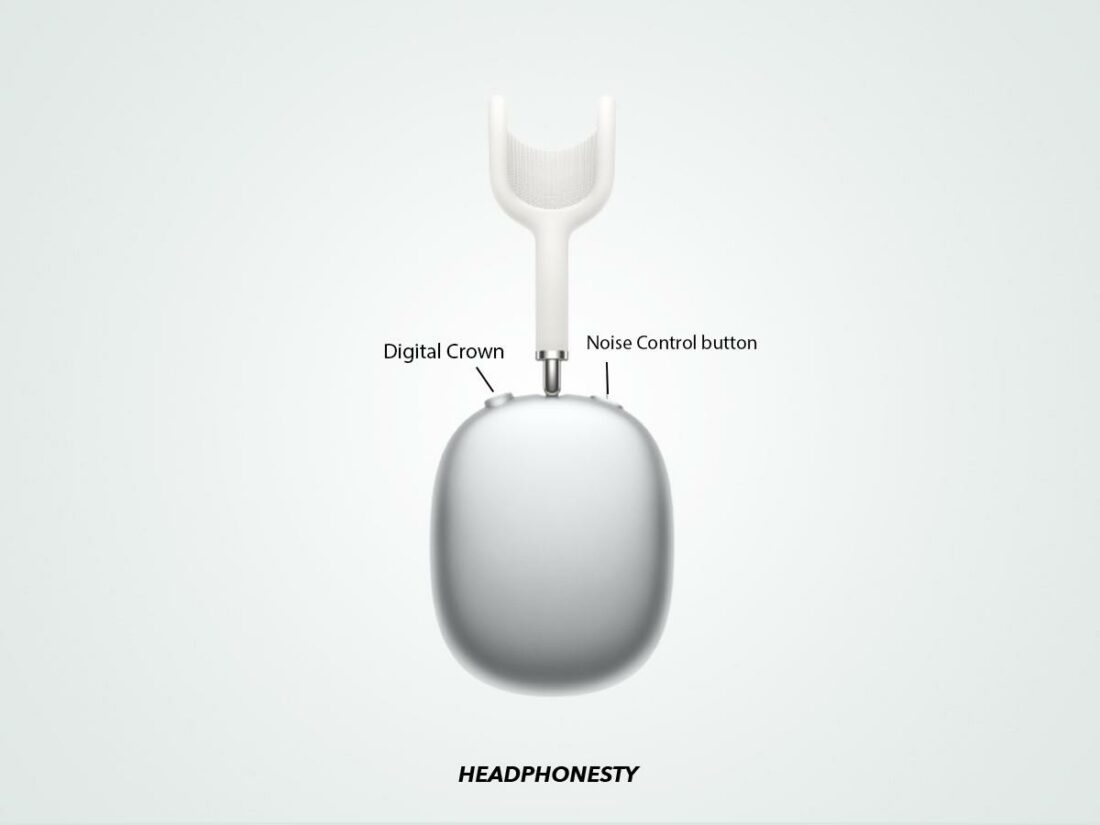
Resetting your AirPods Max can also help resolve any issues with making your AirPods Max discoverable on your iPhone, iPad, or Mac. To execute a reset:
- Press the Noise Control and the Digital Crown buttons on your AirPods Max until the status light flashes amber. The Noise Control button is the round rectangle button next to the AirPods Max’s headband, while the Digital Crown is the circular button near the headband.
- Hold the two AirPods Max buttons for three more seconds and release them when the status light flashes white.
Conclusion
Apple’s AirPods Max offer unparalleled noise cancellation and sound quality. However, first-time users may struggle to set up the headphones on first-try.
To help you navigate this hurdle, we’ve detailed how to pair AirPods Max with your Android and iOS devices in this article. And we hope you can now enjoy the seamless listening experience you paid for.
What do you think about this guide? Did you find the tips helpful? Do you consider the AirPods Max value for money? Which features are your favorite on the AirPods Max? Let us know in the comments section.