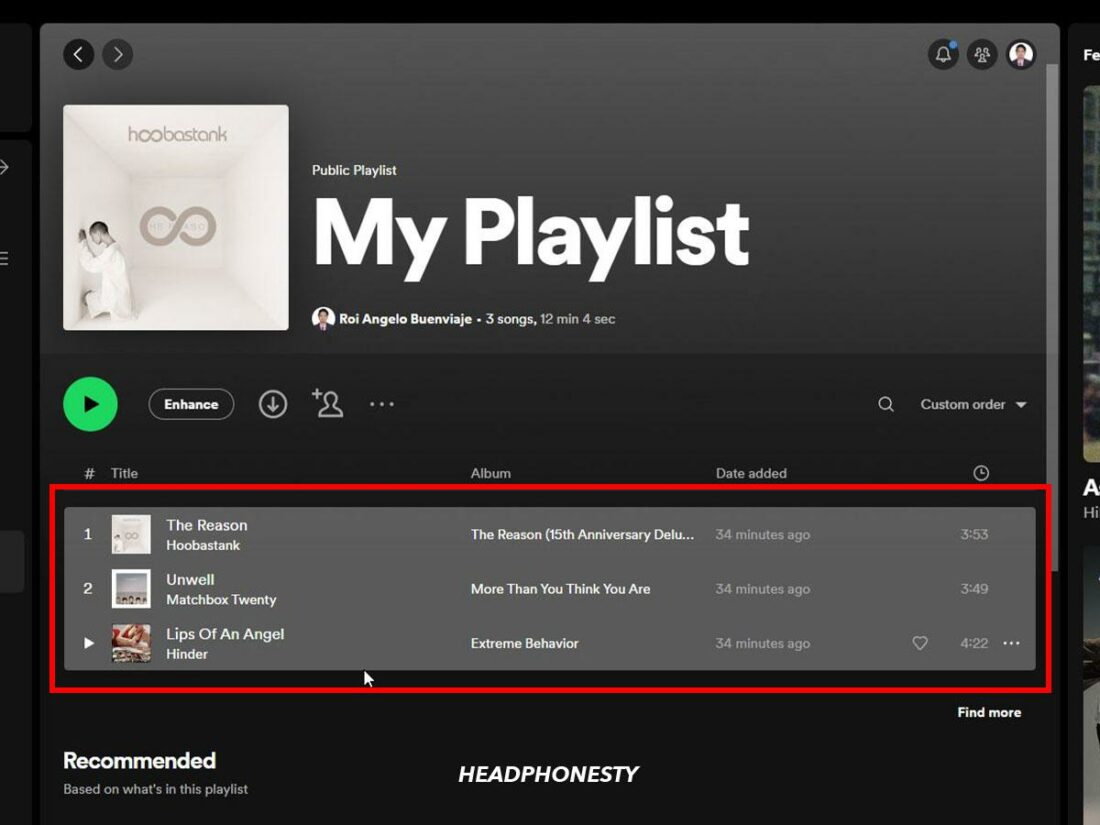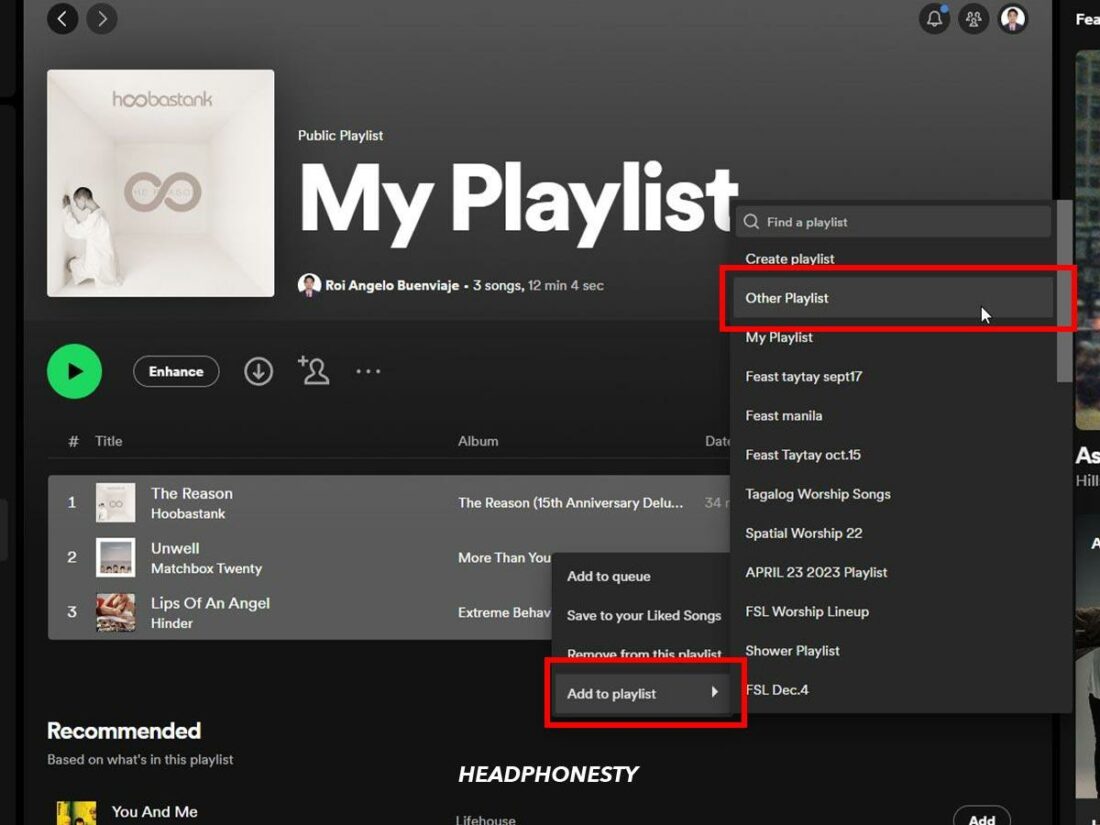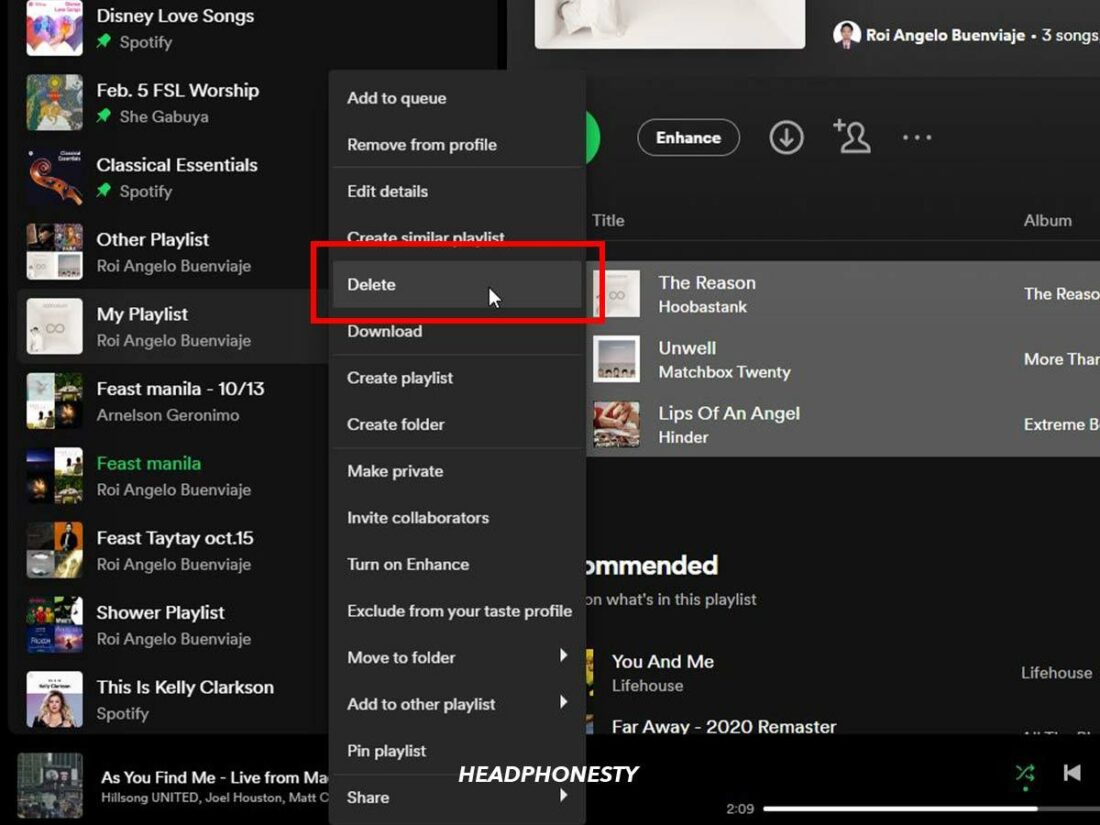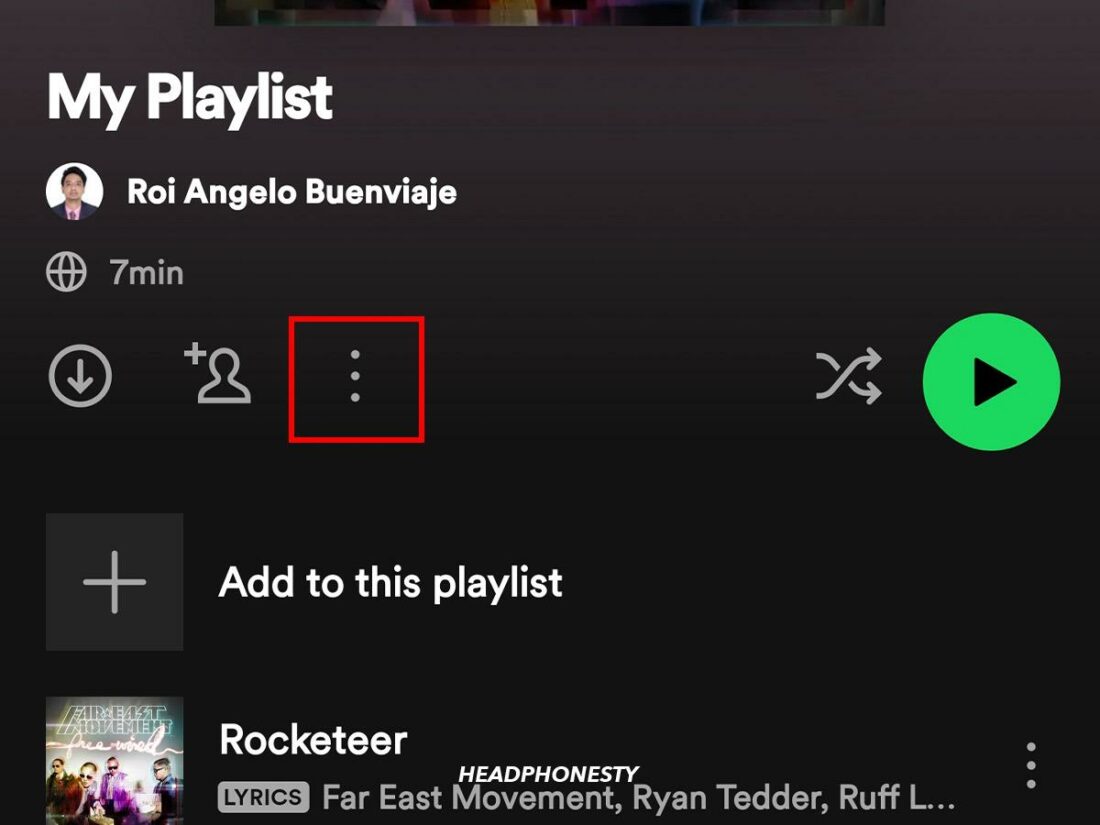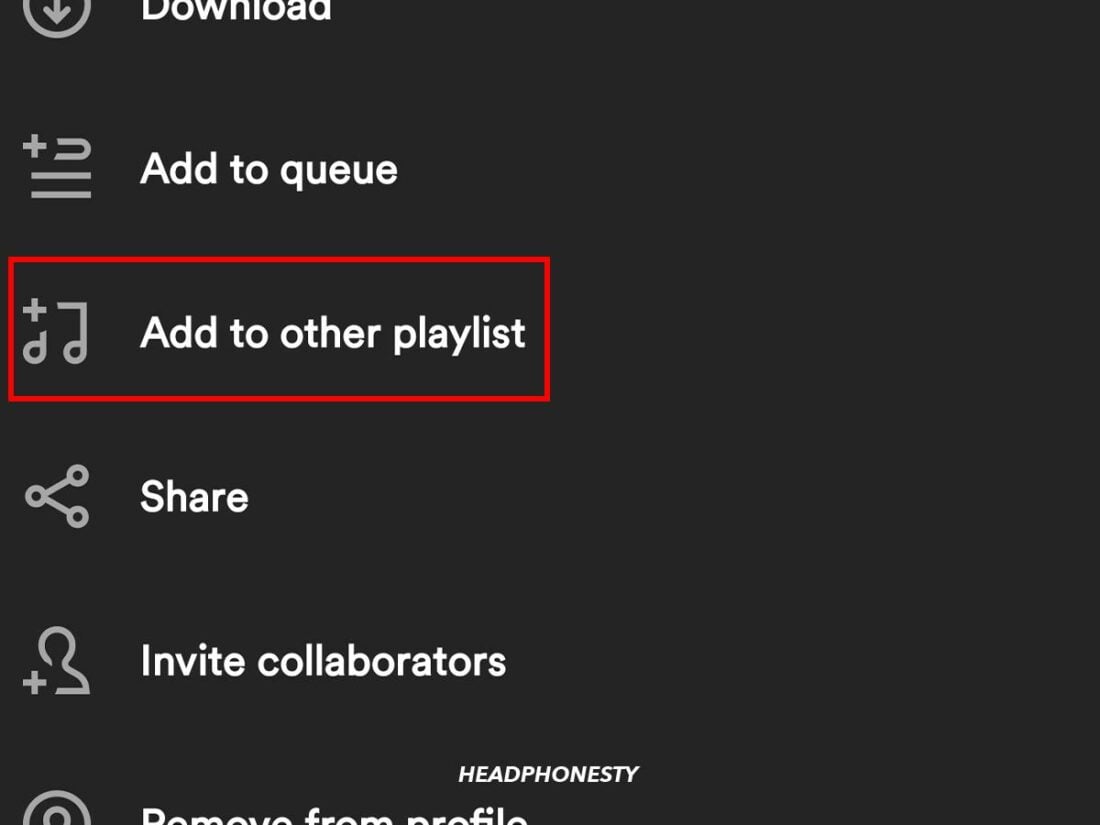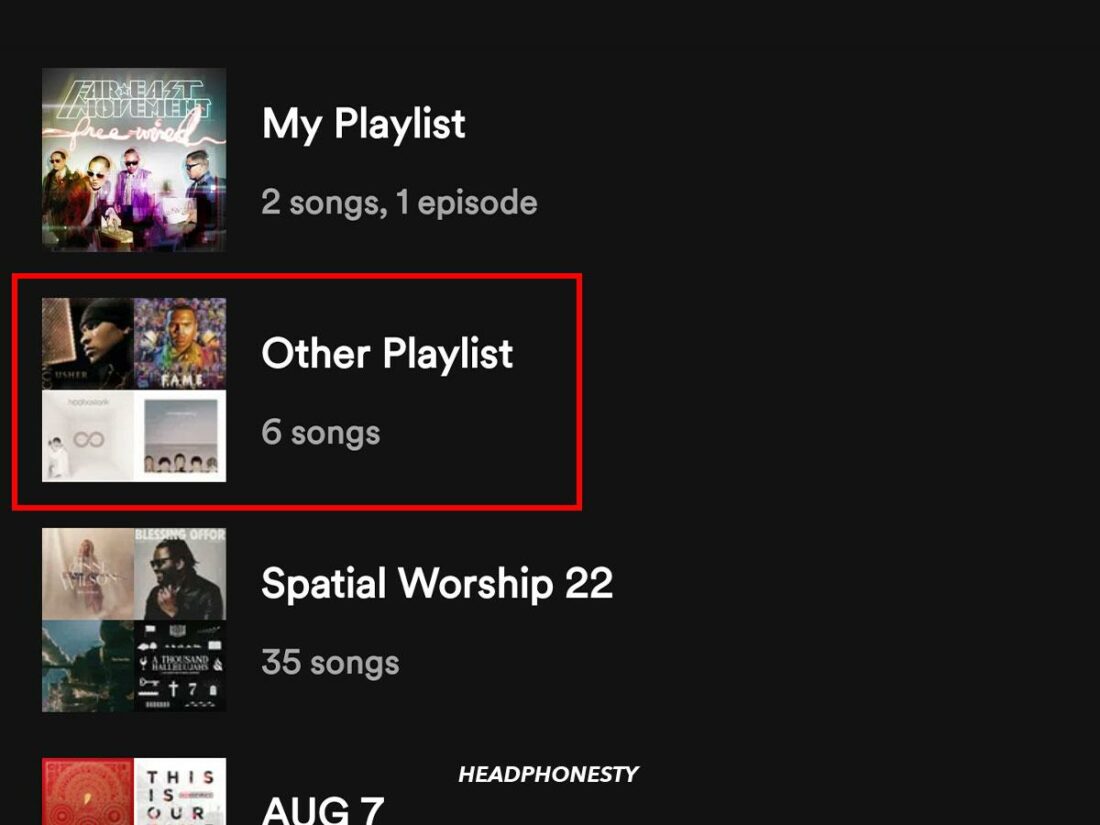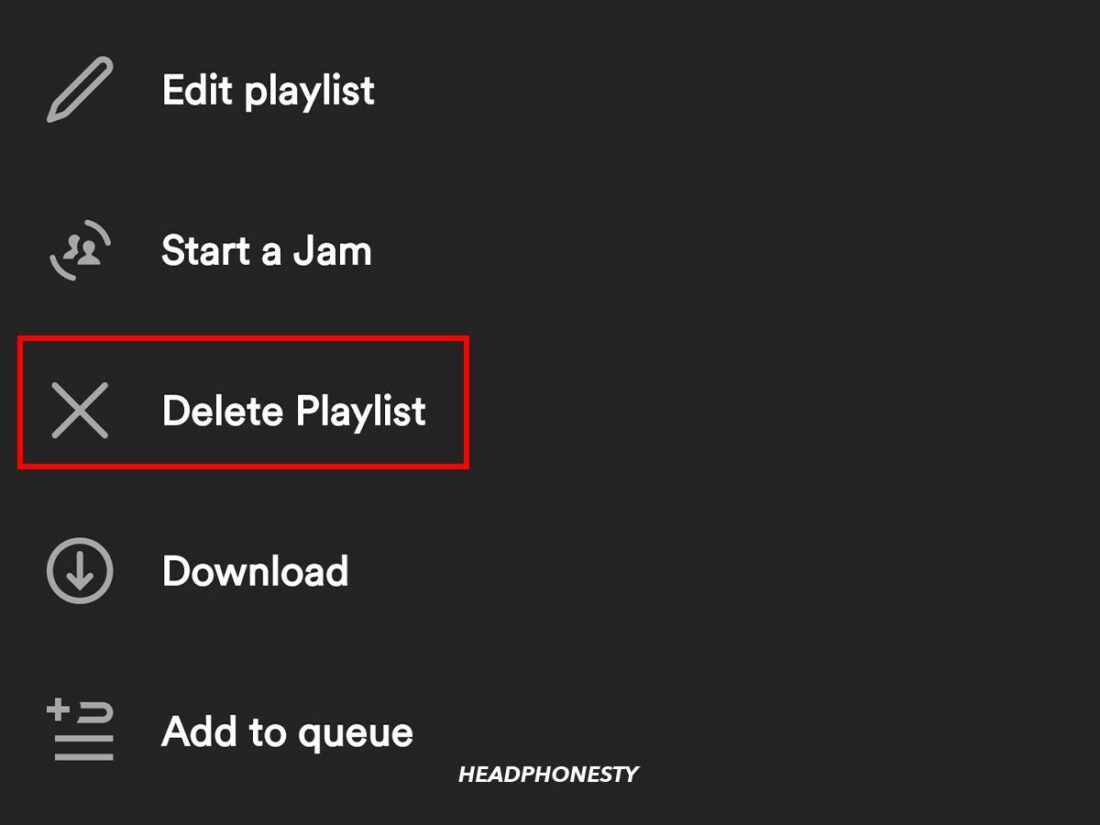Merging Spotify playlists is a simple process that only takes minutes to do!
Crafting the perfect Spotify playlist is an art form, particularly when you have a distinct playlist for each routine, like hitting the gym, taking a shower, or meditating.
However, if you’re not careful, your sidebar may become a cluttered mess! The obvious solution is to combine similar playlists, but removing and re-adding individual songs from one playlist to another takes time and effort.
Thankfully, there are simpler methods to accomplish this goal, so read on to learn how to effortlessly merge your Spotify playlists!
How to Merge Spotify Playlists via Desktop App
Whether you’re a Mac or Windows user, you can combine your Spotify playlists using the same process. Here are the steps:
- Launch the Spotify desktop app and locate the playlist that contains the songs you desire to move.
- Use the Select All shortcut by pressing Cmd + A (Mac) or Ctrl + A (Windows). This will highlight the entire playlist. Alternatively, you can hold down the Cmd/Ctrl key and select your preferred songs only.
Highlight the entire playlist. - After you’ve made your selections, right-click for more options and hover over Add to Playlist. From that drop-down menu, click the playlist where you’d like to place the songs.
Click “Add to playlist” then select the destination playlist. - Repeat the above actions for any other playlists you wish to merge.
- Once satisfied, you may want to delete the original playlist(s) for a neater sidebar. You can do so by right-clicking said playlist(s) on the left-hand side, selecting Delete, and then confirming your choice on the pop-up warning (if you’re sure!).
Delete the older playlist.
How to Merge Spotify Playlists via Mobile App
Merging your Spotify playlists is the same across mobile operating systems, including Android and iOS. Here’s how:
- Open your Spotify app and find the playlist you’d like to merge into another.
- Tap the three vertical dots at the top of the playlist.
The three vertical dots on top of the playlist. - This will bring up a menu. Select Add to other playlist. To add individual songs, tap the three dots to the right of your chosen title and select Add to playlist.
‘Add to other playlist’ option. - An inventory of your playlists will slide into view. Select the existing playlist where you’d like the song(s) to end up, and Spotify will move them there.
Select the playlist where you’d like the songs to end up. - Repeat the process if you wish to merge additional playlists or songs.
- Once done, you can remove the original playlist(s) by selecting Delete Playlist from the same three vertical dots.
Select Delete Playlist.
How to Merge Spotify Playlists From Two Different Accounts
Some third-party apps offer to merge playlists from different accounts, but you can achieve the same results natively. Try the following:
- Log in to your first account. Then, ensure your playlists are public by right-clicking them in the left-hand menu and selecting Make Public. Otherwise, create a new public playlist and drag your chosen songs into it.
- Once you are pleased with your public playlist(s), log out of your first account.
- Log in to your second account and type spotify:user:username in the search bar (replace “username” with your first account’s username). You can also search for your Facebook name if those platforms are connected.
- After you’ve found your first account’s profile, navigate to the Public Playlists tab. The playlist(s) you’ve just created should be there.
- Click on the desired playlist, then select every song using the Select All shortcut (Cmd/Ctrl + A).
- Right-click and select Add to Playlist > Create Playlist. This will create a new playlist with those selections.
- Spotify will automatically name your playlist after the first song title. You can change it by clicking on the playlist and selecting the playlist name, typing the name you want to use, and then clicking Save. If you’re stuck, here are over 580 Spotify playlist name ideas.
How to Avoid Duplicates When Combining Playlists on Spotify
If songs from your initial playlist exist in the merged playlist, you risk having duplicates of the same content. In this event, Spotify will warn you with a “Some of these are already in your playlist” pop-up.
To avoid duplicates, select Add new ones (or Skip Duplicates on mobile). This will exclude any songs already in the playlist. Alternatively, you can choose Add All. This will allow for duplicates, meaning two (or more) copies of the same song(s) will sit in one playlist.
Frequently Asked Questions
- Is there a way to add all your liked songs to a playlist?
- How to use Spotify Blend?
- Can you merge playlists from Spotify to Apple Music?
Is there a way to add all your liked songs to a playlist?
To add all liked songs to a playlist: Go to your Liked Songs playlist > select all (Cmd/Ctrl + A) > right-click > Add to Playlist.
How to use Spotify Blend?
Blend generates a playlist based on the mixed tastes of up to 10 chosen users. To use this tool, search for Blend in Spotify’s search box > Blend > Create a Blend. On the next page, click Invite to copy the link you can send around.
Can you merge playlists from Spotify to Apple Music?
If you’re using an iPhone, this is achievable with the third-party app SongShift. Read this hassle-free guide to transfer from Spotify to Apple Music for instructions.