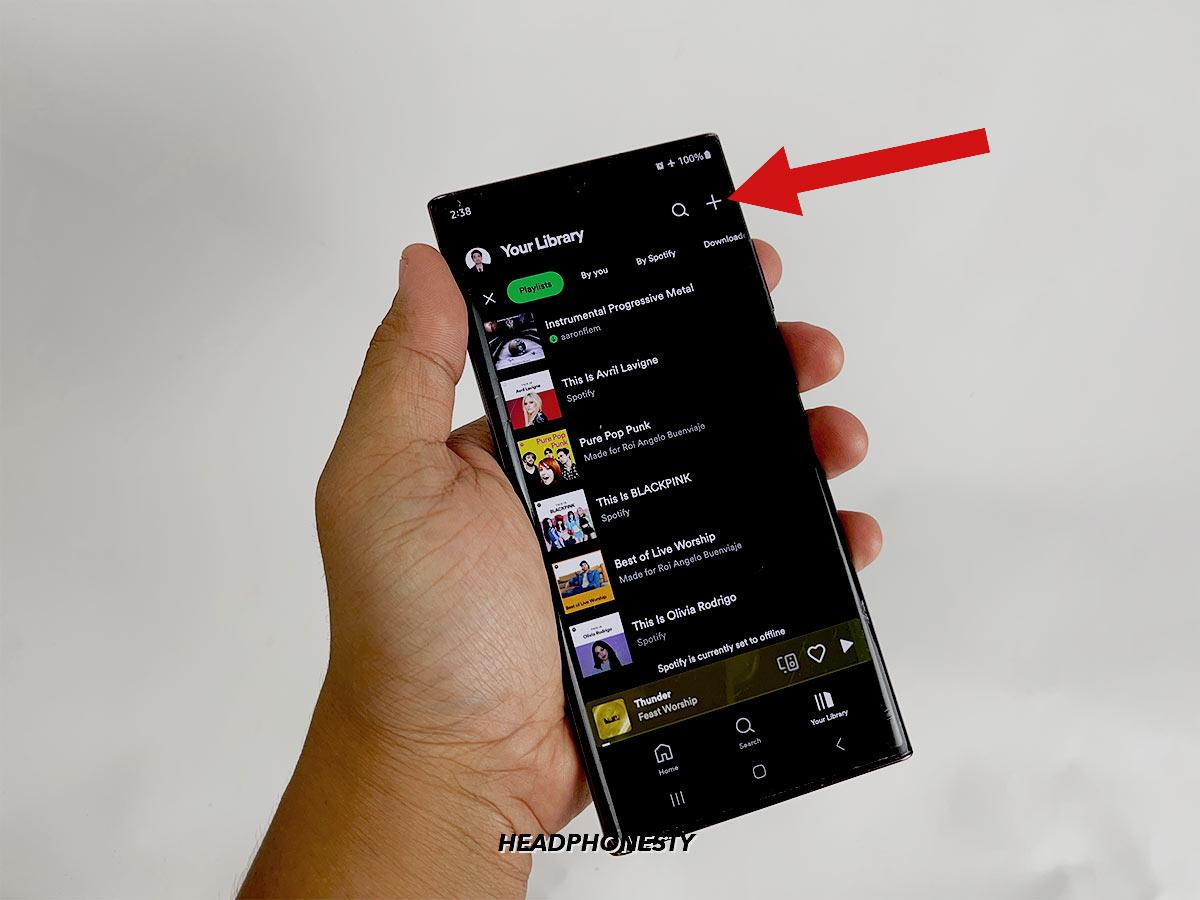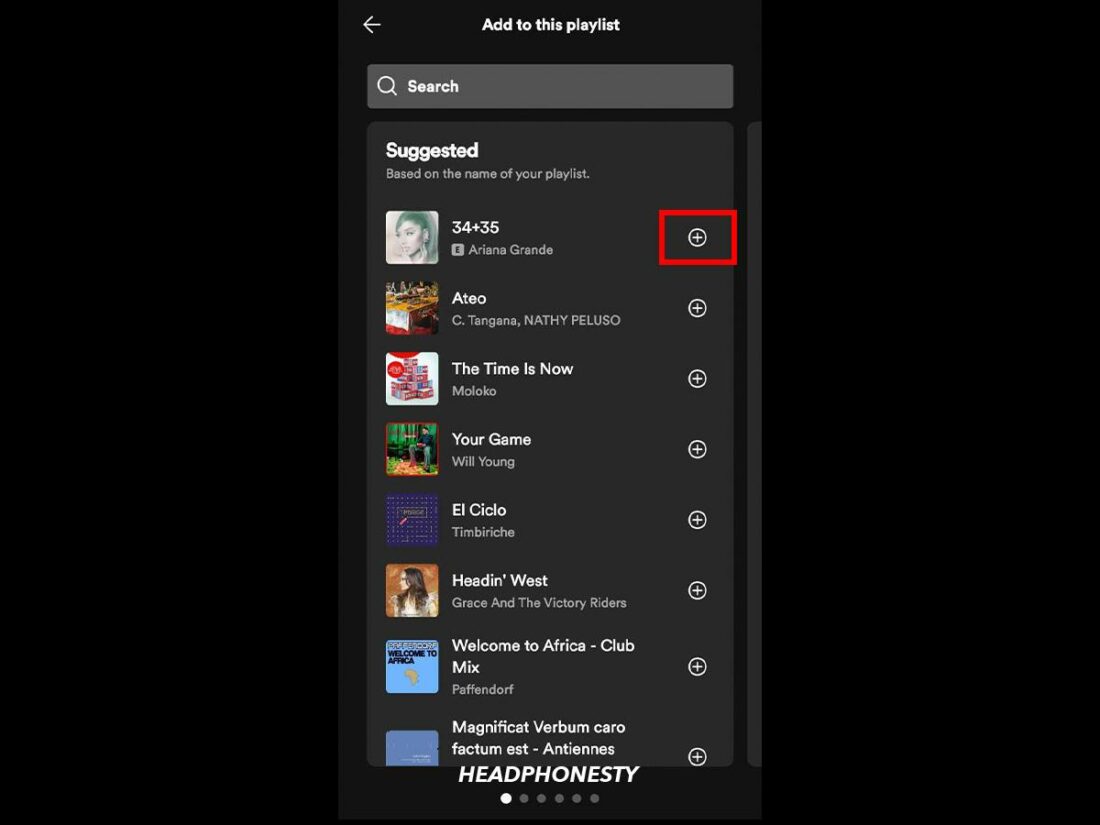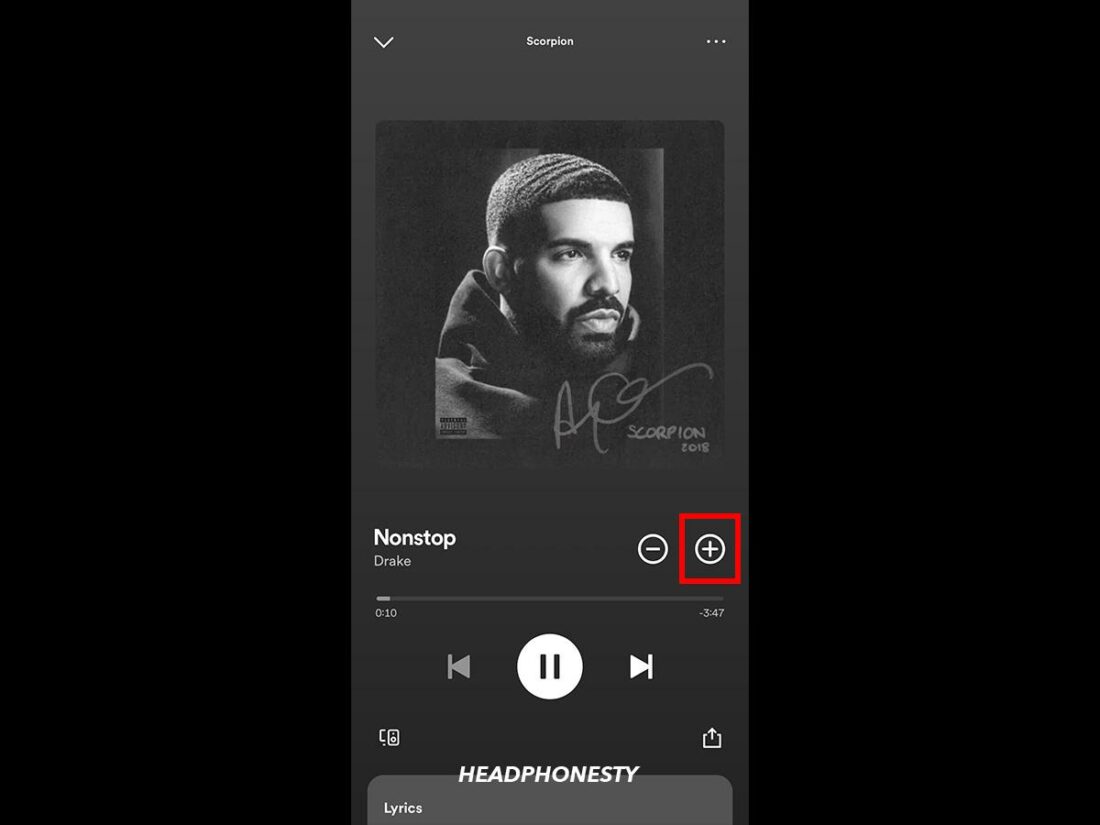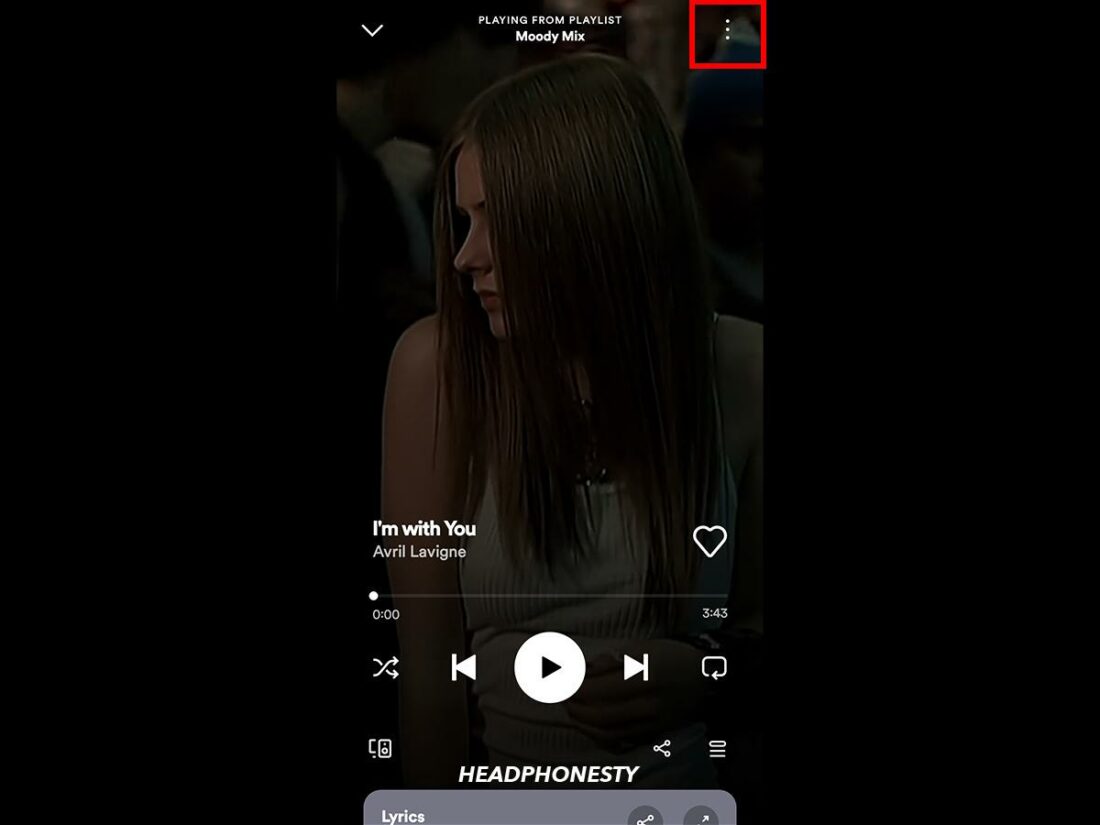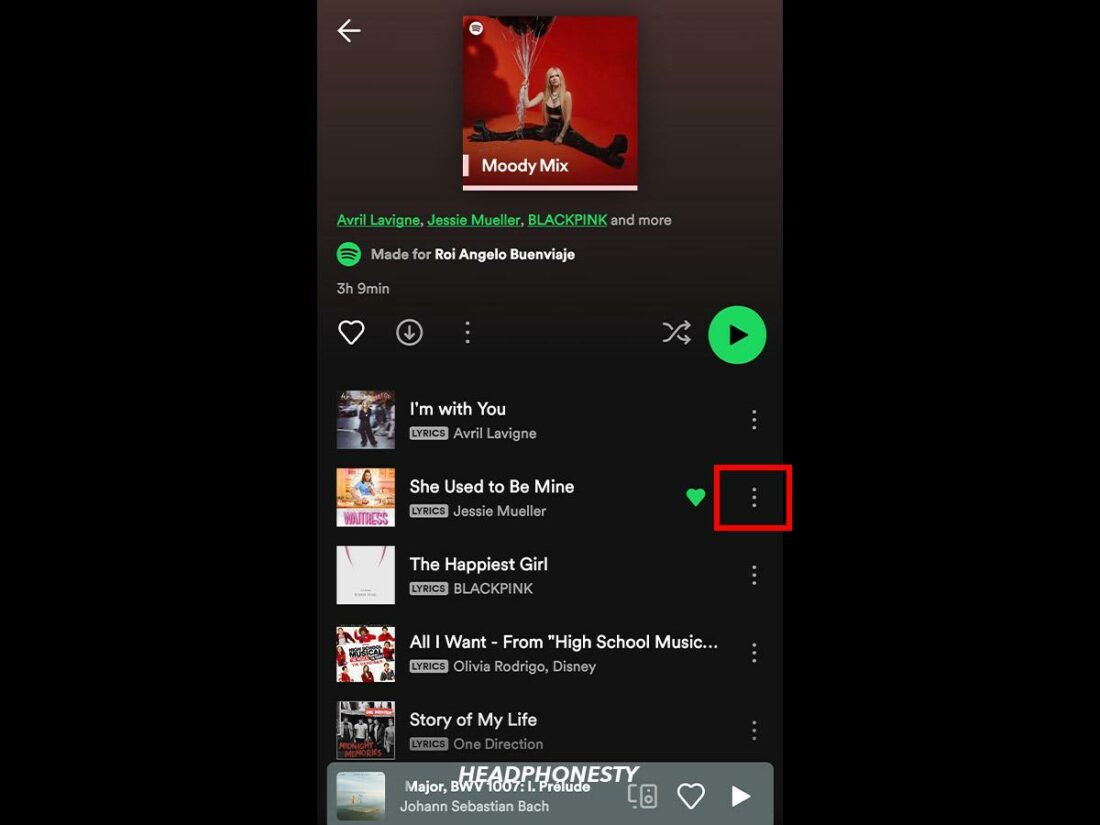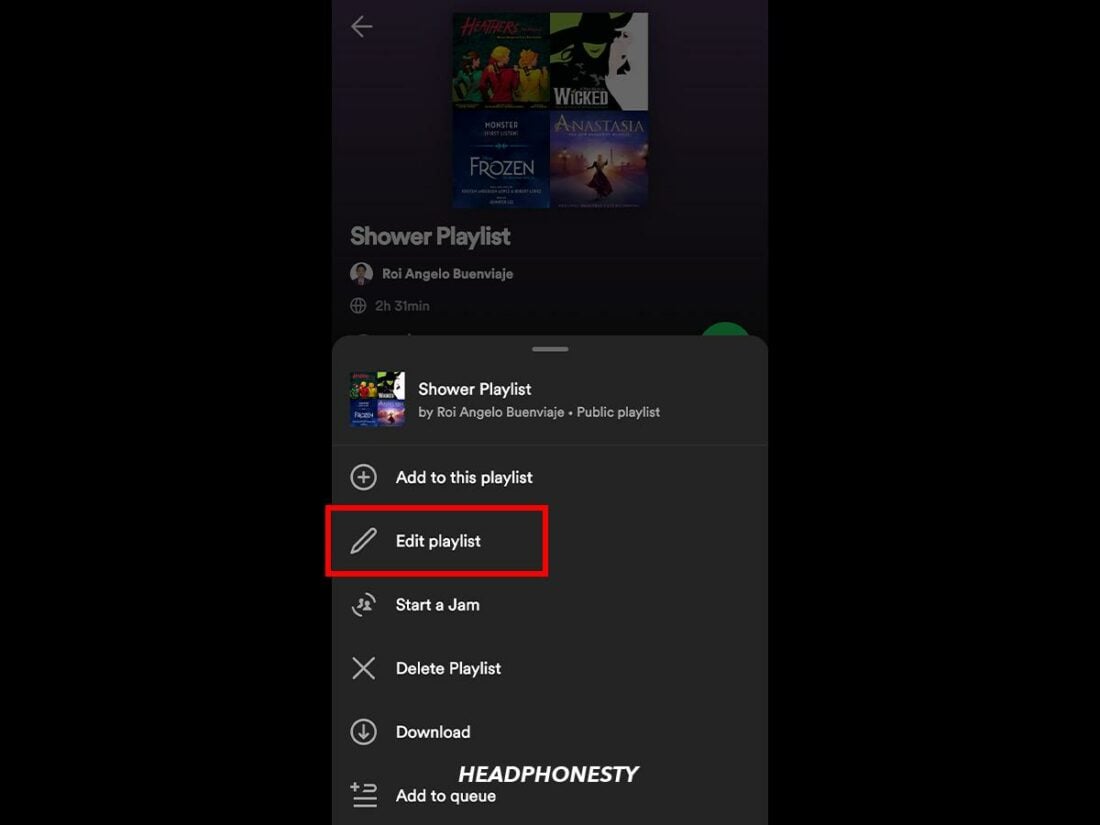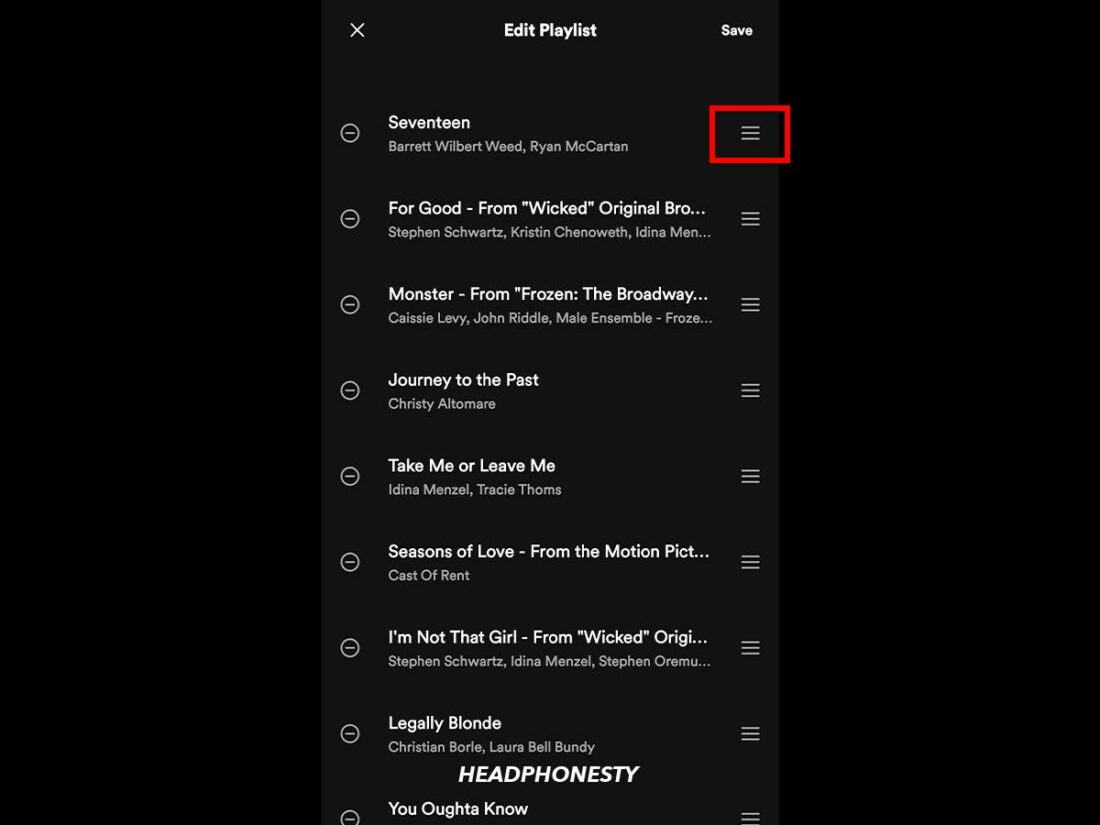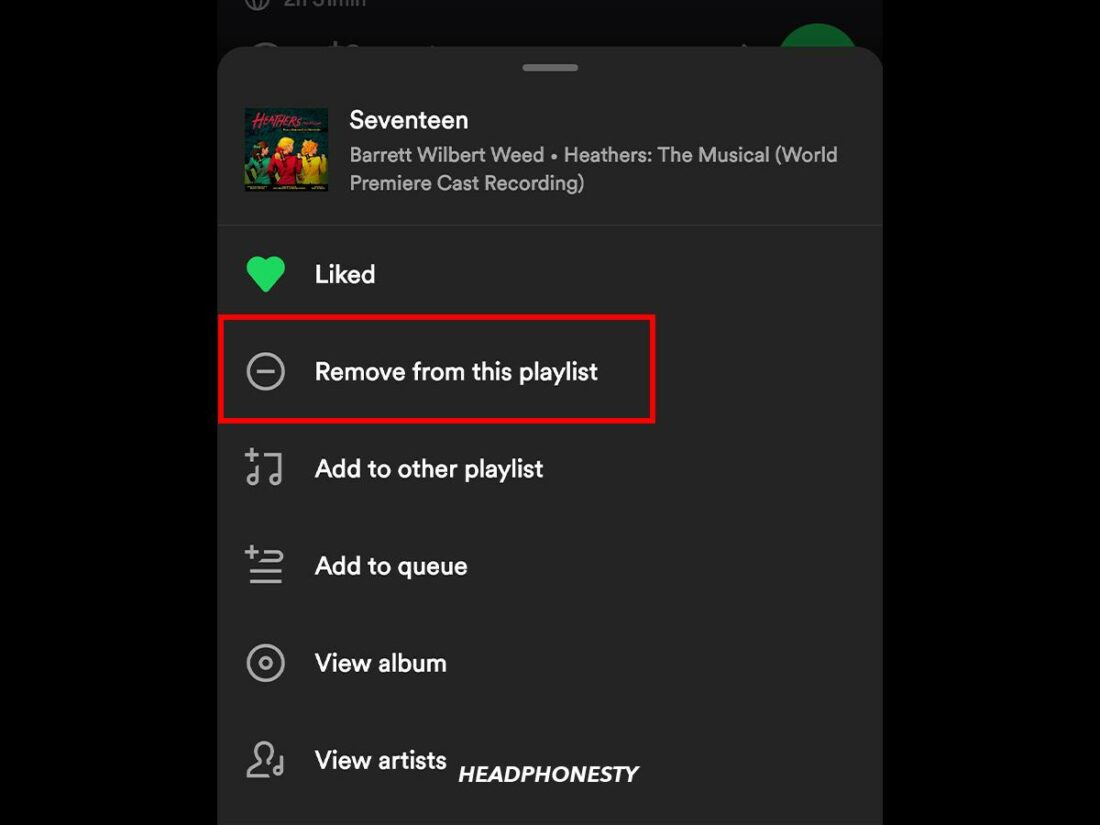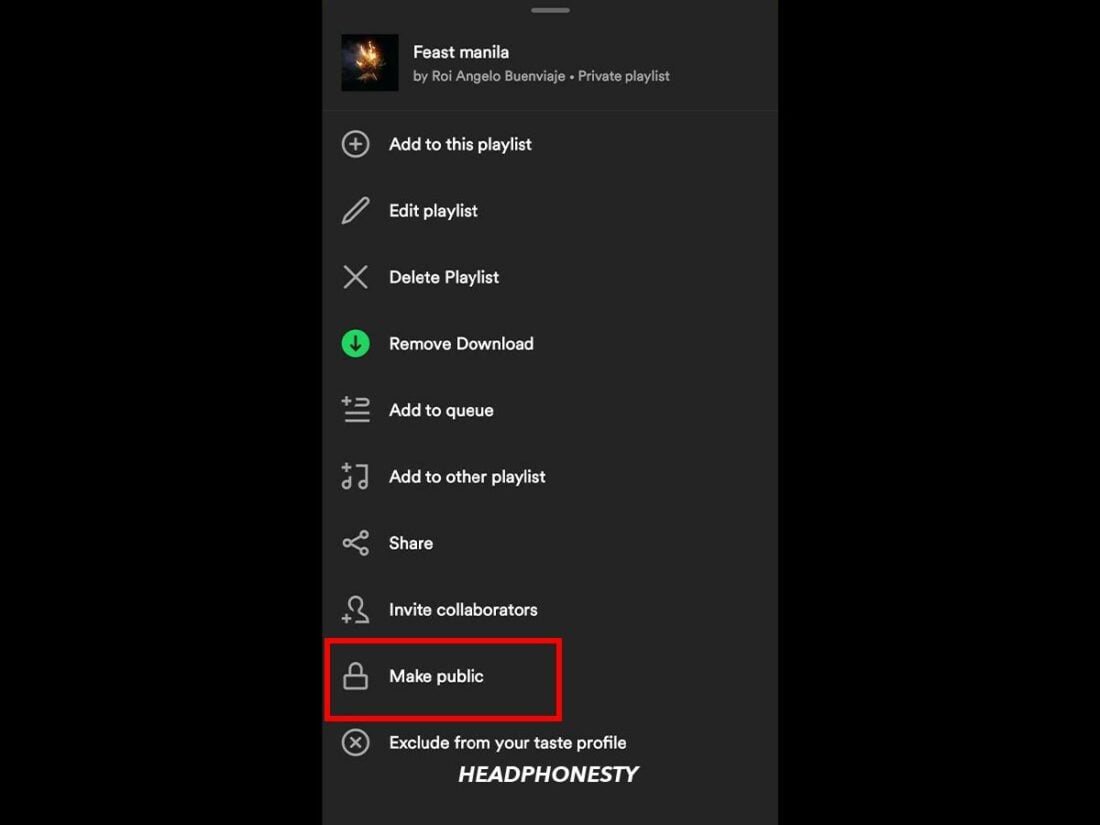Navigate Spotify like a boss with our complete guide to making and editing customized playlists.
One of Spotify’s best features is users can create numerous playlists for every mood and activity, whether working out, going on a road trip, or partying.
However, new users may easily get confused about how to create and customize playlists, especially with the different functions on Spotify’s interface.
Keep reading as you learn everything you need to know about making a Spotify playlist, from adding and deleting songs to sharing your playlist with others.
How to Create a Playlist on Spotify
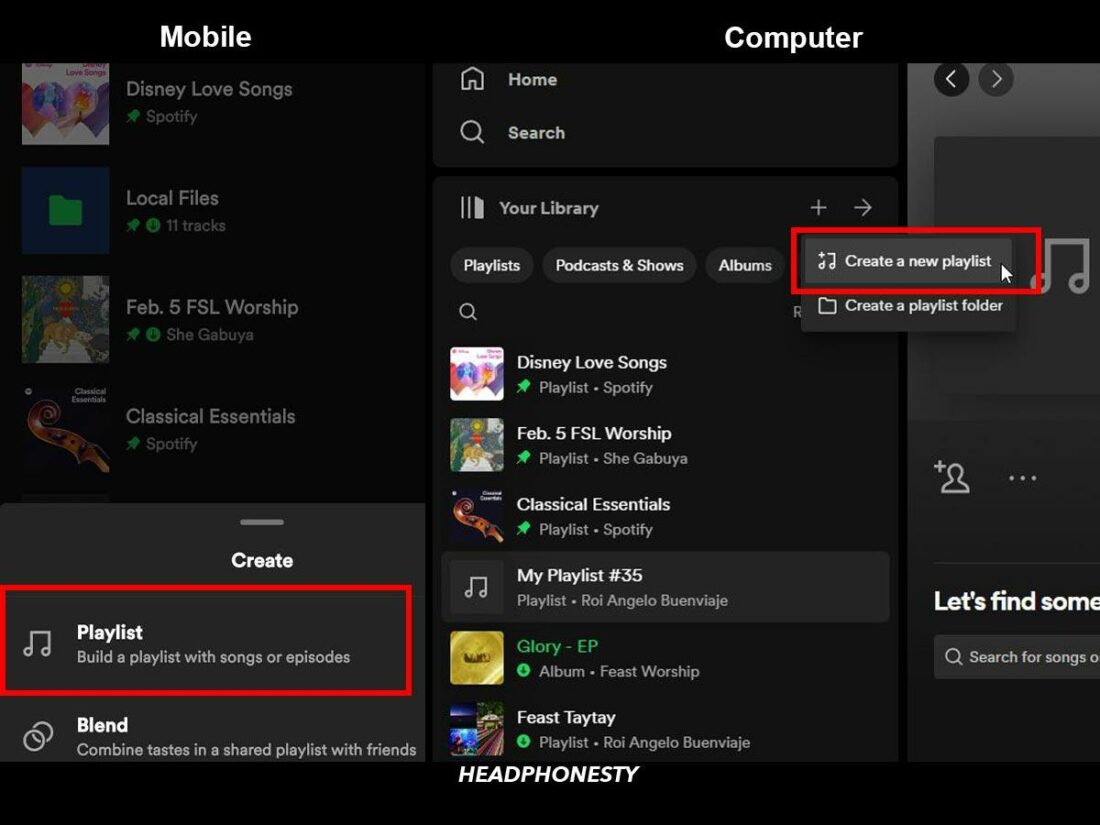
Creating a playlist is simple since the process is similar for your mobile or PC. Here’s how:
- Open your Spotify app, then go to the Your Library tab.
- Press the + icon. On mobile, you can see this at the upper right side of your screen. On your computer, it can be found beside the Your Library heading in the left column of the app.
- Select Playlist.
- On the pop-up window, type your new playlist’s name, then tap Create.
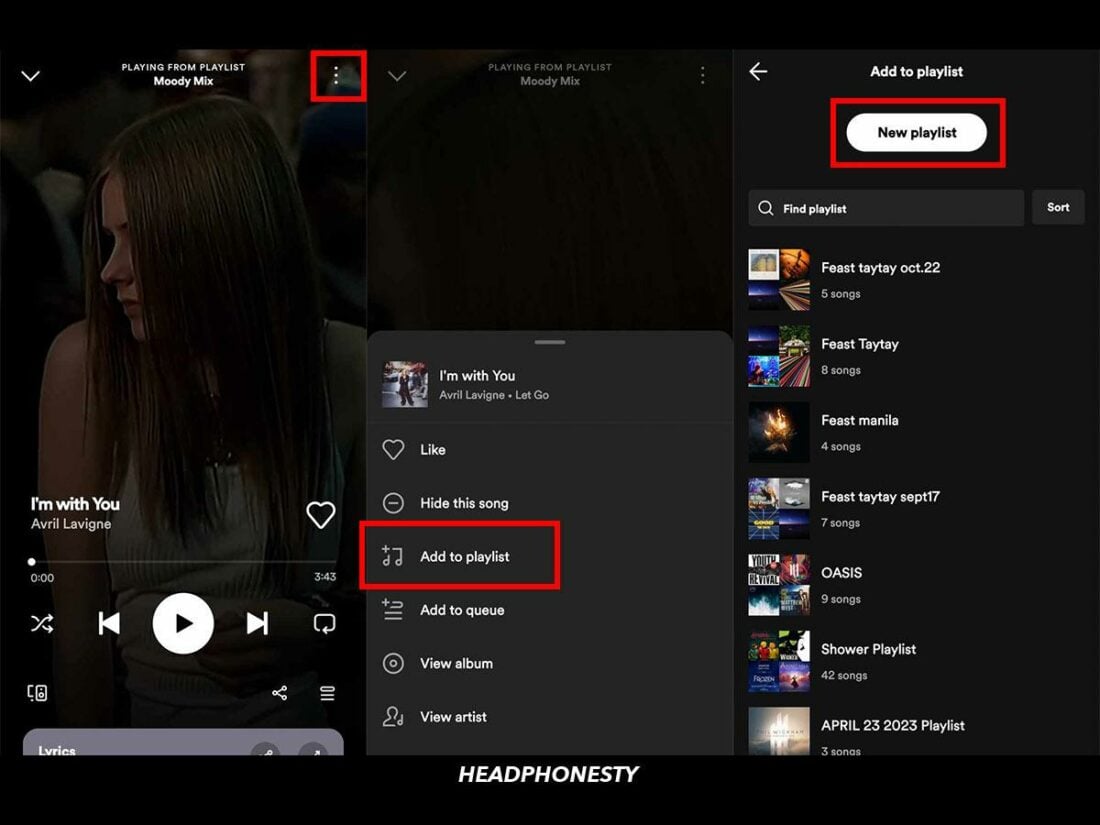
How to Add Songs to a Spotify Playlist
There are various ways to add songs to your Spotify playlist.
- Your Library: Go to Your Library. Select the playlist. Select Add to this playlist. Tap the + icon beside the songs to include.
Tap the + icon beside the song - Now Playing + Button: In a song’s Now Playing view, select the + icon near the track title. To change playlists, select Change. On the pop-up, select the playlists.
Select the + icon near the track title - Now Playing Three Dots (…) Button: In a song’s Now Playing view, select the three dots (…) in the top right corner. Tap Add to playlist, select the playlist/s to add the song.
Select the three dots (…) in the top right corner of the Now Playing view - Tracklist: Select the three dots near the song title, then select Add to playlist. Choose the playlists, then tap Done.
Spotify playlist showing the three dots near the song title to add a song
How to Edit a Spotify Playlist
You can customize your Spotify playlist by reordering, deleting songs, and more. And the good news is, it’s all inside the three dots (…) under your Playlist title.
Here are various ways to edit your Spotify playlist:
- Rename a playlist: Click the 3 dots (…) button under your playlist name, select Edit playlist on mobile or Edit Details on a computer, tap on the playlist title, and type the new title.
Select Edit playlist - Re-order songs in the playlist: Only for Premium users. Select the three dots (…) under your playlist name and click Edit. Press and hold on to the three lines next to the song title to drag and drop it.
Press and hold on to the three lines next to the song title to drag and drop it - Delete songs from a playlist: Open the playlist, tap on the three dots (…) beside the song title, and select Remove from this playlist.
Select Remove from this playlist - Make a playlist public on Spotify: Click the three dots (…) button under your playlist name, and select Make Public. To switch your playlist to private, repeat this step, and the setting should change to Make private.
Select Make public
How to Share a Spotify Playlist
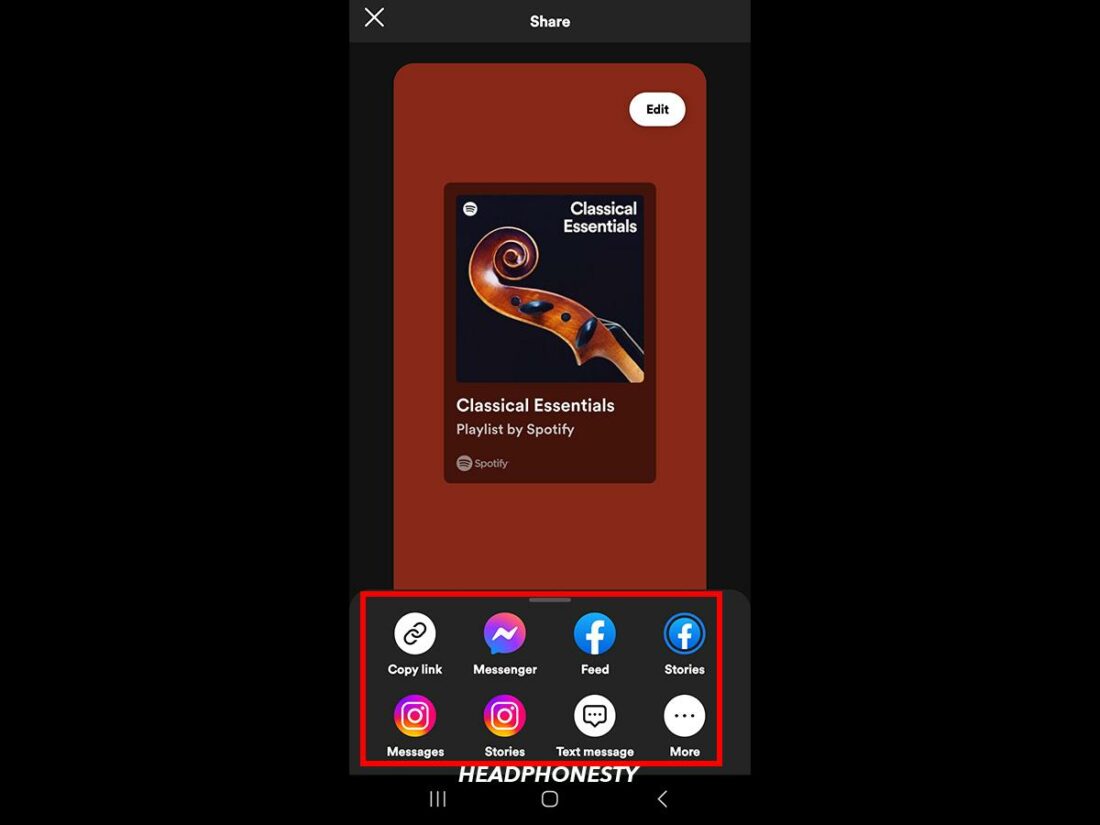
You can share your Spotify playlist with your friends and loved ones by sending them the link.
- Head over to Your Library > the playlist you want to share.
- Tap on the three dots (…) under the playlist name and scroll down to Share.
- Choose whether to Copy the link to share individually or Share your playlist on your chosen social media account.
How to Delete a Spotify Playlist
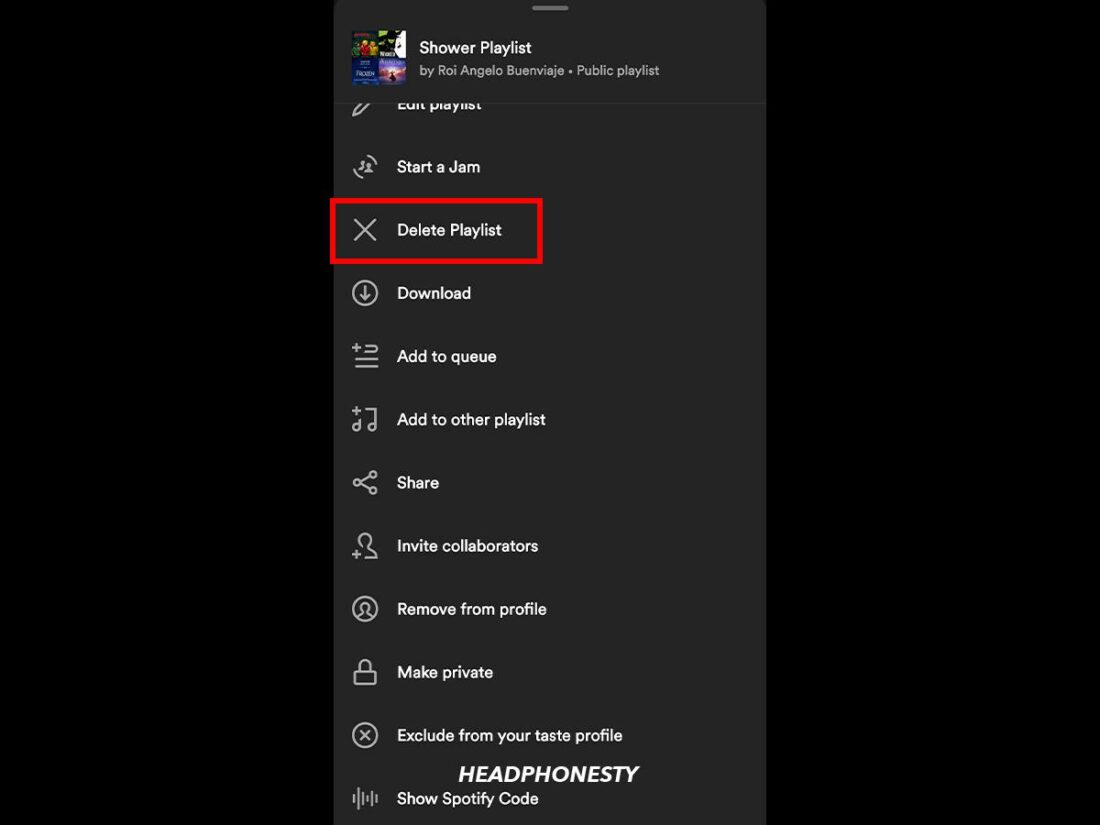
If you want to clean up your library, you can delete a Spotify playlist in just a few steps.
- Go to Your Playlist and select the playlist you want to delete.
- Click on the three dots (…) under the playlist name, and scroll down to Delete playlist.
- Confirm Delete on the pop-up.
How to Make a Collaborative Playlist on Spotify
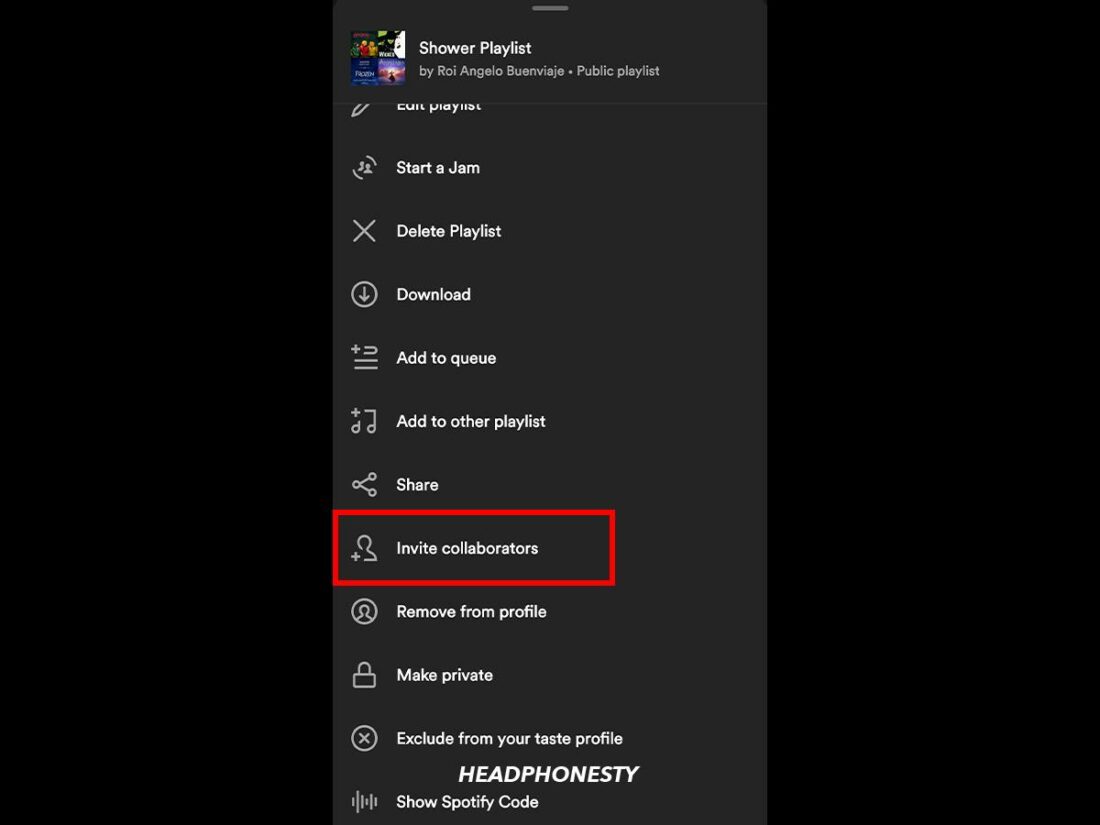
To work with your friends on a Spotify playlist, you simply have to invite them as collaborators. Here’s how:
- Head to Your Library, then tap on the playlist you want to share.
- Tap the add collaborators icon near the three dots (…) button. Or click the three dots (…) and scroll down to Invite collaborators.
- Choose how to share the link with your friends. Once they open the link, they can click on Join playlist and add songs!
How to Make Your Liked Songs a Playlist on Spotify
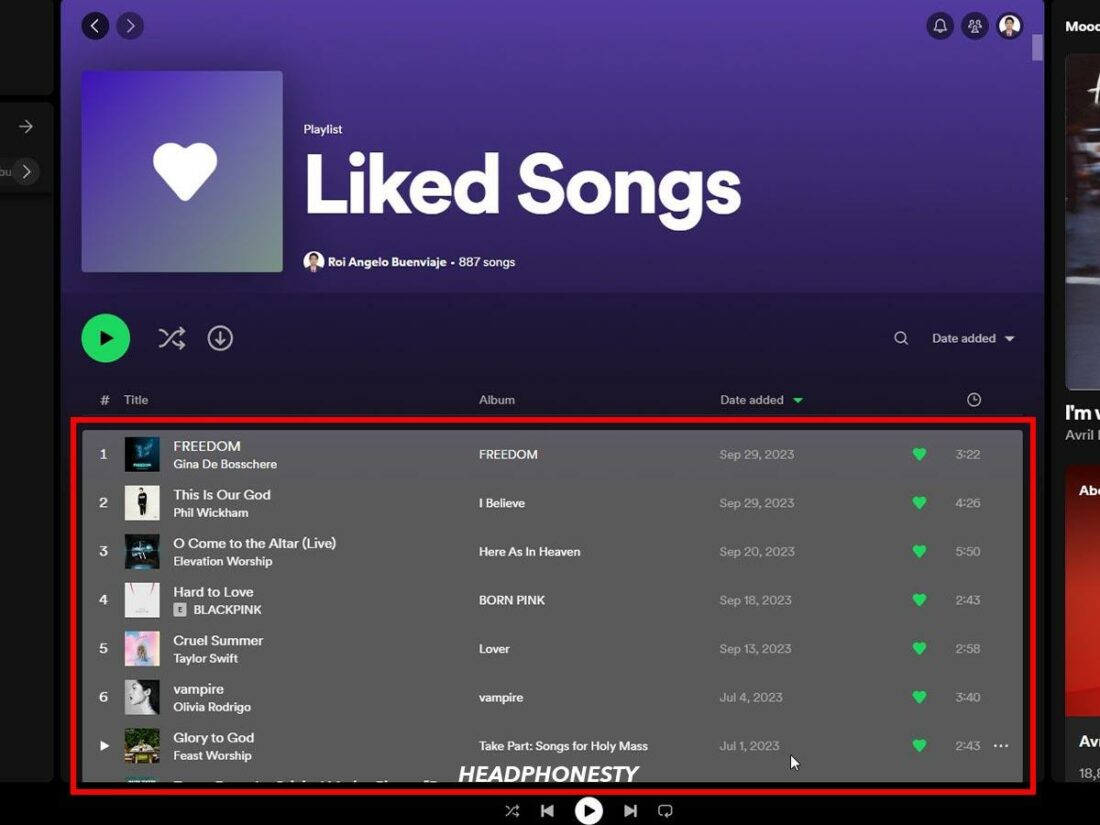
Adding your liked songs to your Spotify playlist is a straightforward process. This is much easier to do on a desktop.
- Open the playlist Liked Songs.
- Press CTRL+A (Windows) or Command+A (Mac) to select all the songs or select the songs manually by pressing and holding the CTRL or Cmd button.
- Drag and drop the liked songs to your chosen playlist.
Frequently Asked Questions
- How to make a playlist on Spotify TV?
- How do you make a perfect playlist?
- Can you see who follows your playlist on Spotify?
How to make a playlist on Spotify TV?
Unfortunately, Spotify TV doesn’t support creating playlists. This means you can only use Spotify TV to listen to playlists already made on the desktop or mobile app.
How do you make a perfect playlist?
To make a great playlist, choose a theme. Try Spotify’s “Recommended Songs” to look for tracks you like. Next, order the tracks so they flow well together. Or create a playlist that works well on shuffle. Finally, don’t forget to give your playlist a name and add cover art.
Can you see who follows your playlist on Spotify?
No, you cannot see who follows your Spotify playlists. No feature allows you to do this or even receive notifications whenever a user follows your Spotify playlist. Currently, you can only see which users follow your account.