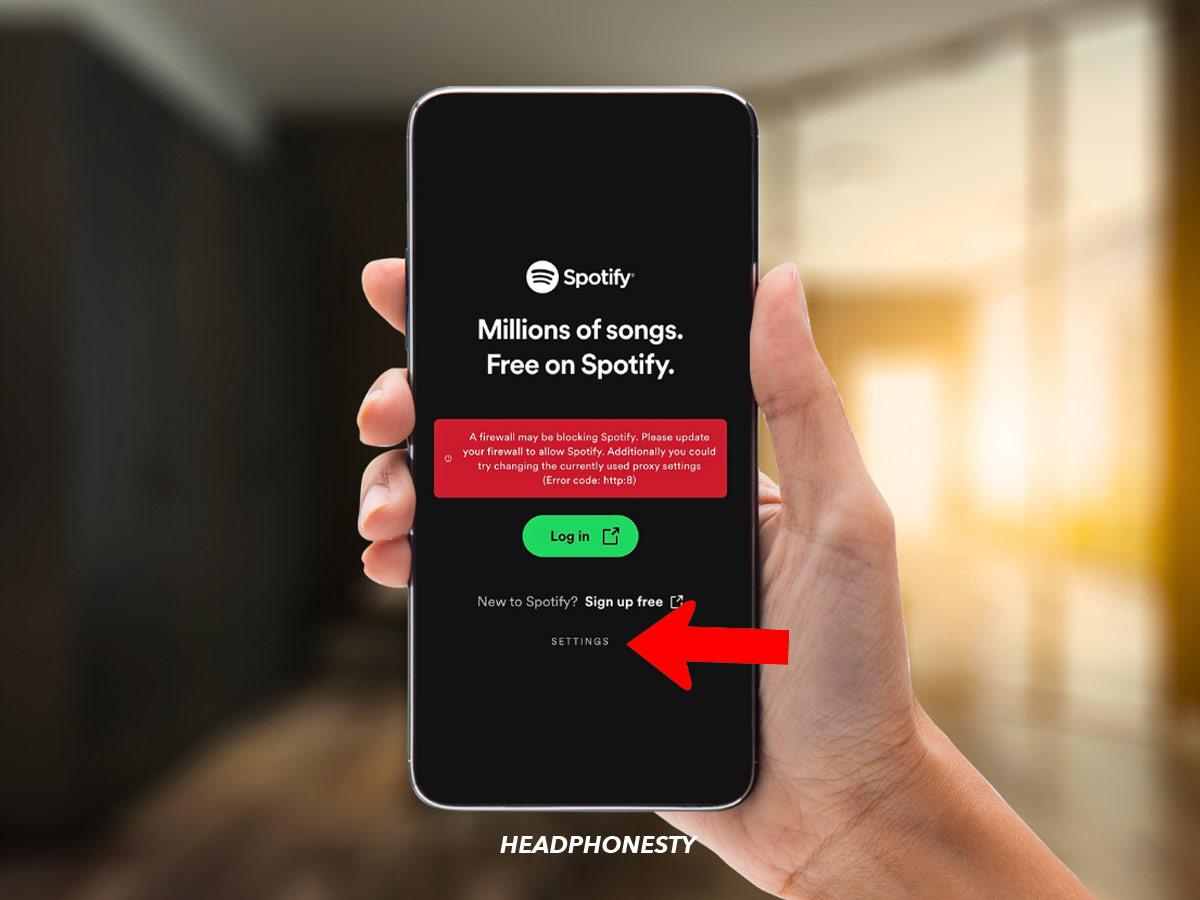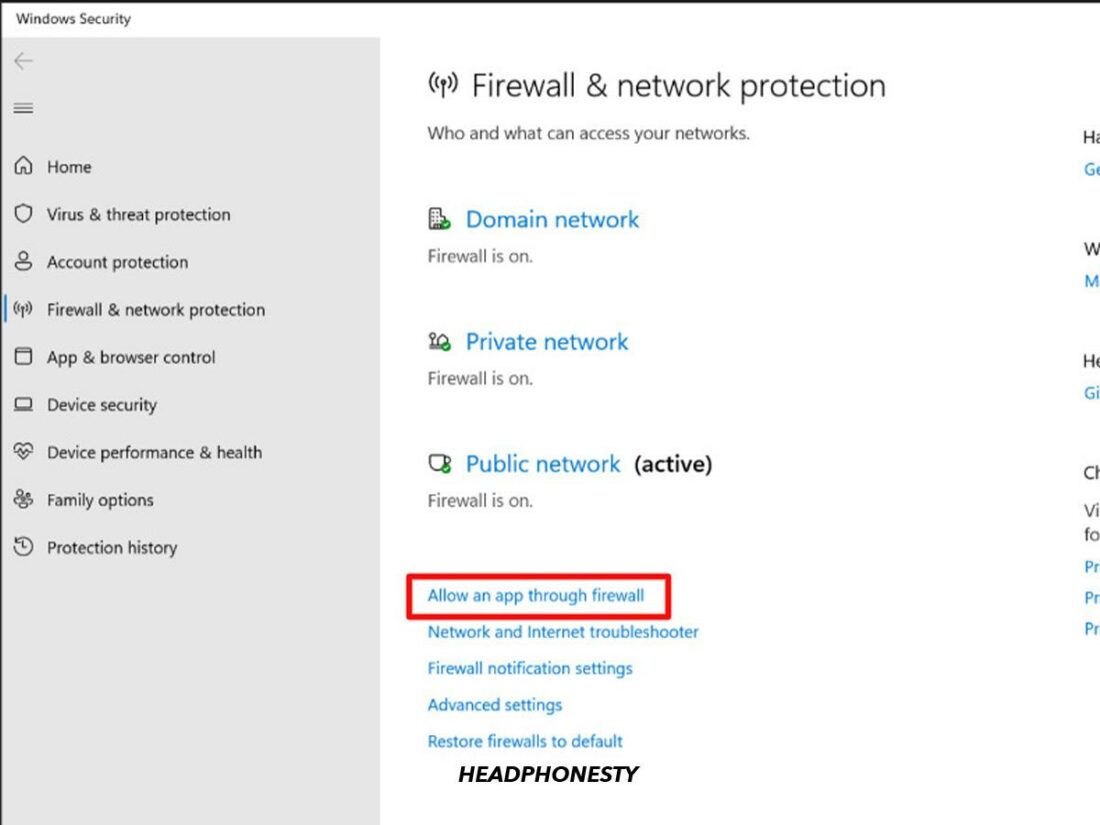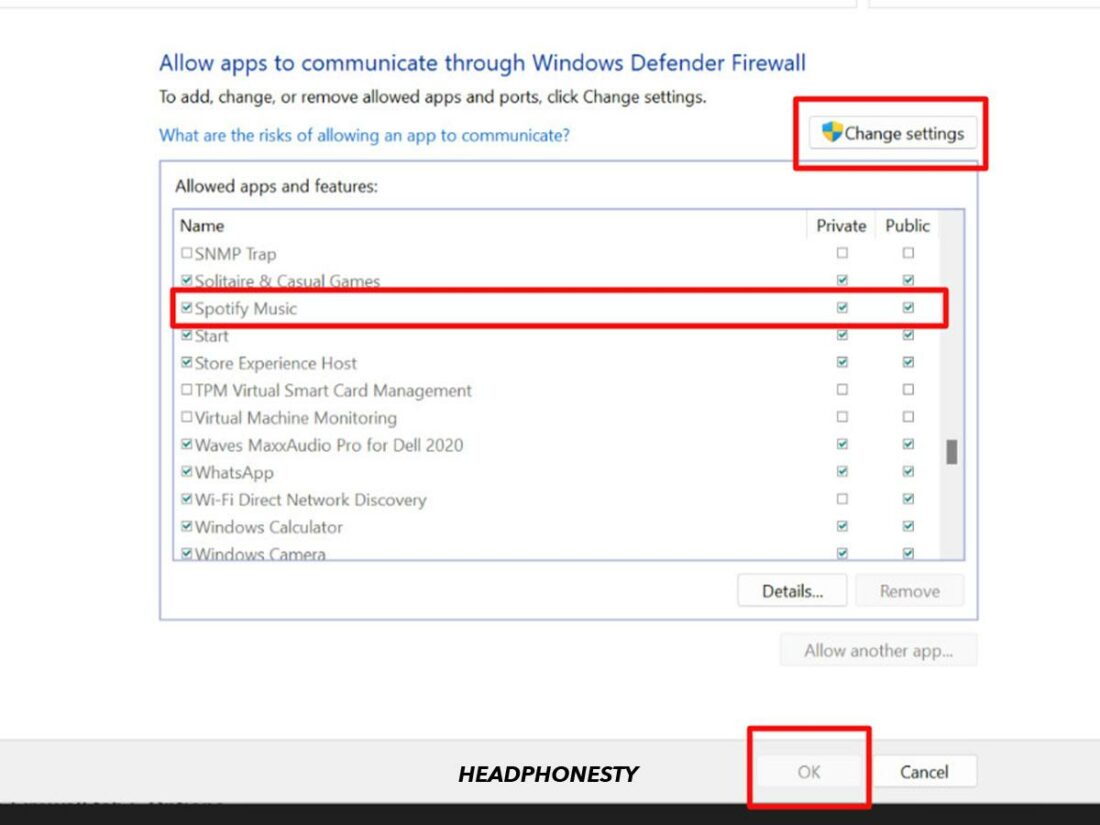If you’re locked out of Spotify because of a firewall error, read on to resolve it quickly.
Spotify allows you to adjust its firewall settings in the app, or you can use your device’s firewall for better security when streaming.
However, if your firewall isn’t set up right or there’s a glitch, it can trigger annoying error messages when logging in.
To tackle this problem, check your internet connection and restart Spotify before diving into the solutions. Then, keep reading to learn more ways to get your streaming app up and running again.
Switch to Mobile Data From Wi-Fi
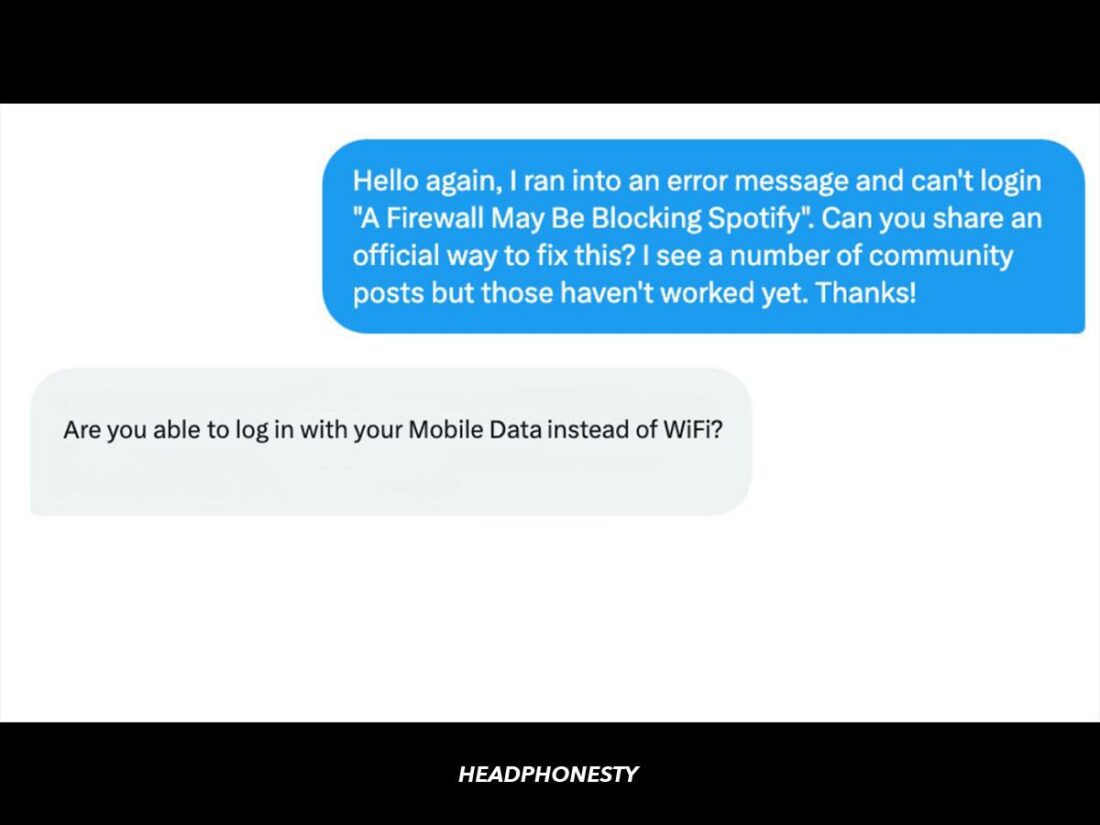
Before trying more complex solutions, simply switch from Wi-Fi to mobile data. This can help bypass potential firewall restrictions on your home network. Mobile data connections often operate independently, providing a simpler alternative to complex Wi-Fi setups.
Many users, including myself, have found this switch to be an effective first step, plus it comes recommended by Spotify’s official customer support.
Disable VPN
Another quick fix is to try turning off your VPN. While excellent for privacy, VPNs can sometimes trigger firewall conflicts and disrupt Spotify’s connectivity. Disabling it allows for a direct and unobstructed connection, often resolving the error in a few minutes.
Disable the Spotify Proxy Server
Spotify proxy settings help grant access to the Spotify app from regions with restricted availability by using specific IPs. Disabling the proxy ensures a direct and unhindered connection, potentially resolving firewall-related hindrances to seamless Spotify access.
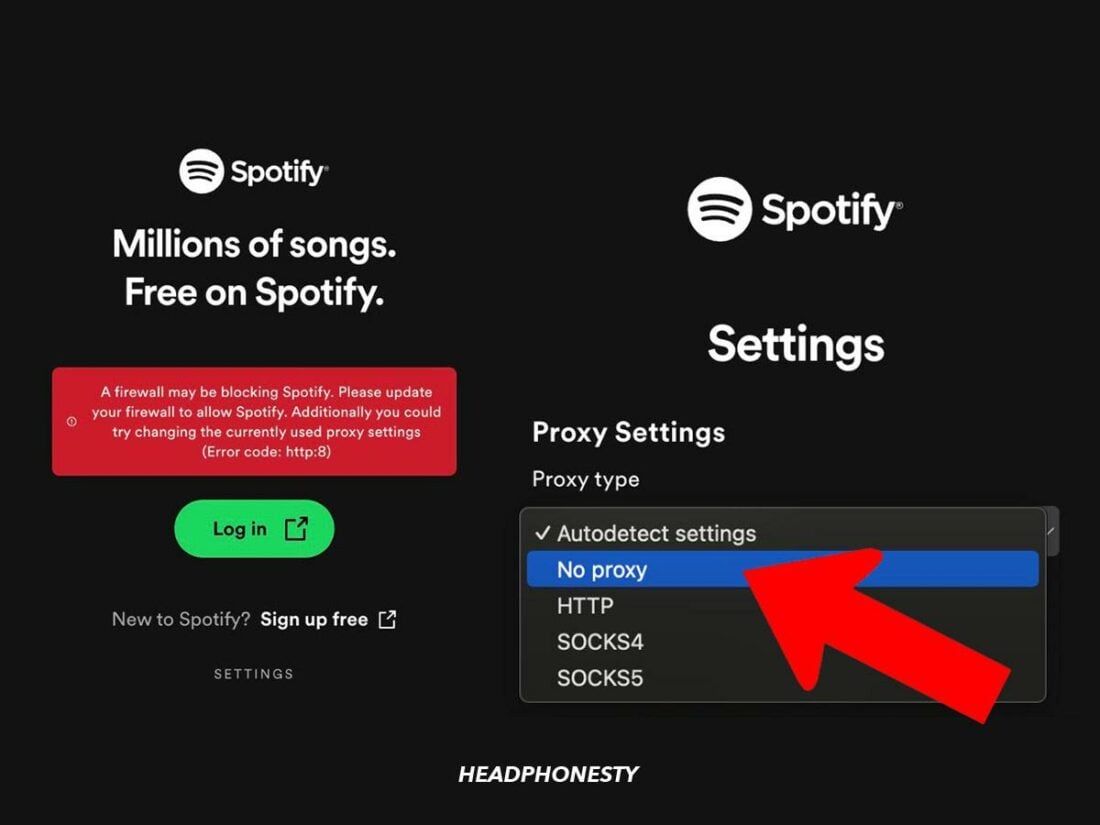
You can deactivate the proxy settings even if you’re locked out of Spotify. Under Log In, you will see a Settings option to open the Proxy Settings. Under the Proxy type, switch to No Proxy.
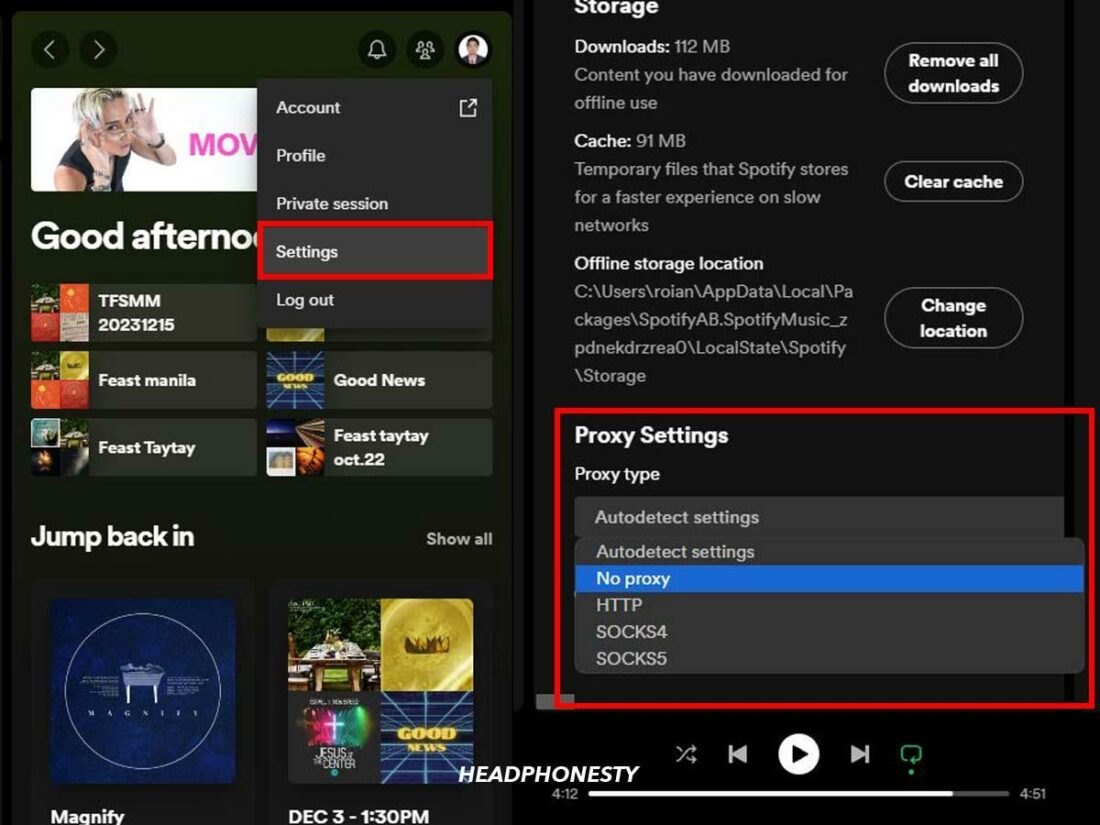
Or access Spotify on your desktop and start the process by clicking on your Username > Settings. Once in the settings menu, scroll down, click on Proxy Settings > Proxy type, then switch to No Proxy.
Allow Spotify Through the Firewall
Allowing Spotify through your firewall settings ensures the application can establish the necessary connections without interruptions. Below, you’ll learn how to do this for Windows and Mac.
Update firewall on Windows
Updating your firewall settings is crucial to troubleshooting the Spotify firewall error on Windows. Here’s how:
- From the Windows search bar, type Firewall & network protection and open the app from the search results.
Open Firewall & network protection using the search bar on Windows - Select the Allow an app through firewall option > Change Settings.
Locate Spotify Music in the list of apps, and check the boxes for both Private and Public - Locate Spotify Music in the list of apps and check the boxes for both Private and Public networks.
- Click the OK button to save your updated firewall settings.
Update firewall on Mac
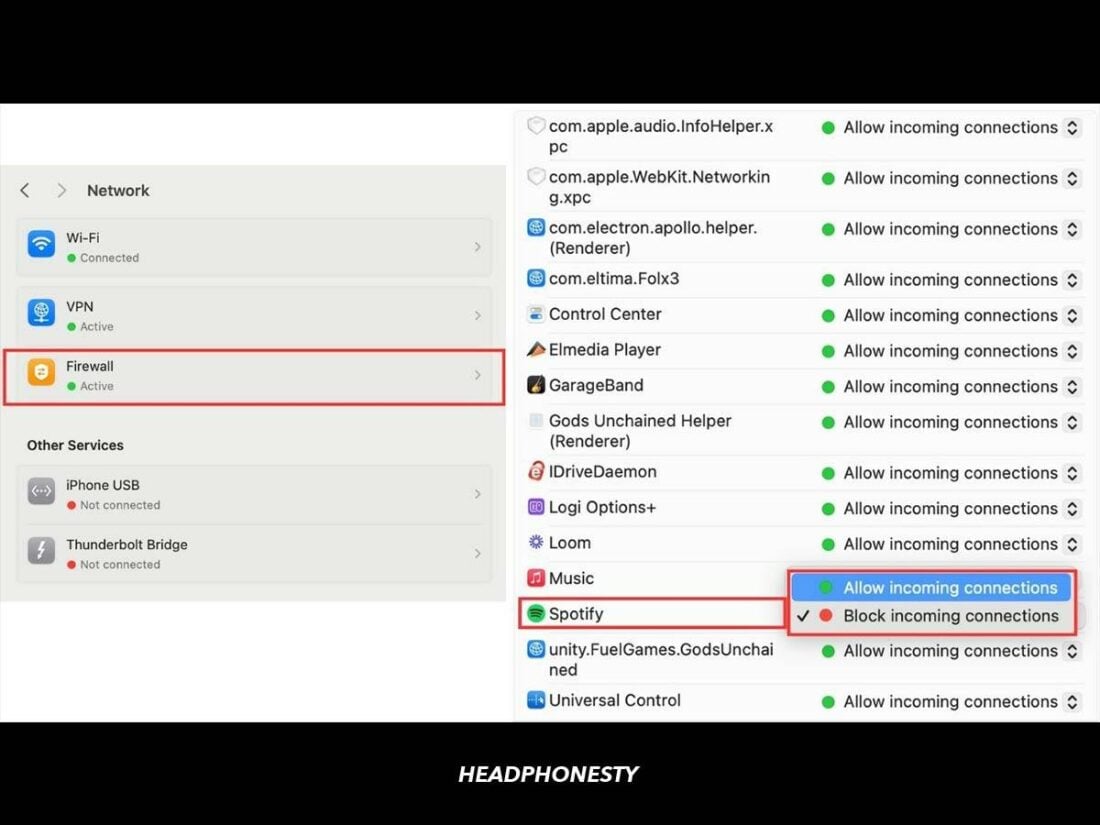
Follow these easy steps to update your firewall on Mac and ensure smooth Spotify connectivity.
- Open System Preferences on your Mac and navigate to Network.
- Select the Firewall > Options.
- Scroll down to find Spotify in the list of applications and set it to Allow incoming connections.
Clear Spotify Cache
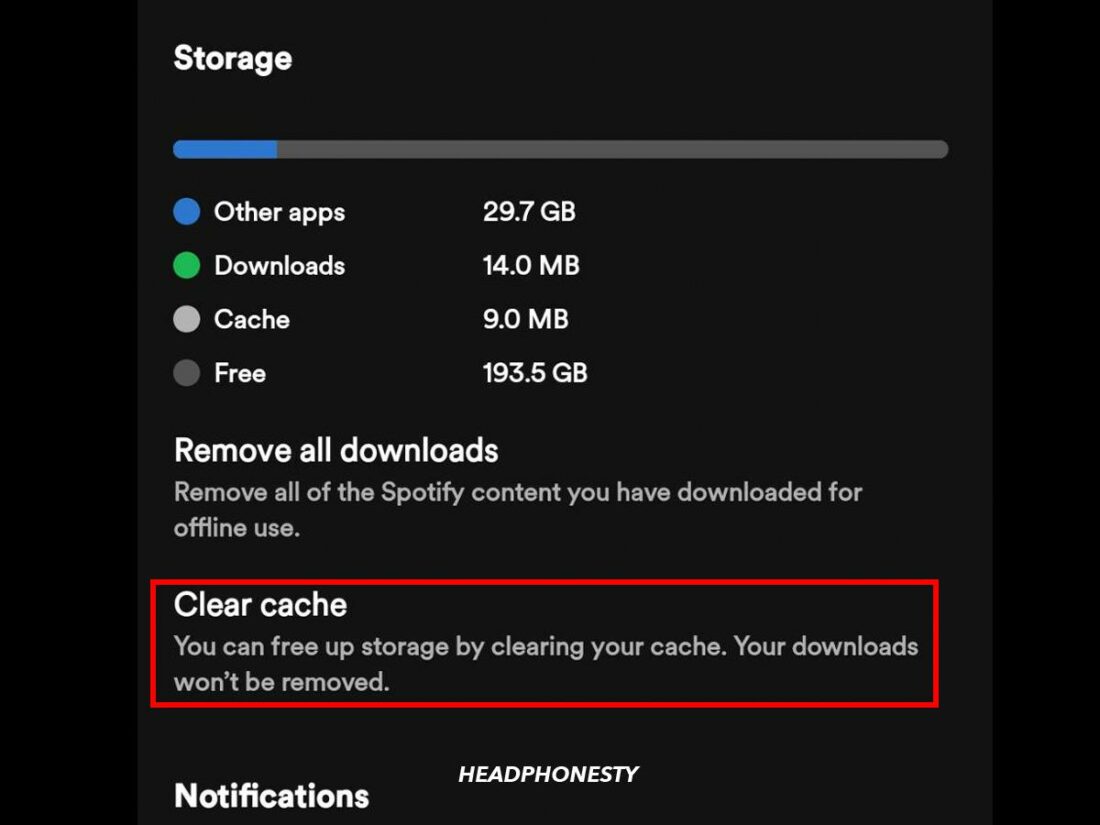
Clearing the Spotify cache involves removing temporary data stored by the app, including saved files and settings. This can resolve the firewall blocking error by eliminating corrupted data and ensuring the application establishes a connection easily.
Here’s how to clear Spotify cache on different devices.
- iPhone: Begin by opening the Spotify app. Next, navigate to Settings and choose Storage > Clear Cache.
- Android: Go to Settings > Storage and select Delete cache. Click on Confirm when prompted by the pop-up.
- Desktop: Access the Spotify app, click Settings, scroll to Storage, and select Clear Cache.
Check for Spotify Updates
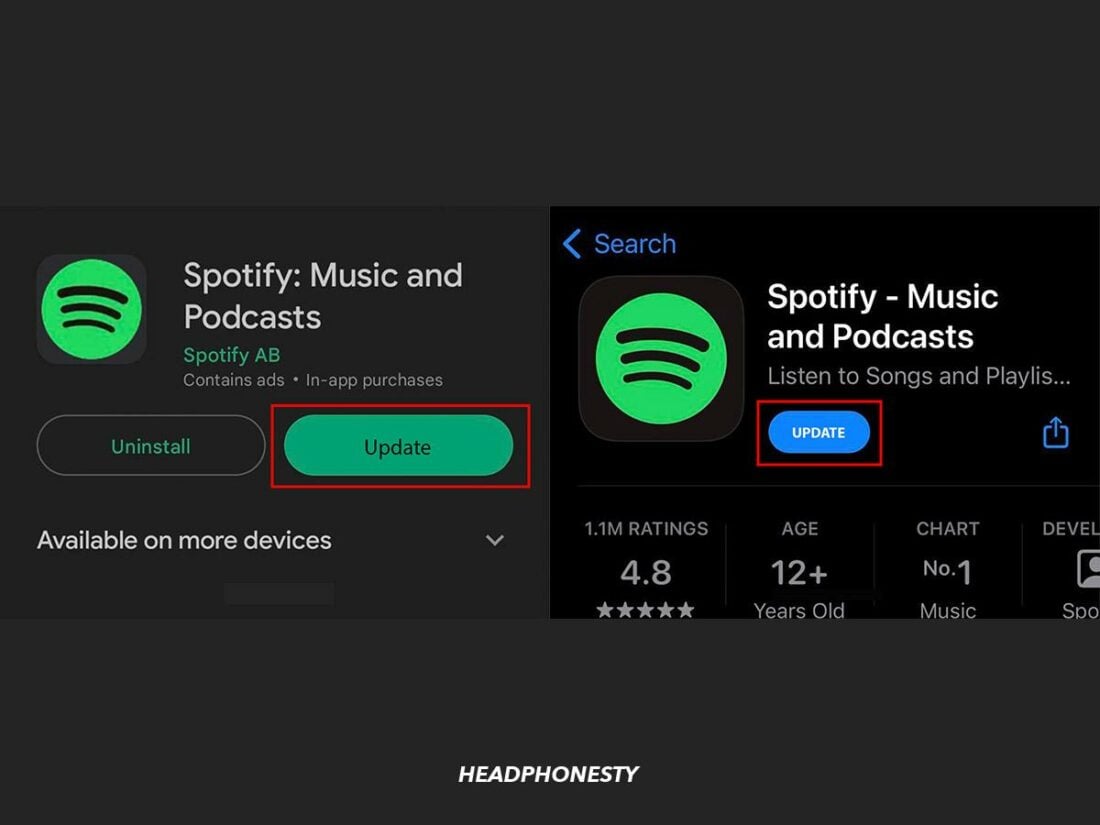
New Spotify updates often come with bug fixes and improved compatibility. Keeping your Spotify app current ensures you have the latest features, potentially resolving errors and connectivity issues associated with outdated software.
To resolve the Spotify firewall error, here’s how to check for updates on different devices.
- iPhone: Open the App Store, search Spotify, and if you see Update, select it. If it says Open, you have the latest version.
- Android: Open the Google Play Store, search for Spotify, click on the three dots in the top right, and activate Auto-update.
- Desktop: To update Spotify on your desktop, watch for a blue dot next to your profile picture at the top. When a new update is available, click your profile picture and select Update Spotify now.
Change Your Country on Spotify
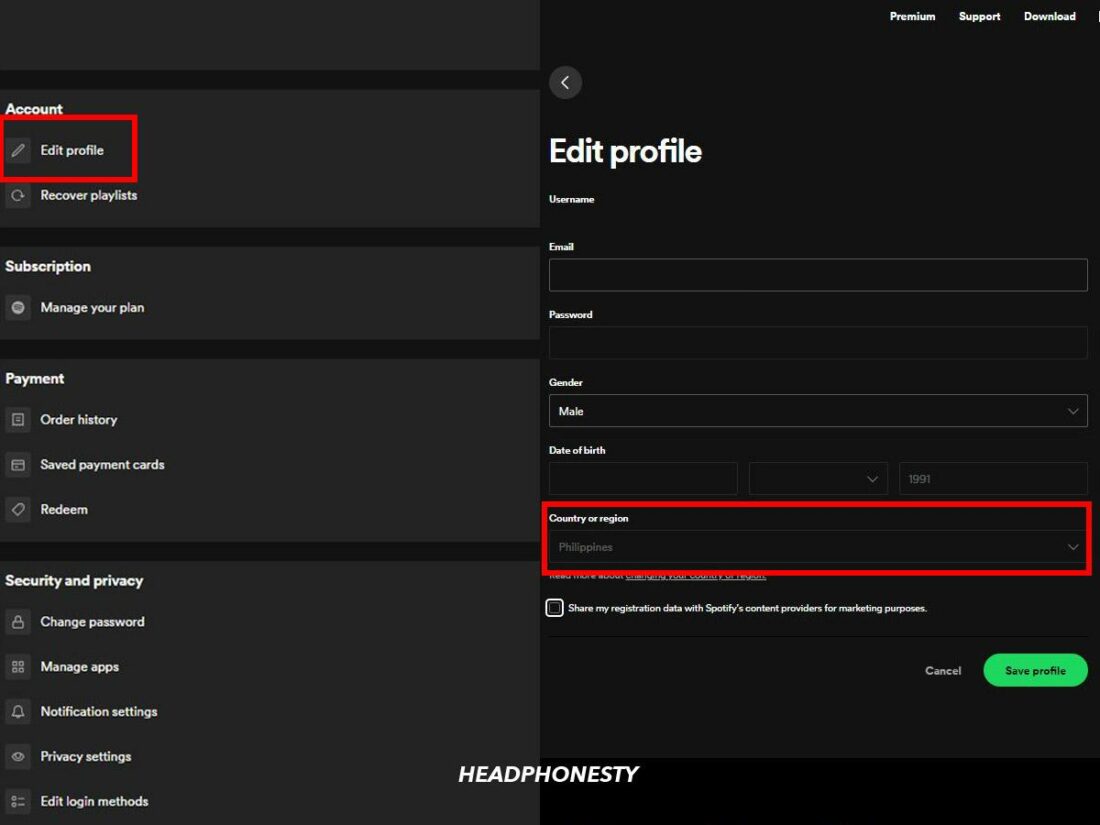
Traveling to a new country can trigger a Spotify firewall error, so you’ll want to ensure your location is accurately set. This step can be crucial, especially when facing issues related to regional restrictions that might trigger the firewall error. Here are the steps to do this:
- Start by accessing the Web Player and clicking on your profile photo.
- Navigate to Account > Edit Profile, and under Country or region, select your current country and click on Save.
Reinstall Spotify
Reinstalling Spotify can resolve underlying issues or corrupted files that might be causing connectivity problems with firewalls.
For a clean reinstall of the Spotify app on your device, follow these steps below:
iPhone
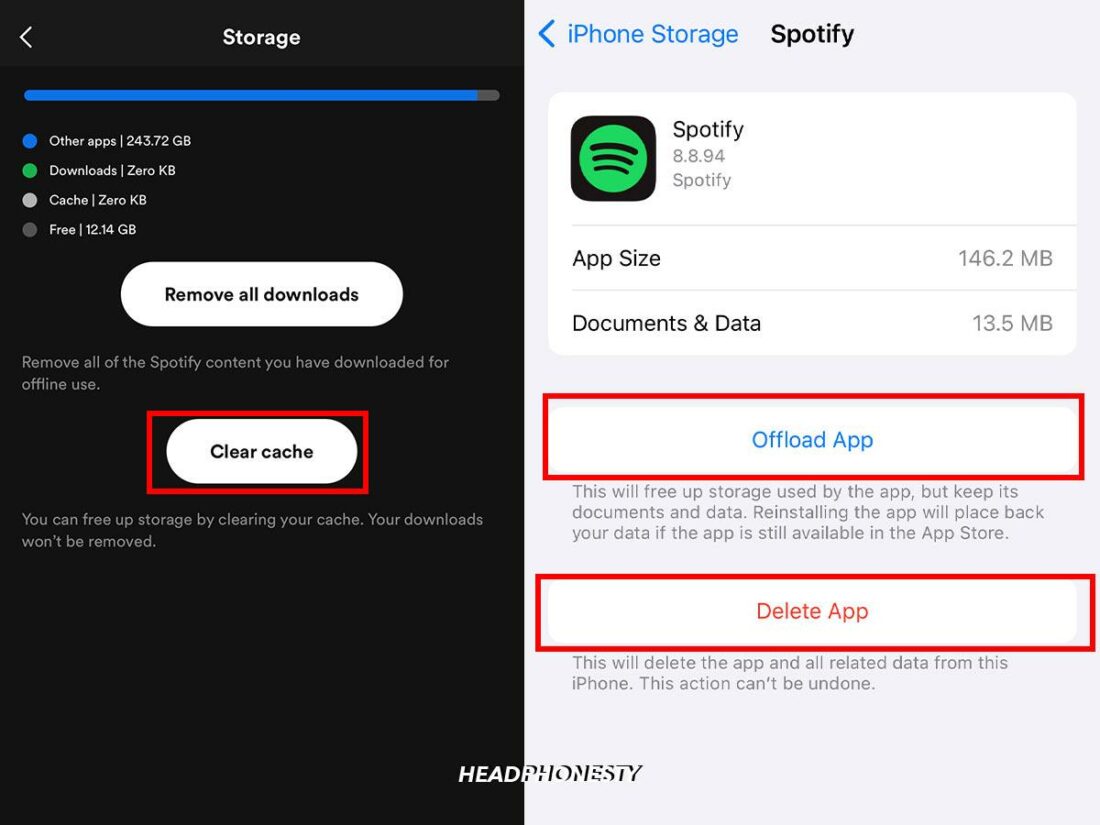
- Open the Spotify app and tap on your profile picture in the top left corner.
- Select Settings and Privacy > Storage > Delete Cache.
- Next, go to your device’s Settings > General > iPhone Storage.
- Find Spotify in the list of apps. Tap the Offload App and confirm to retain document data.
- Click on Delete App to remove any leftover documents and data.
- After uninstalling, power off your device, wait a few minutes and restart it. Finally, download and install Spotify from the App Store.
Android
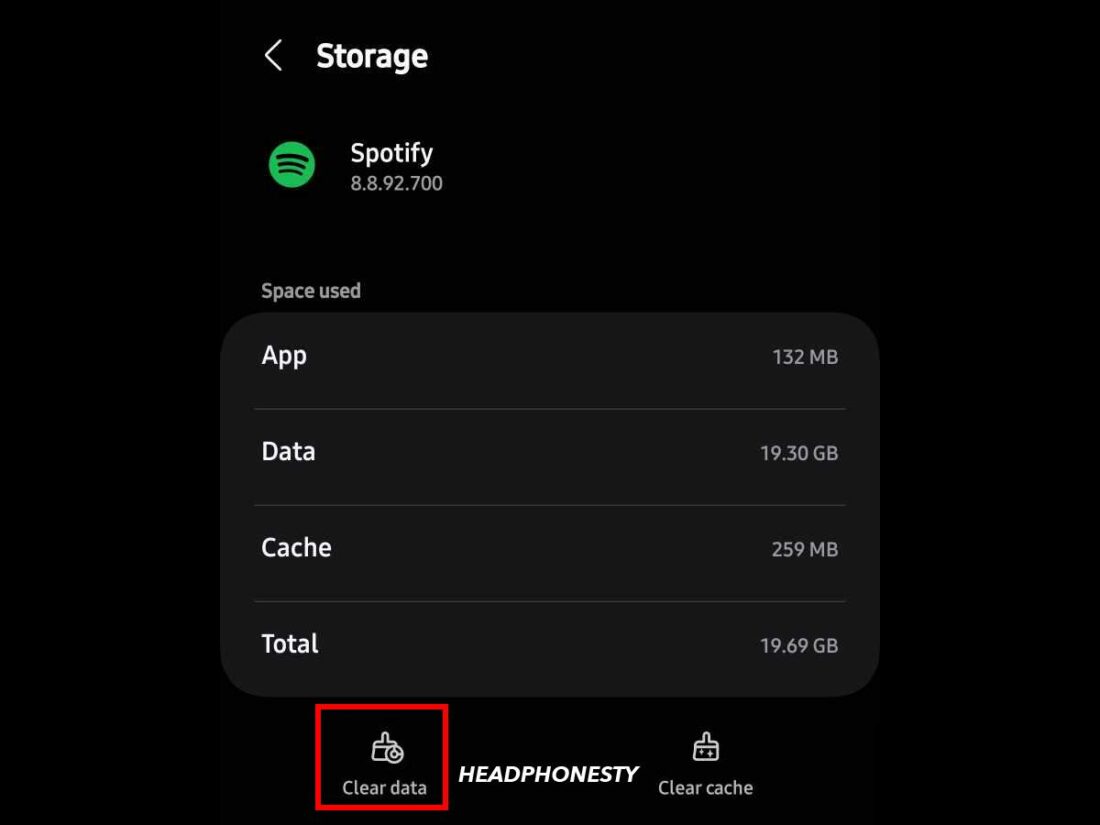
- To reinstall Spotify on Android devices with version 6.0 or above, tap on Settings > Apps.
- Click on Spotify > Storage> Clear Data. Afterward, go back and select Uninstall.
- Open a File Manager, navigate to Internal Storage\Android\data. If you see the com.spotify.music folder, then delete it. If not, proceed to the next step. Optional: If you’re using an SD card, repeat this process, and the folder will be in SD Card\Android\data.
- After completing these steps, restart your device and reinstall Spotify from the Google Play Store. For Android versions older than 6.0, read this guide for instructions.
Mac
- Delete Spotify from the Applications folder. Then, remove all the extra files.
- Open Finder, and click on Go > Library (hold the Option key if Library doesn’t appear).
- In the Library, open Caches and delete the folders named com.spotify.client and com.spotify.client.helper.
- In the same Library folder, open Application Support, then delete the Spotify folder.
- In the same Finder window, search for “Spotify” in the search field, select Search: “Library” folder, and delete all files.
- Shut down your computer, restart it again, and finally, download and install Spotify.
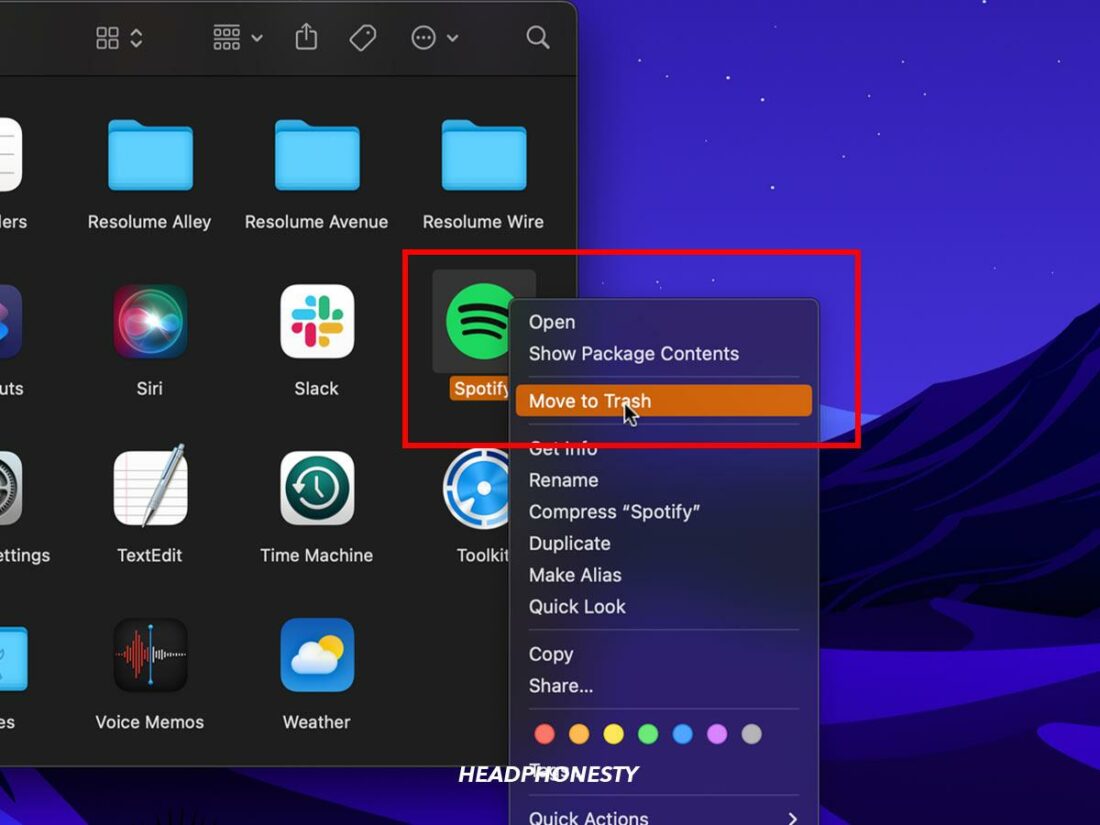
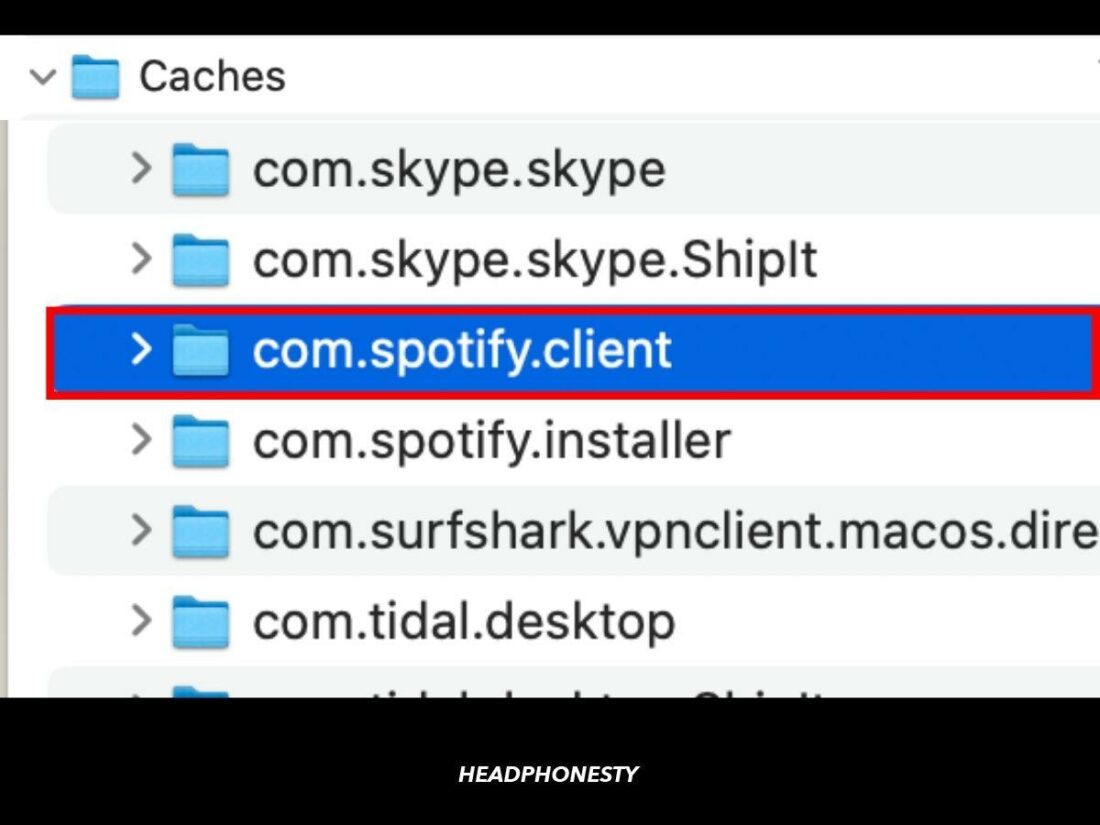
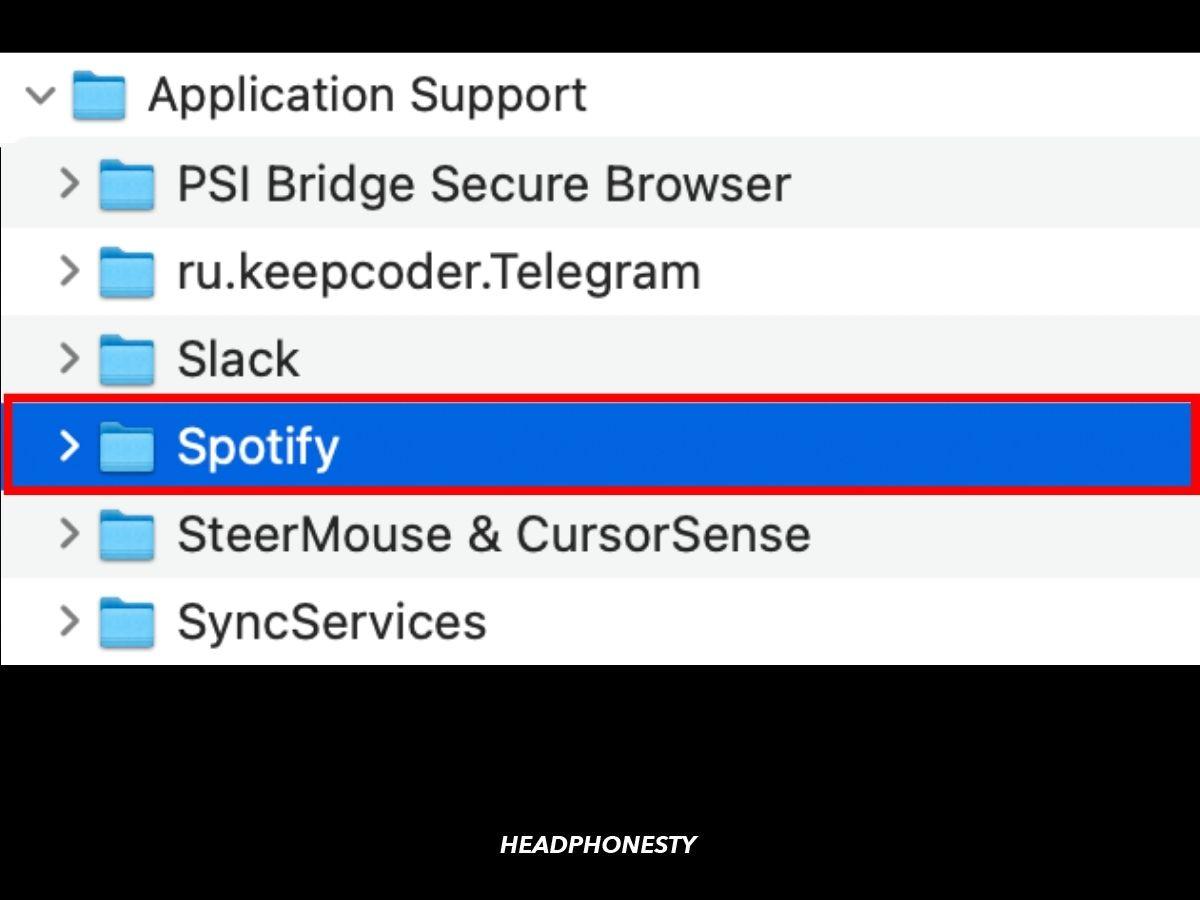
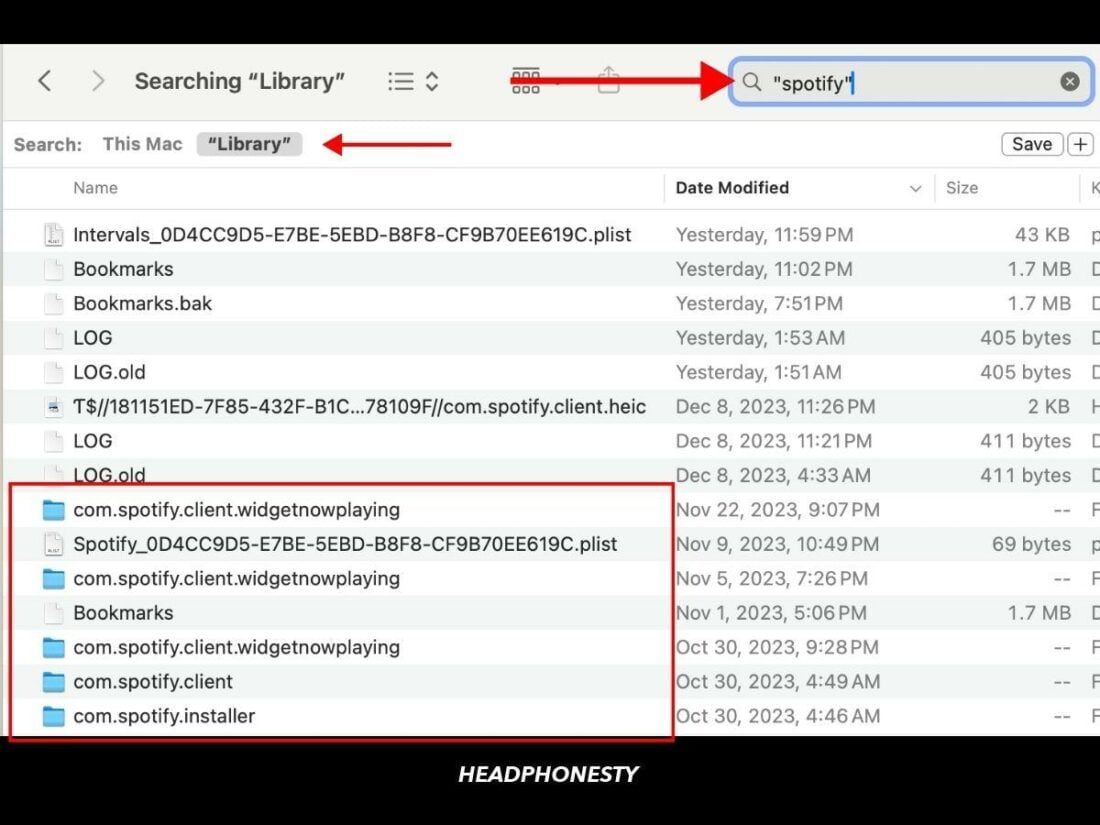
Windows
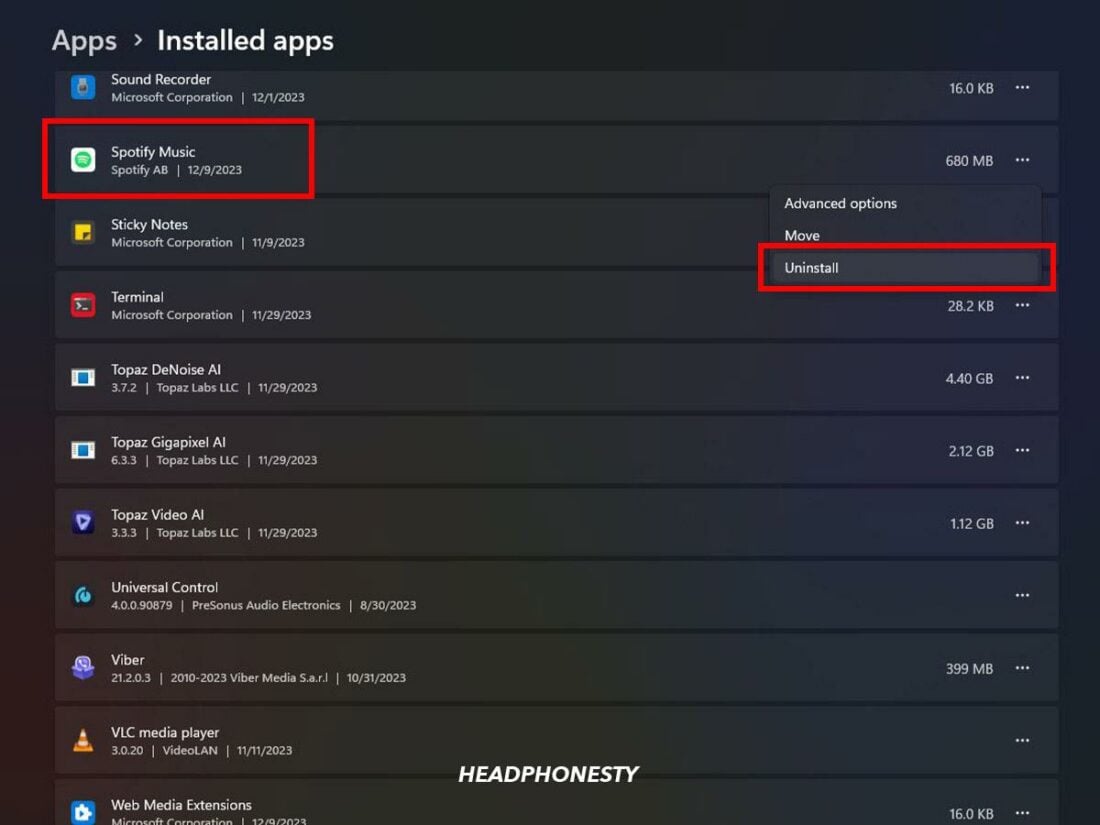
- To reinstall Spotify on Windows 10, begin by opening Spotify and clicking on File in the menu bar, then selecting Exit.
- Click the Start button > Settings > Apps > Installed apps.
- Locate Spotify and click Uninstall, confirming the action in the pop-up.
- On the Start search bar, type %AppData% and click on it to open AppData\Roaming. Delete any Spotify folder that appears.
- Verify there’s no Spotify folder left in AppData\Local (or C:\Users*USERNAME*\AppData\Local\Spotify\Storage). Scour your device thoroughly to make sure there are no other Spotify folders.
- Next, shut down your device and restart it.
- Finally, download and install Spotify from the Windows Apps Store or the official Spotify site. For previous versions of Windows, follow the instructions here.
FAQ
- How do I access Spotify on a blocked computer?
- What is error code 30 in Spotify?
- What is the firewall blocking Spotify error 16?
How do I access Spotify on a blocked computer?
Use an alternative DNS server, which might help circumvent restrictions on your internet connection. Another solution is to use a reputable VPN to mask your IP address and route your connection through a secure server in a different location.
What is error code 30 in Spotify?
Error code 30 in Spotify typically indicates an issue with the client’s connectivity to Spotify’s servers. It may stem from network-related problems, firewall restrictions, or corrupted cache files.
What is the firewall blocking Spotify error 16?
Spotify error 16, indicating a firewall blocking issue, is often attributed to problems with the host files related to Spotify on your system. This error may arise when the necessary permissions for Spotify are not correctly configured in the host files, hindering the application’s ability to connect to the internet through the firewall.