We compiled practical troubleshooting tips to get your Spotify working again in no time.
For many of us, Spotify has become integral to our daily routines, providing a soundtrack for when we’re working, playing, or even resting.
That’s why it’s unnerving when this app suddenly stops working, loading, or playing music.
To help, we have researched and tested out reliable solutions to get Spotify running smoothly again, ensuring your music is always there when you need it. Let’s dive in!
- 1. Check if Spotify Is Down
- 2. Check Your Internet Connection
- 3. Restart the App
- 4. Close Other Applications
- 5. Check Your Device Firewall or VPN
- 6. Update the Spotify App
- 7. Delete the Spotify Cache
- 8. Uninstall & Reinstall the App
- 9. Revert to an Older Version
- 10. Contact Spotify
- Spotify Features Not Working: What to Do?
- Frequently Asked Questions for Spotify Not Working
- 1. Check if Spotify Is Down
- 2. Check Your Internet Connection
- 3. Restart the App
- 4. Close Other Applications
- 5. Check Your Device Firewall or VPN
- 6. Update the Spotify App
- 7. Delete the Spotify Cache
- 8. Uninstall & Reinstall the App
- 9. Revert to an Older Version
- 10. Contact Spotify
- Spotify Features Not Working: What to Do?
- Frequently Asked Questions for Spotify Not Working
1. Check if Spotify Is Down
Spotify’s technical hiccups can render the app inaccessible, which is usually the first sign that the platform might be down. But the issue might not be from your end; it could be a problem on Spotify’s side.
To verify if Spotify is experiencing issues, consult their official Twitter account for service updates.
You can also visit Downdetector, a website that aggregates crash reports for various service providers, to see if the Spotify website or app is currently down.
2. Check Your Internet Connection
A poor internet connection might be the reason your Spotify is not working. To begin troubleshooting, first, switch between Wi-Fi and mobile data to see if one works better than the other.
Additionally, consider restarting your Wi-Fi router to obtain new IP addresses from the DHCP server.
If you’re using cellular data, try enabling airplane mode on your smartphone for a minute or two, followed by turning it off. This action temporarily disables the device’s radios before reactivating them, which can sometimes help resolve connection issues and get your Spotify working again.
3. Restart the App
Restarting the Spotify app can resolve various issues by clearing temporary glitches and refreshing the application.
When the app is restarted, it reloads and re-establishes connections with the Spotify servers. This process can effectively clear out any minor software issues that might be causing it to malfunction, often resolving launching or login problems in the process.
4. Close Other Applications
Having numerous apps open at once can drain your device’s Random Access Memory (RAM), thus leaving no room for other processes like audio streaming.
Since Spotify tends to use up a lot of storage space, needing more device memory can prevent it from loading or functioning properly.
To fix this problem, simply close all background apps you’re not using. On Android, you can do this by navigating to your device’s Settings and then selecting Apps. Choose the specific app you want to stop and tap Force Stop.
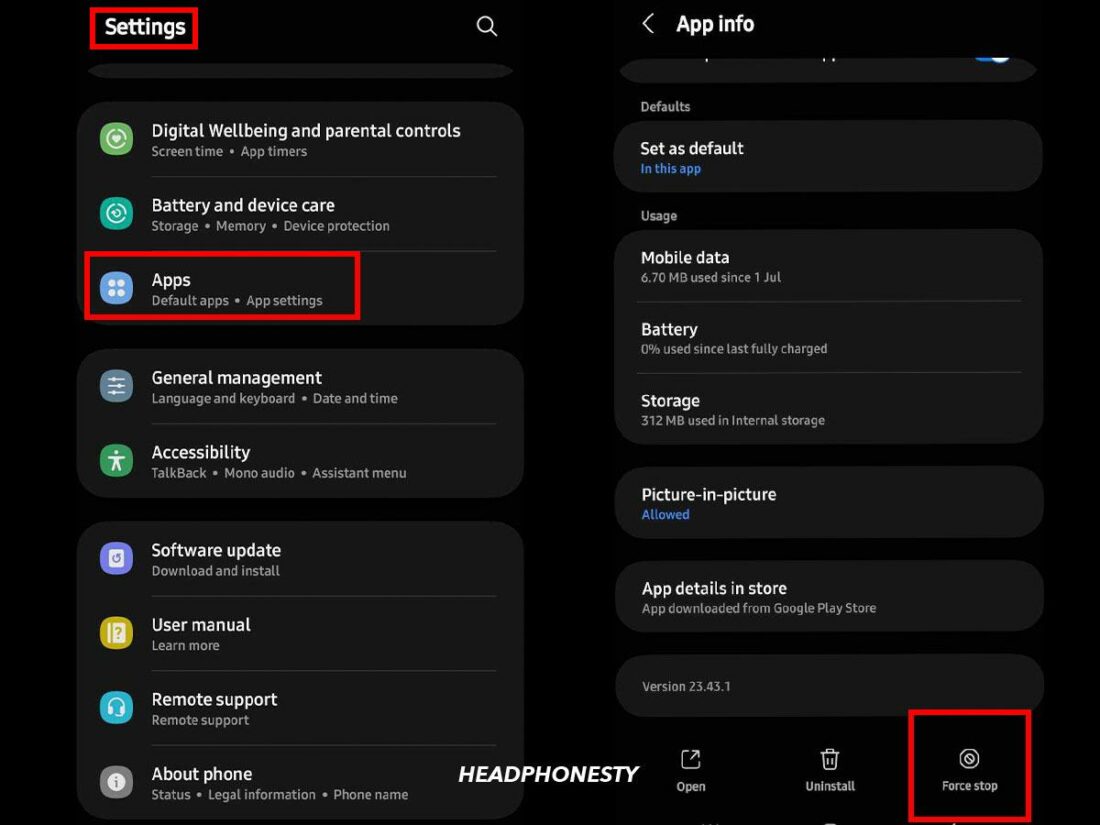
For iOS, the process is slightly different. First, open the Settings > General > Background App Refresh. To stop any app from refreshing content in the background, simply toggle the slider off next to the respective app.
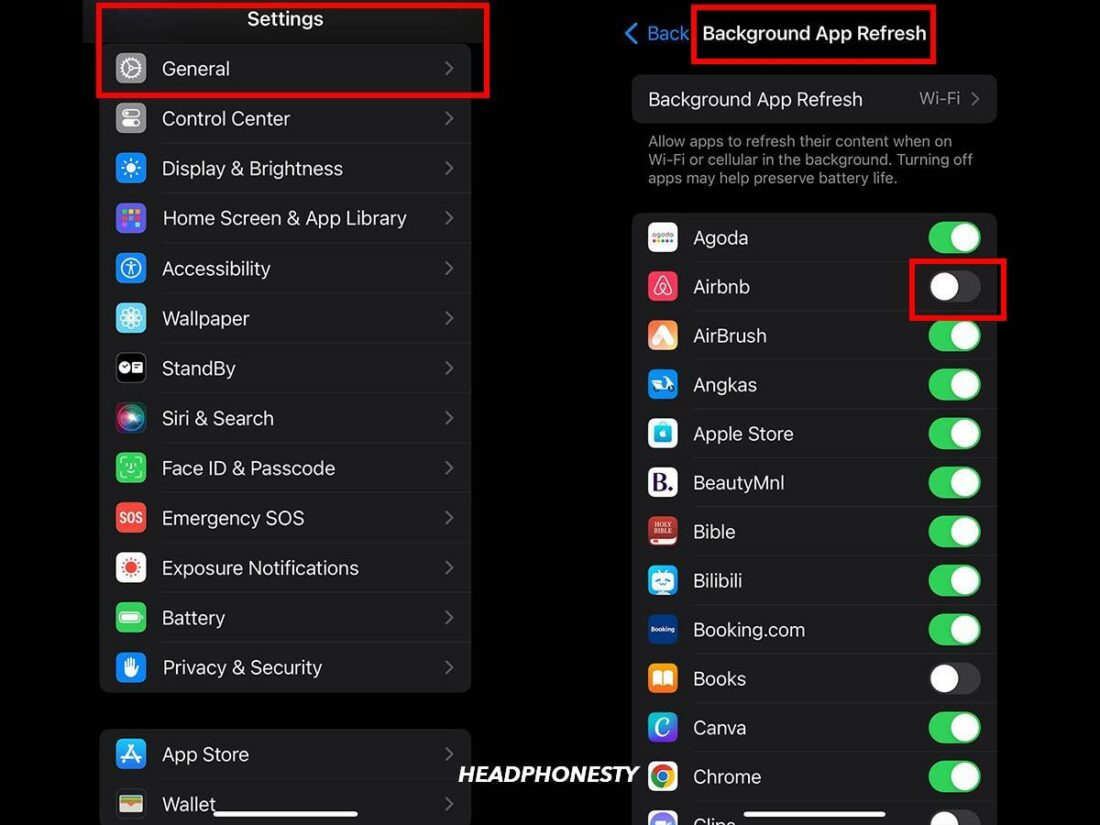
5. Check Your Device Firewall or VPN
Using firewalls and VPNs on your mobile device can lead to potential issues that can impact your Spotify experience.
If your mobile device’s firewall perceives Spotify as potentially suspicious, it may block the app’s activity, leading to errors. This can manifest as Error Code 17, which typically states, “A firewall may be blocking Spotify, change its settings to allow Spotify through.”
VPNs, on the other hand, may unintentionally obscure your geographical location or introduce network configurations that Spotify doesn’t recognize. This can result in service disruptions.
If you face a firewall blocking error on any device, check out the full article to fix it.
6. Update the Spotify App
Apps receive regular updates for bug fixes and feature enhancements. Overlooking these updates can lead to compatibility issues and recurring malfunctions.
An outdated Spotify app could be the cause of your issues, so to resolve this, make sure your Spotify app is up to date.
Here’s a quick guide to check for updates across different devices:
For Android:
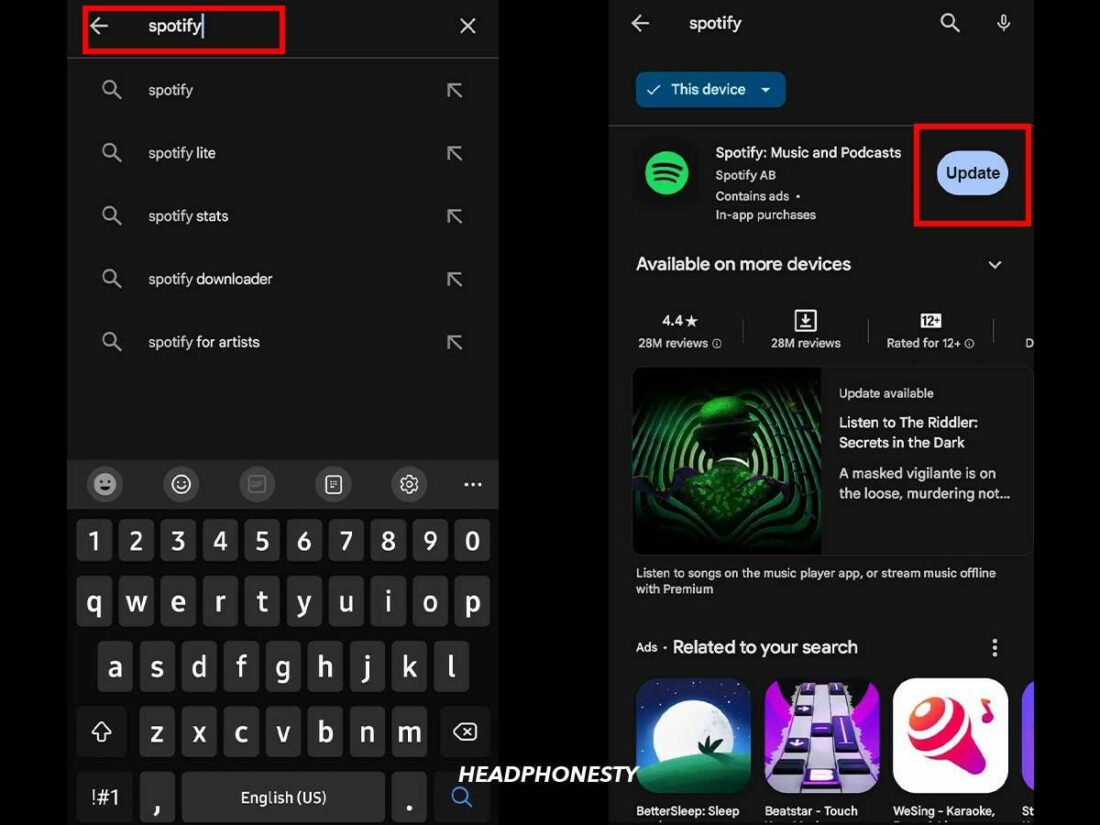
- Open the Google Play Store and use the search bar to find Spotify.
- On the app page, tap Update if available. No update option means you’re using the latest version.
For iOS:
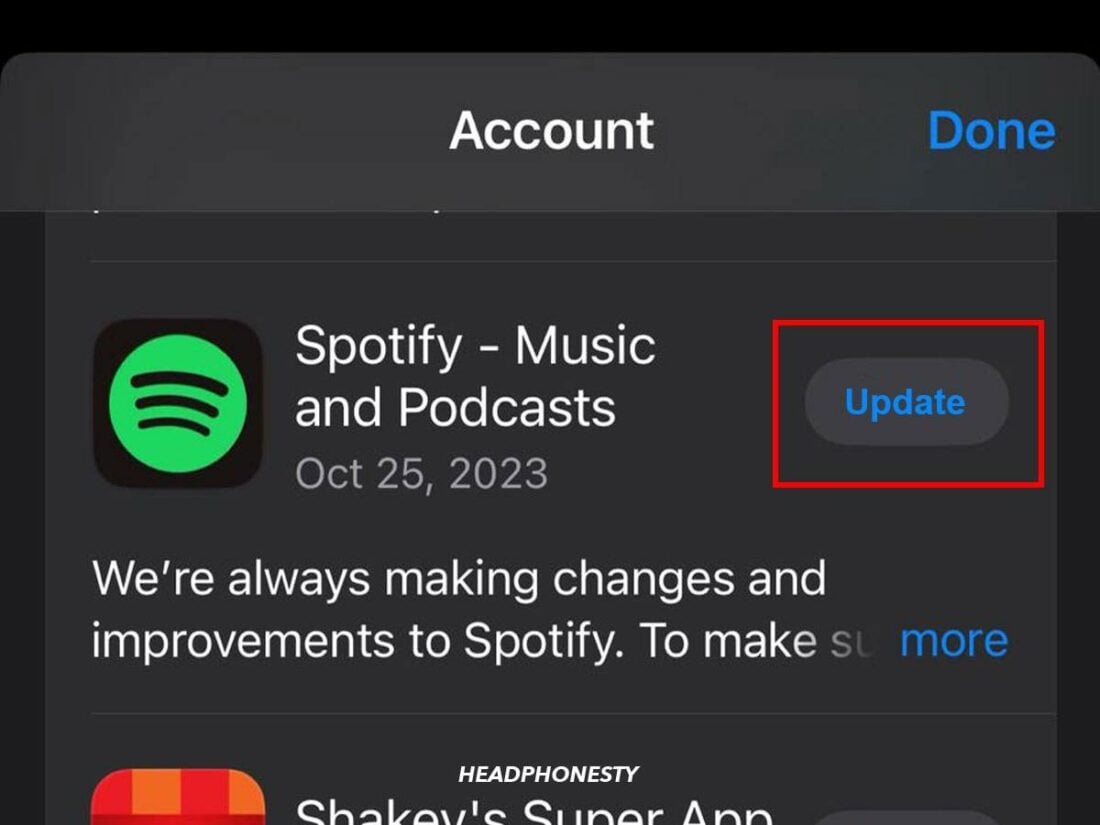
- Open the App Store and access your Apple ID settings by clicking your image in the upper right.
- Scroll down to Spotify and tap Update if available. If it says Open, you’re on the latest version.
For Desktop:
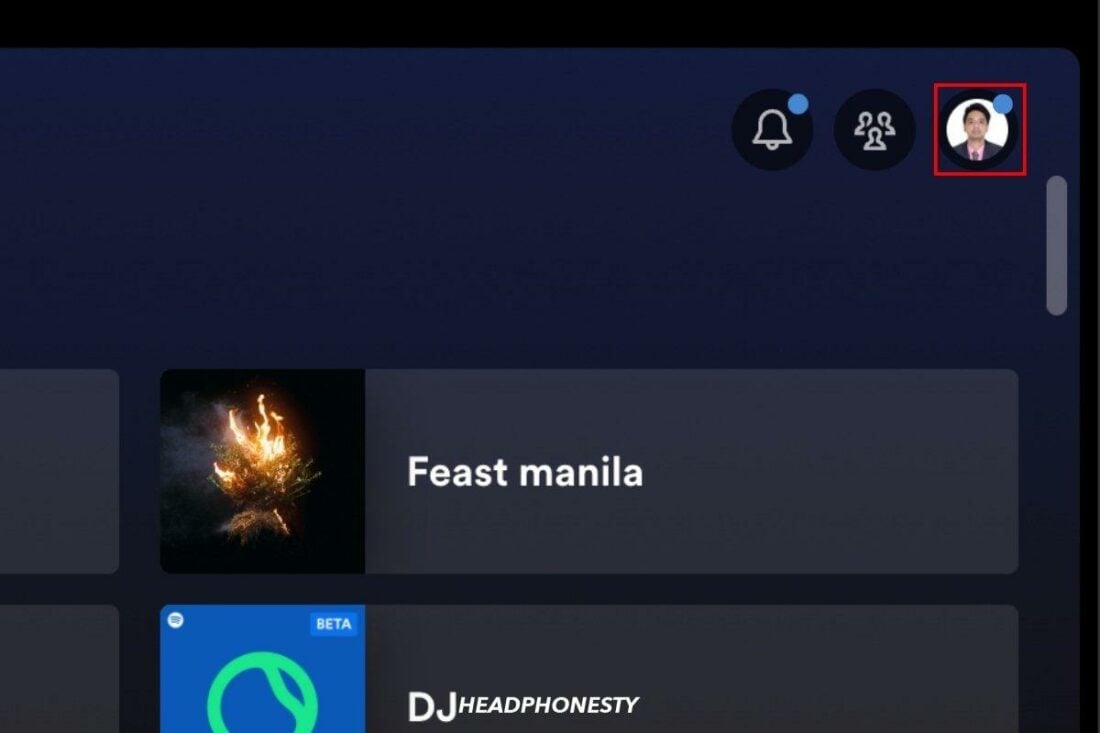
- Open the Spotify app and look for a blue dot next to the drop-down menu at the top right corner of your screen. This indicates that an update is available. No dot means your app is up to date.
- If the indicator is present, click the icon and select Update Available. Then, restart the app.
7. Delete the Spotify Cache
Spotify stores recent music in your cache for quick access, but this can consume significant memory, especially if you download songs for offline listening.
When device memory is limited, Spotify may fail to play or function properly. To resolve this, clear your Spotify cache, ensuring smooth app performance and freeing up space for seamless playback:
- Launch Spotify, then click on the Settings icon at the upper right-hand side.
Spotify settings - Scroll down to Storage.
Spotify Storage settings - Select Clear cache, then confirm by pressing OK if prompted.
Clearing Spotify cache
8. Uninstall & Reinstall the App
Uninstalling and reinstalling the app can reset settings you may have accidentally changed. Reinstalling Spotify can also fix compatibility issues you may have missed from your previous installation.
To do this, simply go to the App or Google Play Store, then uninstall and reinstall the app.
9. Revert to an Older Version
In some cases, unforeseen errors can come with the latest app updates, which can affect app-device compatibility, thus resulting in Spotify not working properly.
As a workaround, you may install an older version of Spotify that has already worked for you. Doing this ensures you won’t encounter issues as you use the app. Here’s how:
- Uninstall Spotify on your mobile or desktop device.
Uninstall Spotify - Head over to Uptodown to install an older version of Spotify. Choose the version you prefer, then install it.
Uptodown interface - Go back to your Play Store or App Store, search for Spotify, and click on the overflow icon (three vertical dots on the upper right). Uncheck the “enable auto-update” box to turn off automatic updates.
Turn off automatic updates
10. Contact Spotify
If you’ve tried the previous troubleshooting steps and your Spotify issue persists, reaching out to Spotify’s support team is the next logical step. Unfortunately, Spotify doesn’t offer phone support, but there are several alternative methods to get assistance.
You can send a direct message to @SpotifyCares on Twitter or contact them through the SpotifyCares Facebook page.
If you prefer a more direct approach, you can message Spotify’s customer service experts, who will provide you with personalized troubleshooting tips to get your Spotify up and running smoothly.
Spotify Features Not Working: What to Do?
If you’re encountering issues with specific Spotify features, such as playback errors or shuffle problems, then this section is tailored to address your concerns.
- ‘Spotify can’t play this right now’ Error: To try resolving this error, clear your cache and offline data. Go to Spotify’s settings, find Storage‘ and then select Clear Cache and Clear Data. Check out our comprehensive guide for a full rundown of potential causes and fixes to this error.
- Spotify is stuck on shuffle: If your Spotify is stuck on shuffle, Open the Spotify app, go to the Now Playing screen, and ensure the shuffle icon is turned off. For more tips on how to fix this issue, read our article on how to turn off shuffle on Spotify.
- Spotify local files not syncing: To fix this error, you can go to the Settings tab on Spotify and manually toggle the Local Files switch off and on. This ensures Spotify accurately registers changes in your file settings. For more help, check our in-depth post on syncing Spotify local files.
- Spotify keeps pausing: If Spotify keeps pausing unexpectedly, sign out of all devices to resolve the issue. Visit your Spotify Account Overview through your web browser, go to the Profile tab, and select Sign out everywhere. Check out our guide on more proven solutions to stop Spotify from pausing.
- Spotify lyrics not working: Uninstall and then reinstall the app. This process can effectively resolve various issues and refresh the app, potentially restoring the lyrics feature. We’ve compiled other easy ways to resolve problems with Spotify lyrics to help you.
- Can’t download any songs on Spotify: Start by checking your internet connection. When attempting to download songs, the download icon should change to a loading icon. If it doesn’t, consider switching to a faster network. Our how-to article will teach you everything you need to know about downloading songs on Spotify.
- Spotify audio sounds bad: Go to the Spotify app’s settings, select Audio Quality, and make readjustments according to your taste. This should enhance your listening experience. You can also use the best Spotify equalizer settings to tailor your audio to your taste.
Frequently Asked Questions for Spotify Not Working
- Why is my Spotify suddenly not working?
- Why is Spotify crashing?
- What happens if I clear data on Spotify?
Why is my Spotify suddenly not working?
Spotify can suddenly stop working due to a problem with the Spotify service itself. Internet connectivity issues are another common culprit. Additionally, bad updates, corrupted temporary files, and outdated apps can all contribute to Spotify malfunctions.
Why is Spotify crashing?
Spotify crashing is often due to compatibility issues. This can occur when the app or the device’s operating system is not up to date. Another common cause is insufficient device memory, where a lack of storage space can overload the app, causing it to crash during operation.
What happens if I clear data on Spotify?
Clearing data on Spotify primarily removes downloaded songs from your device. It won’t affect your online playlists or library. However, it may temporarily slow down the re-caching process, particularly when accessing library listings by artist, album, or other categories, as the app re-downloads necessary data.
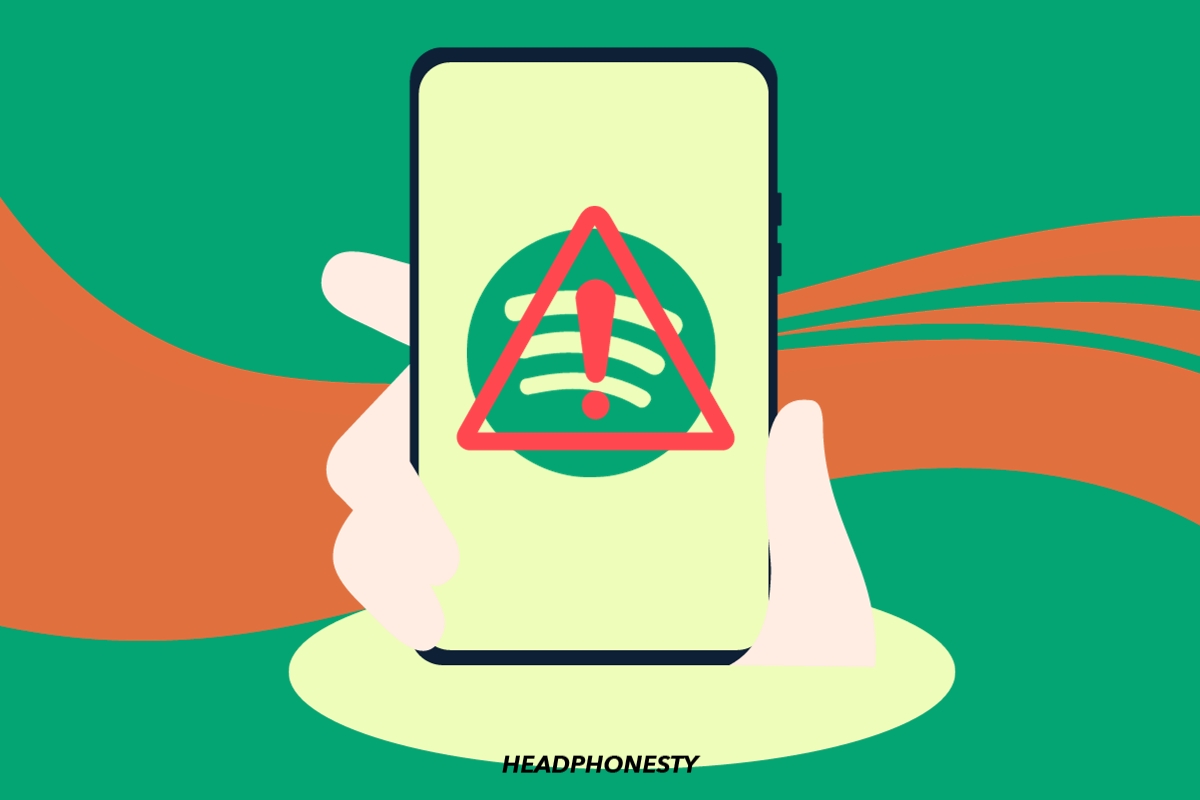
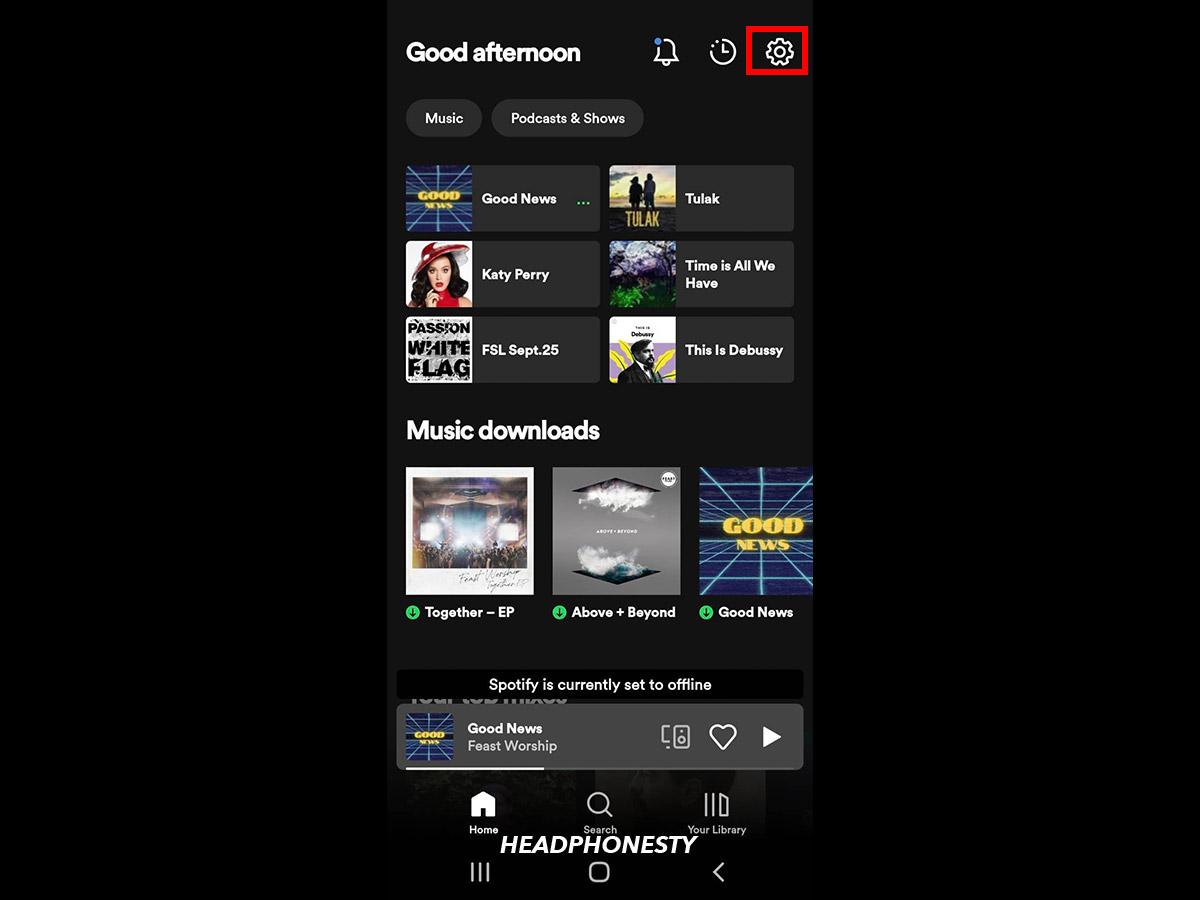
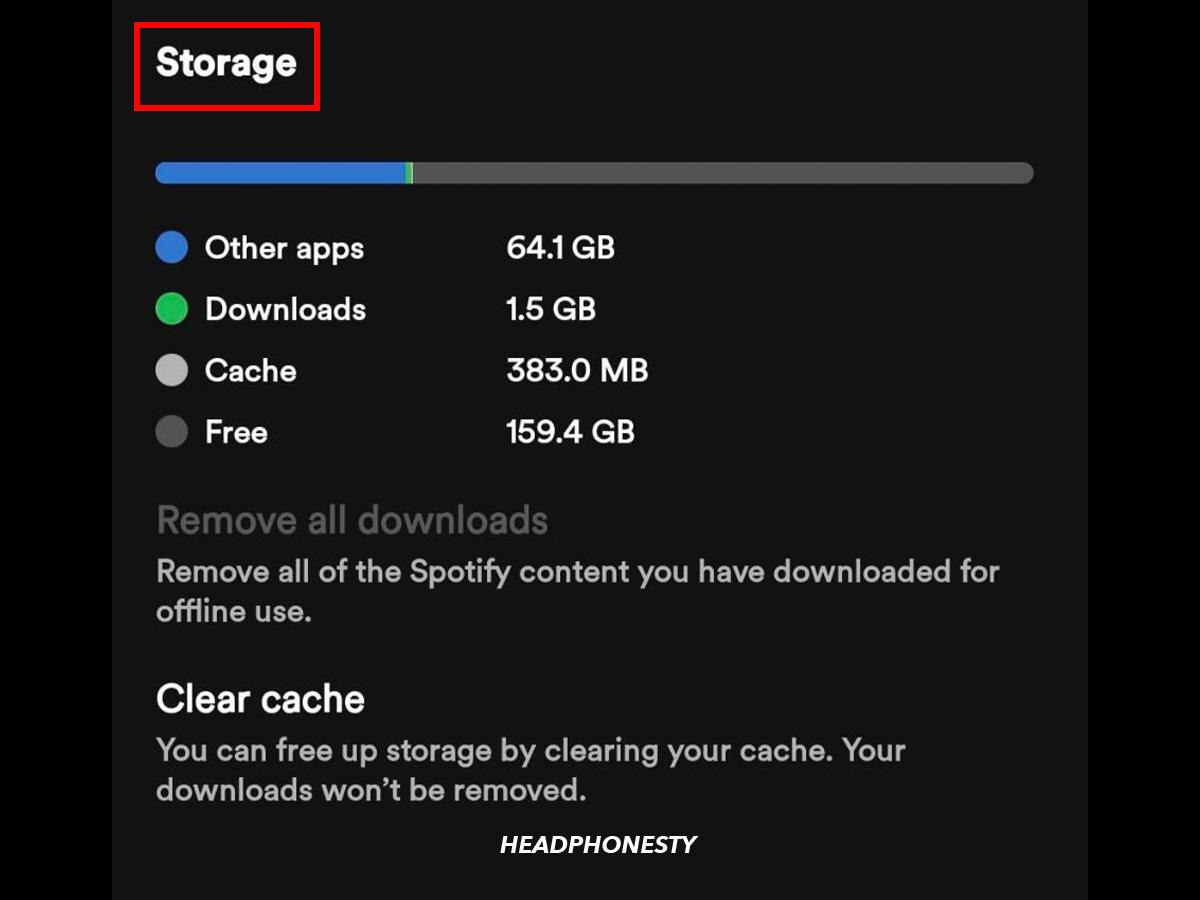
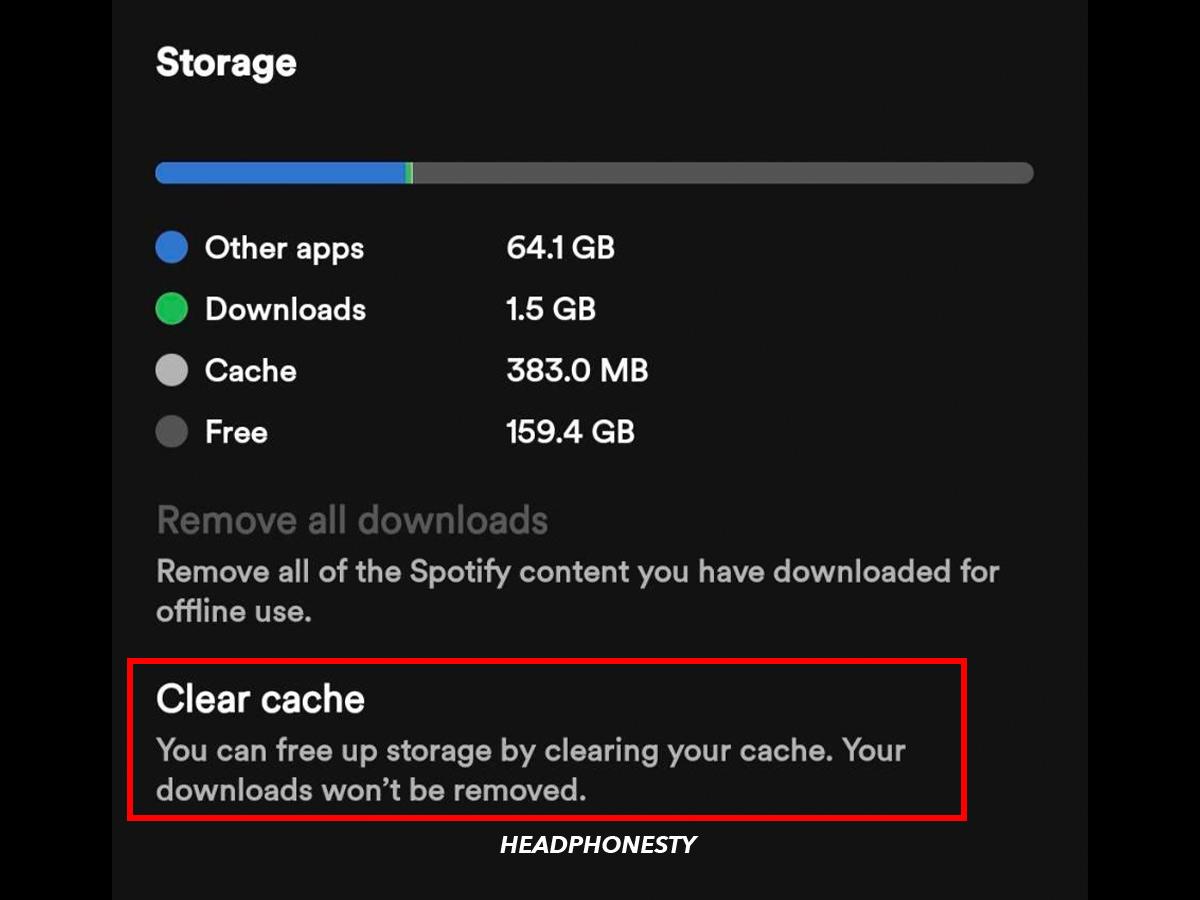
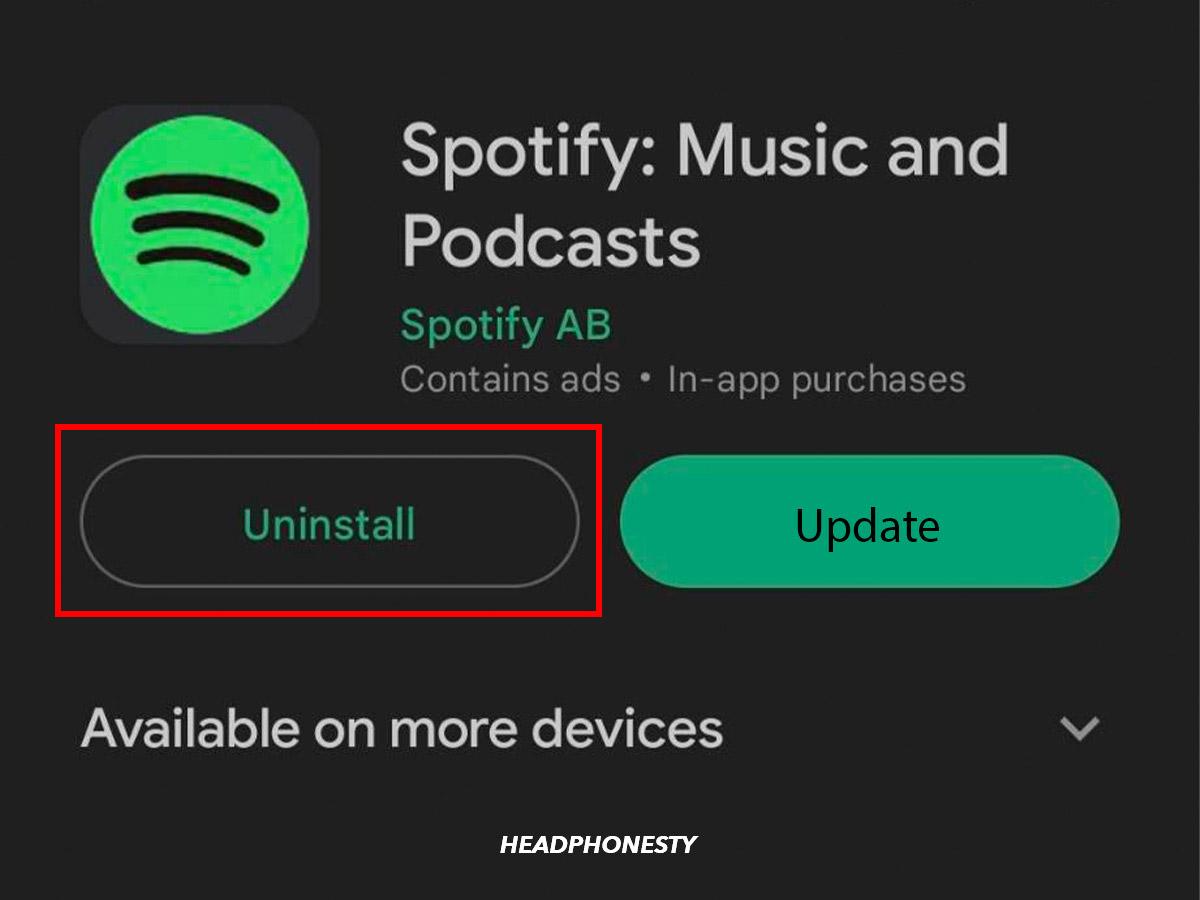
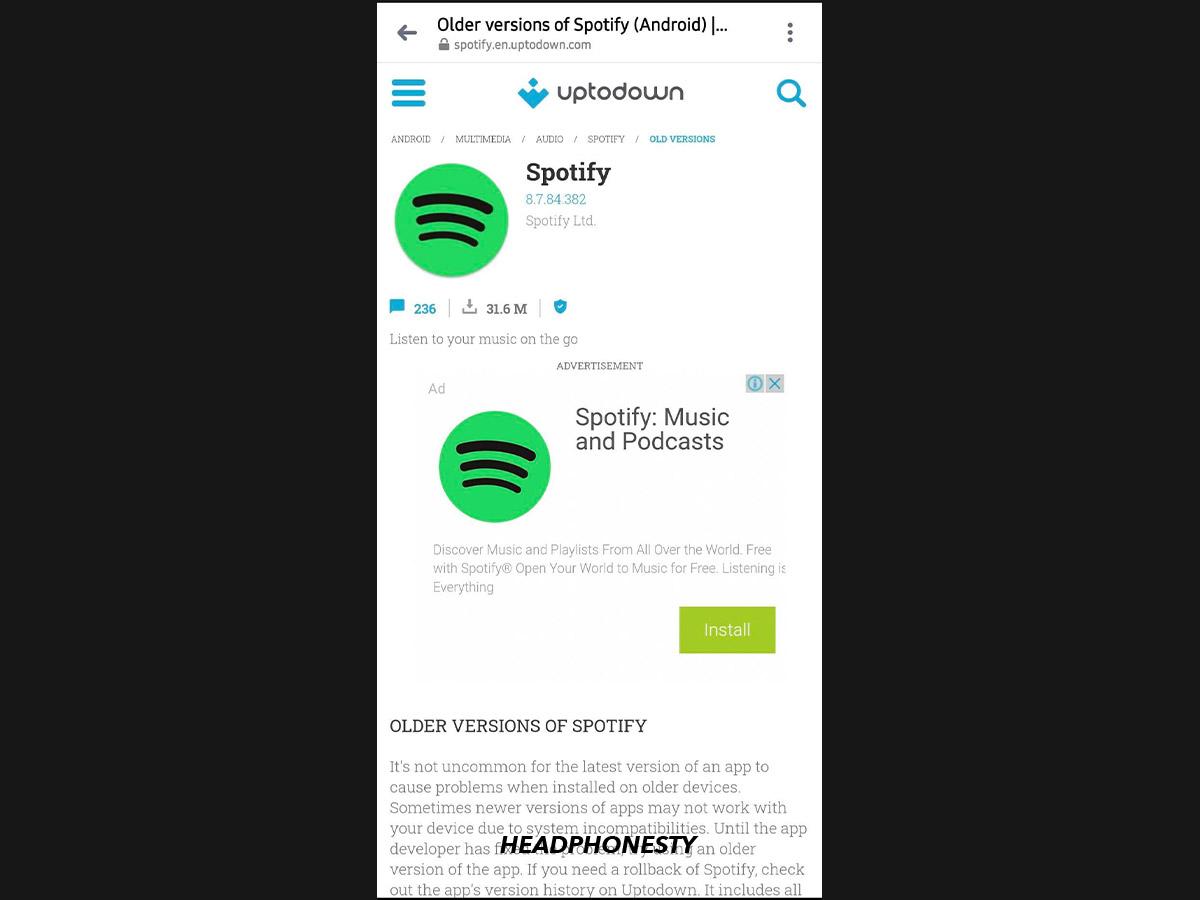
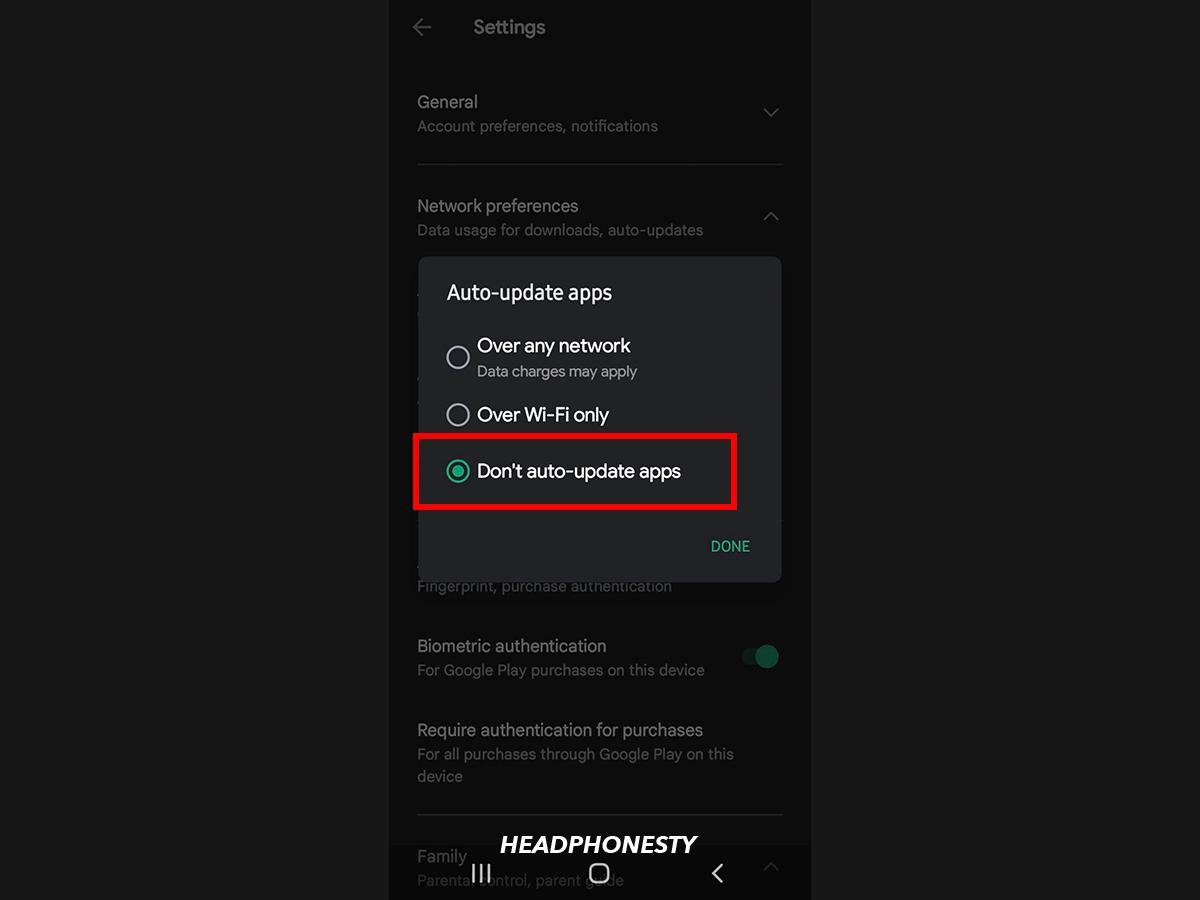
These fixes might be helpful. But I am afraid of losing my all music once Spotify got issues. So now I try downloading music as local files via AMusicSoft Spotify Music Converter. Then I will transfer them to your music player to stream. It is the best Spotify to MP3 converter I used ever. After the download is complete, I can enjoy Spotify songs offline on multiple devices without a Premium subscription.