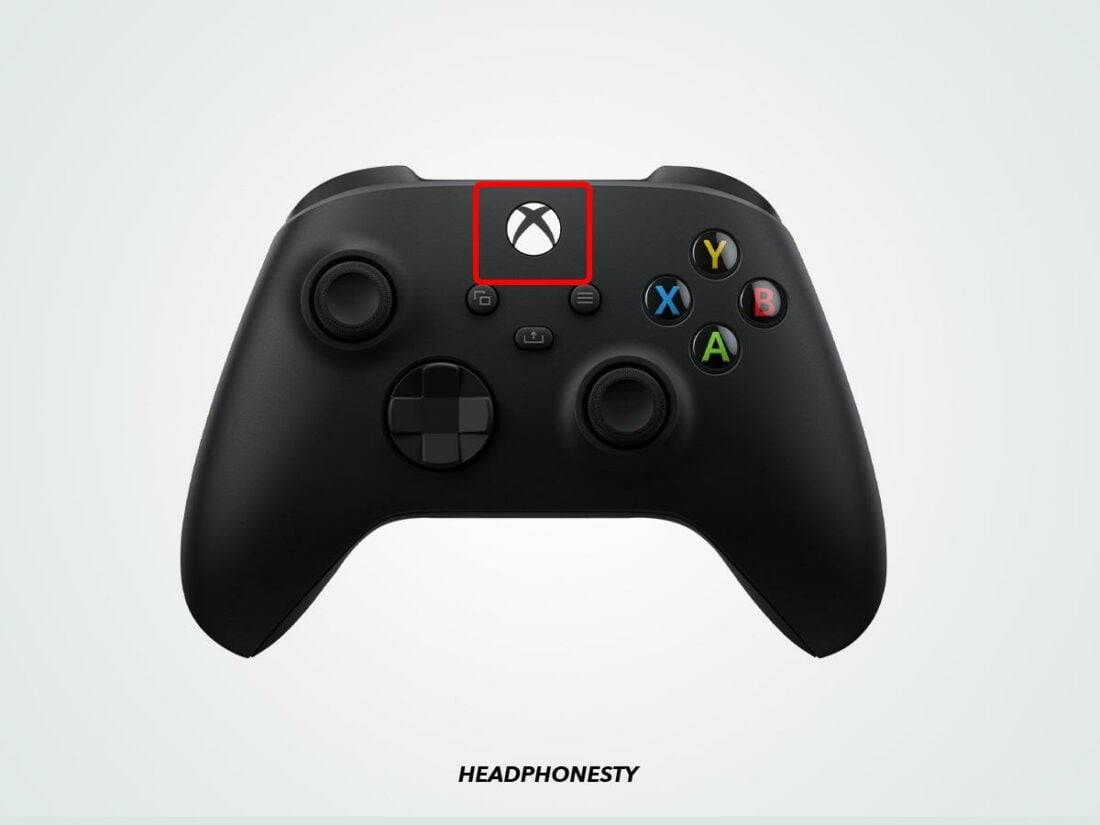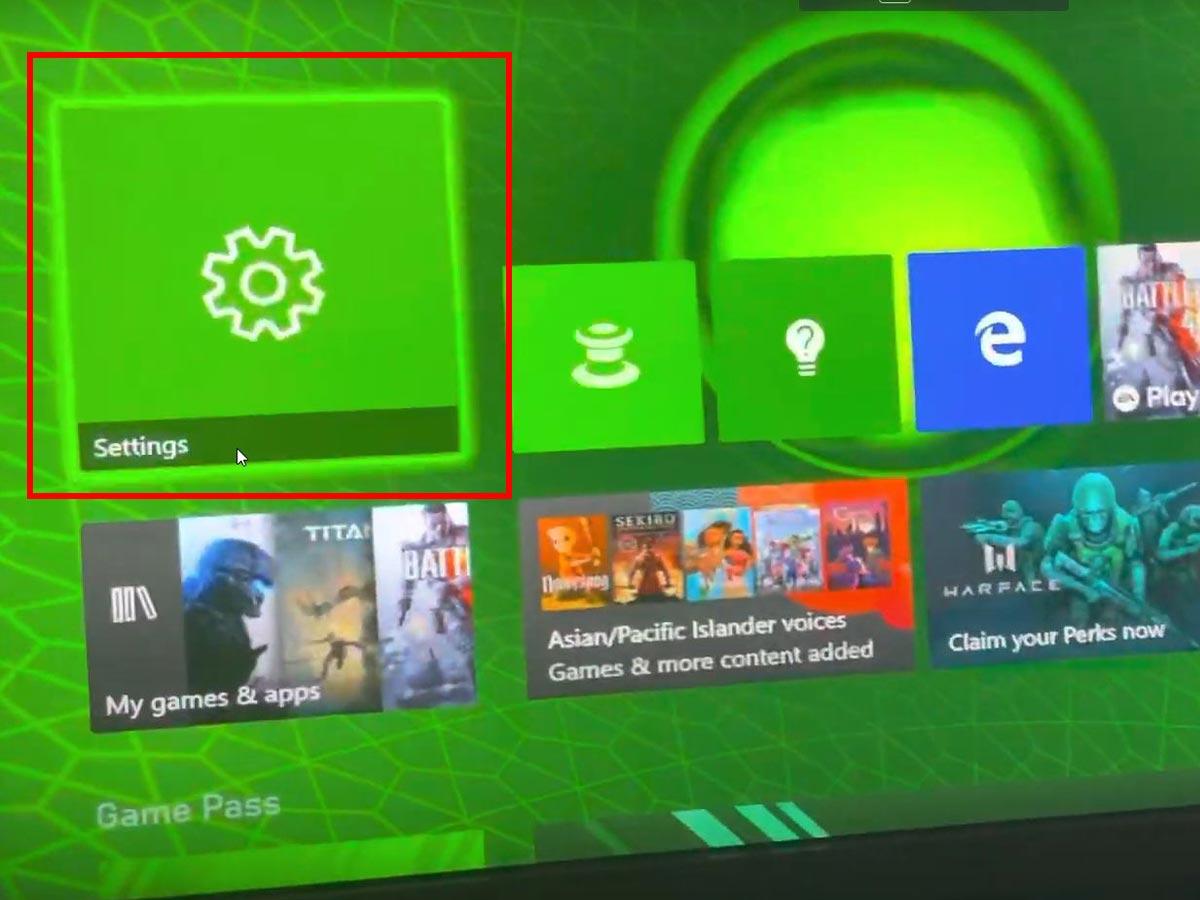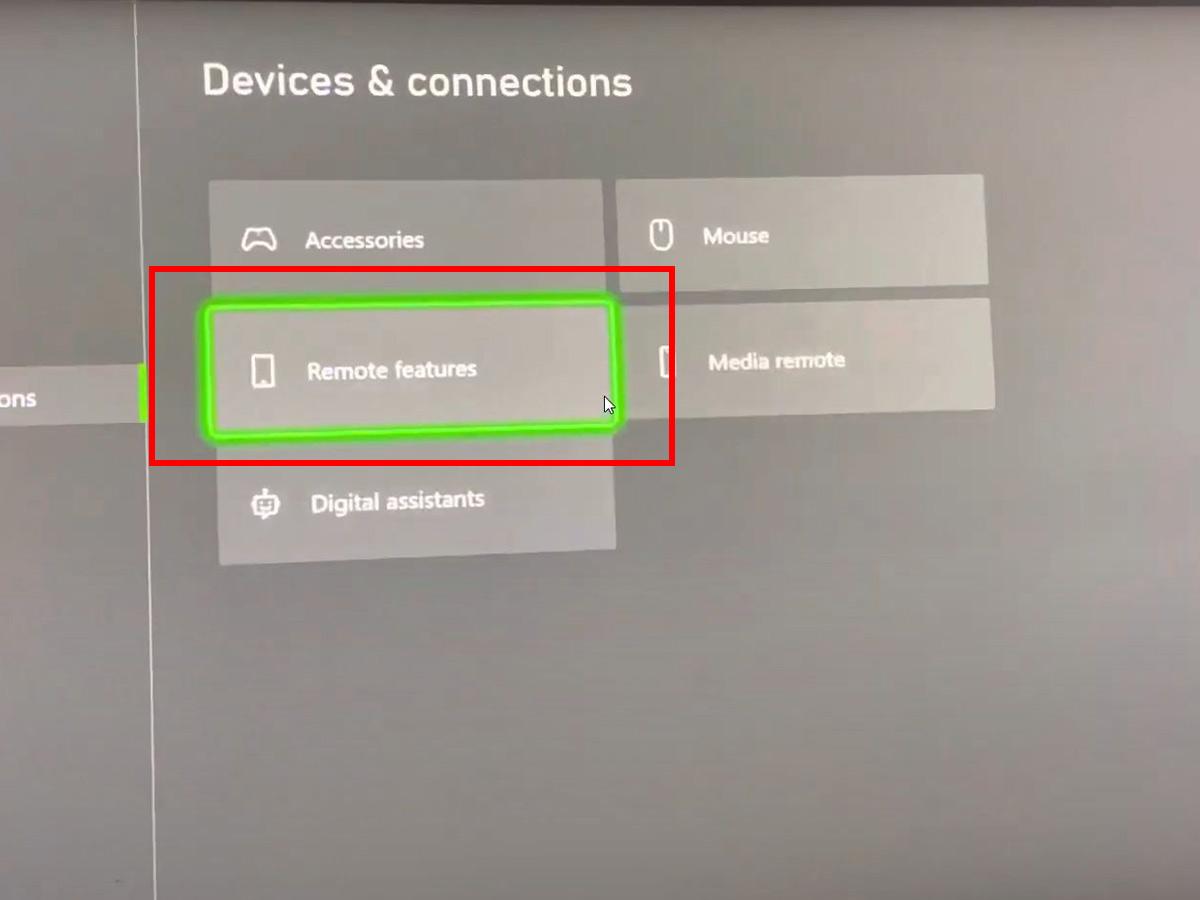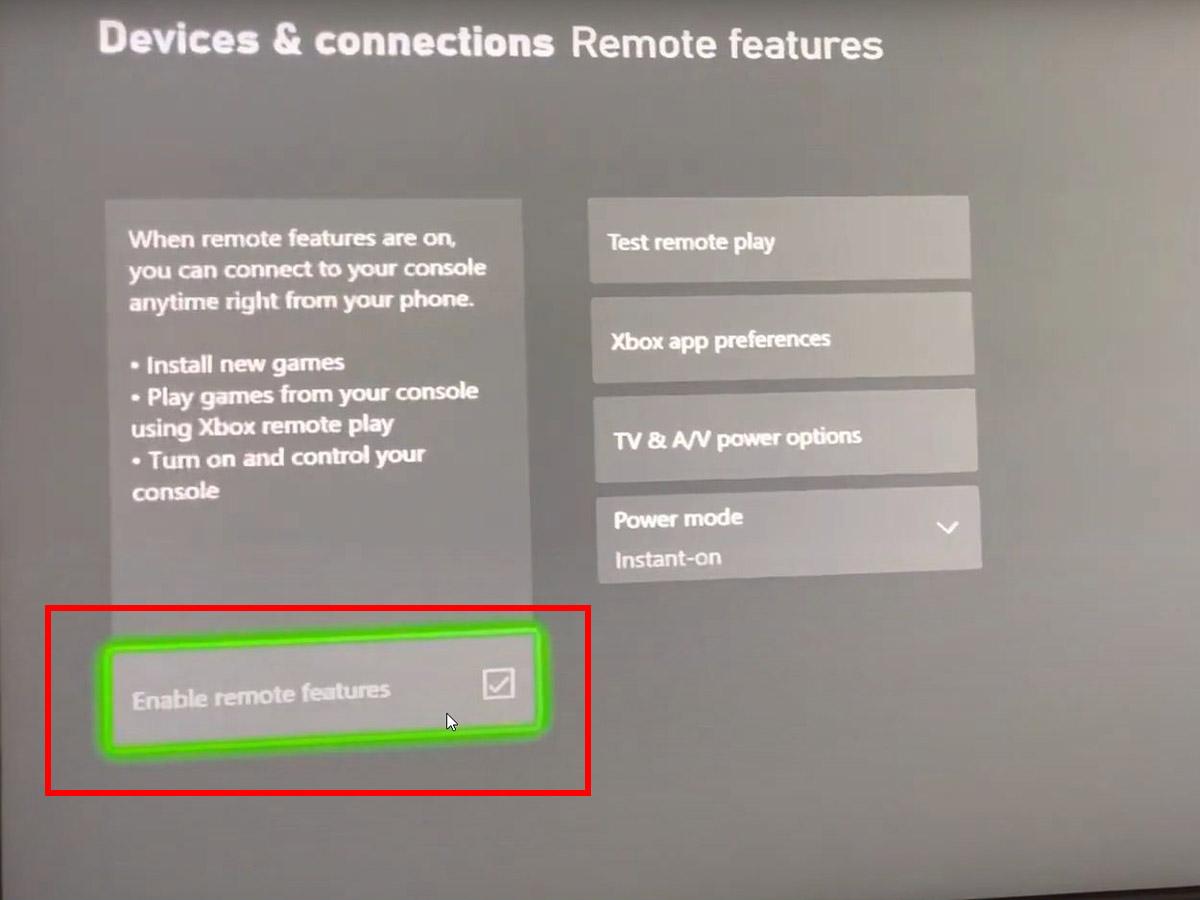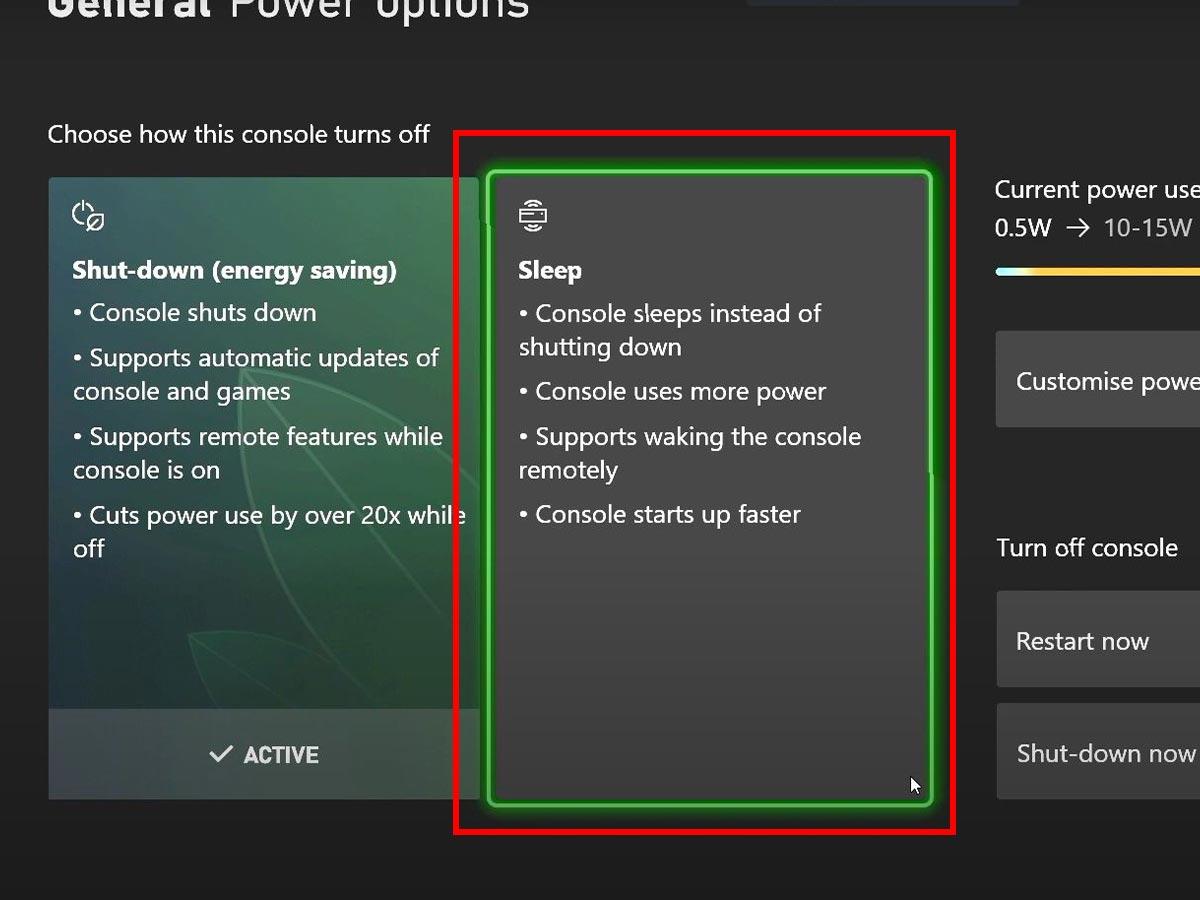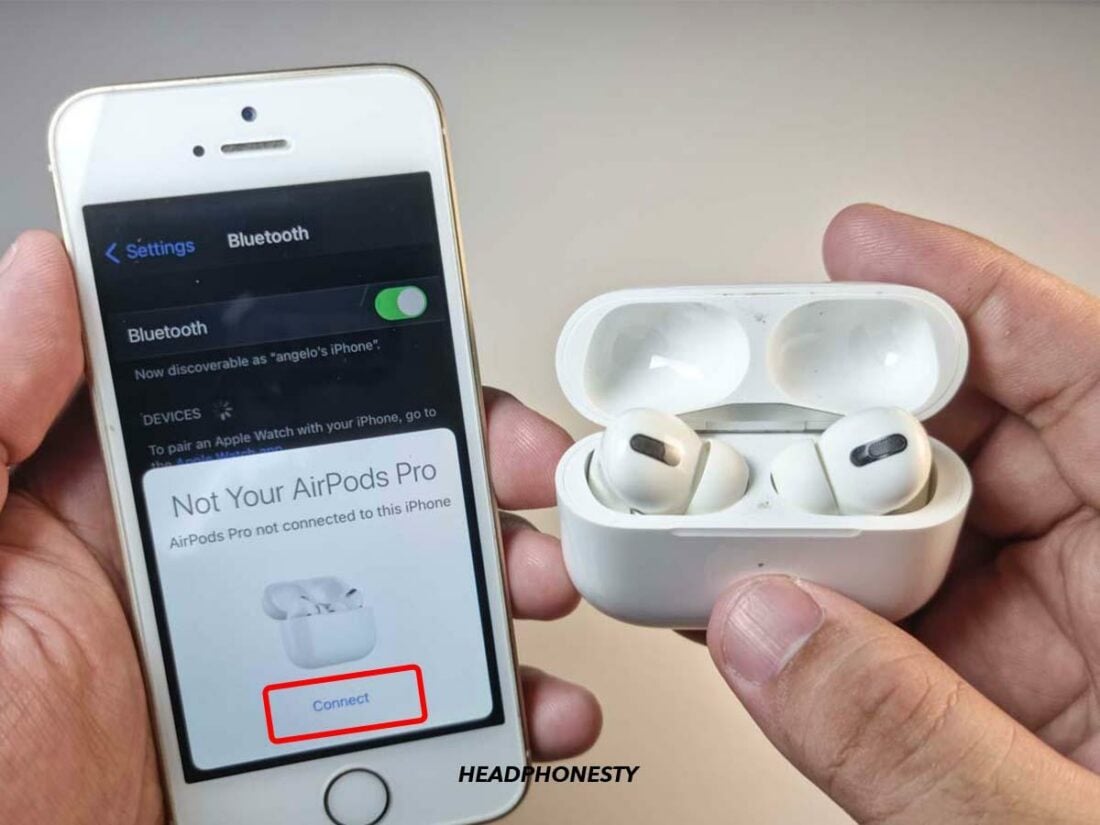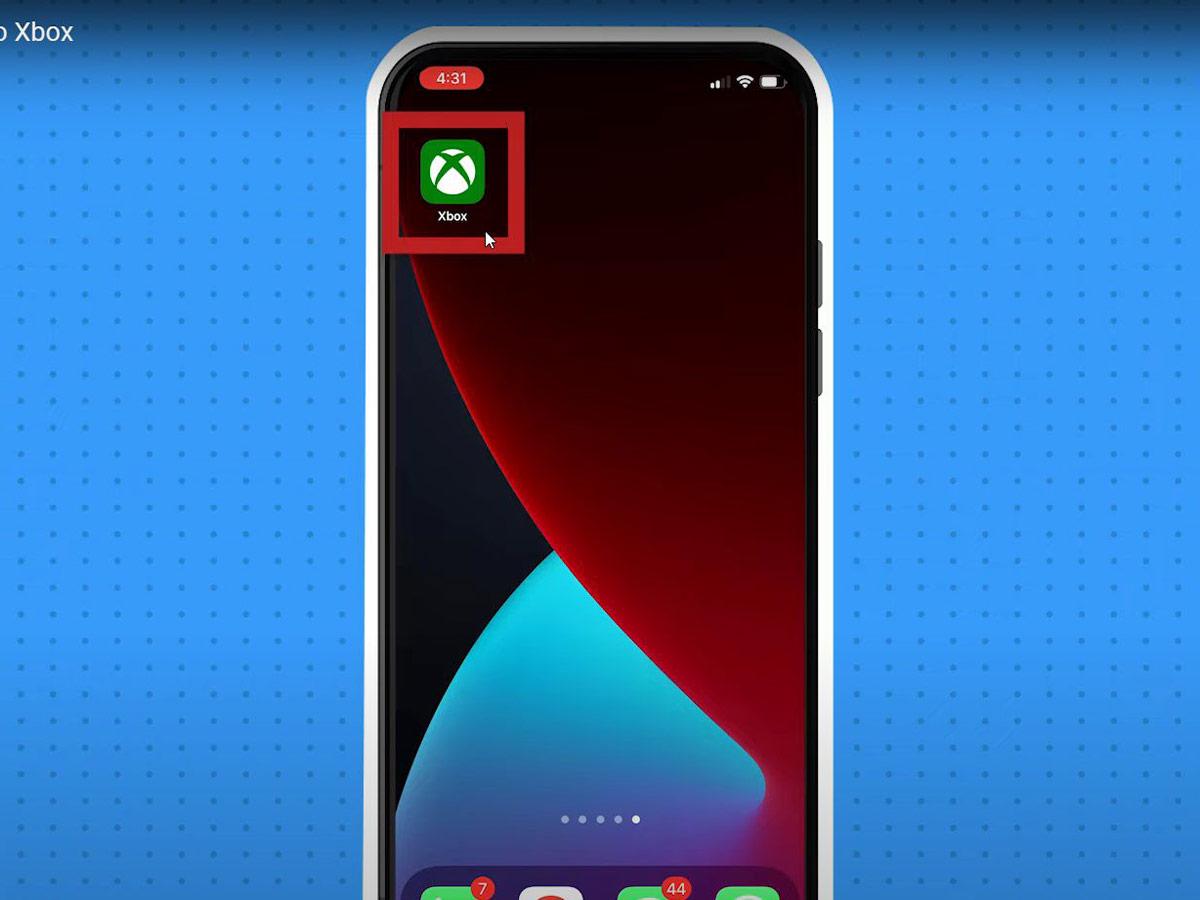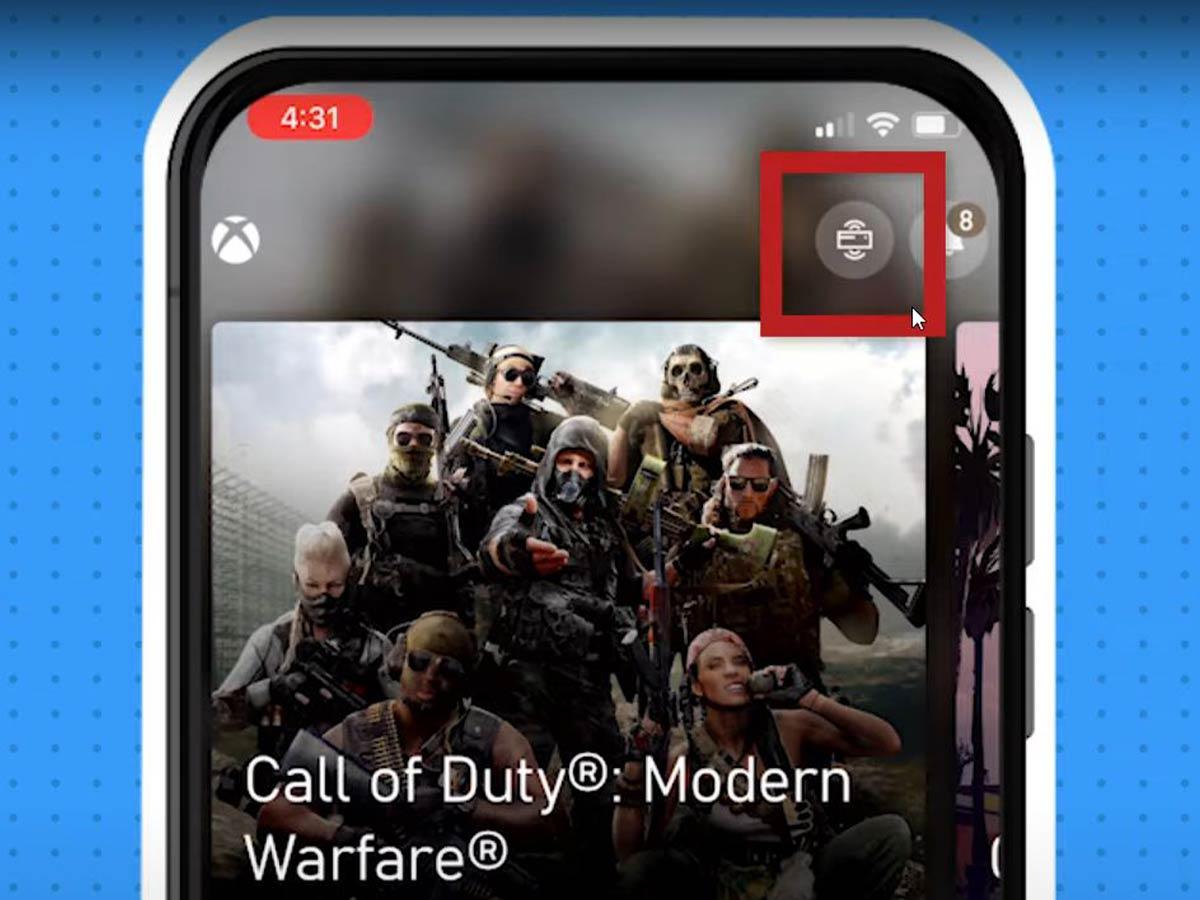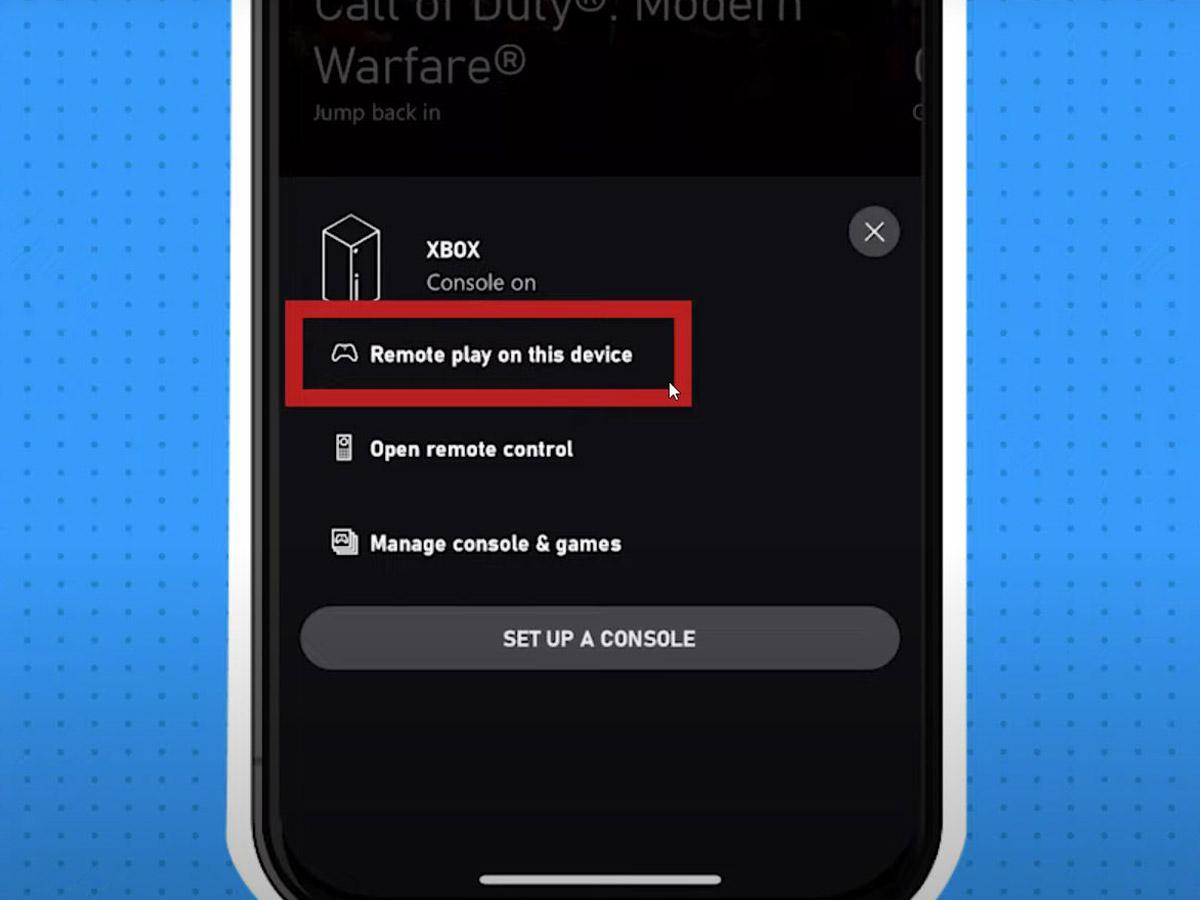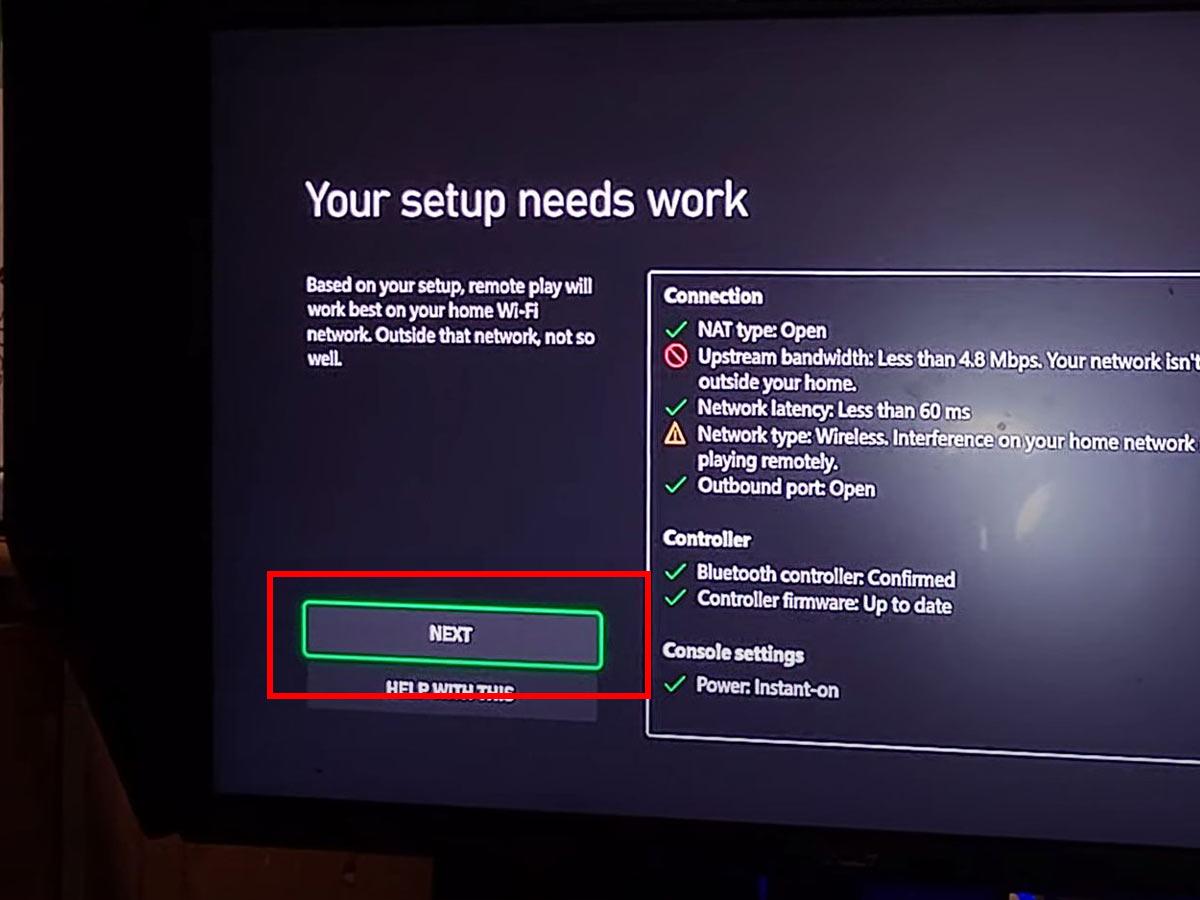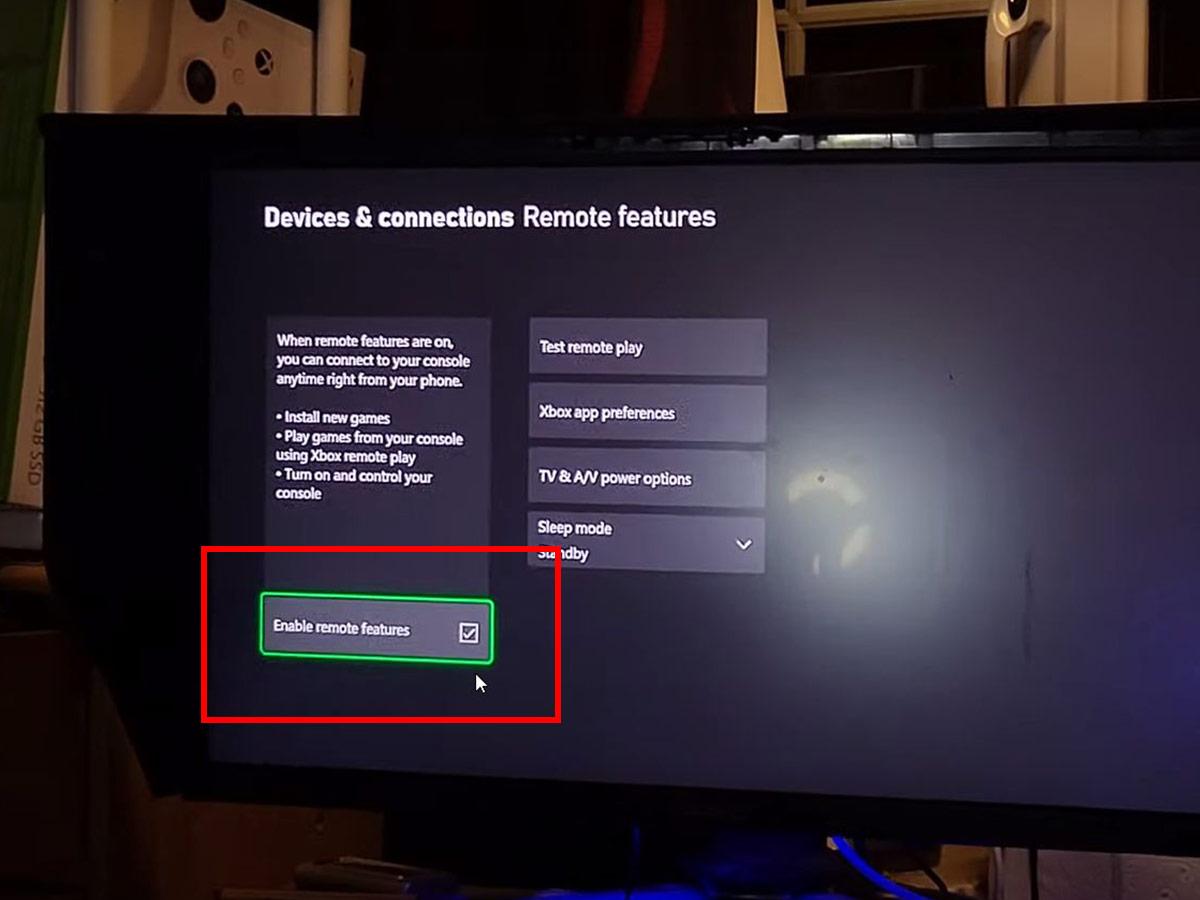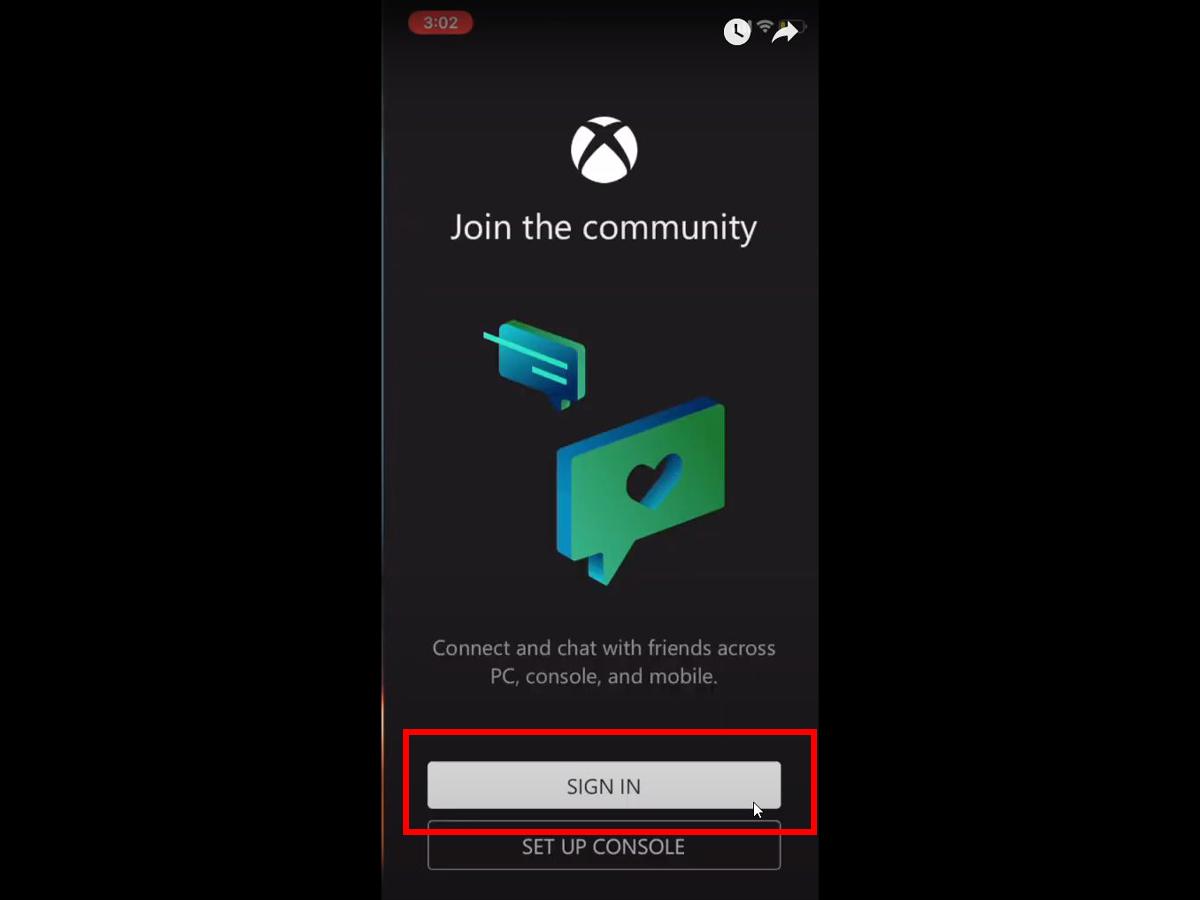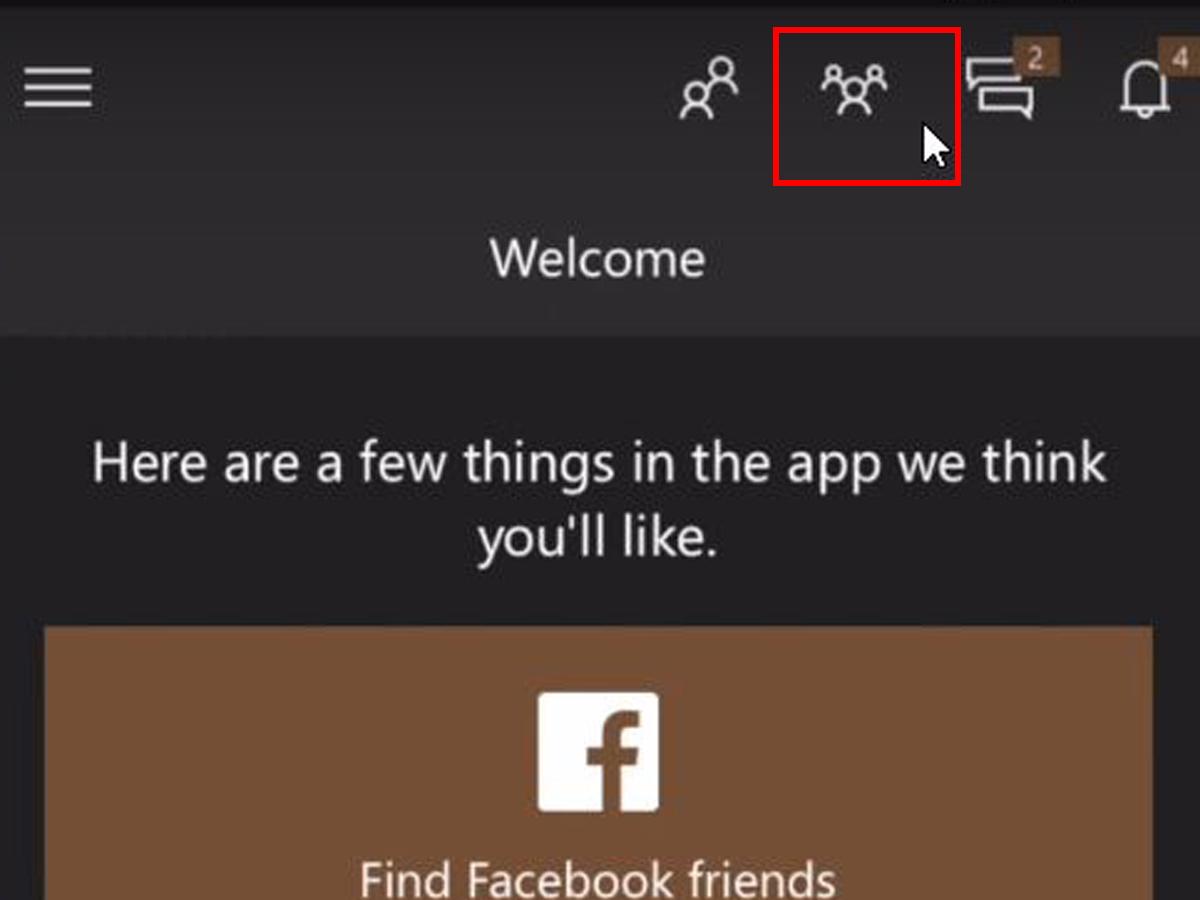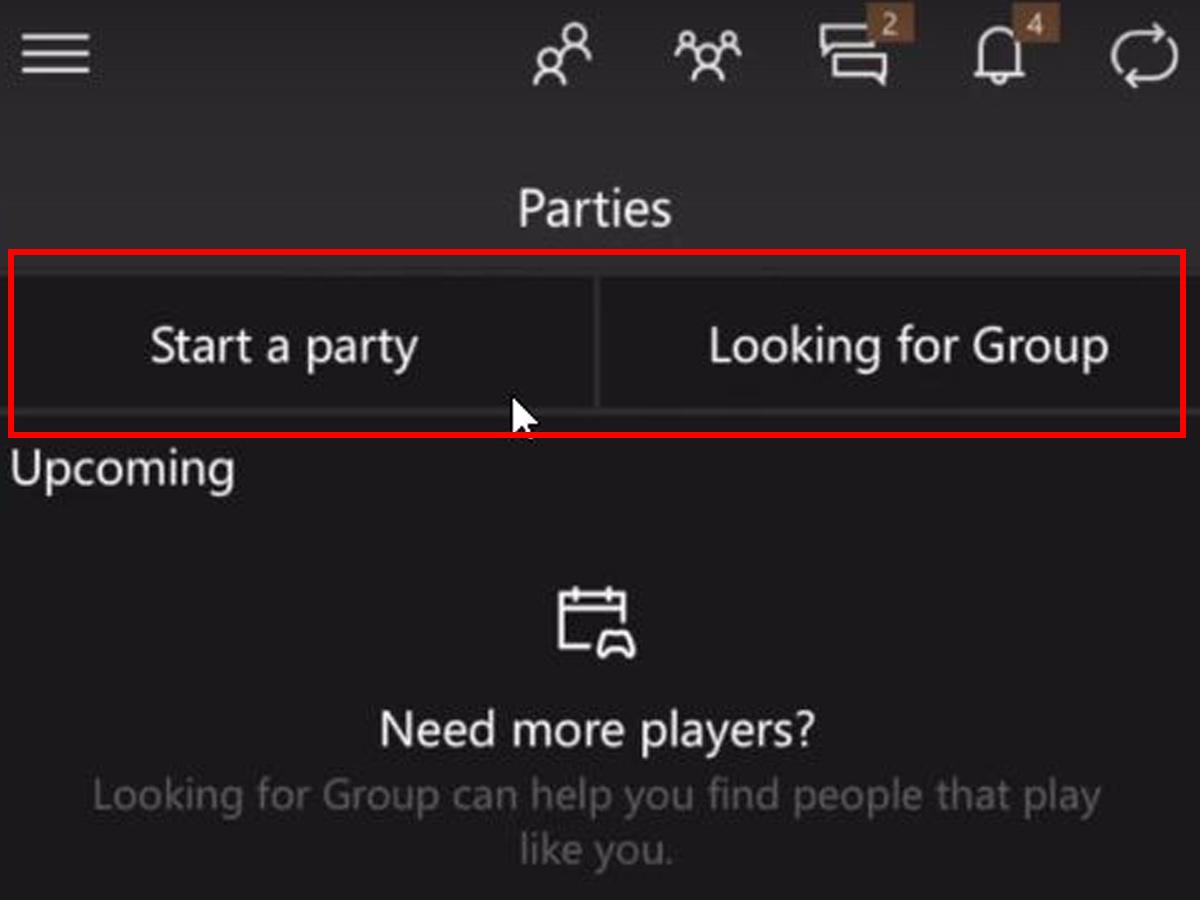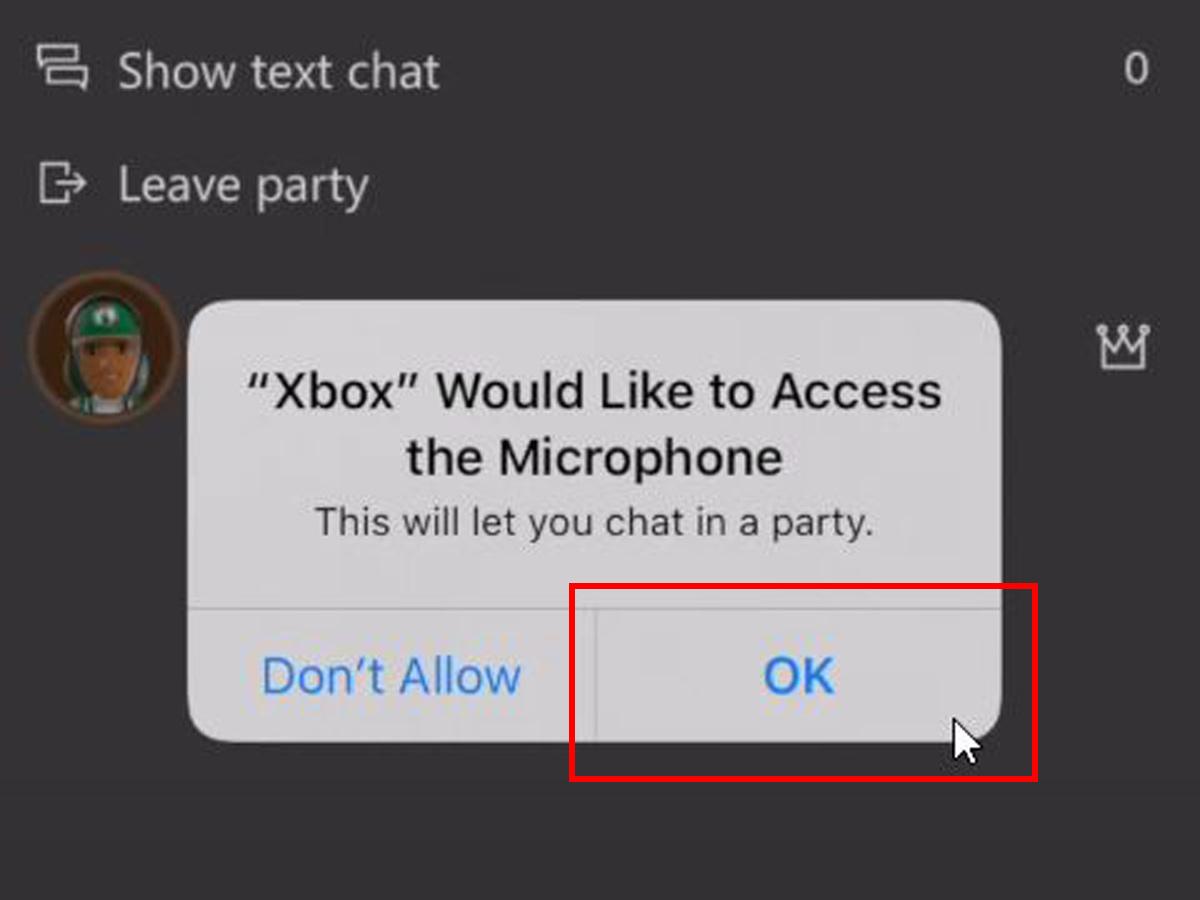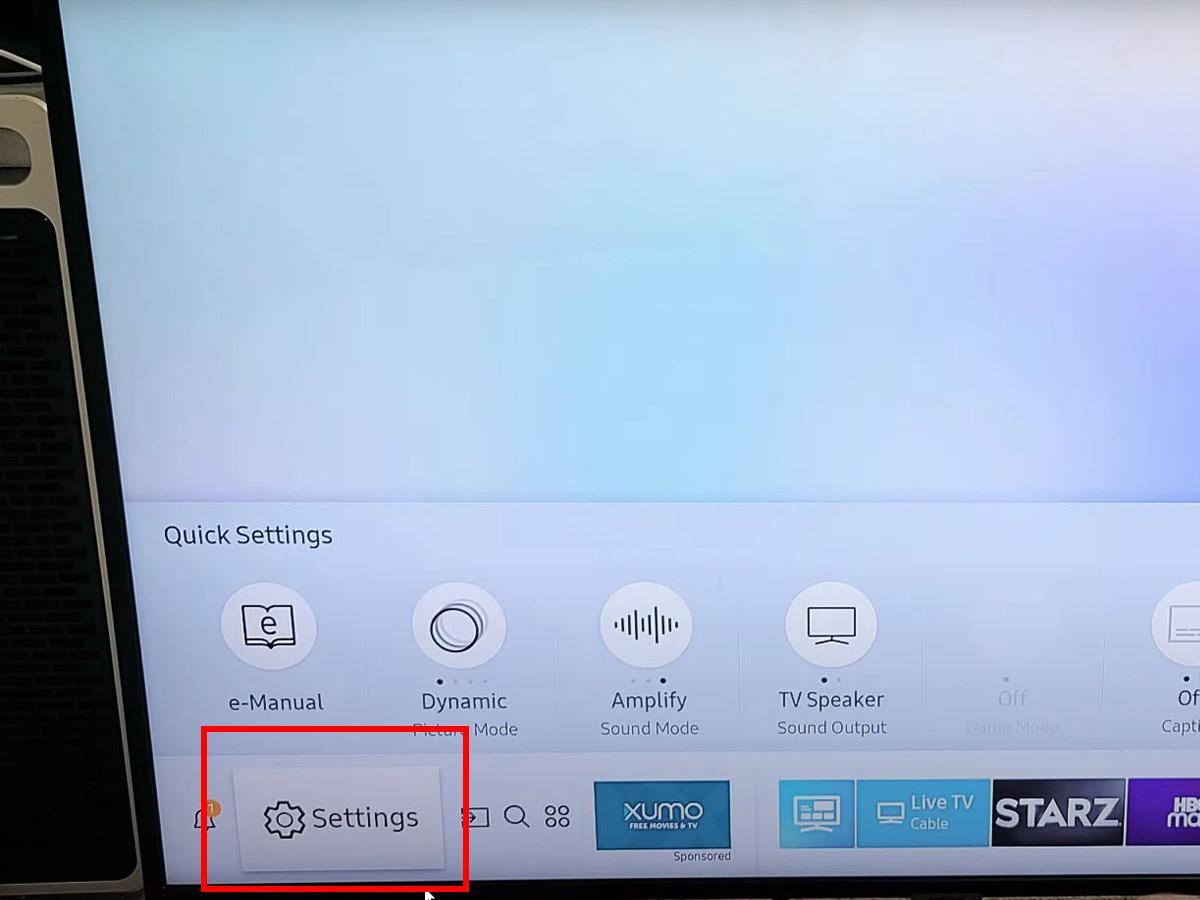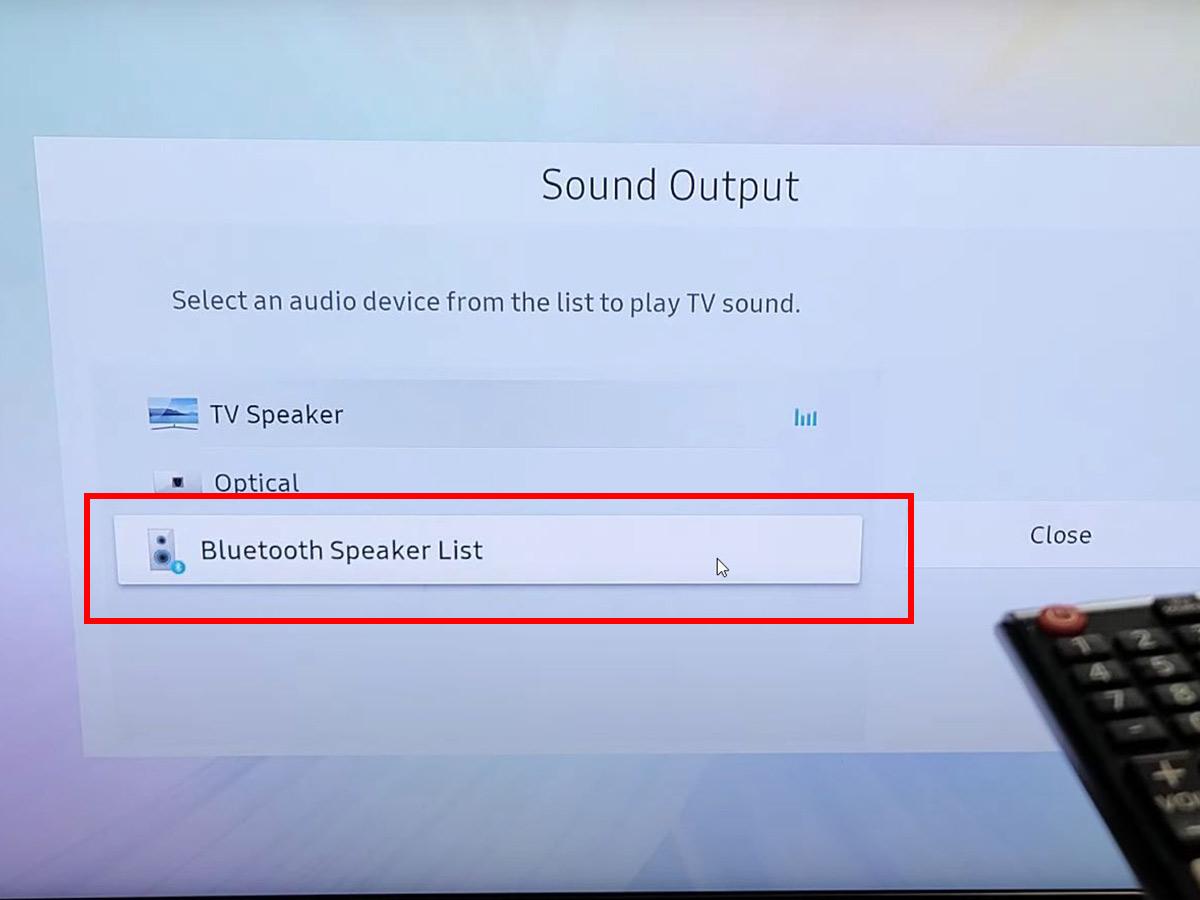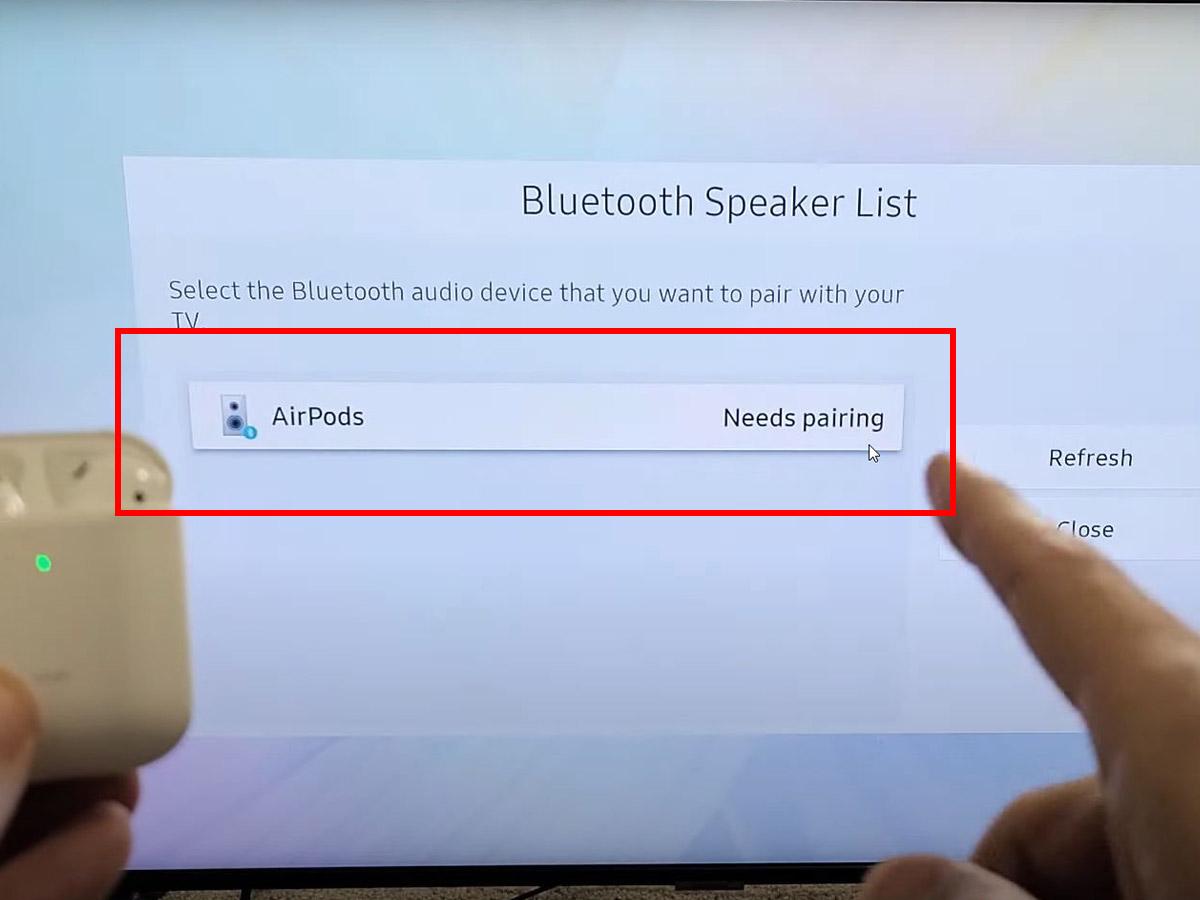These three tested workarounds will let you use your AirPods with your Xbox Series X or S console.
High-quality sound, spatial audio, and dynamic head tracking make the AirPods a good choice for immersive gaming.
Unfortunately, popular gaming consoles like the Xbox don’t support Bluetooth audio. This means you’ll either need to do without or resort to buying Xbox-compatible headphones, which isn’t ideal if additional expenses aren’t in the budget.
Thankfully, you can still connect your existing AirPods to the Xbox Series X or S with the proper workarounds. Keep reading as we discuss how to do so using the Xbox app, Bluetooth adapters, and a Smart TV. Let’s get into it!
How to Connect AirPods to Xbox Series X or S Using the Xbox App
The Xbox app gives you remote access to your Xbox Series X or S console games and lets you play them on a mobile device or PC, in addition to chatting and sharing game clips with friends. It also provides a great workaround for those who want to game using their AirPods.
With this setup, your mobile device or PC acts as the “middleman,” allowing audio to pass through from your console to your AirPods. Thanks to their built-in Bluetooth audio support, you can then easily connect your AirPods to your mobile device or PC and hear your game audio.
However, there are two caveats to this. First, you won’t be able to hear game audio, in-game chat, and party chat simultaneously. Second, you may get some latency in your audio.
To use your AirPods with your Xbox Series X/S console via the Xbox app, check out the steps in the following section.
How to stream Xbox Series X/S audio on AirPods using Xbox app
Using your AirPods to enjoy Xbox games is possible with Xbox remote play. As mentioned, this feature gives you access to games installed on your Xbox console. It also lets you remotely control your Xbox, such as turning it on and off.
To use Xbox remote play, you must meet the following setup and system requirements:
- Xbox app (for mobile or PC, depending on your setup).
- Xbox Series X/S or Xbox One console.
- Compatible Xbox Wireless Controller with Bluetooth.
- Compatible phone, tablet, or PC (Android 6.0 and up, iOS 13 and up, or Windows 10/11).
- Bluetooth 4.0 connectivity or higher.
- A Microsoft account with an Xbox profile.
- 5 GHz internet connection (at least 7-10 Mbps). You can also use cellular data or a 2.4 GHz network connection. But you may encounter issues with the latter as this connection type isn’t optimized on Xbox remote play.
Before connecting your AirPods via remote play, you must first enable the feature on your Xbox console. Here’s how:
- Press the Xbox button on your controller.
Xbox button on the controller. - Navigate to Profile & system > Settings.
Go to Settings. (From: Youtube/VVaby) - Then, select Devices & connections > Remote features.
Select Remote Features. (From: Youtube/VVaby) - Check the Enable remote features box.
Enable remote features box. (From: Youtube/VVaby) - Under General, select Power options > Sleep. Selecting ‘Sleep’ prevents your Xbox console from shutting down, which is crucial to ensuring remote play works seamlessly.
Select Sleep. (From: Youtube/GrubMagnet Gaming)
Once you’ve finished setting up your console, follow these steps to connect your AirPods via remote play and enjoy in-game audio:
- Pair your AirPods and controller with your mobile device or PC.
Connecting AirPods to mobile device. - Turn on your Xbox console.
Power button on the Xbox console. - Open the Xbox app on your device.
Xbox app icon .(From: Youtube/Insider Tech) - Press the Xbox console icon in the upper-right corner of the Home screen.
Xbox console icon in the upper-right corner. (From: Youtube/Insider Tech) - Select Remote play on this device.
Remote play on this device option. (From: Youtube/Insider Tech) - Click Continue or Next when prompted to test remote play.
Setting up the Remote Play. (From: Youtube/Saunderverse) - On your Xbox console, select Enable when prompted to enable remote play.
Enabling remote play. (From: Youtube/Saunderverse) - Wait until testing is finished.
How to use AirPods for party chat using Xbox app
With remote play, game audio is instantly transmitted to your AirPods. Party chat, however, requires a few additional steps to use. Here’s how to start or join a party chat on the Xbox app:
- Pair your AirPods with your device.
- Log into the Xbox app.
Log in on app. (From: Youtube/Galactic Grizzly) - Select the Party Chat icon.
Party Chat icon. (From: Youtube/Galactic Grizzly) - Select Start a party to create and host your own party. To join an existing party, select Looking for Group.
Starting a Party (From: Youtube/Galactic Grizzly) - Select Ok when prompted to access your AirPods’ microphone.
Allowing microphone access. (From: Youtube/Galactic Grizzly)
How to Connect AirPods to Xbox Series X or S With a Bluetooth Adapter
The benefit of using a Bluetooth adapter to connect your AirPods and Xbox console is that you eliminate the “middleman” altogether. Without a third-party device, your AirPods receive audio directly from your Xbox console via the Bluetooth adapter. This method also has less latency, especially if the AirPods and adapter use Bluetooth 5.0 or higher.
The downside is that Bluetooth adapters do not support the AirPods’ microphone.
As such, you’ll be able to hear your game audio, but you won’t be able to use your AirPods’ mic to chat. Fortunately, many Bluetooth adapters have built-in mic functionality, so you can opt for that instead.
Furthermore, not all Bluetooth adapters provide the same functions. For instance, some only offer additional features for wired headphones, such as adjusting volume levels from the controller, while others only support Bluetooth controllers and not headphones.
If you already have a Bluetooth adapter, follow these steps to set it up and use it to connect your AirPods and Xbox Series S or X console:
- Plug the Bluetooth adapter into your Xbox controller.
Connecting Bluetooth adapter. (From: Youtube/CTA – tech desk) - Initiate pairing mode by pressing the pairing button.Some adapters don’t have a physical pairing button, so you’ll need to check the user manual to see how this is done.
Turn on the Bluetooth adapter. (From: Youtube/CTA – tech desk) - Open your AirPods’ charging case with both AirPods inside.
Turning AirPods to pairing mode. - Hold down the setup button on the AirPods case until the LED flashes white.
AirPods setup button. - Observe any changes to the LED lights on both devices to know if the pairing is complete. Alternatively, you can confirm pairing by wearing the AirPods to see if they’re receiving audio.
Connecting AirPods to Bluetooth adapter. (From: Youtube/CTA – tech desk)
How to Connect AirPods to XBox Series X or S Using the TV
Nowadays, Bluetooth connectivity is an increasingly common feature found on many newer Smart TVs. As such, they can easily facilitate the audio connection between your AirPods and Xbox Series X or S console.
Simply pair your AirPods to your TV via Bluetooth, and you can immediately use them to hear your game audio. But that’s the extent of its functionality, as it doesn’t support in-game or party chat using the AirPods’ mic.
Here’s a general guide on how to connect your AirPods to your Xbox Series X or S console using a Smart TV:
- Turn on your TV and select Menu on the left sidebar.
- Open Settings.
Settings icon. (From: Youtube/WorldofTech) - Open Bluetooth Speaker List.
Bluetooth Speaker List. (From: Youtube/ WorldofTech) - Open your AirPods’ charging case with both AirPods inside and hold down the setup button on the AirPods case until the LED flashes white.
Holding down the setup button. - Select your AirPods from the list and select Connect to pair it.
Select your AirPods on TV.(From: Youtube/ WorldofTech)
FAQs When Using AirPods With Xbox Series X or S
Why can’t you use AirPods directly with Xbox Series X or S?
You can’t directly connect AirPods to an Xbox Series X or S console, as the latter doesn’t support Bluetooth audio. This is because Bluetooth suffers from latency issues, making it unsuitable for gaming.
Bluetooth operates on the 2.4 GHz frequency, which is already overpopulated with tons of other wireless devices. Not to mention that Wi-Fi also uses the same frequency. This creates a lot of interference that affects audio and gameplay.
For this reason, Microsoft created the proprietary Xbox Wireless Protocol, which uses a higher frequency than Bluetooth. Since there are fewer wireless devices using that frequency, there’s significantly less lag. It also allows you to connect Xbox-compatible headsets and controllers without the need for dongles or adapters.
What can you expect when using AirPods with Xbox Series X or S?
As mentioned earlier, you can still expect some audio latency with the workarounds that require a “middleman” in the mix.
With the Xbox app and Smart TV methods, you’re dealing with a third-party device that transmits the audio from your Xbox console to your AirPods. And with a Bluetooth adapter, you’re dealing with possible interference issues.
Additionally, some methods won’t let you use your AirPods’ mic. So, you’ll have to rely on your Bluetooth adapter’s built-in mic, which typically has lower latency that may not be noticeable when playing casual, non-competitive games. Unfortunately, this may be a different story with quick-reaction games like Fortnite or Call of Duty.
Conclusion
Although these solutions aren’t perfect, they at least offer a way to use your AirPods to enjoy game audio or chat with friends. Hopefully, you won’t need to spend extra bucks on a new headset that’s definitely way more expensive than a Bluetooth adapter, and you can finally enjoy gaming on your AirPods without issues.
Have you tried any of the workarounds we mentioned? How did they go for you? We’d love to hear your thoughts. And if you have alternative methods that have fixed the problem for you, feel free to share them in the comments section. You might end up helping a fellow gamer out!