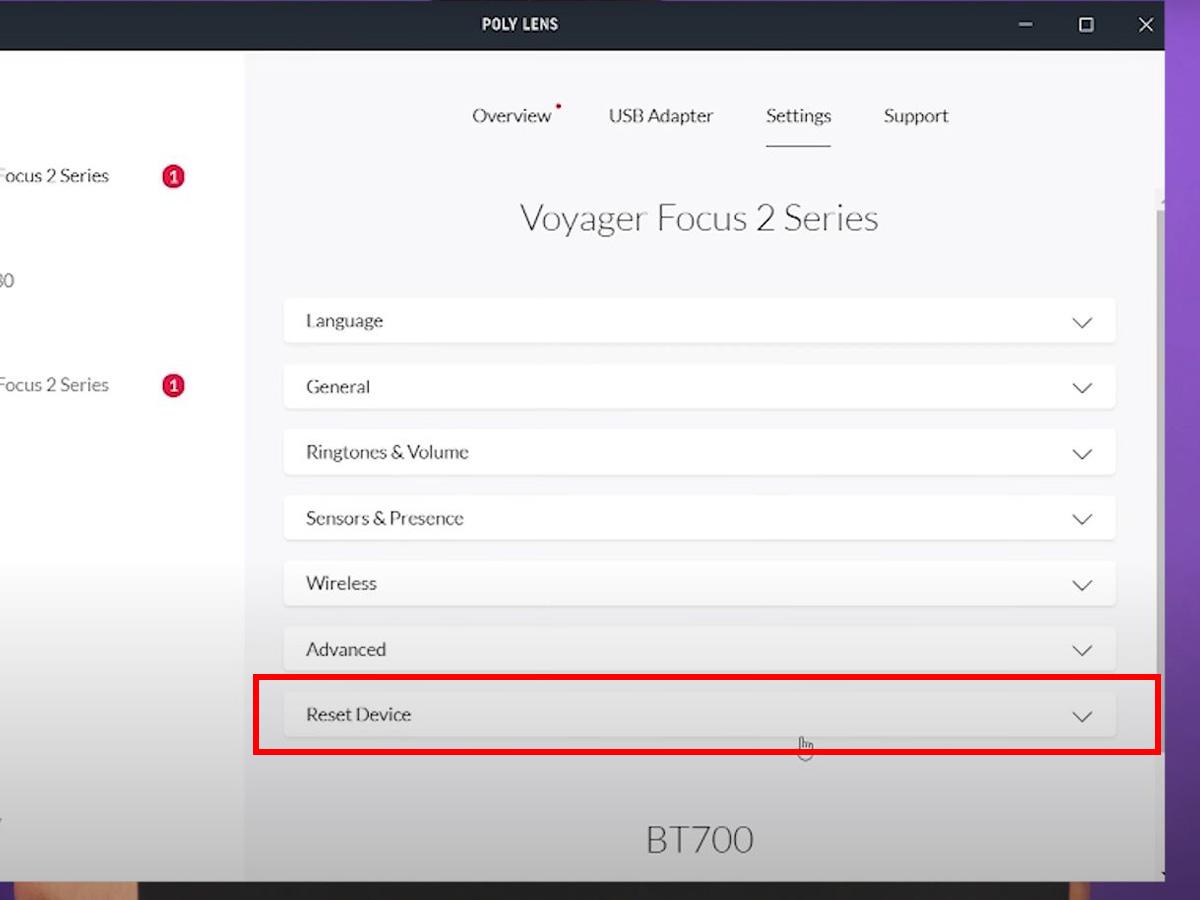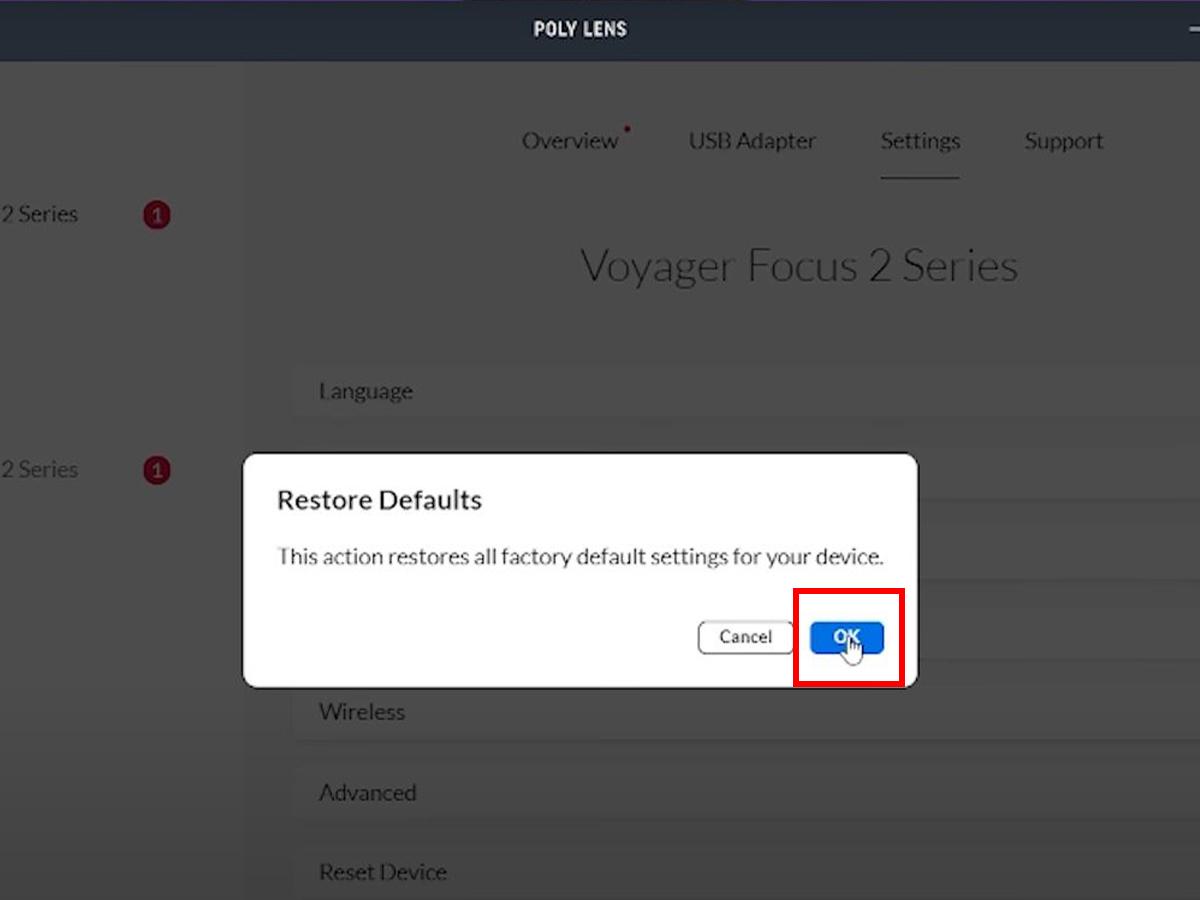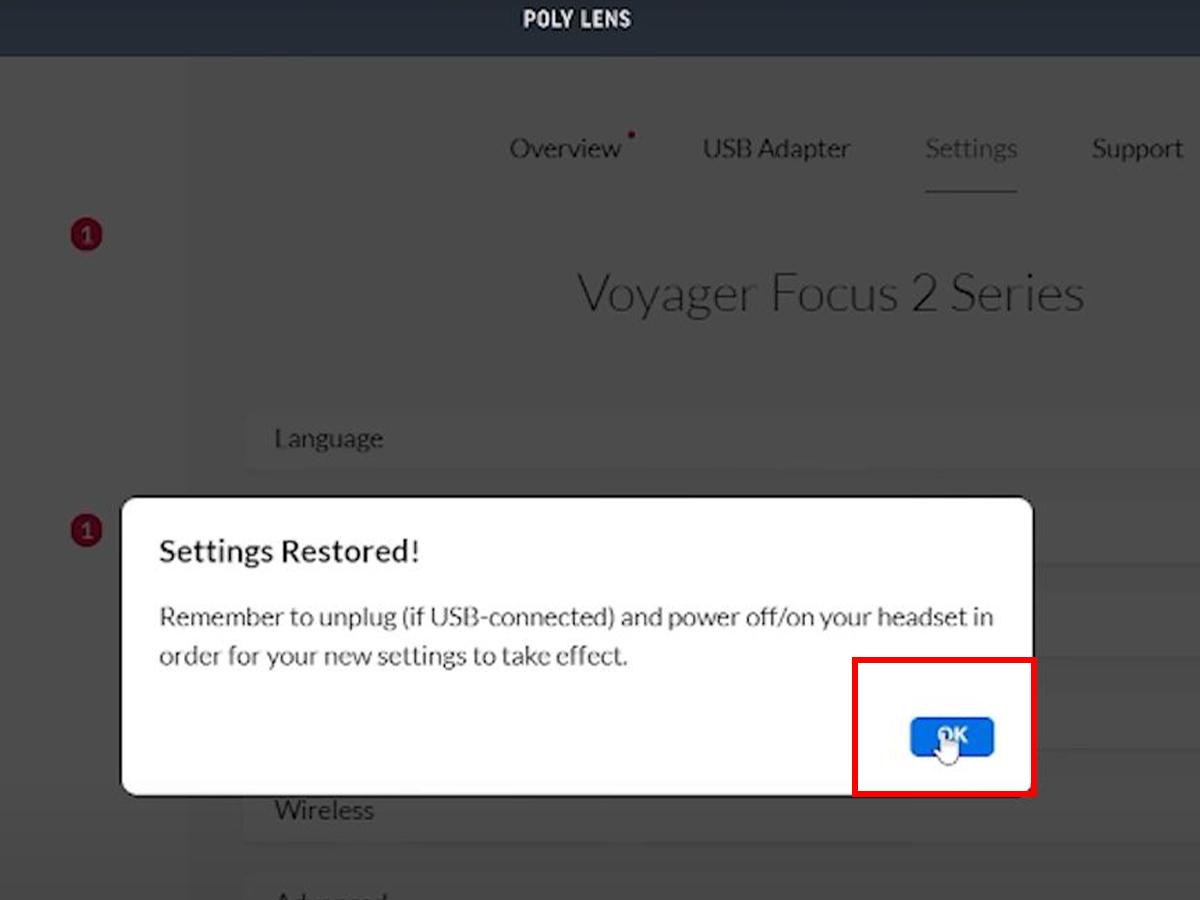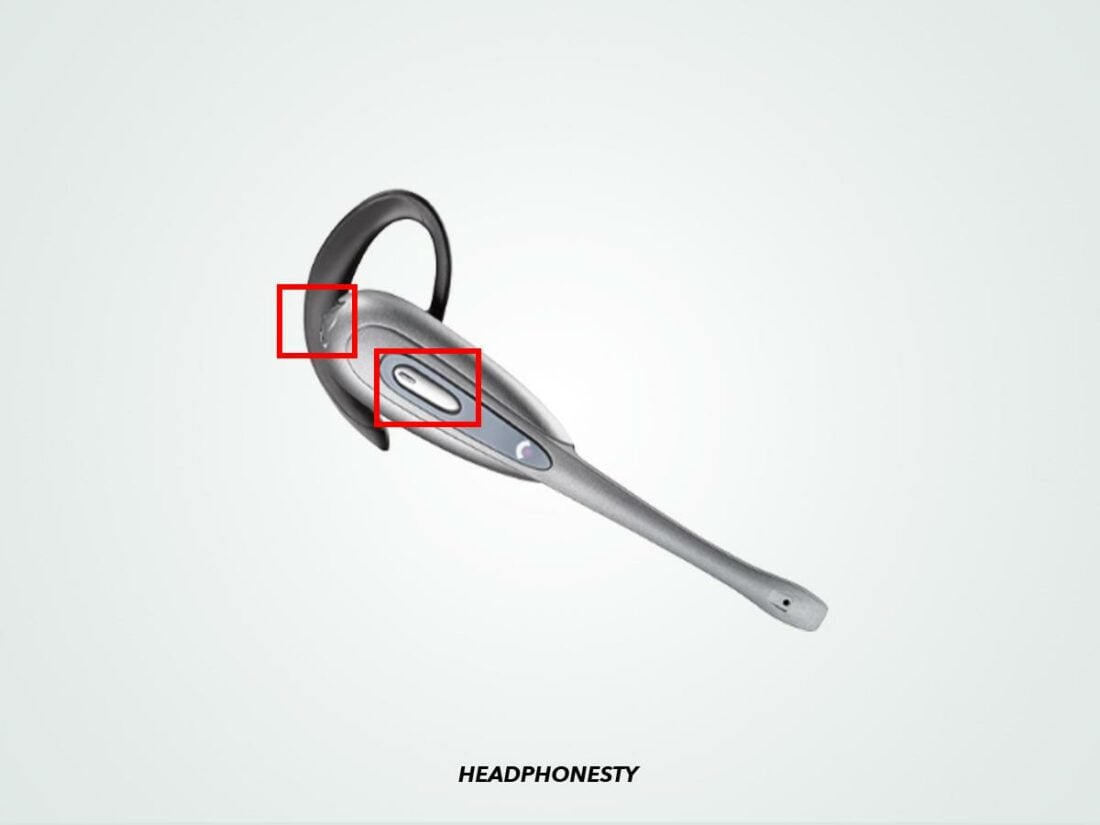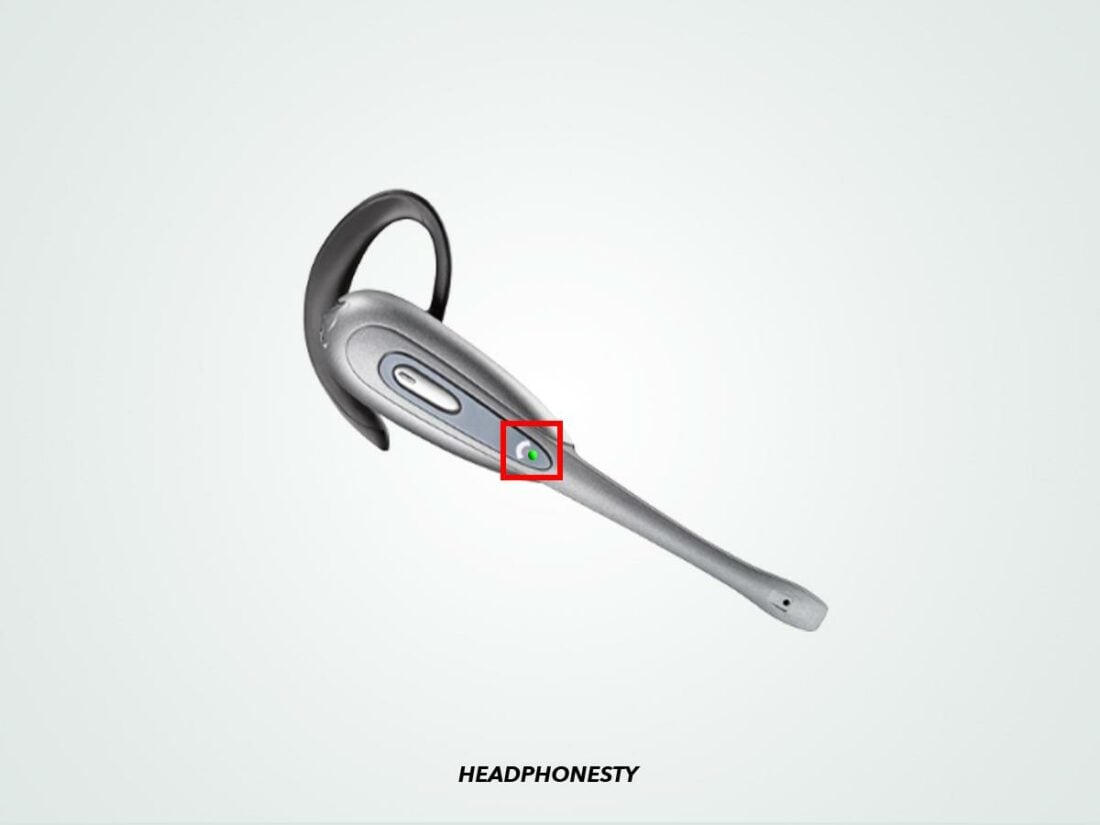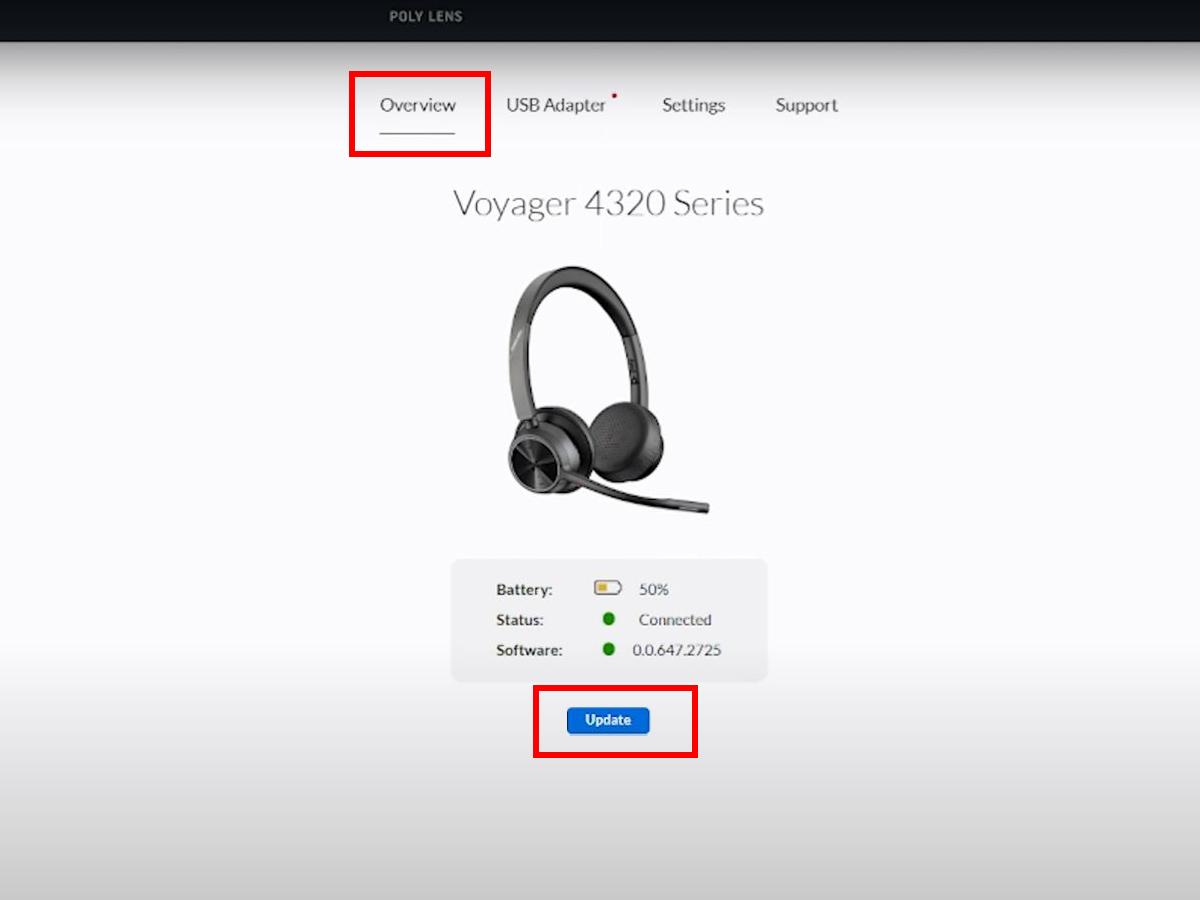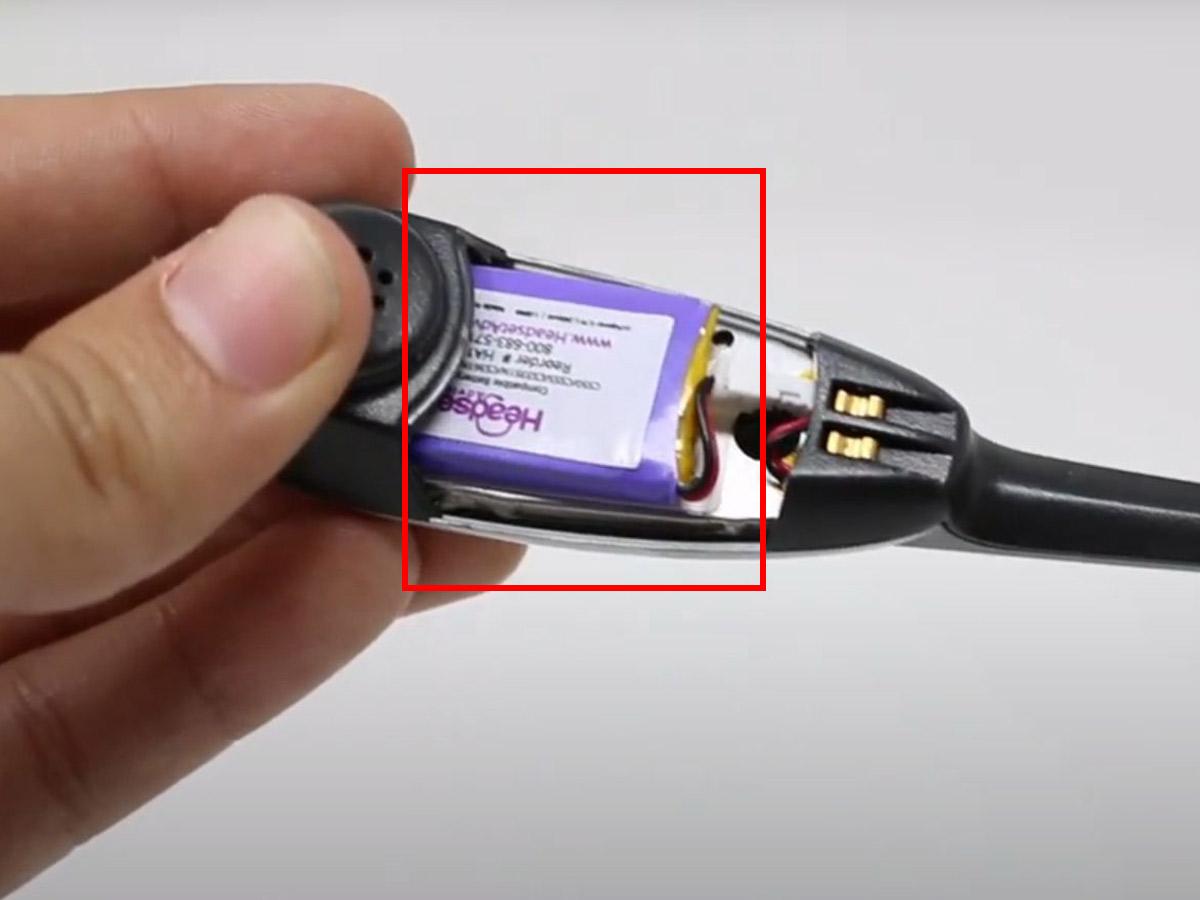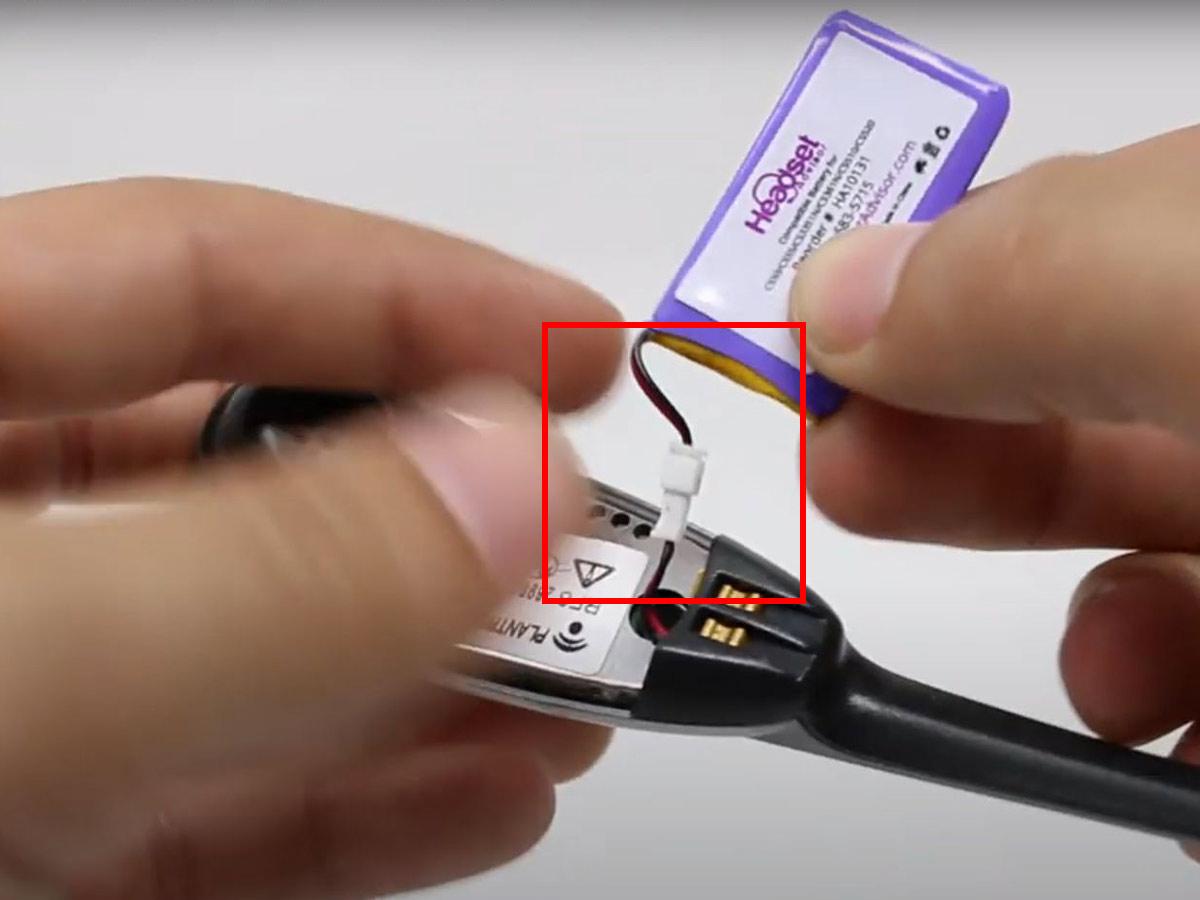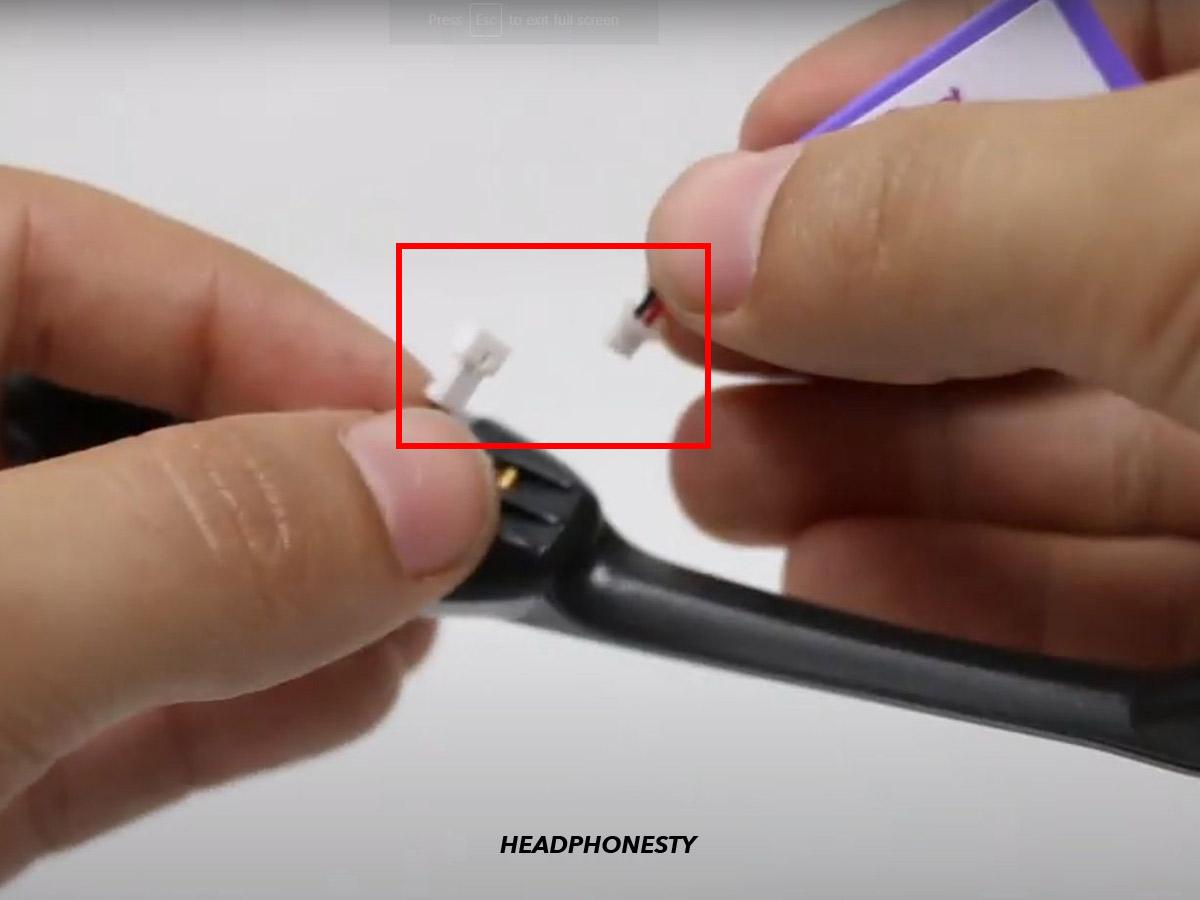Reset your Plantronics headset using these easy steps.
Plantronics (formerly named Poly) headsets not only feature excellent microphones, but also promise a steady wireless connection, making them ideal for professional phone calls.
They are not, however, immune to issues like sudden disconnections or audio problems caused by various firmware bugs. Such issues can easily disrupt your job, and may even hinder you from being able to work in the first place.
Fear not! These pesky bugs can be cleared out by simply resetting your Plantronics or Poly headset. Keep reading as we describe two ways to reset your headset– via an app or manual reset. Let’s dive in!
How to Reset Plantronics Headset Using Poly Lens
Poly Lens is a nifty software that’s all about making your life easier when it comes to using, managing, and owning Poly audio and video devices.
With Poly Lens, you can customize your devices to the way you work, whether at home or in the office. But more importantly, you can also reset your Plantronics or Poly headset to its default settings using this app.
The desktop version of Poly Lens supports a wide range of headsets, including the Savi, Voyager, Blackwire Series, and more. On the other hand, the mobile version of the app only supports the Voyager and Sync Series. That’s why we recommend the Poly Lens desktop app for this method.
To reset your Plantronics or Poly headset using Poly Lens, follow these steps:
- Connect your headset to your PC. If your headset comes with a dongle, make sure to utilize it for a more stable connection.
- Open the Poly Lens app, then go to Settings > Reset Device.
Select Reset Device.(From: Youtube/Headset Advisor) - Click on Restore Defaults and then confirm your selection by clicking OK.
Click Restore Defaults and OK. (From: Youtube/Headset Advisor) - Wait for it to show a pop-up saying ‘Settings Restored!’, then click OK.
Settings Restored pop-up (From: Youtube/Headset Advisor) - Disconnect the headset from the computer, turn it off, wait a few seconds, and then reconnect it for the reset to take effect.
How to Reset Plantronics Headset When It Won’t Connect
In some cases, you may find that your Plantronics headset won’t connect to your device. This can be a frustrating issue, especially when you need to use your headset for important calls or meetings.
Moreover, the solution explained above requires the headset to be connected to the source device with the app. So, if the headset won’t connect, you can’t reset your Plantronics or Poly headset using the app.
In this case, you’ll have to reset your headset manually. Here’s how:
- Locate the Talk Button on the side of your headset and the +/- Buttons on the top, then press and hold these three buttons simultaneously.
Press the Talk Button and the +/- Buttons. - Wait for the talk indicator Light on the headset to flash green, then release all three buttons.
Plantronics headset indicator light. - Next, press the Talk Button again until the indicator light blinks briefly, and then release it. This step puts your headset back into its normal operational mode.
Press the Talk Button. - If your headset comes with a charging base, unplug the AC power adapter for 5 seconds, then reconnect.
Unplug the AC power adapter. (From: Youtube/Refurbished Phone Exchange)
FAQs on Resetting Plantronics Headset
What does resetting the Plantronics or Poly headset do?
When you reset a Plantronics or Poly headset, it means you’re putting the settings back to how they were when the device was originally made. This removes all temporary bugs in the software or improper settings that may be causing some issues.
So, if your Plantronics or Poly headsets are giving you trouble, you can fix software bugs by resetting them. This includes connection, audio, controls, software and setup issues.
However, resetting your headphones will clear out their memory, so your list of previously connected devices will be removed. You’ll have to pair your headphones to your devices again after reset, as if you’re doing it for the first time.
What to do when the Plantronics headset won’t reset?
When your Plantronics or Poly headset won’t reset, it can either be a firmware or hardware issue. For this, you can either update the firmware, force restart the headset, or contact Poly support. Let’s go through each of them below:
Update the Plantronics headset firmware
When the headset’s software is out of date, it may cause compatibility issues, software glitches, and unresponsive behavior. Sometimes, this can also prevent your headset from resetting properly.
You can use the Poly Lens desktop app to update your headset by following these steps:
- Connect your headset to your PC.
- Open the Poly Lens app.
- Go to the Overview tab. If an update is available, you can click Update.
Update button. (From: Youtube/Headset Advisor) - When the update is done, disconnect the headset from your computer and turn it off.
To cover all bases, also restart your computer. - Once done, reconnect your headset and see if the problem is fixed.
Force restart your headset
The previous solution also requires your headset to connect. So, if that’s not possible, you can try force restarting the headset. Here’s how:
- If your headset comes with a charging base, unplug the AC power adapter from it. If your headset charge via wire, make sure they are disconnected.
Unplug the AC power adapter. (From: Youtube/Refurbished Phone Exchange) - Remove the battery from the headset. This varies per model, but for most models, you’ll need to locate the battery compartment on the side of the headset. Then, gently pull on the plastic piece that covers the battery compartment to expose the battery.
Remove the battery from the headset. (From: Youtube/Headset Advisor) - You will see a small white connector that attaches the battery to the headset. Carefully disconnect this white connector to remove the battery. The CS70n, CS530, and C053 headsets are designed with non-removable batteries. In this case, simply turn them off.
Disconnect the white connector to remove the battery.(From: Youtube/Headset Advisor) - After 10 seconds, plug the AC power to the charging base.
Plug the AC power to the charging base. (From: Youtube/Refurbished Phone Exchange) - Reconnect the batteries to the headset.
Reconnect the batteries to the headset. (From: Youtube/Headset Advisor) - Turn on your headset and test to see if the problem is solved.
Turn on your headset. (From: Youtube/Refurbished Phone Exchange)
Contact Poly Support
If none of the solutions above work for your headset, it might be a hardware issue or a manufacturer defect. In this case, it’s best to contact Poly Support to get some advice from an expert.
You can do this by visiting the official Poly Support website and going to the Support section.
Conclusion
By now, you should be able to reset your Plantronics or Poly headset and enjoy a seamless audio experience for your work calls, or music listening sessions.
And, if any of the issues pop up again, you now know how to easily reset the headset to get the most out of your devices. Have you tried our tips on how to reset Plantronics or Poly headsets? Do you think we forgot something or said something you don’t agree with? Leave a comment below!