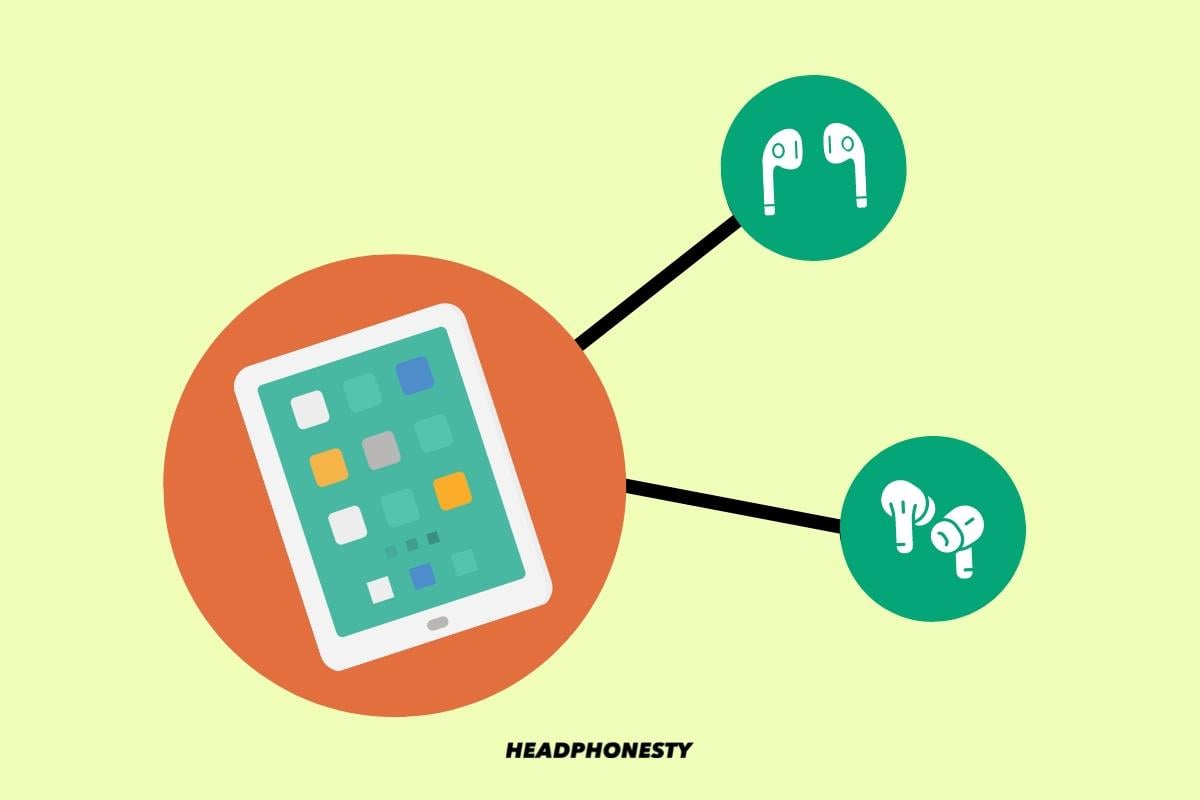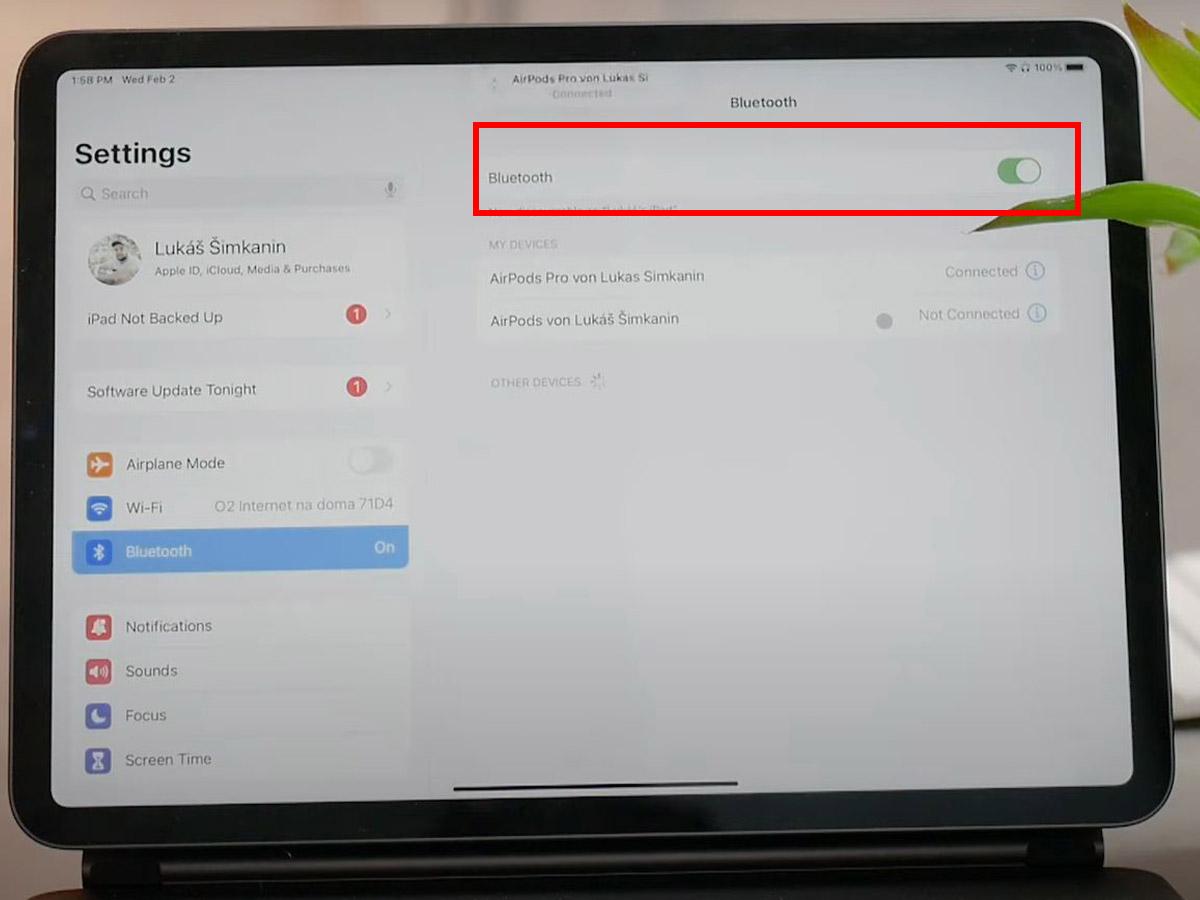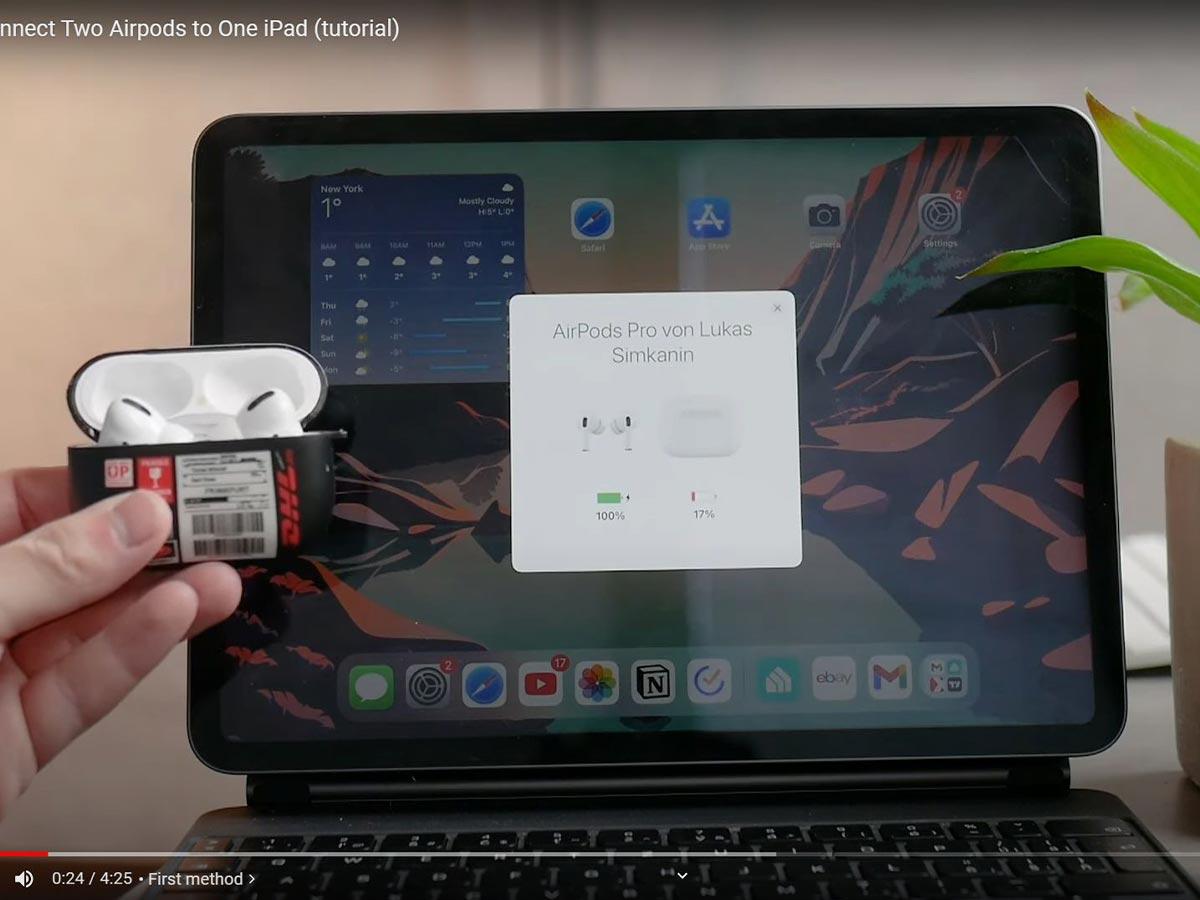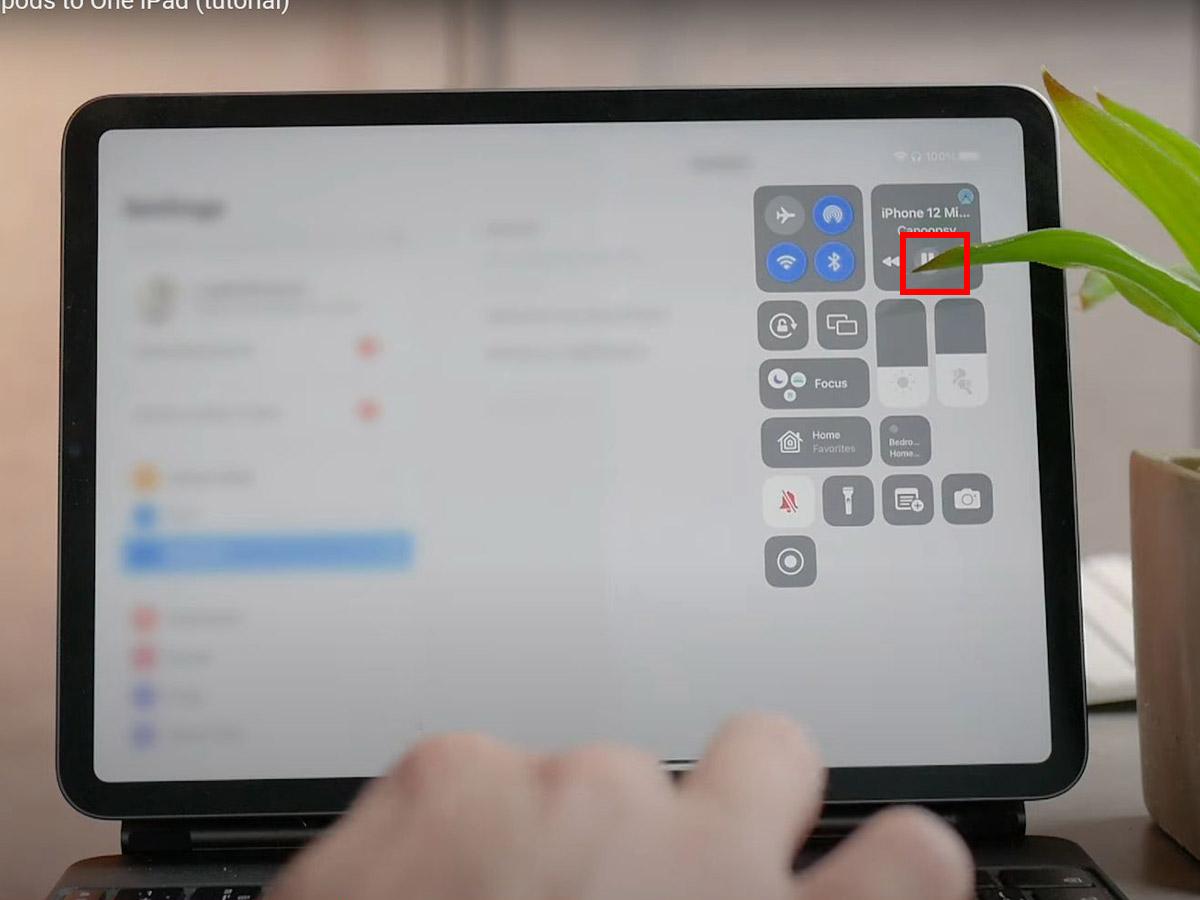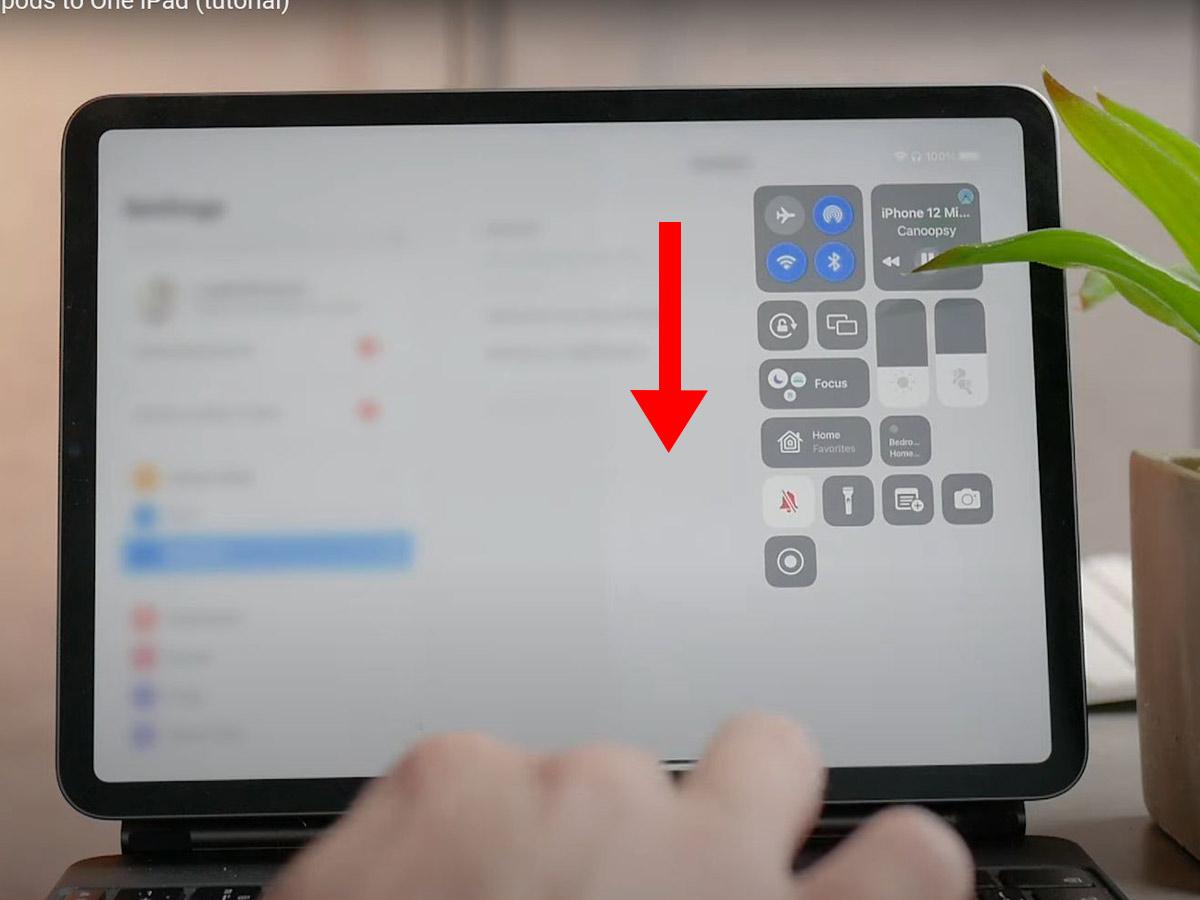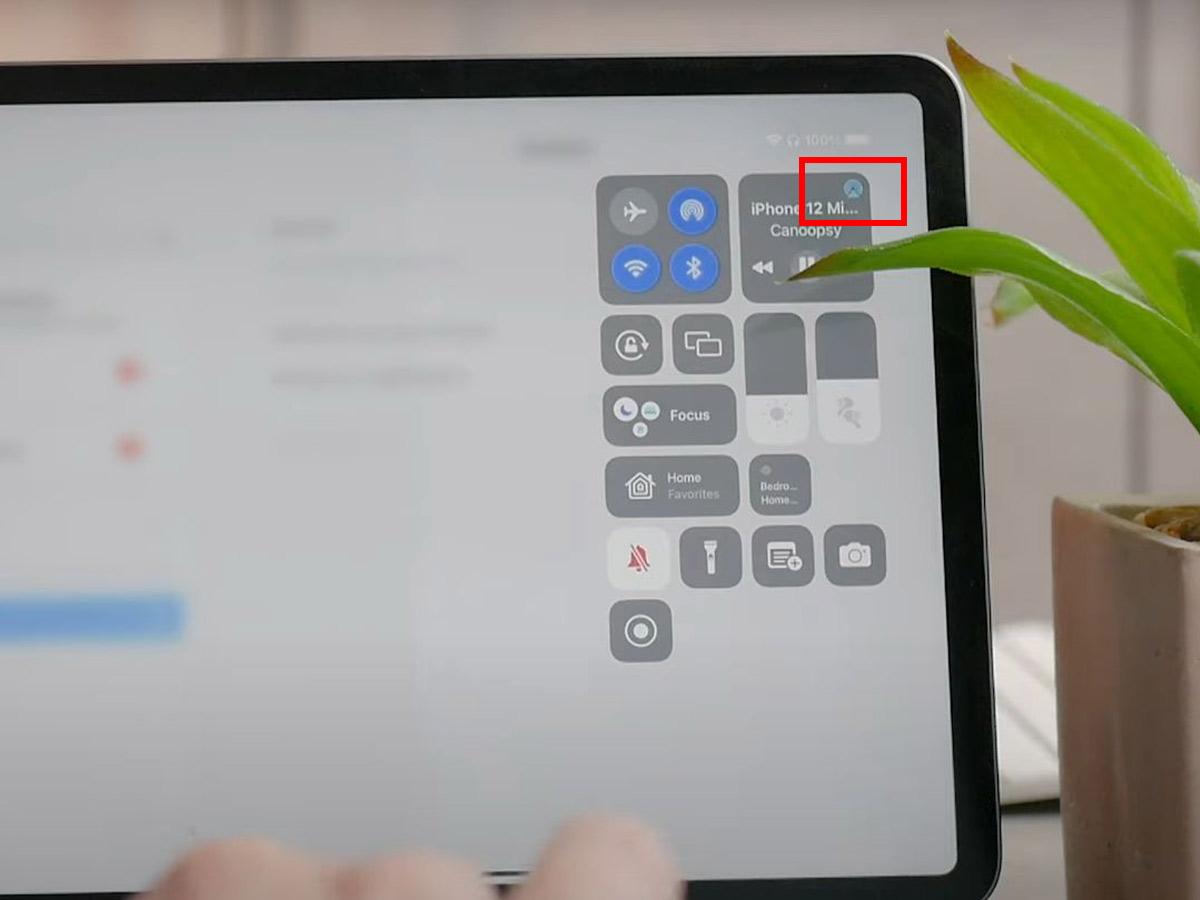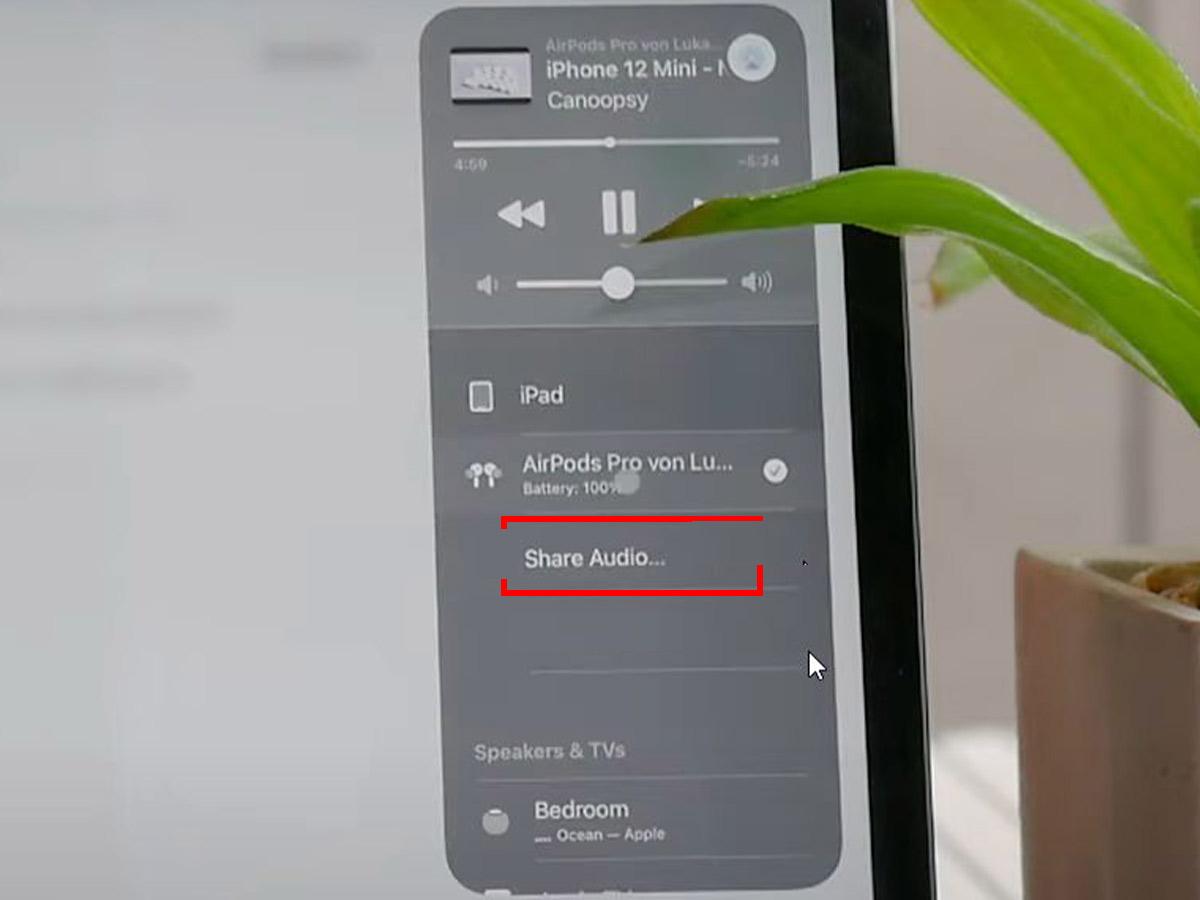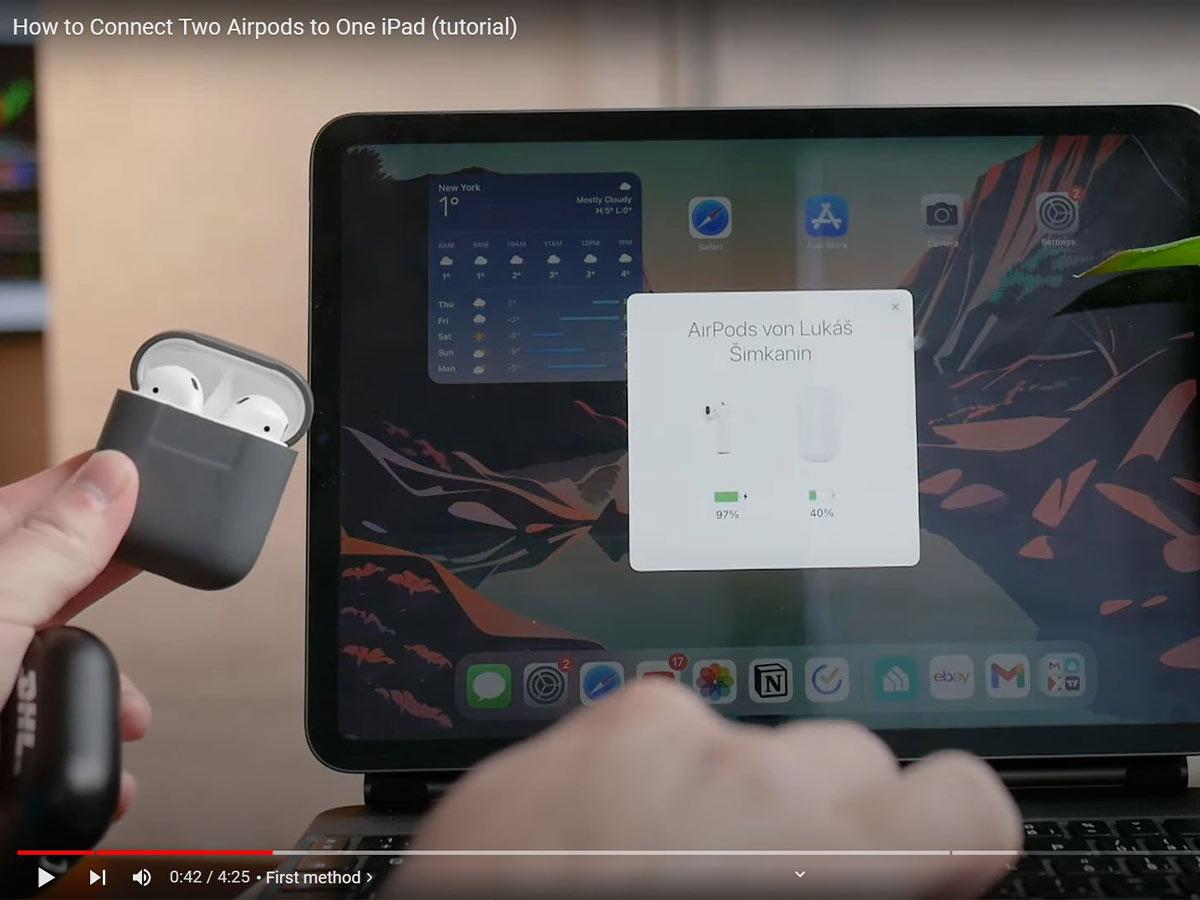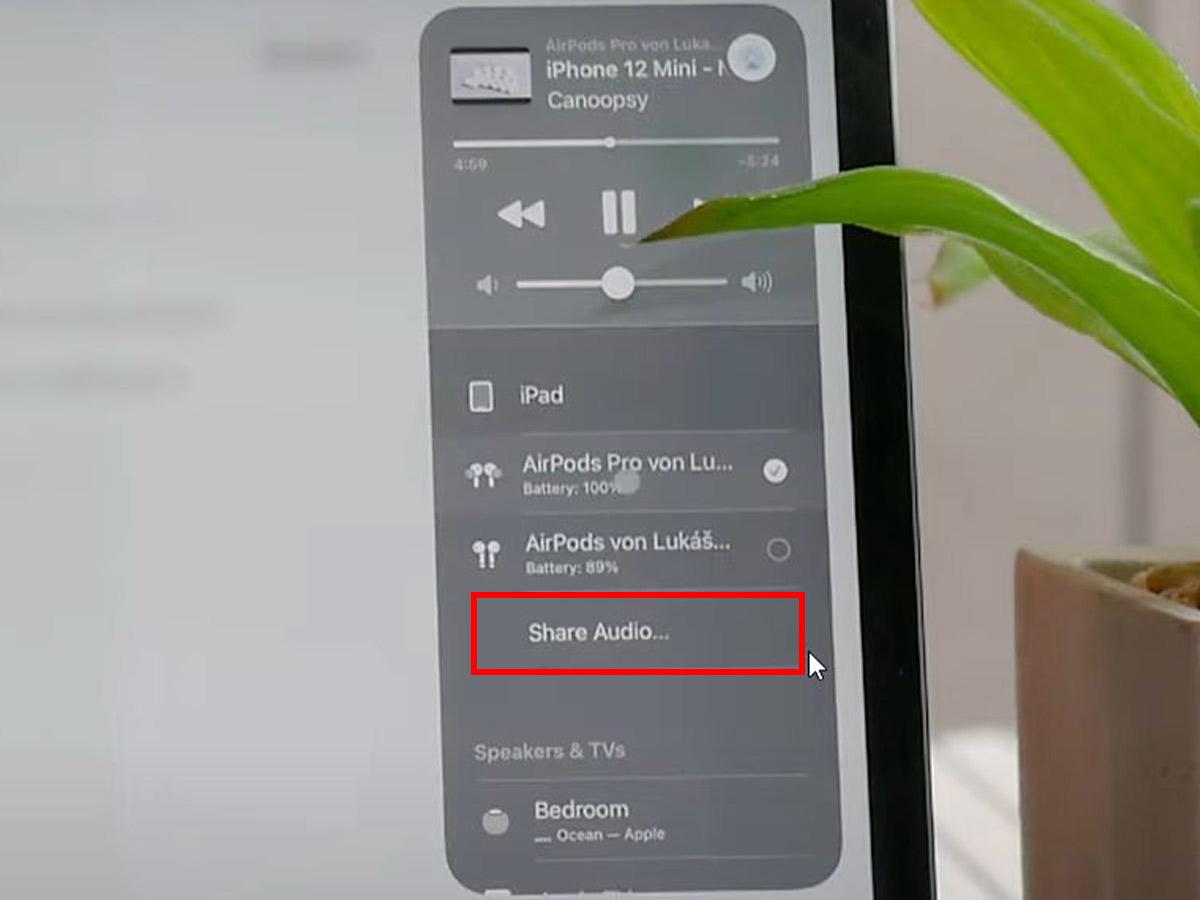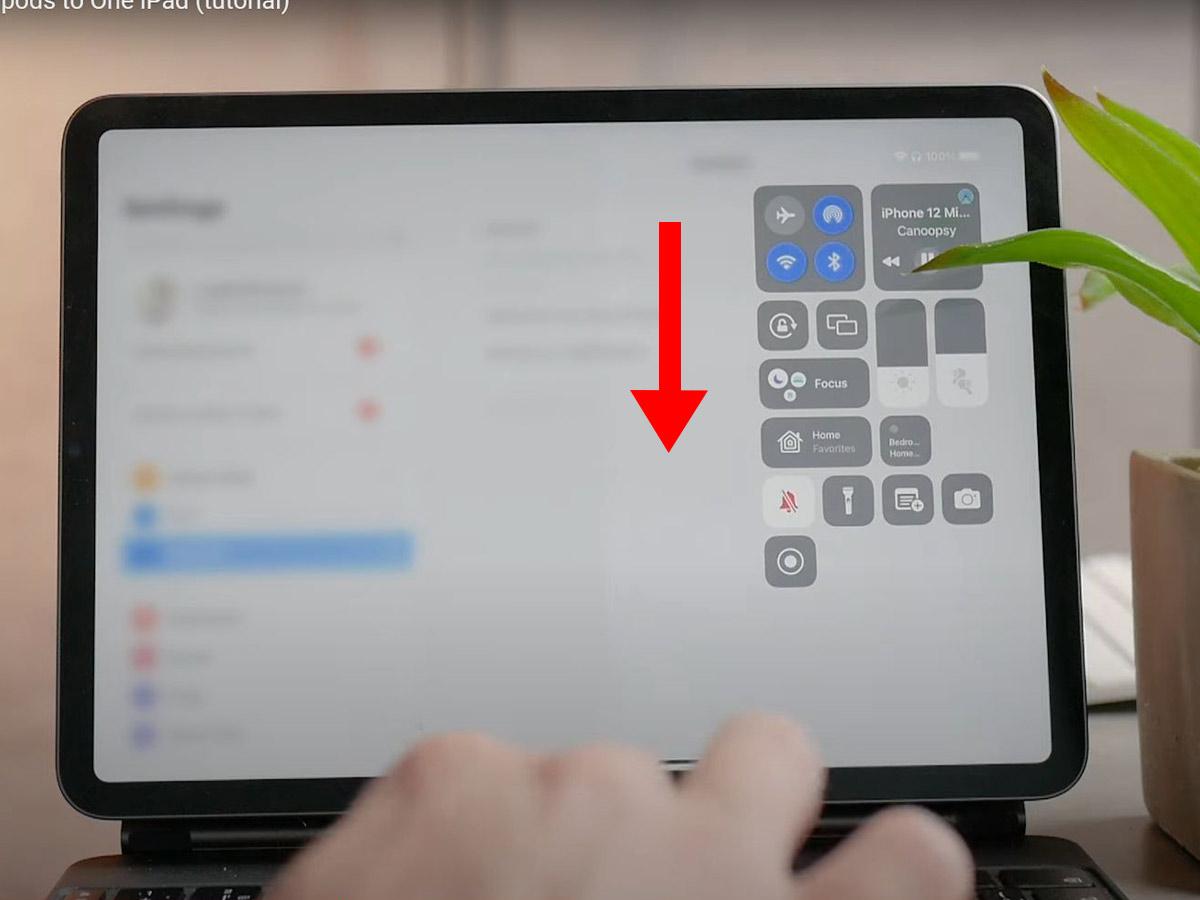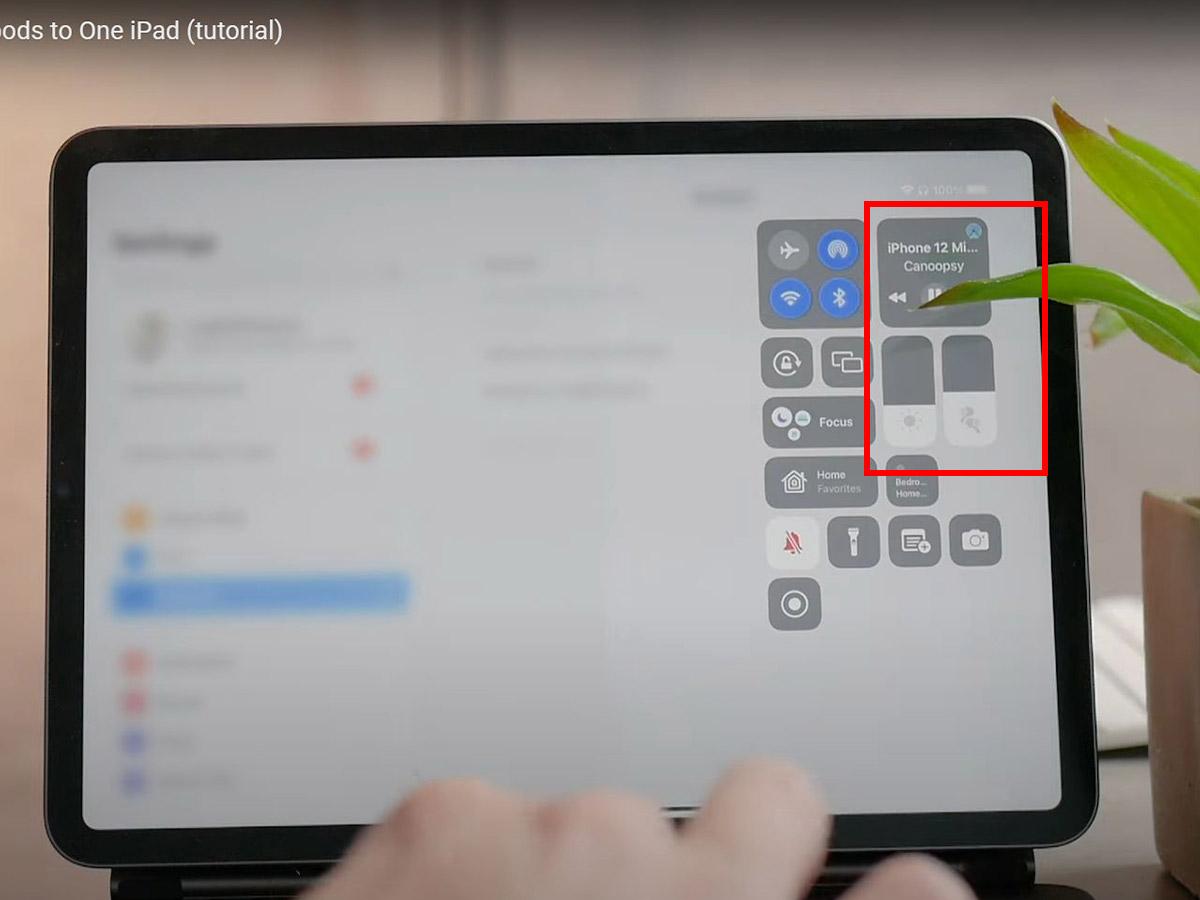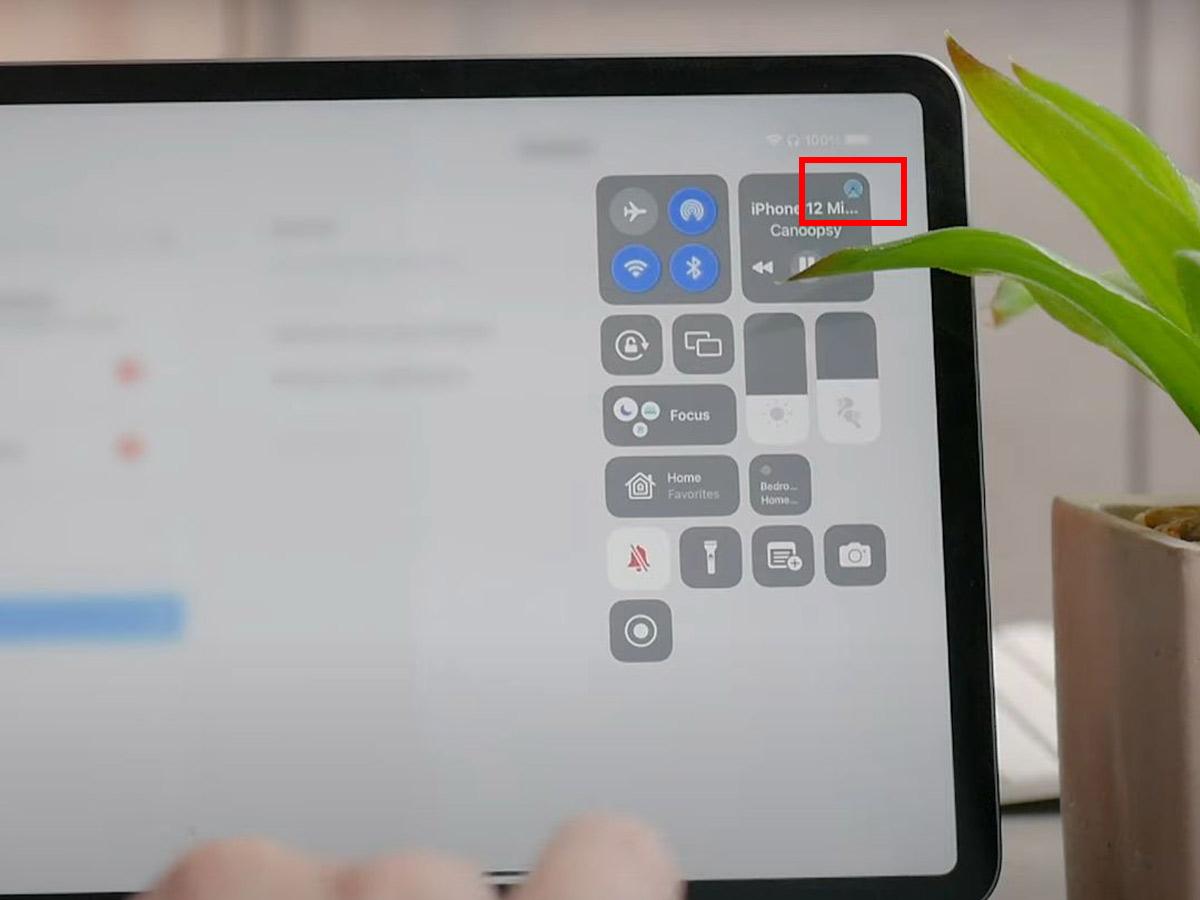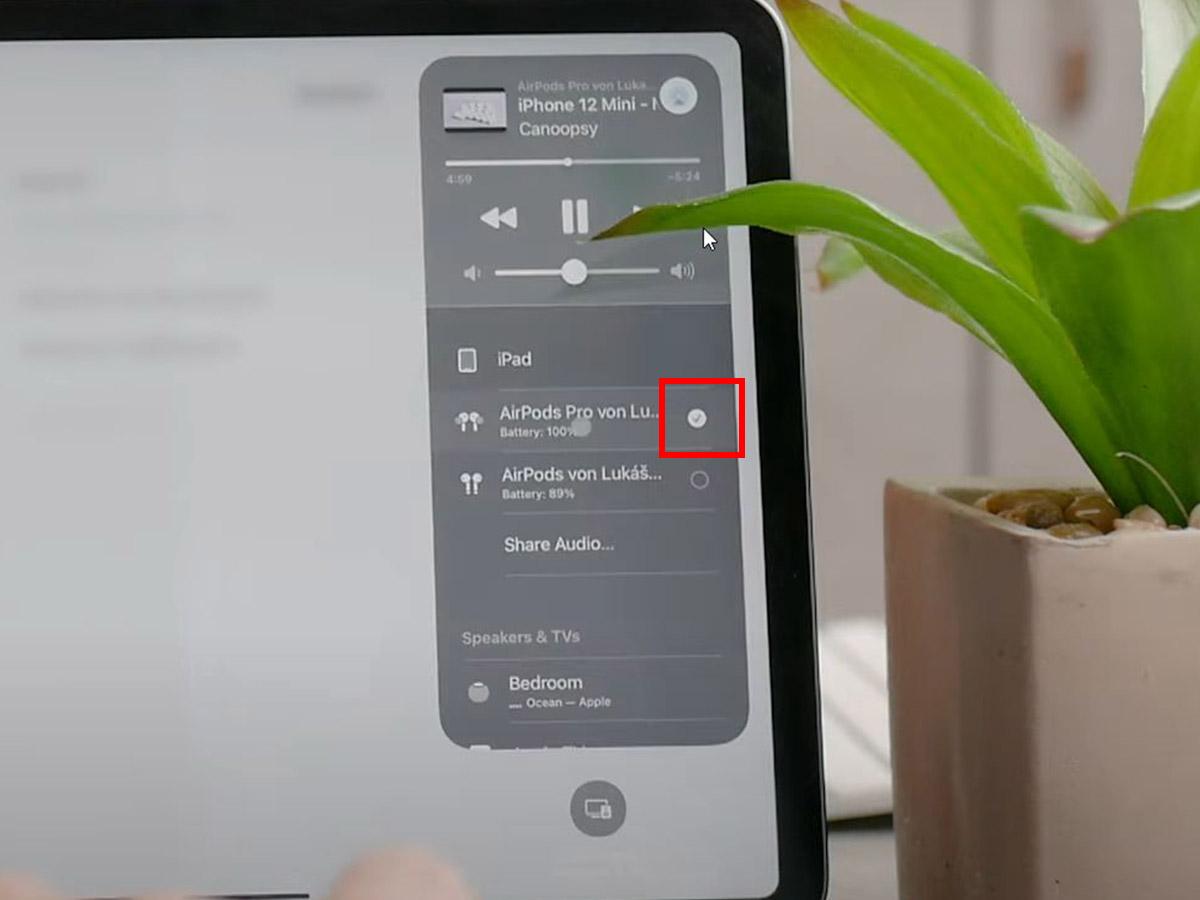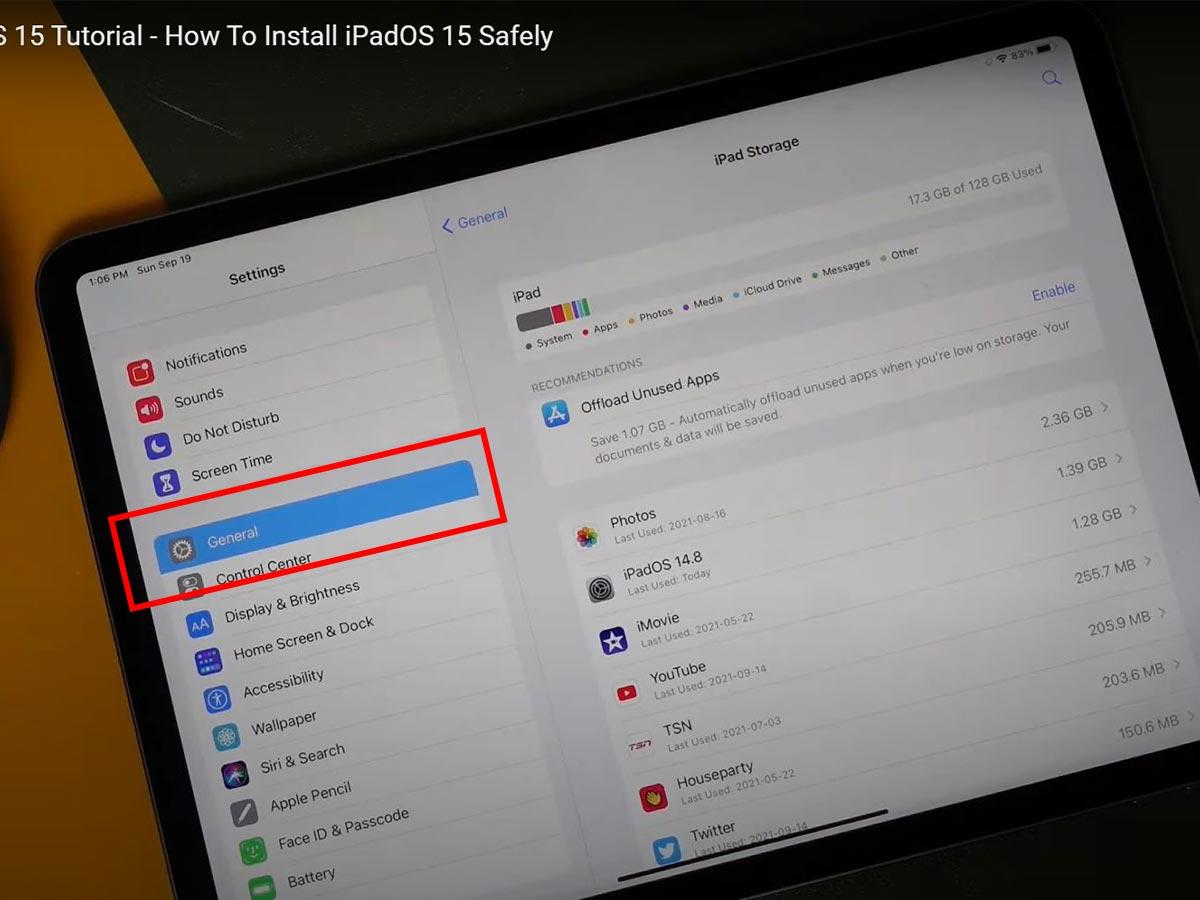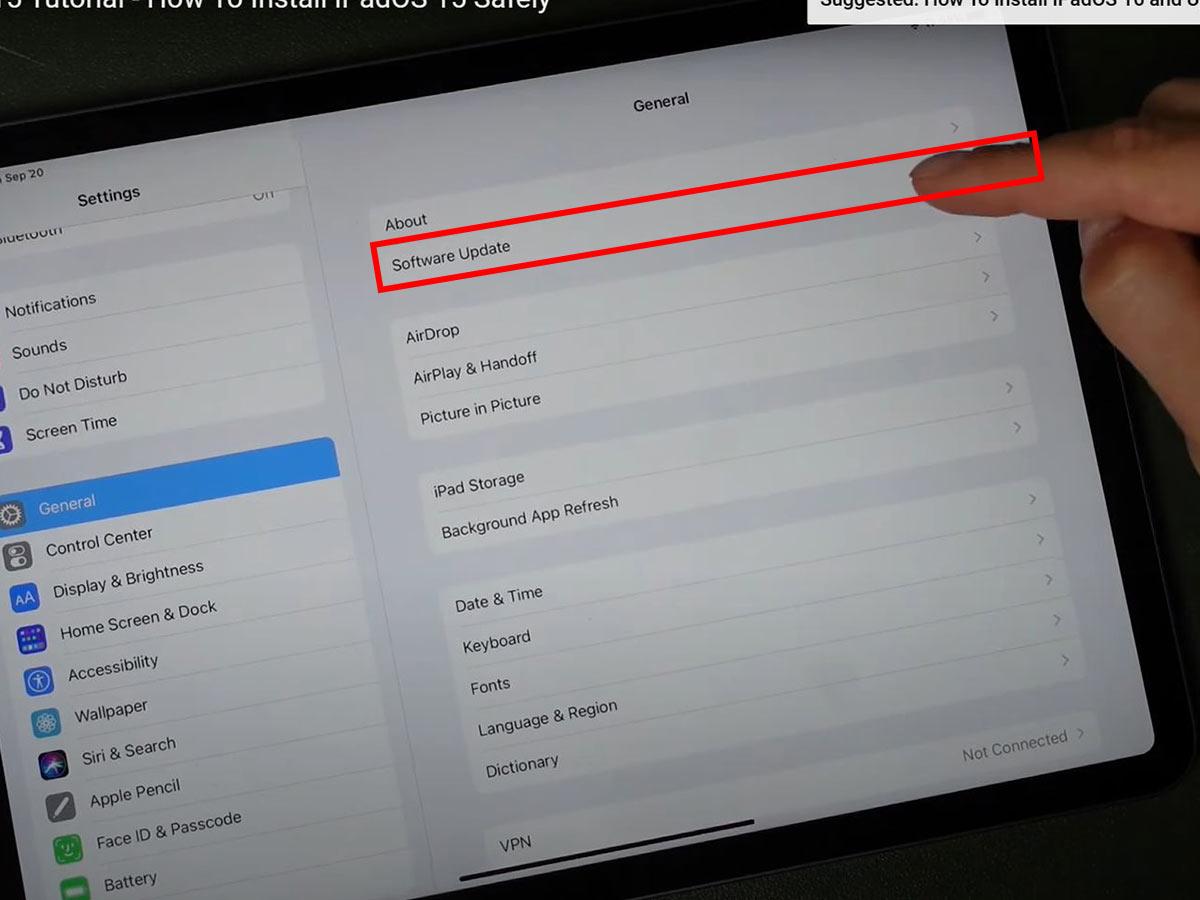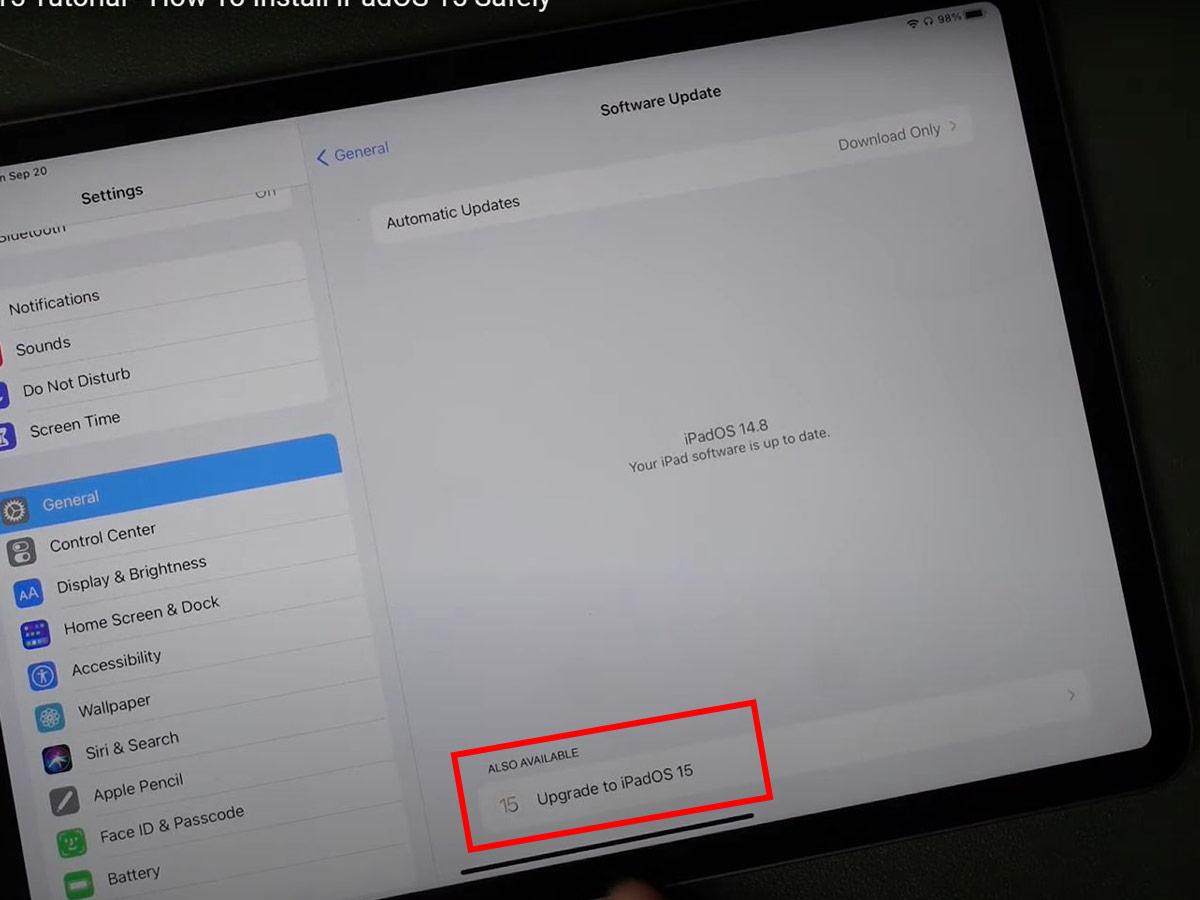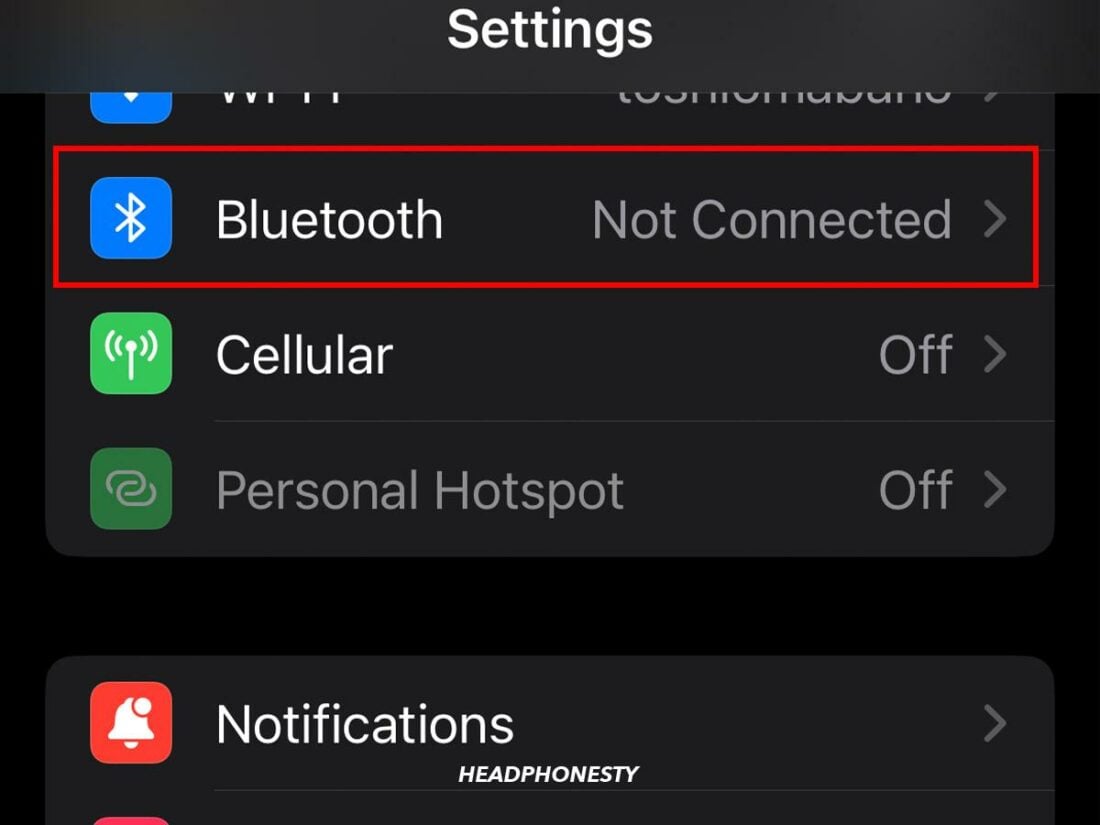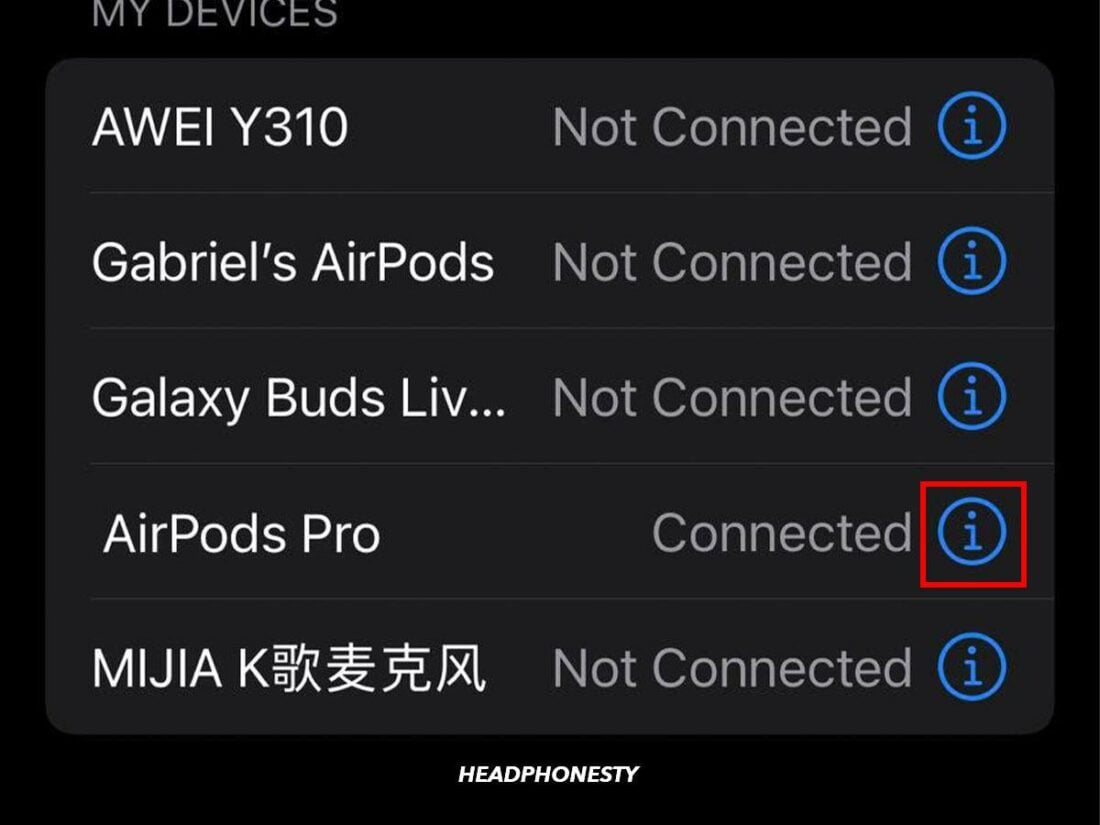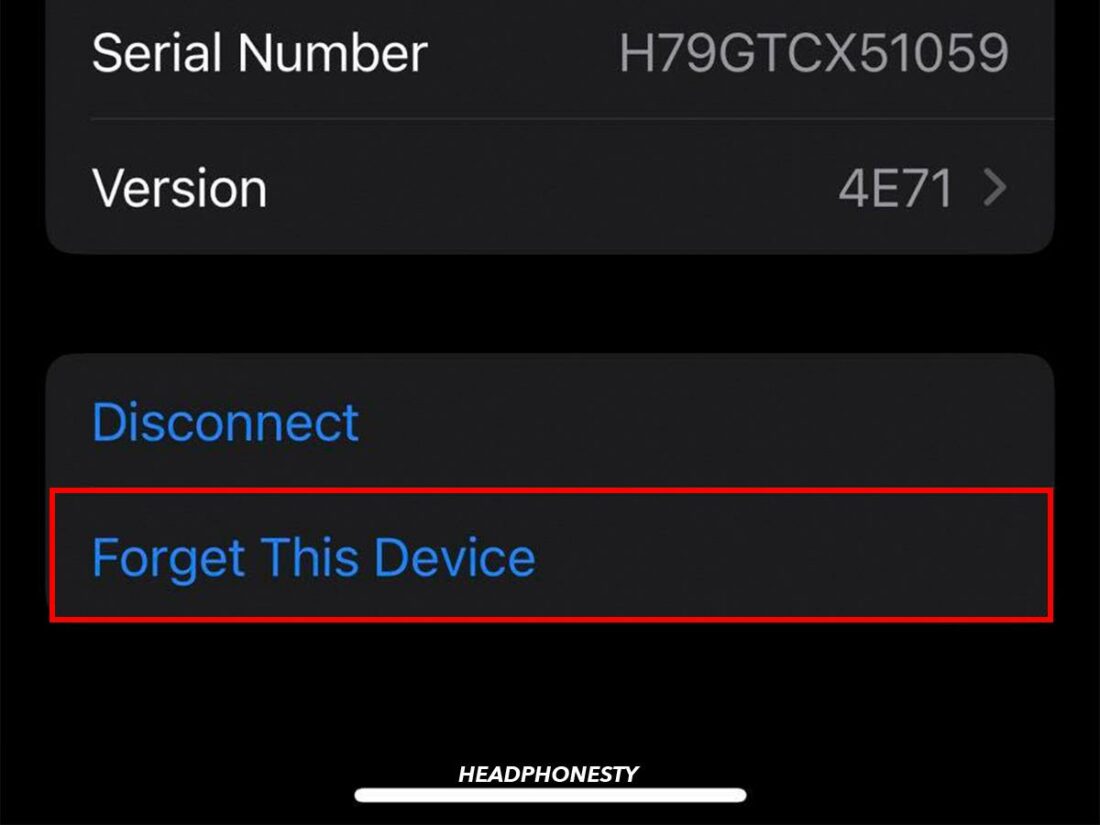This quick guide helps you connect two AirPods to one iPad with minimal hassle.
Apple has a fun feature that lets you connect two pairs of AirPods or Beats to the same iPad. You can listen to music, watch a movie, or scroll TikTok with a friend without using speakers or lending them an earbud.
However, the feature tends to fly under the radar. Some iPad users don’t even know it exists, while others are experiencing issues.
Fortunately, pairing two AirPods with a single iPad is simple if you follow the right steps. In fact, it’s all in the Control Center! Read on for a walkthrough of the process and some troubleshooting tips.
How to Connect Two AirPods to One iPad
You can connect two sets of AirPods to one iPad with Apple’s Audio Sharing feature. This feature, introduced in 2019, removes the need to share AirPods and the hygiene concerns that come with it.
To connect two AirPods and share audio via iPad, simply follow these steps:
- Turn on Bluetooth on your iPad.
iPad Bluetooth setttings (From: Youtube/Foxtecc) - Open the AirPod case with the first pair of AirPods still inside and place it near the device.
Holding an open AirPods Pro case - A prompt should appear on the iPad screen informing you that the device has automatically detected your AirPods. Tap Connect. If you encounter any problem with this method, check out our separate guide on connecting AirPods to iPad.
Connecting first pair of AirPods to iPad (From: Youtube/Foxtecc) - With your AirPods connected to the iPad, start playing audio in a music or video app.
Playing music on iPad (From: Youtube/Foxtecc) - Swipe down from the top right corner of your iPad to open Control Center.
iPad Control Center (From: Youtube/Foxtecc) - Tap the AirPlay button, which looks like a solid triangle under a series of concentric circles. It’s located next to the currently active audio.
Tap the AirPlay button (From: Youtube/Foxtecc) - Select Share Audio.
Starting Share Audio option (From: Youtube/Foxtecc) - Hold your friend’s AirPods case close to your device with the AirPods inside. Open the lid. If your friend has AirPods Max, they don’t need to be in the case. All you need to do is hold them close to your device. If they have Beats, put them in pairing mode, then place them near your device.
Connecting second pair of AirPods (From: Youtube/Foxtecc) - When the friend’s AirPods appear on the screen, tap Share Audio. If the AirPods aren’t paired with the iPad, you may be prompted to long-press the pairing button on the case to connect them to the device.
Share Audio option (From: Youtube/Foxtecc)
For your mobile devices, you can check out our separate guide on how to connect two AirPods to one iPhone.
How to Control iPad Audio Playback for Two AirPods
Once the two AirPods are connected to the iPad, controlling audio playback is a breeze, even when you and your friend can’t agree on volume.
You can do it from the iPad’s Control Center. Or, depending on the model, you can adjust the volume from the AirPods themselves.
To control playback from the iPad’s Control Center, follow these steps:
- Open Control Center by swiping down from the top right corner of the iPad.
Opening the iPad Control Center (From: Youtube/Foxtecc) - From Control Center, you can Play, Pause, or go to the next/previous song. Additionally, you can tweak the volume slider for both users.
Control Center music playback options on iPad (From: Youtube/Foxtecc)
These controls should also appear on the Lock Screen and in your active audio/video app.
How to Stop Audio Sharing on iPad
Once you and your friend want to go separate ways, you can stop Audio Sharing by only touching a few buttons.
The steps are similar to connecting both sets of AirPods to your iPad. Here’s what to do:
- Tap the AirPlay button on the Lock Screen, Control Center, or the app playing the audio.
AirPlay button on Control Center (From: Youtube/Foxtecc) - Both sets of connected AirPods will appear on the screen. Tap the checkmark next to the pair you want to disconnect.
One AirPod disconnected (From: Youtube/Foxtecc)
What to Do if iPad Audio Sharing Isn’t Working
If you followed the above instructions but still have issues, do not worry! We’ve gathered three hacks that solve common connectivity problems below:
Verify your device’s compatibility
The Audio Sharing feature is only available for specific iPad models. Here’s the list of compatible devices:
- iPad (5th generation) and later
- iPad mini (5th generation) and later
- iPad Air (3rd generation) and later
- iPad Pro 12.9-inch (2nd generation) and later
- iPad Pro 11-inch
- iPad Pro 10.5-inch
Unfortunately, if you have an older iPad model, you won’t be able to connect two AirPods to your device.
On the same note, this feature is also only available for some audio devices. Here’s a list of devices compatible with Apple’s Audio Sharing:
- AirPods (1st generation) and later
- AirPods Pro (1st generation) and later
- AirPods Max
- Powerbeats
- Solo Pro
- Powerbeats Pro
- Powerbeats3 Wireless
- Beats Solo3 Wireless
- Beats Studio3 Wireless
- BeatsX
- Beats Flex
- Beats Fit Pro
Update your iPadOS
An outdated OS can affect performance and prevent you from accessing the latest features available for your device.
If you have a compatible device but still can’t share AirPods on your iPad, it could be due to a software problem. As a result, you might want to update to the latest software version.
Start by plugging your iPad into power and connecting it to the Internet via Wi-Fi. Then, update the iPadOS by following these steps:
- Go to Settings > General.
Accessing settings on iPad (From: YouTube/DHTV) - Choose Software Updates.
Opening Software Updates (From: YouTube/DHTV) - You can see the currently installed version of iPadOS and whether an update is available. If so, you can download and install it there.If the button reads Download and Install, tap it to download the update. Then, enter your passcode and select Install Now.
Checking for available updates on iPad (From: YouTube/DHTV)
On the same note, ensure your AirPods’ firmware is current. Check out our step-by-step instructions on updating AirPods to the most recent version if you need help.
Reset your AirPods
Resetting your AirPods returns them to factory settings. This reset can fix a wide range of problems, such as connectivity issues that may keep you from using the Audio Sharing feature.
You can reset your AirPods with a connected iOS device. Follow these steps:
- Put your AirPods in their case, close the lid, and wait 30 seconds.
Closed AirPods case with AirPods inside - Open the case lid and put your AirPods in your ears.
Taking AirPods from open AirPods case - On your iOS device, go to Settings, then Bluetooth.
Bluetooth settings - Tap the More Info button next to your AirPods.
AirPods “i” icon - Select Forget This Device and tap again to confirm your choice.
Forgetting AirPods from iPad - Put the AirPods back in their charging case and keep the lid open.
Open the charging case - Long-press the setup button on the back of the case for about 15 seconds. The status light on the front of the case will flash amber, then white.
Pressing the AirPods’ setup button
Need troubleshooting tips? Check out our handy article on how to reset AirPods for more information.
Conclusion
By now, we hope you know how to connect two AirPods to one iPad and take advantage of the Audio Sharing feature.
Ideally, you can comfortably watch a movie with a loved one without disturbing those around you. Even better, you no longer have to relinquish an earbud when you want to share a song or funny video with a friend.
What’s the first thing you’ll listen to with Audio Sharing? Let us know in the comments! We’re always looking to add new songs to our writing playlist.