Connect your Beats to your iPhone, Android, Windows PC, or Mac, without breaking a sweat, with this comprehensive guide.
It’s easy to pair any Beats headphones with an iOS device thanks to the seamless compatibility offered by the Apple ecosystem. But, they can also work with other devices as they use the standard Bluetooth connection.
Yet, since the automatic pairing feature isn’t available for non-iOS devices, connecting to them can be difficult.
No worries – you can get around this by understanding how to manually pair your Beats headphones to any device. Keep reading as we detail the steps for connecting Beats to iPhone, Android, Mac, and Windows. Let’s dive in!
How to Put Wireless Beats Headphones into Pairing Mode
When you turn on your Beats headphones for the first time, they should automatically enter pairing mode. If not, you need to manually activate the pairing mode. The steps for this depend on the model.
Here’s how to make your Beats headphones discoverable for each model:
- Beats Flex: Press and hold the power button until the indicator light flashes.
- Powerbeats: Press and hold the button on the left earbud until the indicator light flashes.
- Powerbeats Pro, Beats Fit Pro, & Beats Studio Buds: Place the earbuds in their case, leave the case open, and then press and hold the button inside the case until the light outside blinks.
- Solo Pro: Press and hold the “mode” button on the left ear cup. This is also the button you’ll use to turn the noise-canceling on and off.
- Beats Solo 3 Wireless & Beats Studio 3 Wireless: Press the power button for 1 to 5 seconds until the Fuel Gauge’s light flashes.
How to Connect Beats to iPhone
Since Apple owns Beats, connecting them to an iPhone is straightforward. Simply make the Beats headphones discoverable, place them near the iOS device, wait for the connection prompt, and you’re good to go!
Yet, sometimes, this automatic pairing feature fails, especially when using Beats with multiple devices. In that case, you’ll have to connect to them manually.
Here’s how you can connect your wireless Beats headphones or earbuds to an iPhone:
- Open your Settings, navigate to your Bluetooth, and make sure it’s toggled on.
Enabling Bluetooth on iOS phone - Set your Beats to pairing mode. Your Beats headphones should appear on Other Devices. Select your headphones to initiate pairing with your iPhone.
Selecting Beats headphones on ‘Other devices’ - Once your Beats are successfully paired, they will appear under My Devices with a Connected status.
Successfully connected Beats headphones to iPhone
After you connect your wireless Beats with your iPhone, they should pair automatically each time you want to use the devices together in the future.
How to Connect Beats to Android
Like AirPods, Beats headphones also function well with Android phones despite being an Apple product. You can expect a seamless experience with minimal hiccups, including manual pairing.
Here’s how to connect wireless Beats headphones to your Android phone:
- Swipe down from the center of your Android home screen and select the Bluetooth logo.
Going to Android Bluetooth Settings - Turn on the Bluetooth toggle switch to enable the Bluetooth function.
Turning on Bluetooth on Android - After setting your Beats into pairing mode, select the Scan button to search for your Beats headphones.
Scanning for new devices - Your Beats should appear under Available Devices. Select your Beats, and it should initiate pairing with your Android device.
Selecting Beats Solo Wireless headphones - Wait for the status to turn from Connecting to Connected to indicate the successful pairing.
Successfully connected Beats headphones on Android
How to Connect Beats to Windows PC
Unfortunately, there’s no shortcut to connecting Beats to your Windows laptop or desktop. For this, your best bet is to pair them through the System Settings manually.
Here are four easy steps to show how you can connect your wireless Beats headphones to your Windows PC:
- Make your Beats headphones discoverable.
- Click on the Windows icon on the desktop and search for “Bluetooth” in the search field. Select Bluetooth and other device settings in the search results.
Going to Windows Bluetooth settings - Turn on the Bluetooth toggle and click on the Add Device option.
Enabling Bluetooth on laptop - Select Bluetooth. Your Windows PC should start searching for all the nearby Bluetooth discoverable devices.
Searching for new Bluetooth devices - After it has loaded, select your Beats headphones. You will receive a notification on your screen when your device is connected.
How to Connect Beats to Mac
Despite coming from the same company, there’s no shortcut to pairing your Beats headphones or earbuds with Mac. You’ll have to connect them through the Bluetooth settings manually.
Fret not. The steps are straightforward and relatively hassle-free.
Here’s how you can connect your Beats headphones to your Mac laptop.
- Click on the Bluetooth logo and select Bluetooth Preferences on your desktop.
Opening Bluetooth Preferences on Mac (From: Youtube/ComputerScienceVideos) - Turn on Bluetooth on your Mac if you haven’t. Your Beats should be discoverable under the Devices tab.
Connecting to Beats headphones on Mac (From: Youtube/ComputerScienceVideos) - Click on Connect beside the Beats headphones you want to pair. Your Beats should indicate “Connected” when successfully paired with Mac.
Successfully connected Beats headphones Connecting to Beats headphones on Mac (From: Youtube/ComputerScienceVideos)
What to Do When Wireless Beats Headphones Won’t Connect

There are many factors to consider when it comes to connection issues, including your battery and settings. But some may not be as obvious.
Before you conclude that your Beats are faulty and try to repair them, try out the following suggestions:
- Make sure your Beats headphones are charged properly: Make sure your Beats headphones are charged for at least 20 minutes before attempting to pair them with your device again.
- Power cycle your Beats headphones & devices: Power Cycling is the act of turning off electrical devices through the main switch and turning it back on again. While underrated, it’s proven to be an effective method for solving connectivity issues. Simply turn off each device (Beats, laptop, smartphones, etc.) and turn them on again.
- Reset your Beats headphones: Factory reset is a surefire method to remove any technical glitches. However, you’ll not only lose all the previously saved data, but you’ll also have to manually re-pair your Beats one device at a time.
Conclusion
We guess you’re all hooked up with a seamless connection from your wireless Beats headphones to your preferred device. Now, lean back and indulge in some excellent audio quality when listening to your favorite tunes or getting acquainted with newly released tracks over the weekend.
We hope our suggestions helped you connect your Beats headphones with ease.
Tell us in the comments section if our solutions worked well for you. Share with us if you’ve got better suggestions.

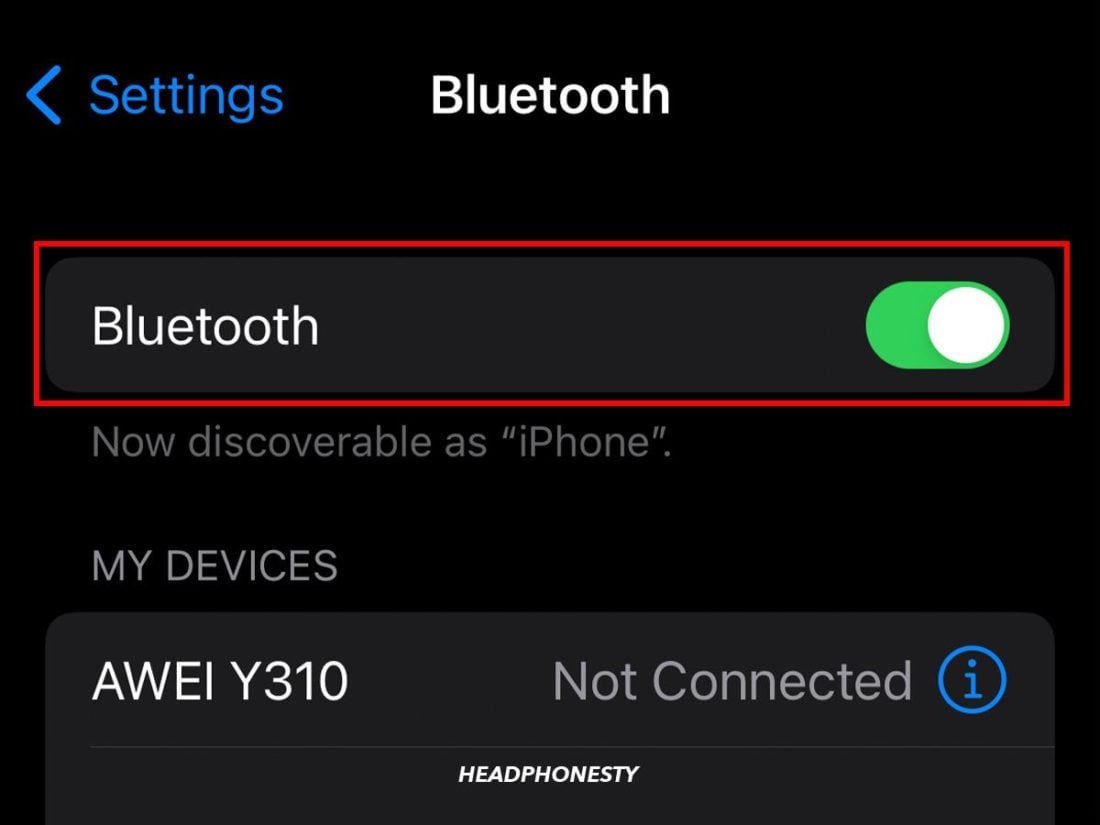
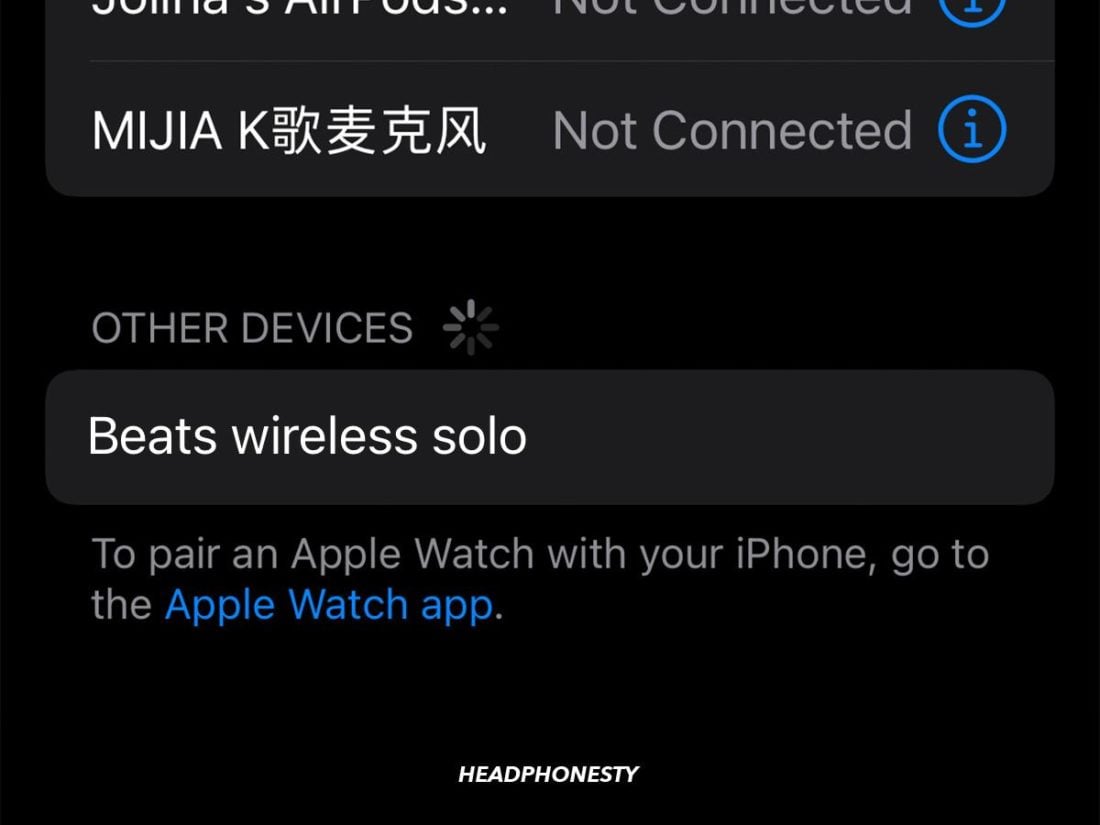
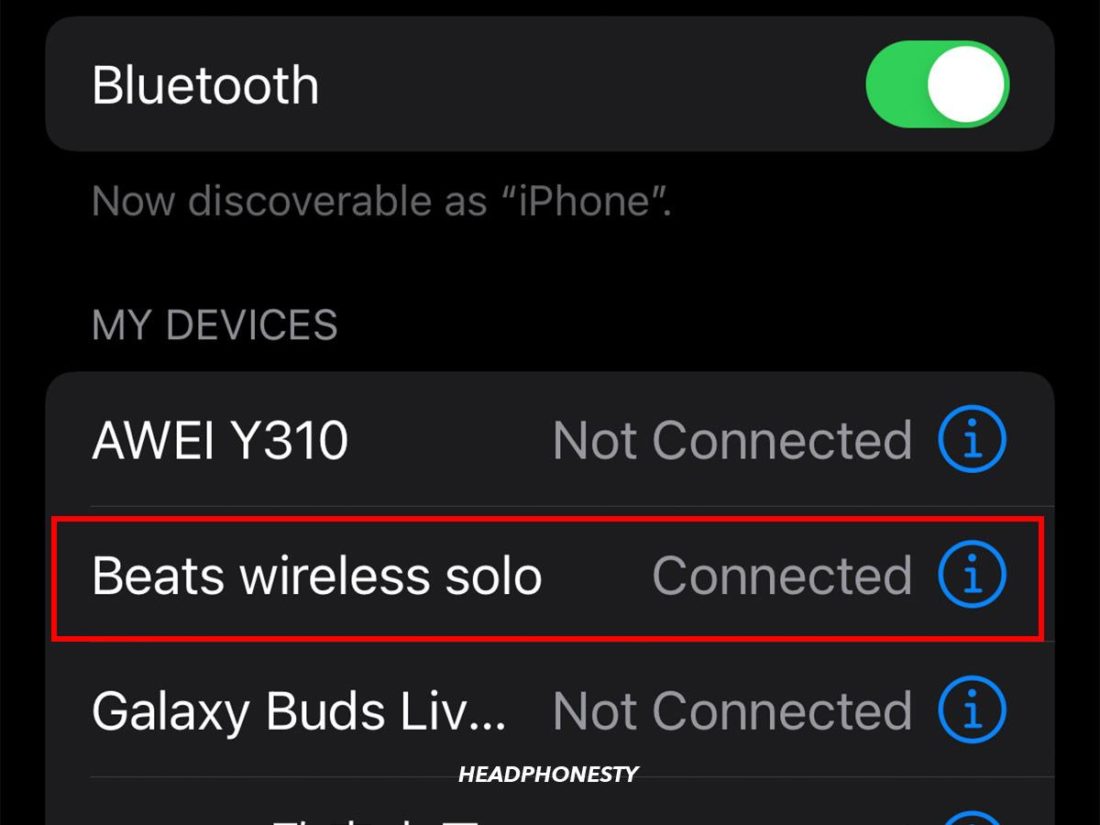
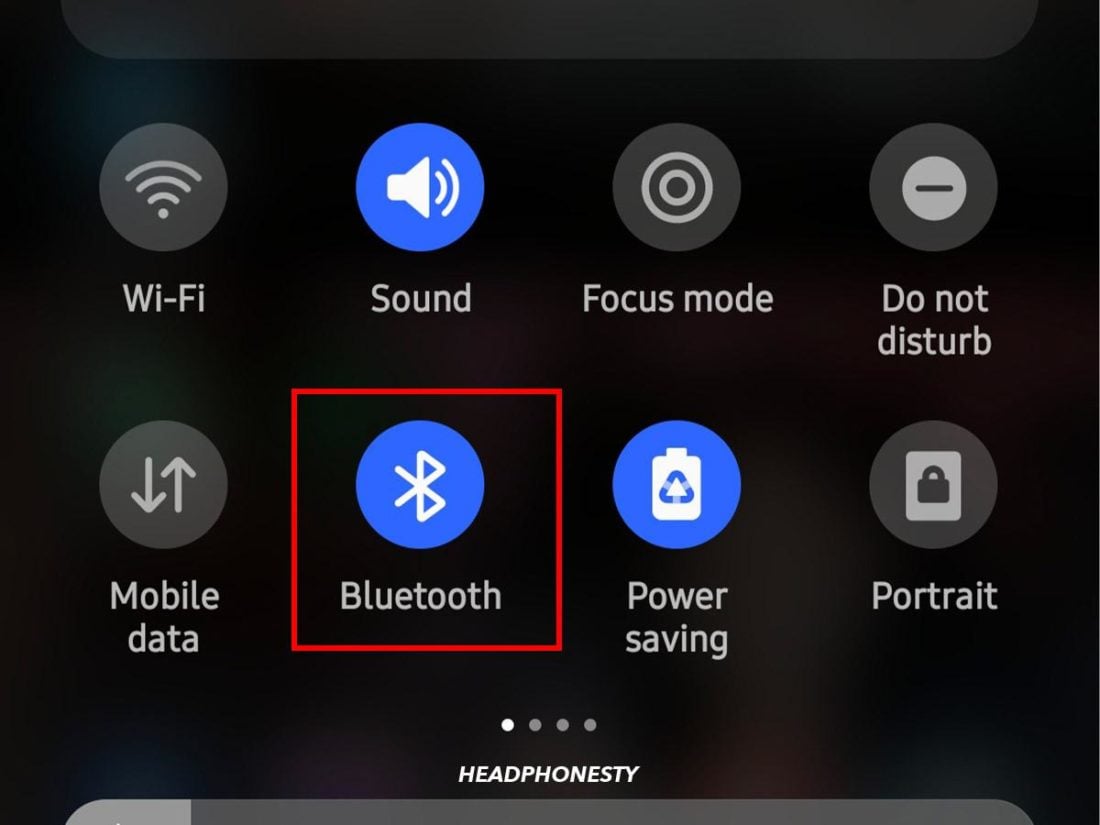
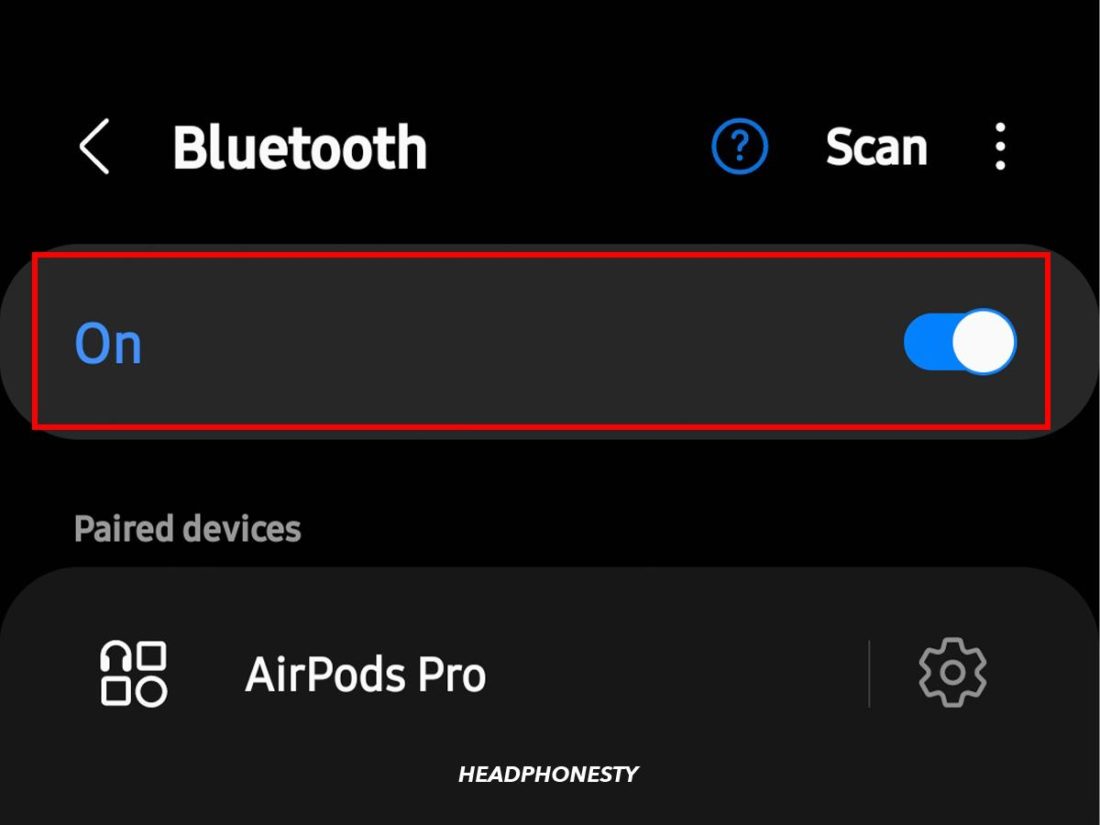
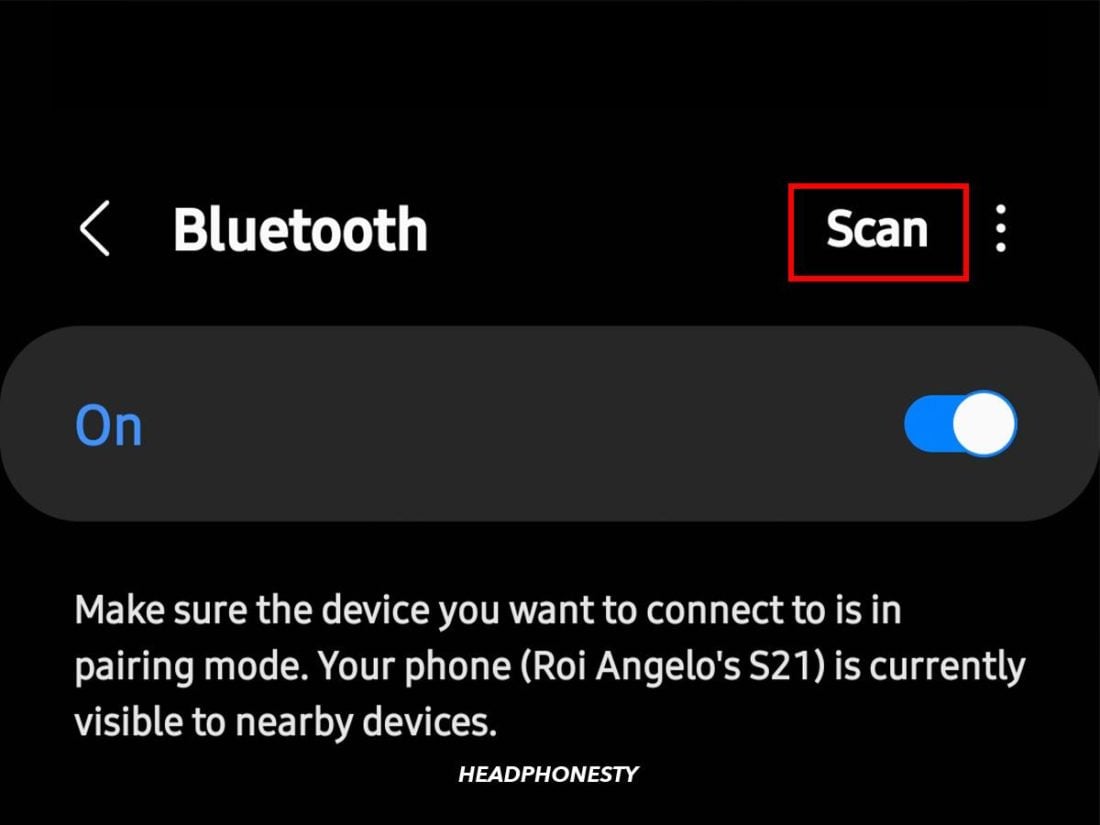
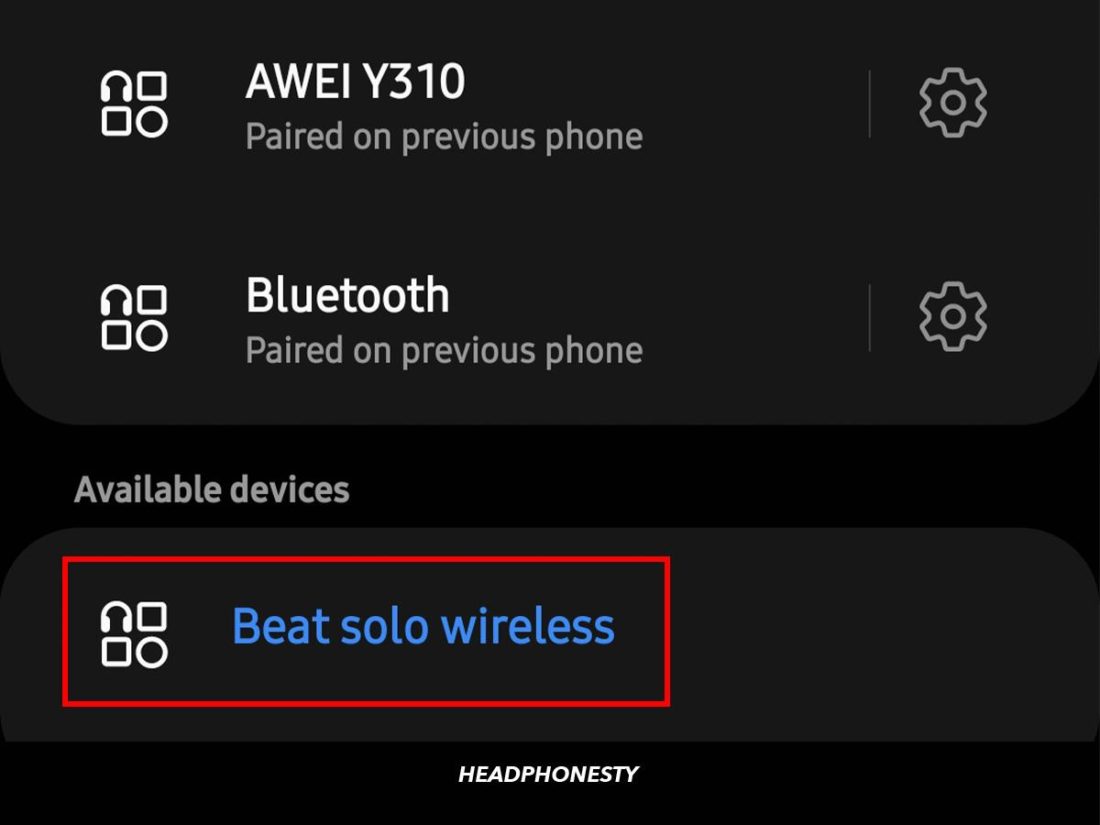
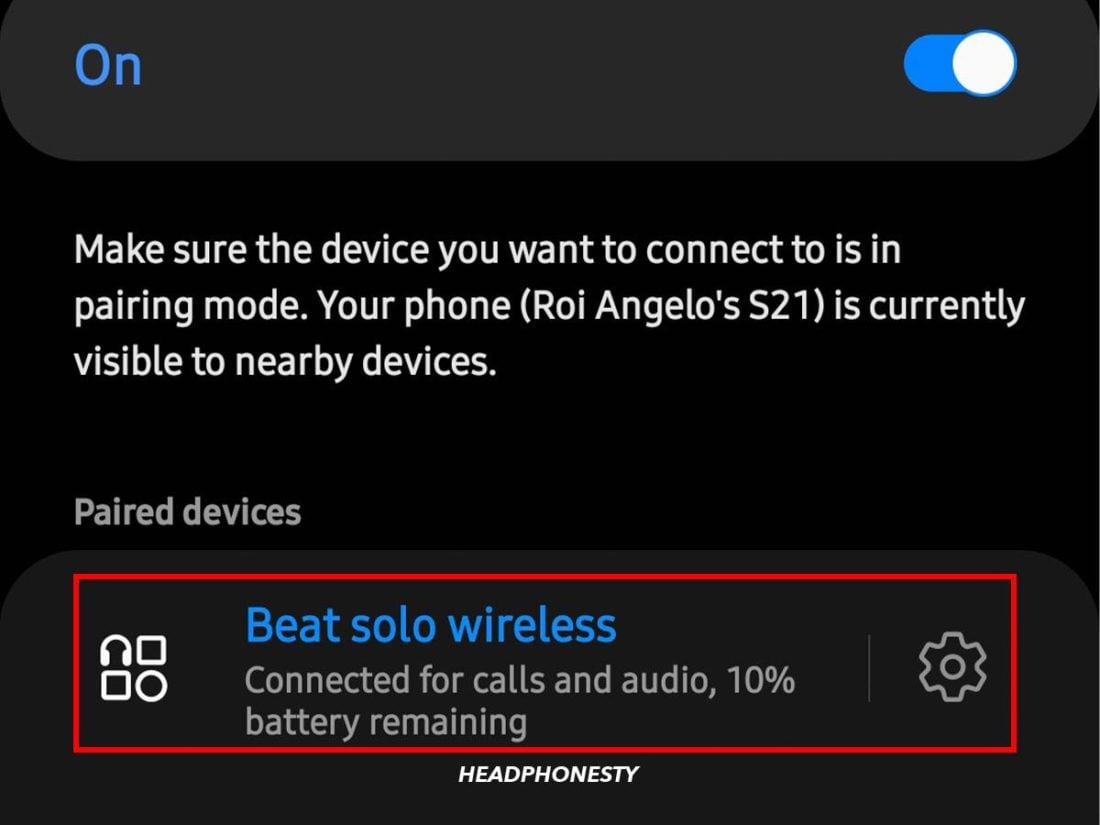
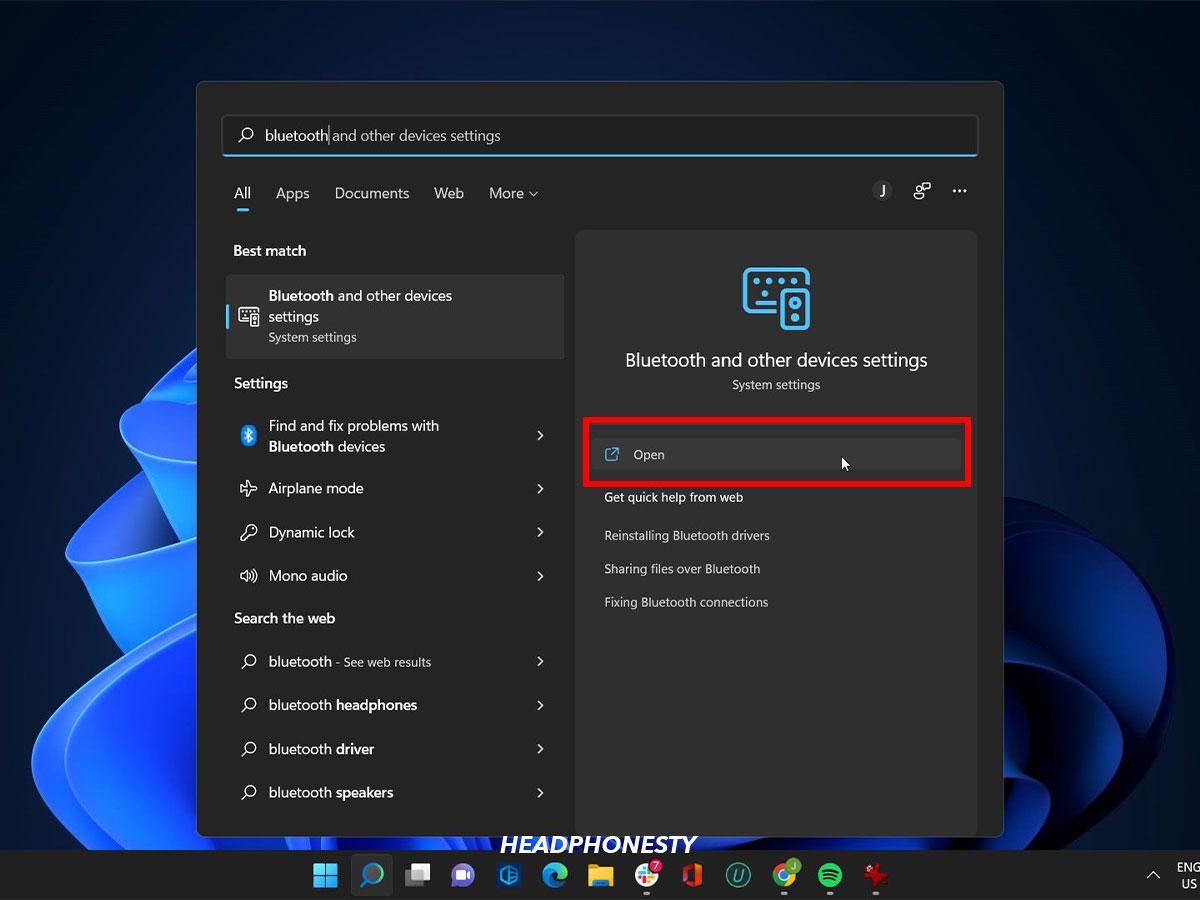
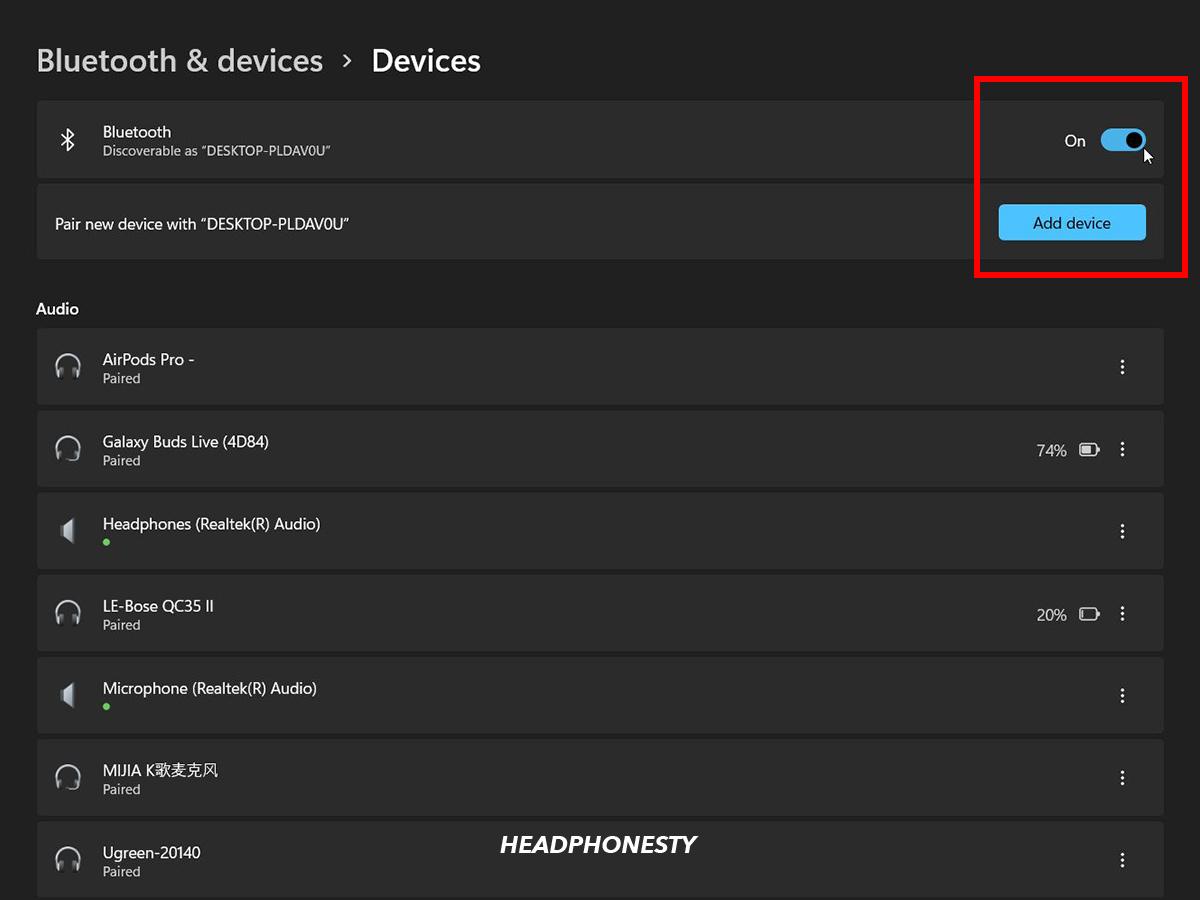
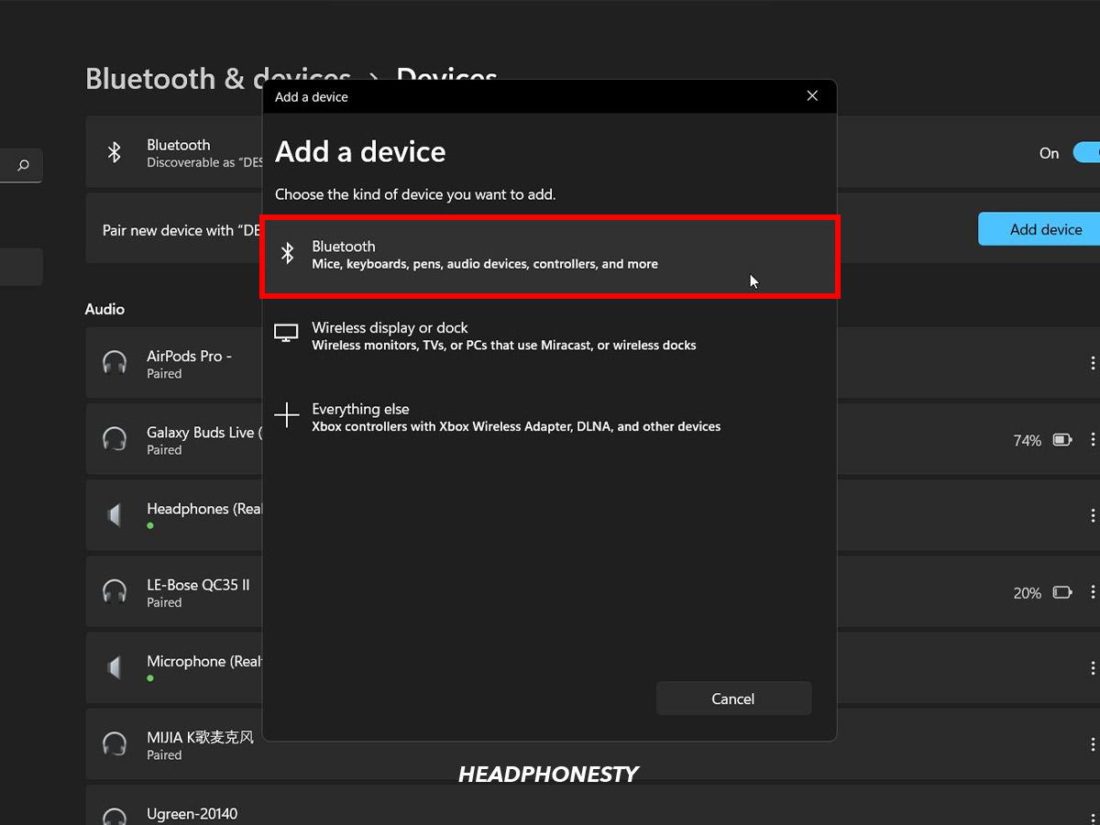
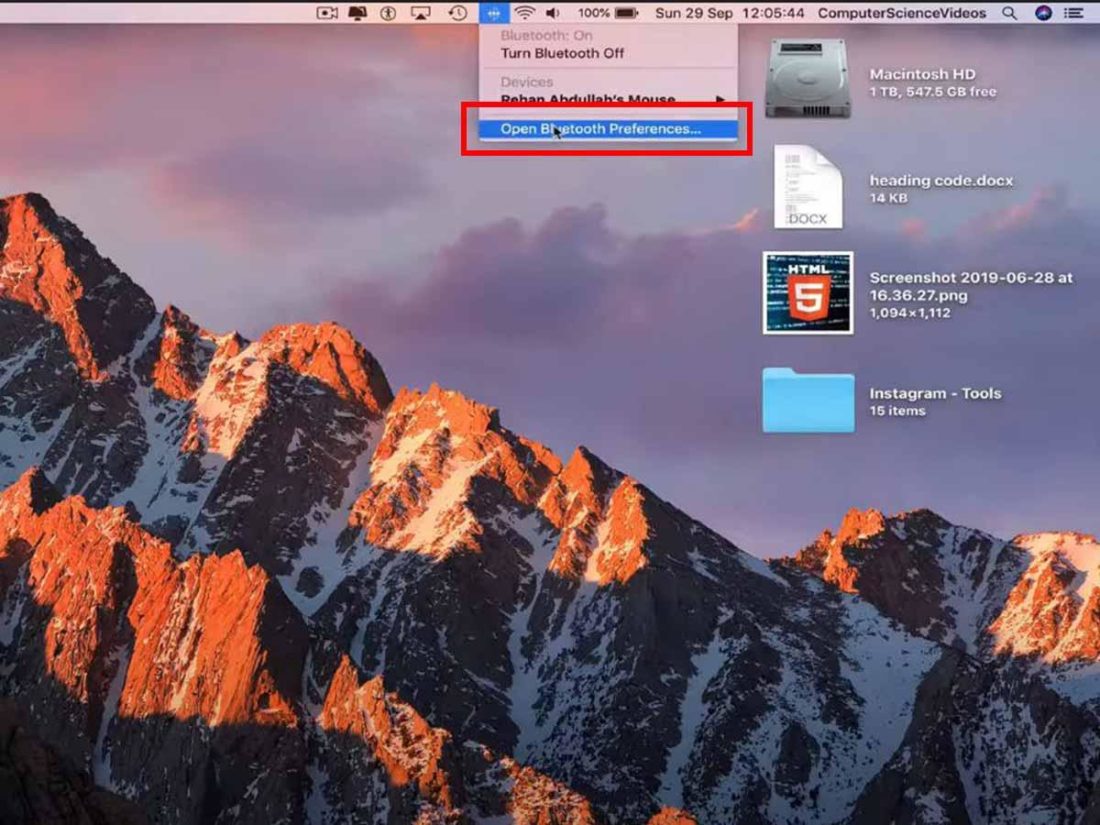
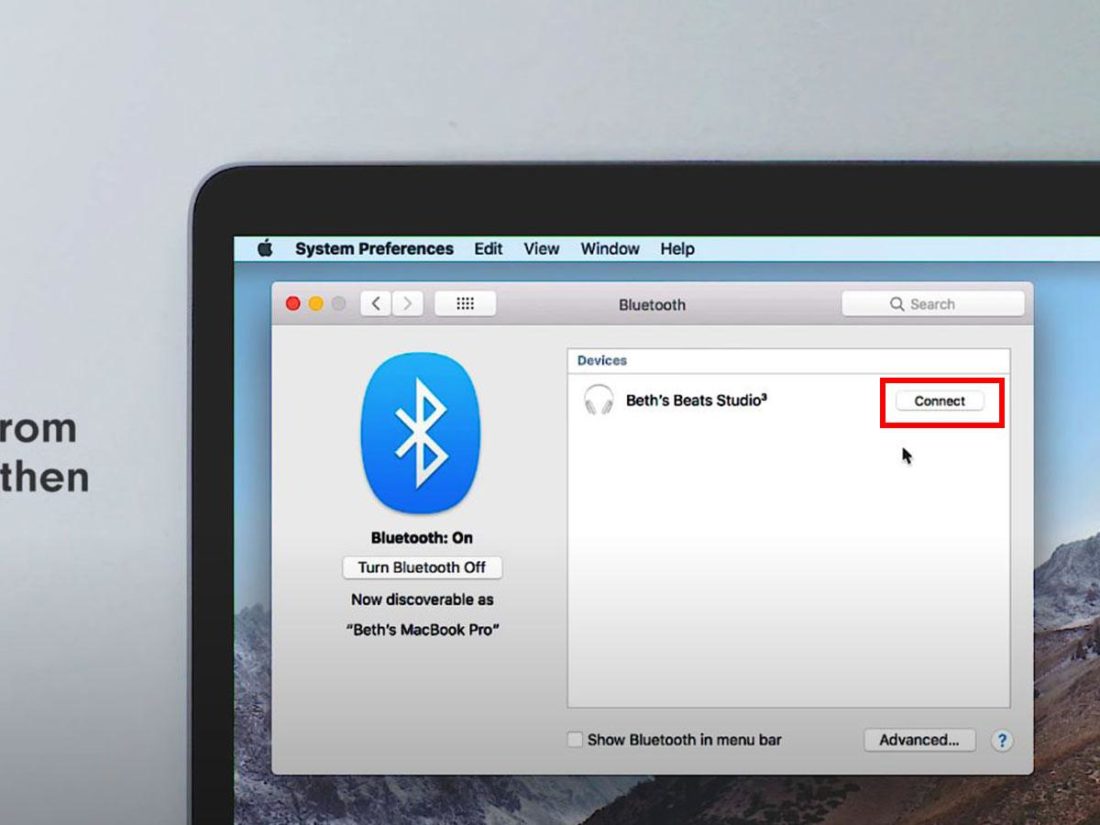
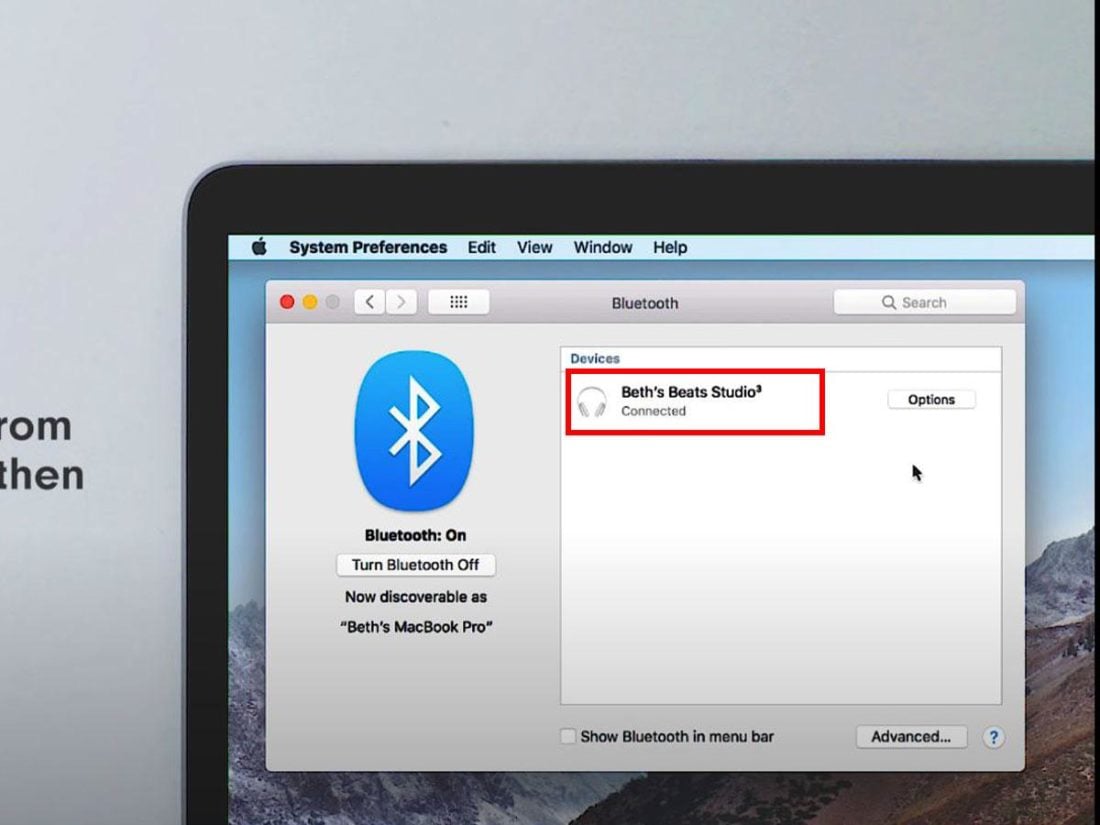
this really helped me to connect my headphones thank you so much
This was very helpful to connect my dell to my beats solo3 TYSM <3
Quite helpful when i tried to connect my beats to my windows laptop
How do I connect Beats to Samsung smart TV?
Thank you.